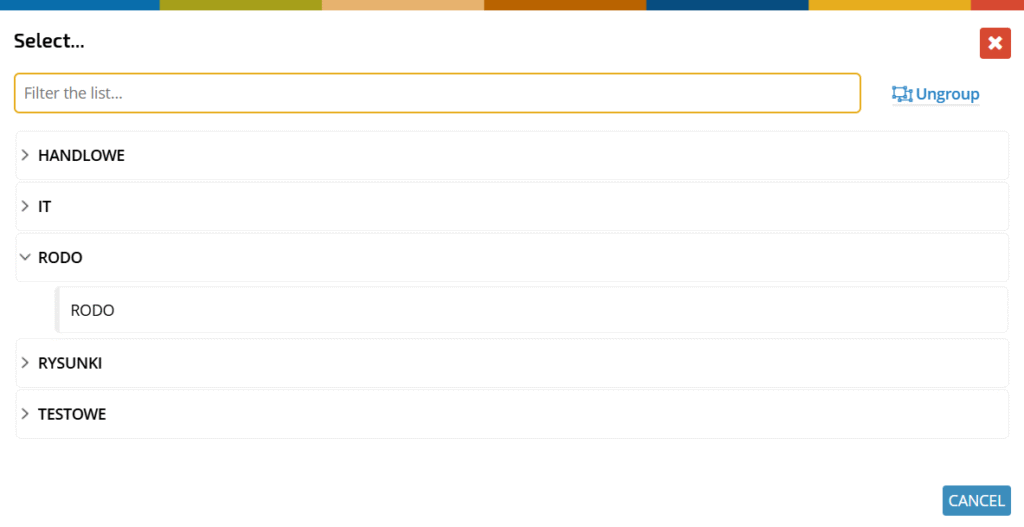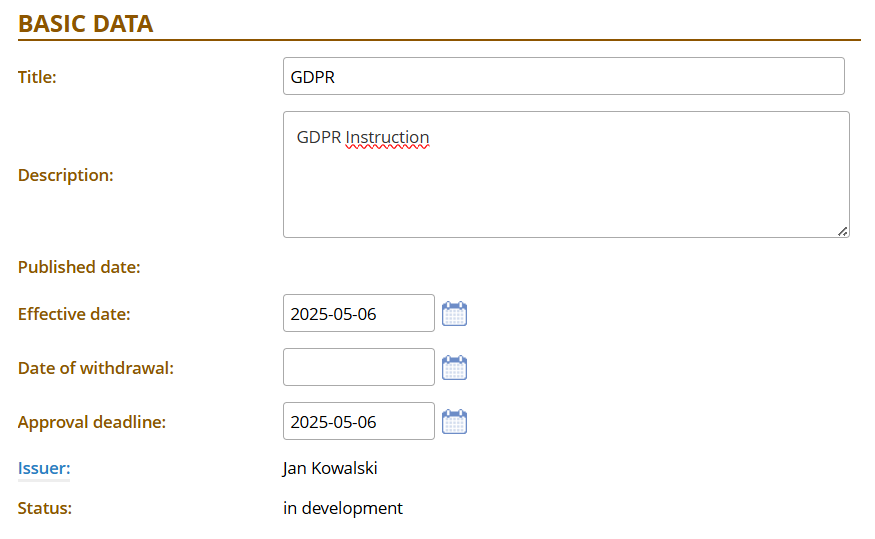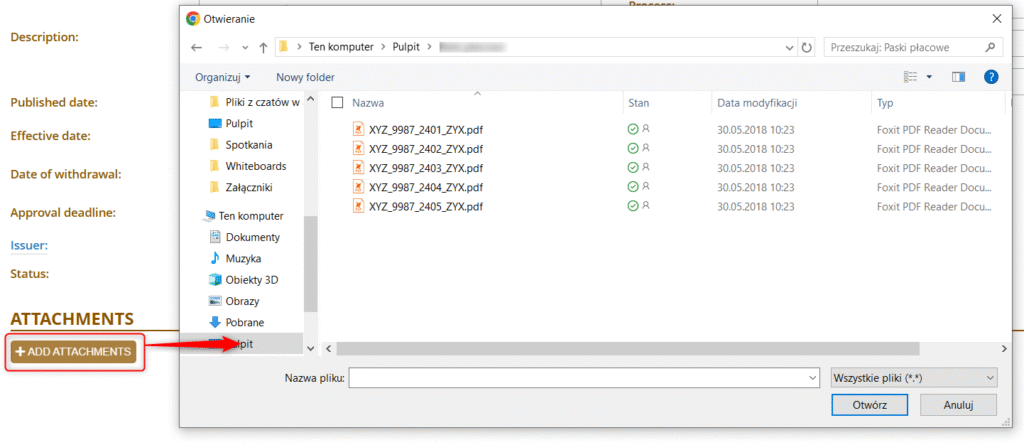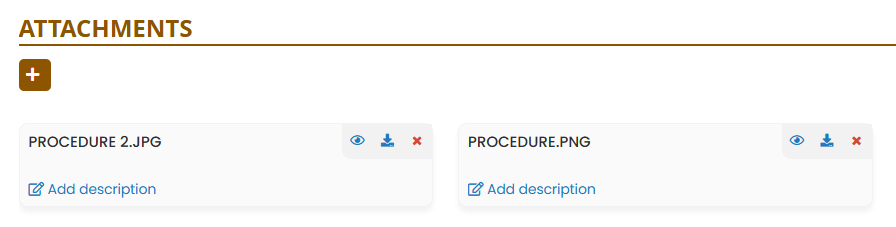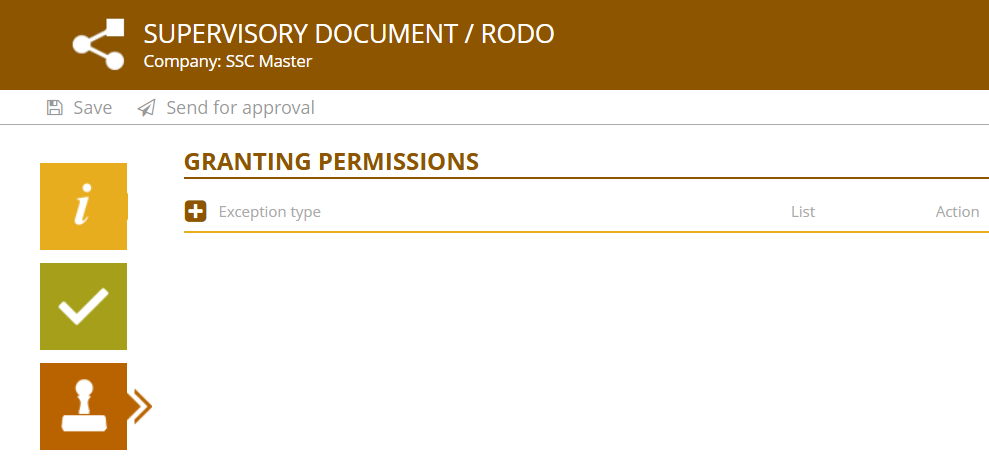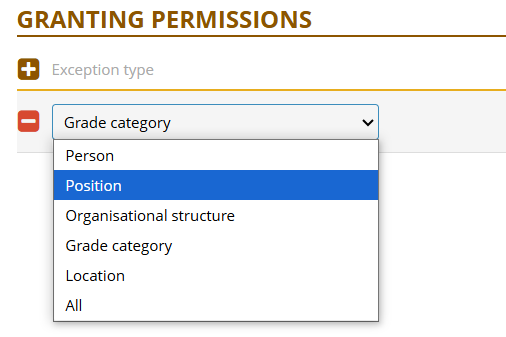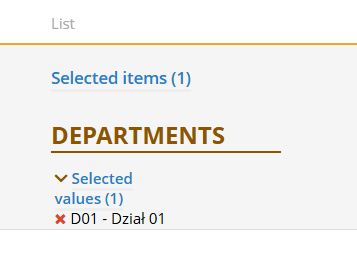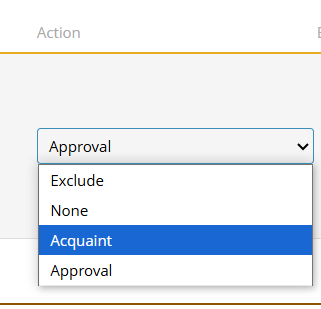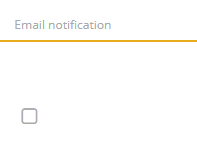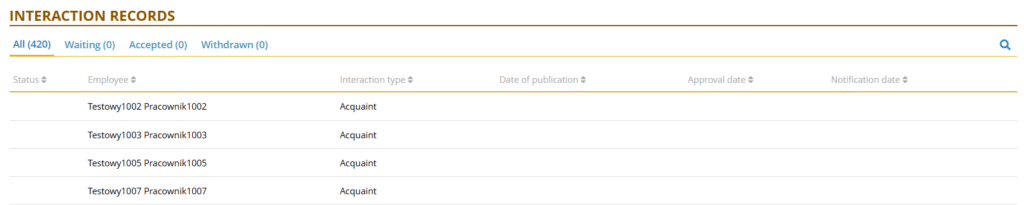To create a new supervisory document, open the Filestore application view, hover over the CREATE DOCUMENT button, and select SUPERVISORY DOCUMENT from the list
Select the document type.
In the BASIC DATA tab and the section with the same name, enter the document’s name and description, as well as the Effective Date and Approval Deadline.
In the ATTACHMENTS section, click the drop-down button +ADD ATTACHMENT. Select the appropriate file and confirm. Attachments are documents that users need to review and acknowledge (e.g., procedures and instructions related to system updates)
The added attachments will be displayed in the section. They can be deleted by clicking the red ‘x’, viewed by clicking the eye icon, and downloaded by clicking the downward arrow.
Granting permissions
To assign access and permissions to the document, go to the ACCESS RIGHTS tab.
In the GRANTING PERMISSION section, click the + button.
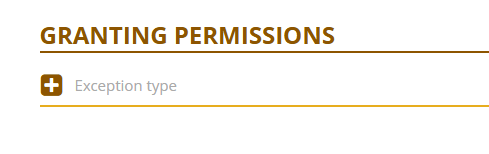
In the first column – EXCEPTION TYPE – choose whether you want to assign permissions to specific individuals, positions, organizational structure elements (department, division, section, etc.), categorization (employee, contractor), employees assigned to a specific location, or everyone.
The list (second column) will vary depending on the option selected in the Exception Type. In this list, select specific individuals, positions, departments, etc. Choose the appropriate items from the list.
In the ACTION column, choose whether the selected employees should review the document, confirm/approve the reviewing, or have no access to it.
Exclude – no access to the document
None – No action requirements on the document (review, approval) with access allowed
Acquaint – the requirement to familiarize oneself with the document’s attachments
Approval – the requirement to acknowledge familiarization with the document’s attachments
In the EMAIL NOTIFICATION column, you can select for the chosen employees to receive notifications regarding the document (e.g., about publication or the approaching approval deadline).
The selected employees will be displayed in the INTERACTION RECORDS section.
You can publish the completed document or send it for approval (the send for approval button appears next to the publish button if the document requires approval).