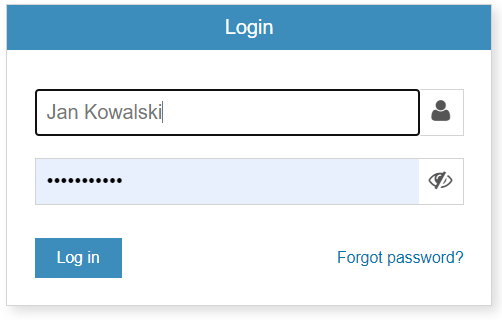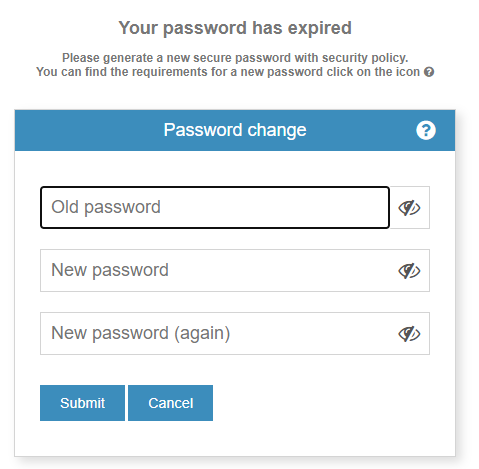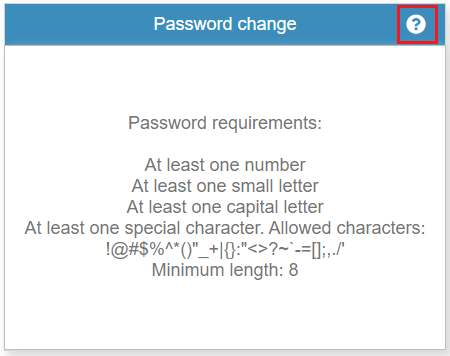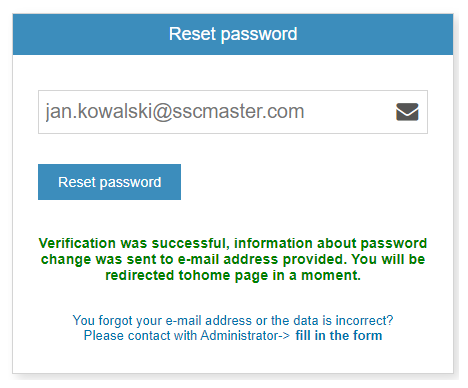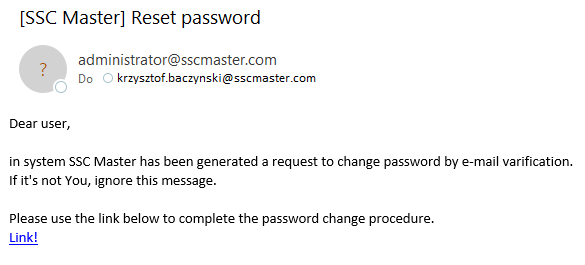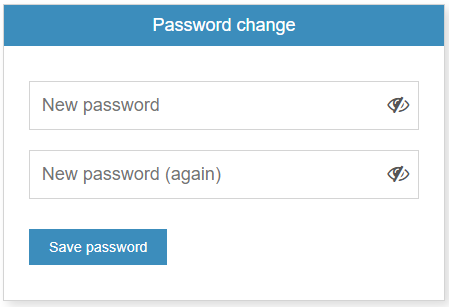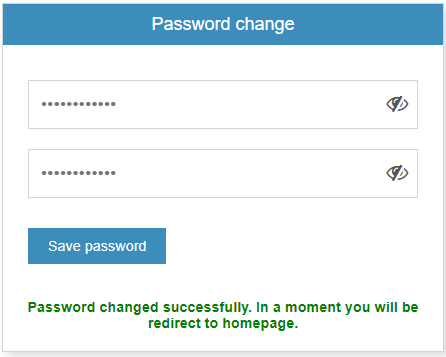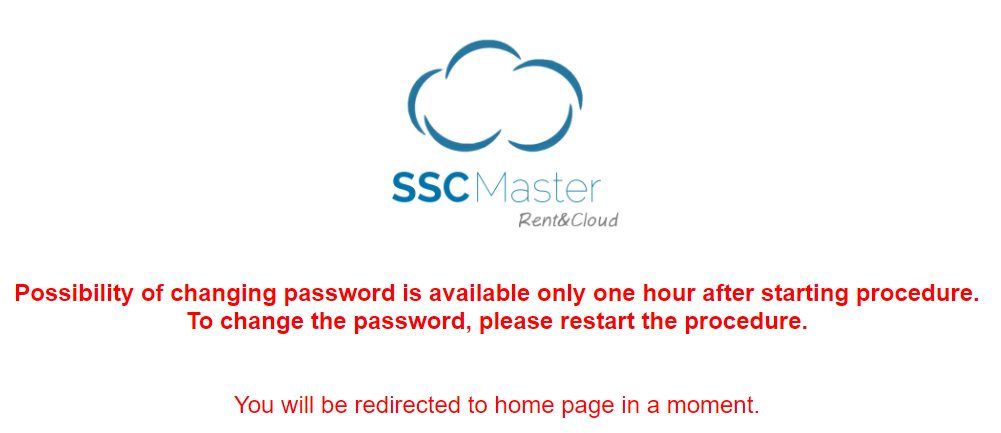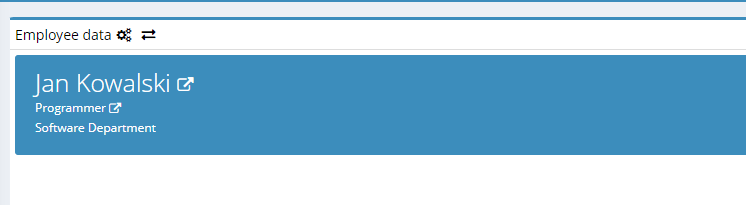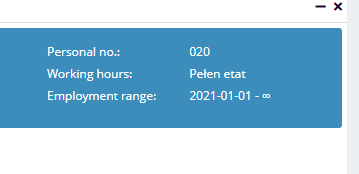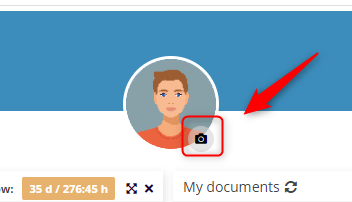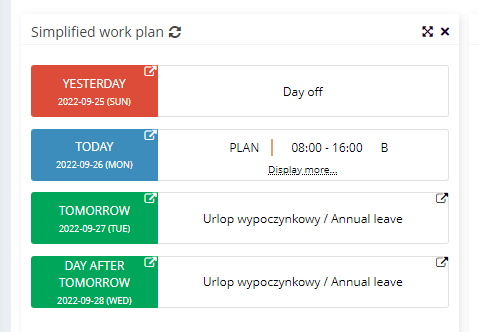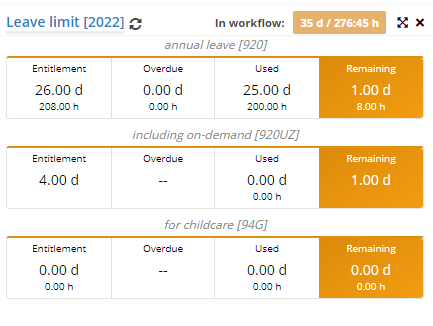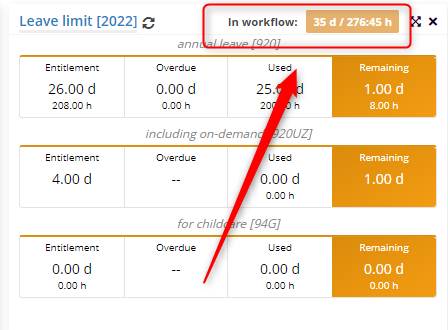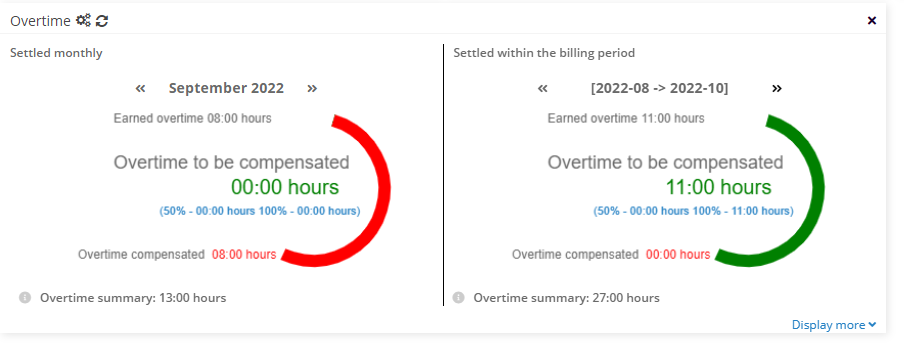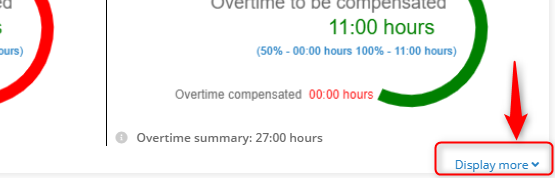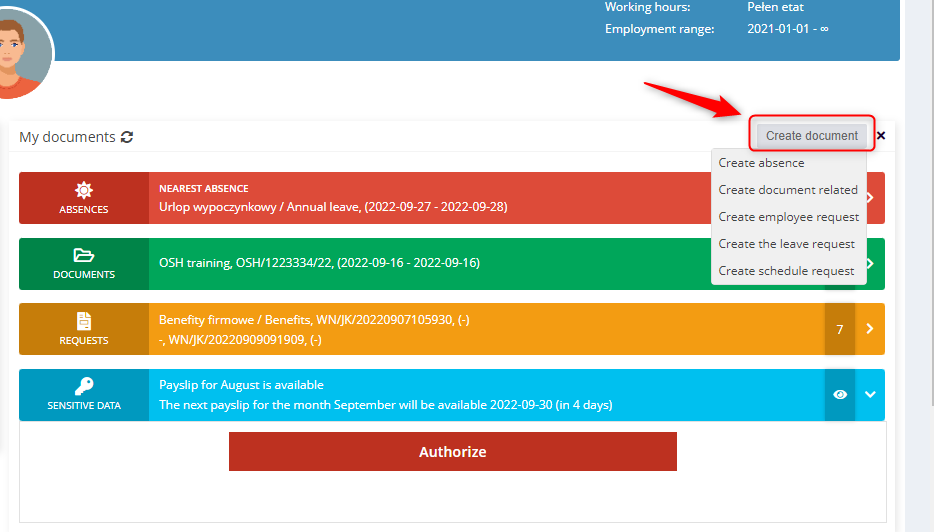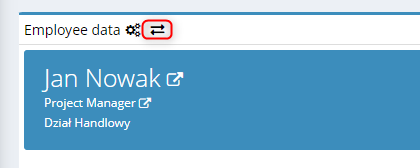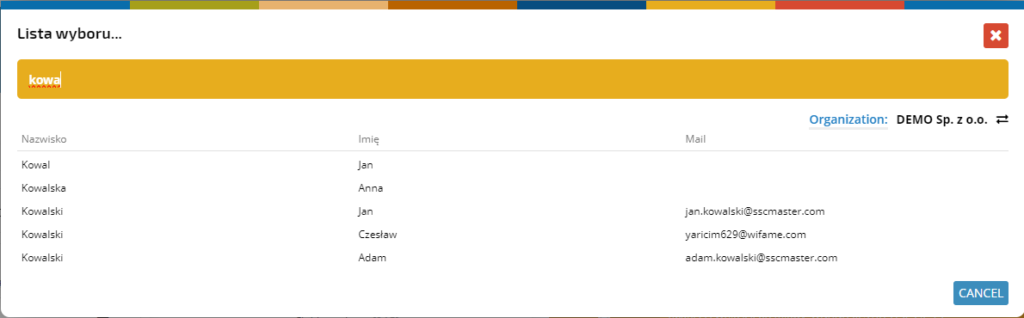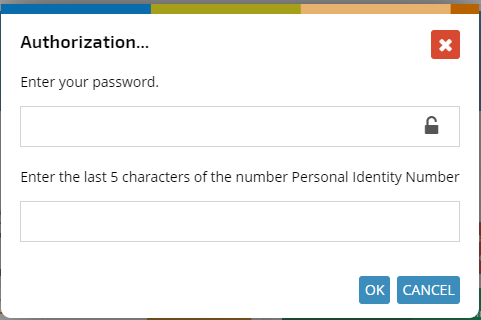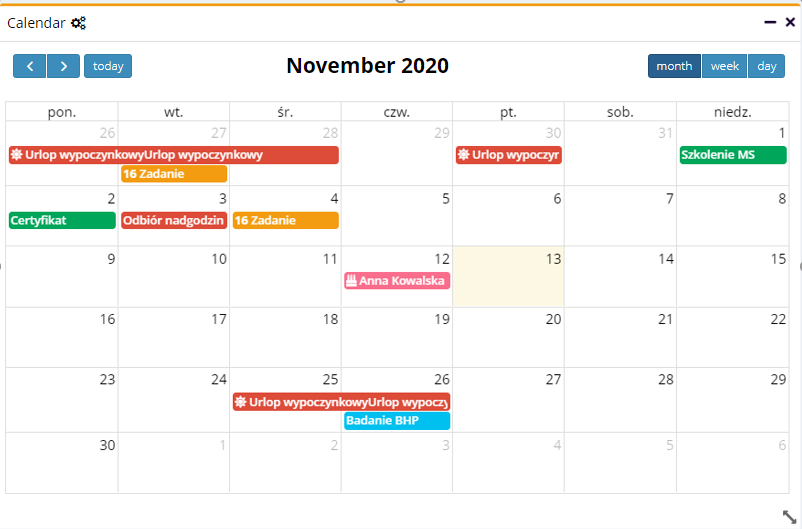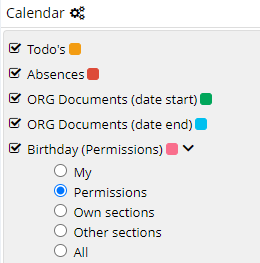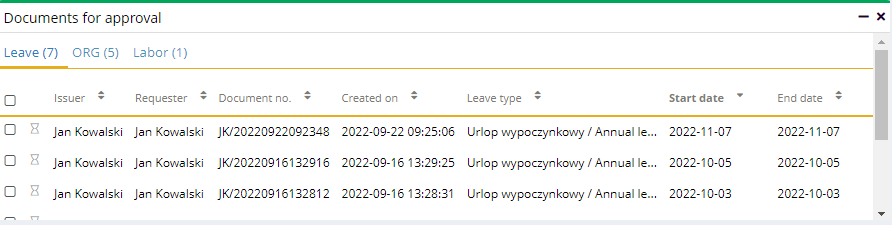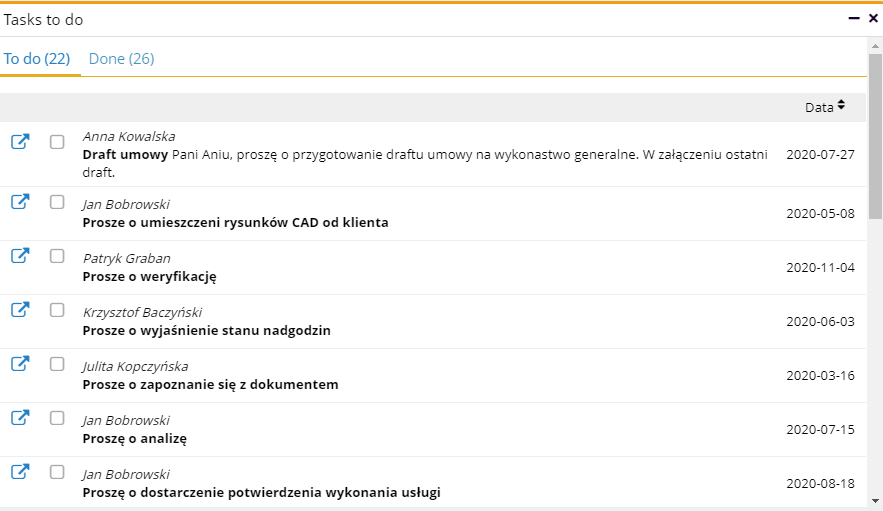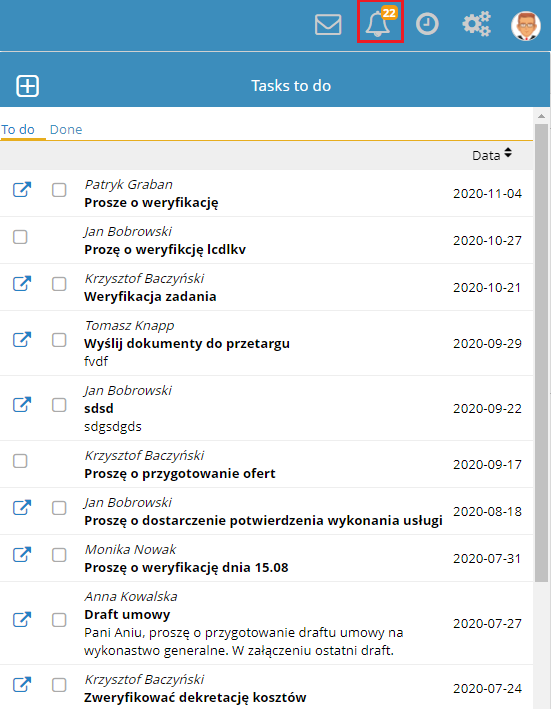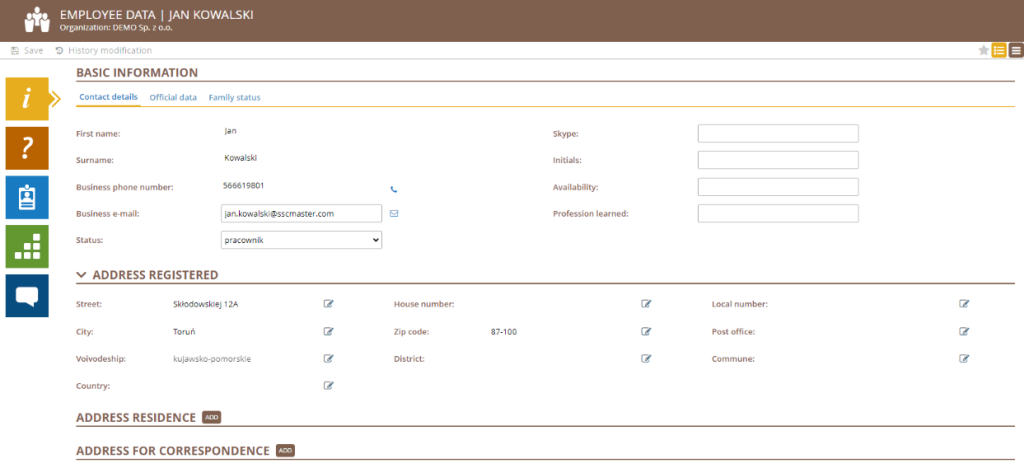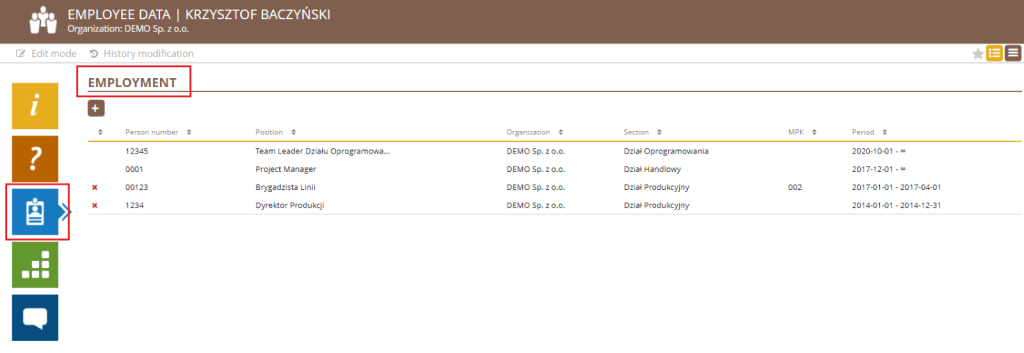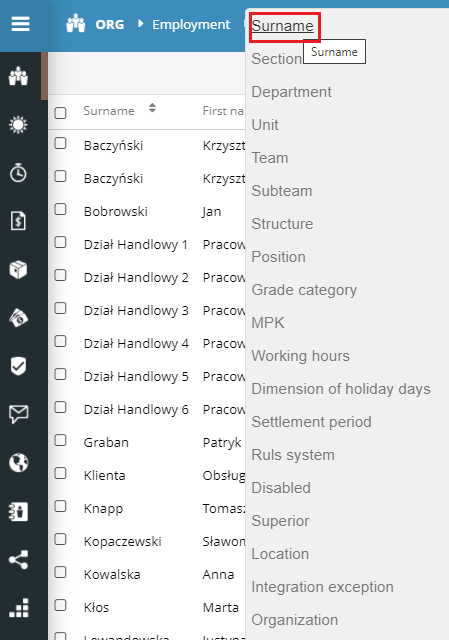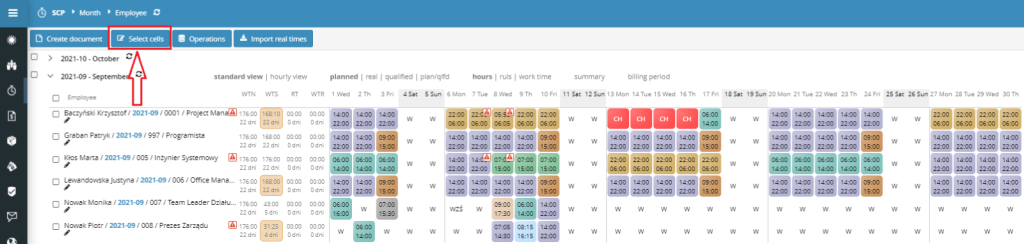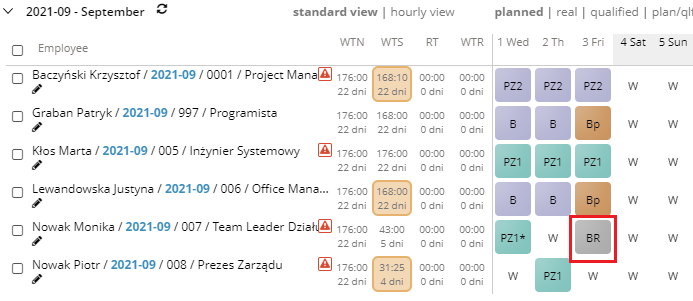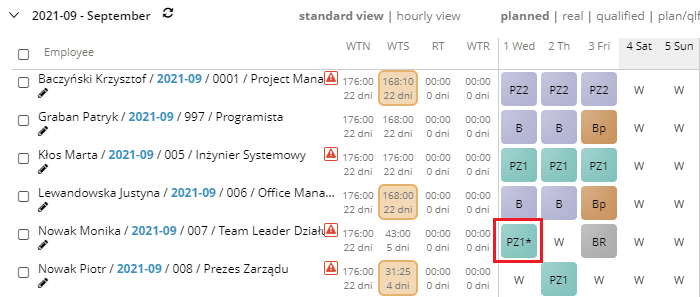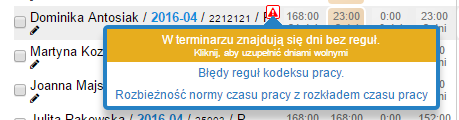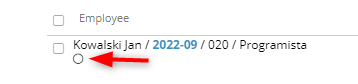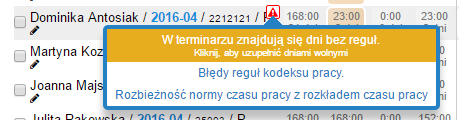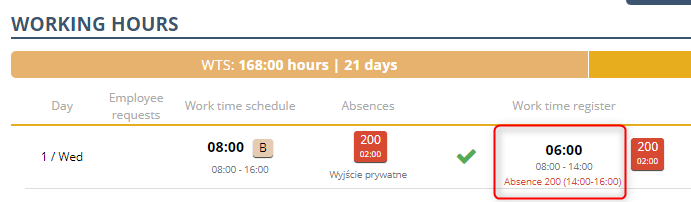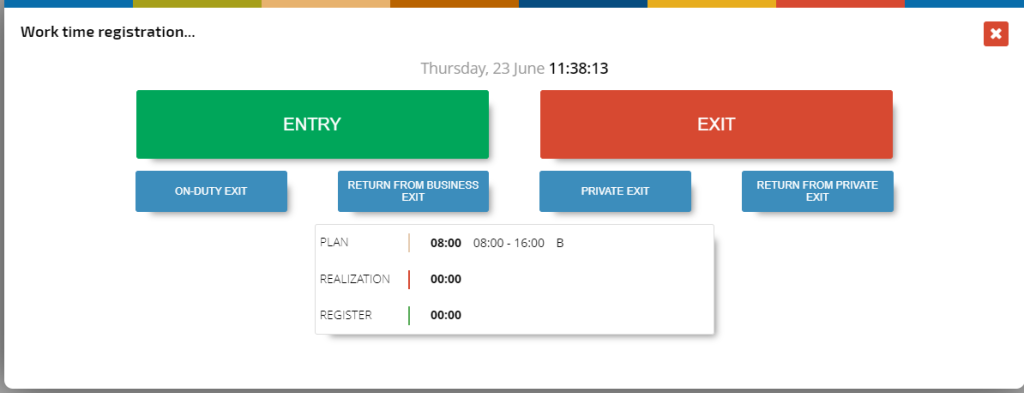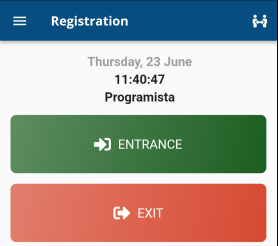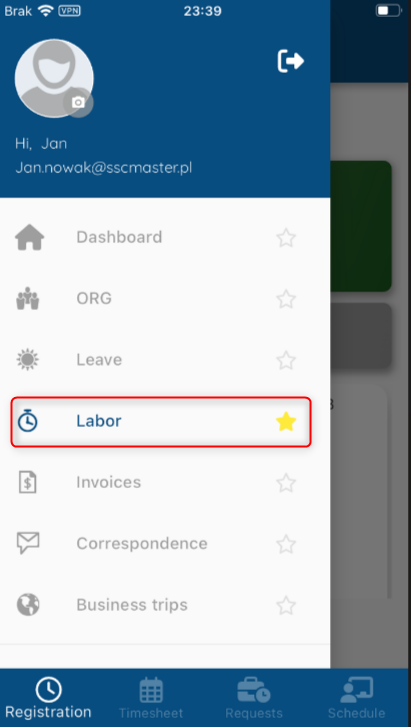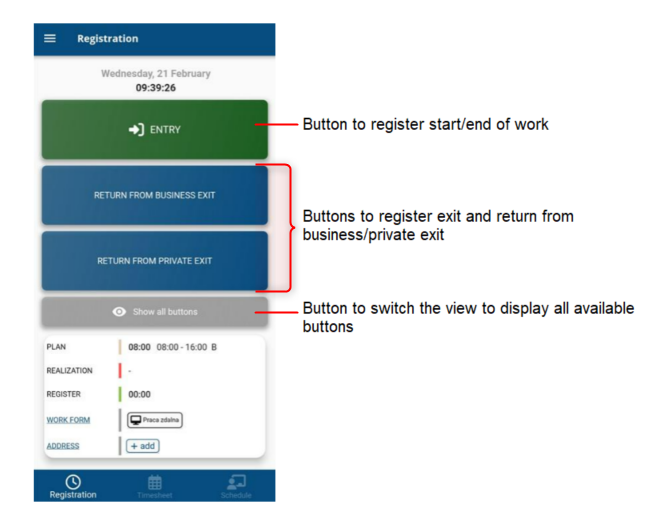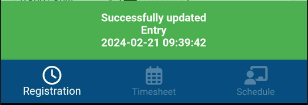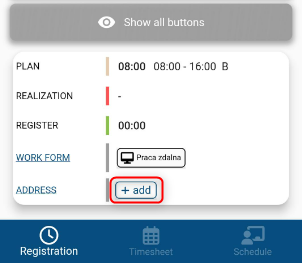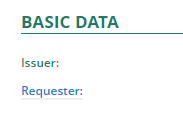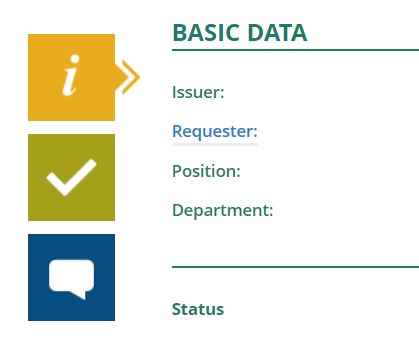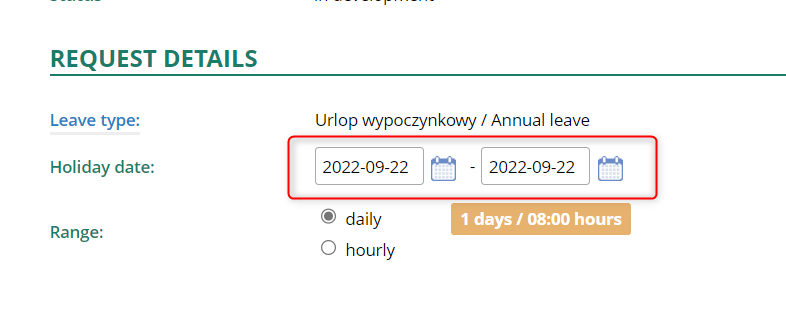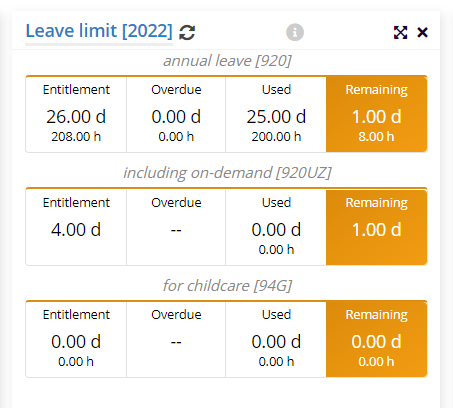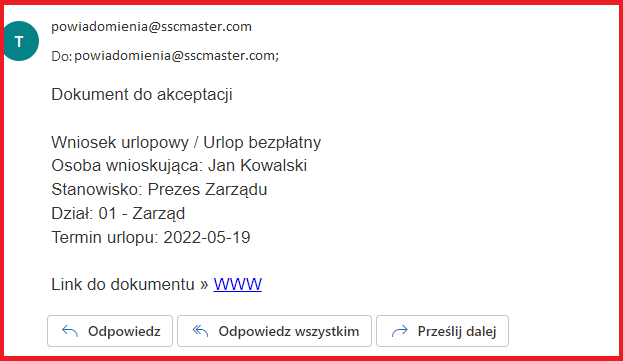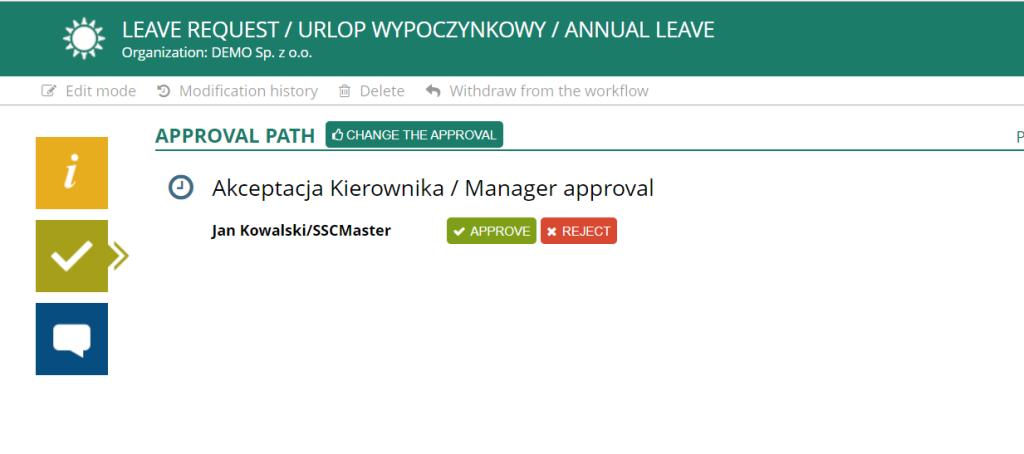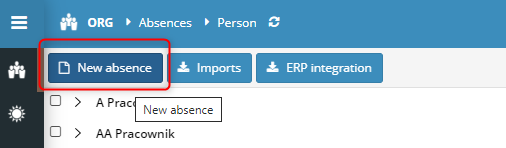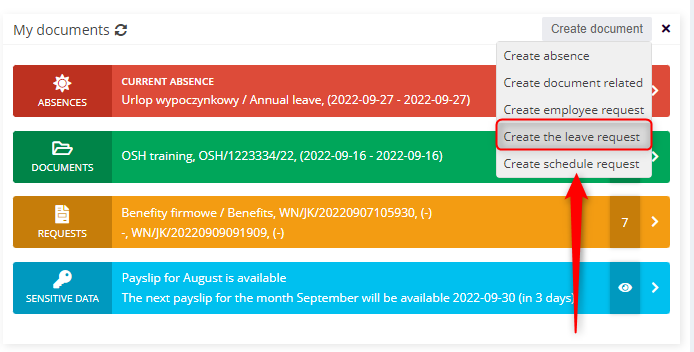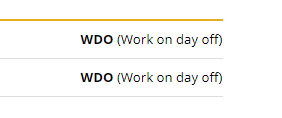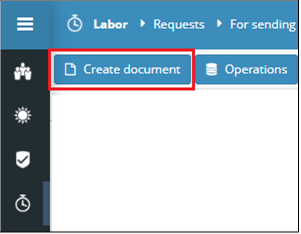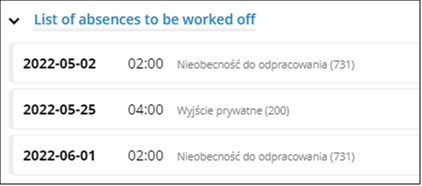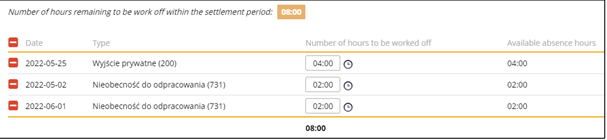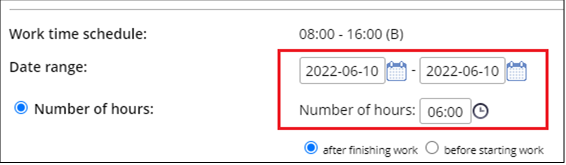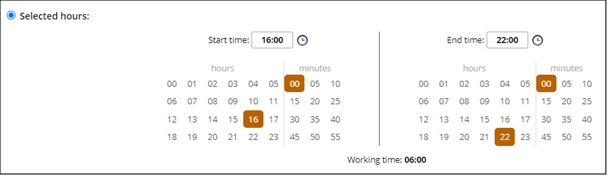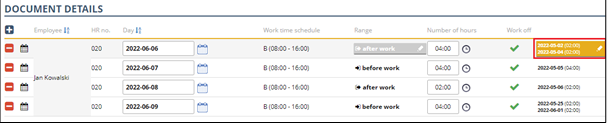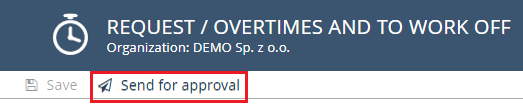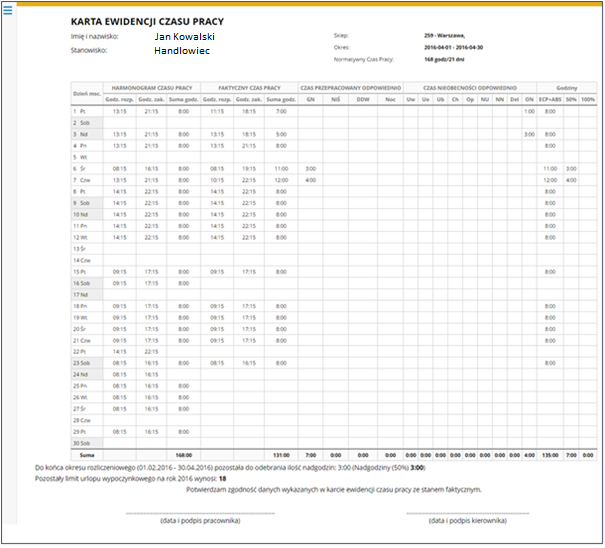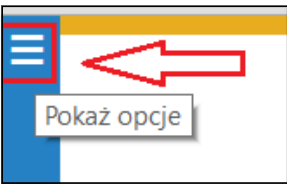Sign in
Sign in
The system is available at the address indicated during the implementation and launch of the system. A detailed address can be obtained from the HR department. The demo version of the system is available at: demo.sscmaster.com.
Just type in your email address in the login field. Either upper or lower case can be used, so you can enter the address without paying attention to the size of the characters.
Startup password
The starting password was sent to your email address during the account registration. The first time you log in, the system will ask you to change it and set your password.
In the password change window, after clicking the icon ![]() located in the upper right corner you can read guidance describing the requirements that your password must meet.
located in the upper right corner you can read guidance describing the requirements that your password must meet.
Your password must contain at least:
– 8 characters in total
– one numeric digit included
– one lowercase letter included
– one capital letter included
– one special character out of the list: !@#$%^*()”_+| {}:”<>?~’-=[];,./’
NOTICE:
– the password change is forced every 90 days automatically
– the app stores up to 12 of your latest passwords
Locking of your account
Password reset
If you lose or forget your password, you have the option to run a password reset procedure. To do this, click on the reset password button and enter your email address.
After completing the entry, click the reset password button ![]() .
.
The successful email verification results in sending you the email guiding the further steps.
After clicking the link provided, you can enter your new password.
The password change procedure properly performed is confirmed by a green color message displayed at the bottom section of the window. The screen then switches to the main application page.
NOTICE:
The password procedure link can be used once only, repeated attempt results in displaying the red color message, and the screen switches to the procedures start page.
The link is valid for the limited time of 1 hour only, the later attempts result in displaying the message.
Dashboard
Employee data
Basic user data is displayed at the top of the home screen.
You can open the employee’s profile by clicking on the ![]() icon next to the name. A similar icon next to the job title opens the employment document.
icon next to the name. A similar icon next to the job title opens the employment document.
On the right side you will find additional employee data:
– personal number
– working hours
– employment range
The profile photo can be changed by clicking on the icon symbolizing the camera. Just select the suitable image file and confirm with the OPEN button.
The size and position of the selected part of the photo can be easily adjusted by moving the frame.
The simplified work plan
SIMPLIFIED WORK PLAN displays work hours scheduled for:
– one day back
– the current day
– two days ahead
Leave limit
Another component contains leave limits by type:
– annual leave
– including on-demand
– for childcare
The component header displays the total hours from pending requests.
Overtime
The OVERTIME component reports the number of compensated overtime and remaining to be compensated. It summarizes them monthly and within a given settlement period.
Click DISPLAY MORE to view detailed statements.
My documents
The MY DOCUMENTS component provides quick access to data in a few sections.
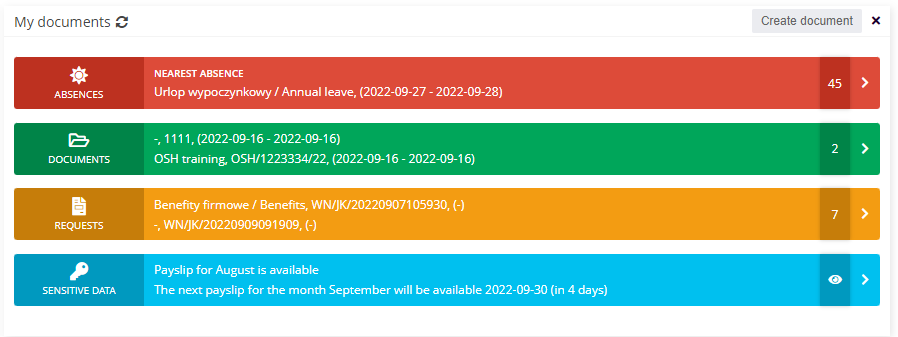
The ABSENCES section provides the relevant documents and their statuses and includes leave and sickness absences.
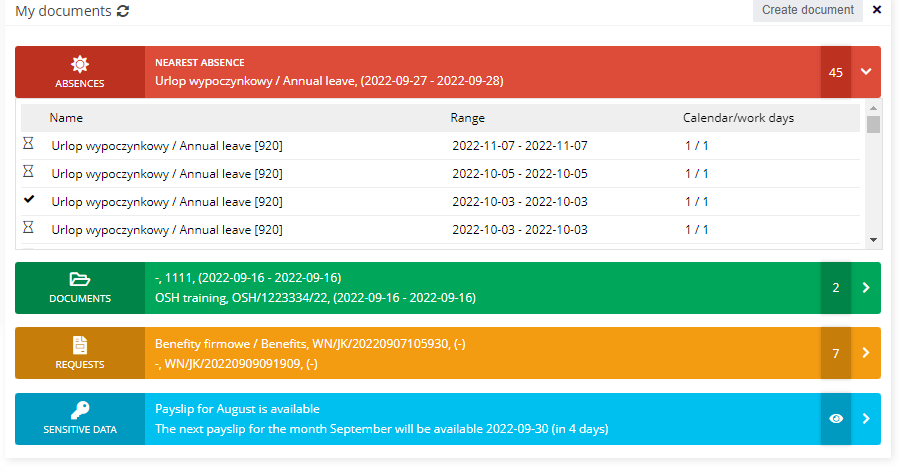
The DOCUMENTS section stores files related to the employee, such as contracts, annexes, certificates, and medical certificates.
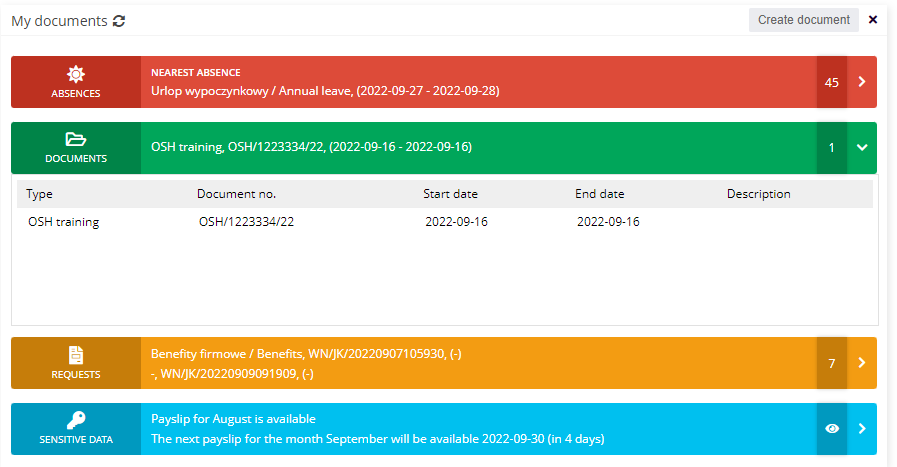
The REQUESTS section stores documents and their status in terms of insurance, benefits, certificates, and much more.
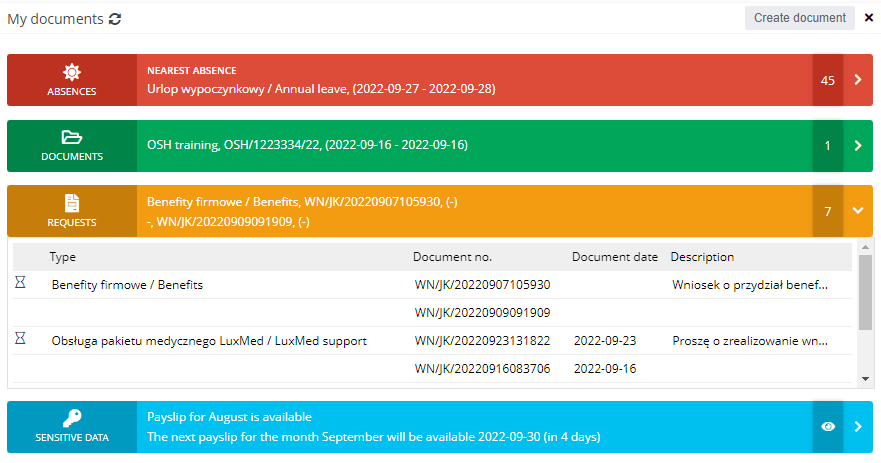
The SENSITIVE DATA section allows you to download a payroll slip, PIT, or RMUA. Access to this section requires additional authorization using the SSC Master application login password and the last 5 digits of the employee’s PESEL number (in the case of a person without a PESEL number – the last 5 digits of the passport number).
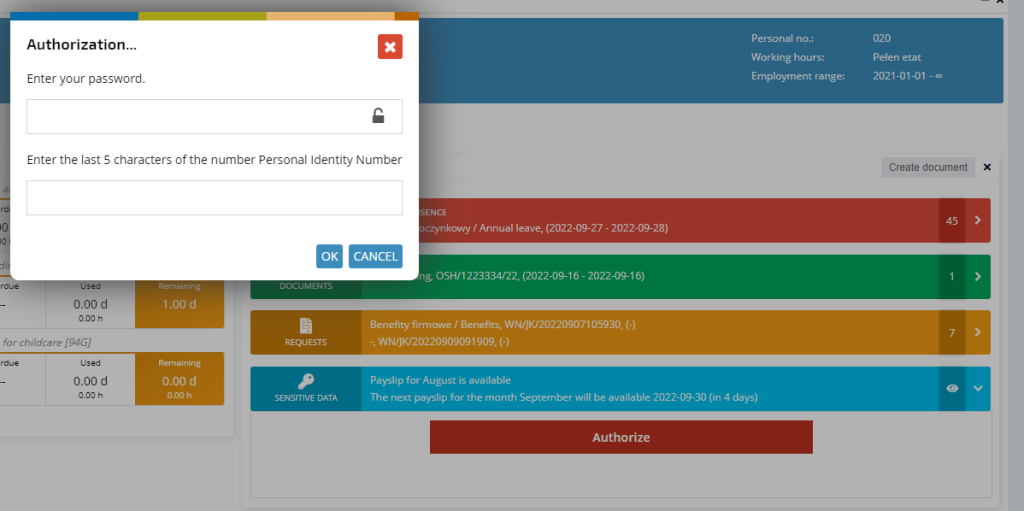
How to create documents
In the header of the MY DOCUMENTS component, there is a button that allows the employee to create a document
Change the displayed employee data
If you have the accsess rights to do so, you can change the user whose document details you want to display in the Dashboard. Click the arrow icon.
Select an employee from the list.
The data of the indicated employee will be displayed on the Dashboard.
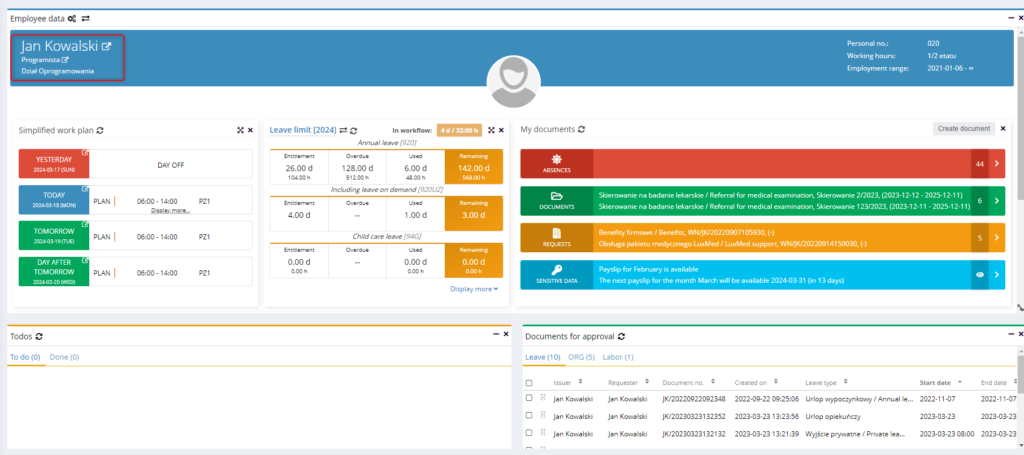
Sensitive data
The section on SENSITIVE DATA is located in the MY DOCUMENTS component. It contains:
– Payroll slip
– PIT
– RMUA
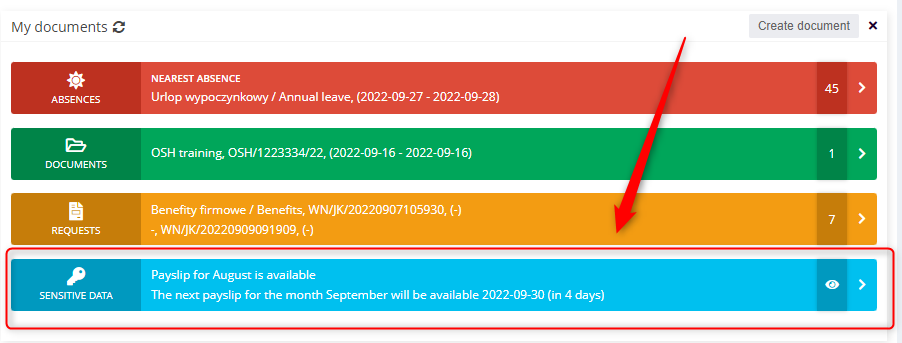
This section displays information about documents ready for downloading and dates when you can expect the next ones.

To access sensitive data, you must undergo an additional authorization process. Click the ![]() icon, enter the application login password and the last 5 digits of your PESEL number (or passport in case of foreigners), and confirm with the OK button.
icon, enter the application login password and the last 5 digits of your PESEL number (or passport in case of foreigners), and confirm with the OK button.
If you are employed in a few positions, you can easily switch between them by clicking the button.
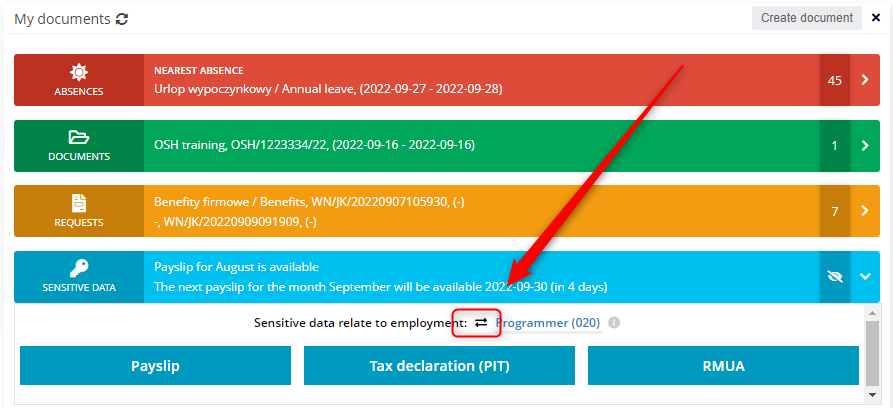
NOTE:
The displayed buttons reflect the availability of each document. If you are working your first calendar year, PIT DECLARATION will not be available.
The button ![]() allows you to select the month of your work and the related settlement.
allows you to select the month of your work and the related settlement.
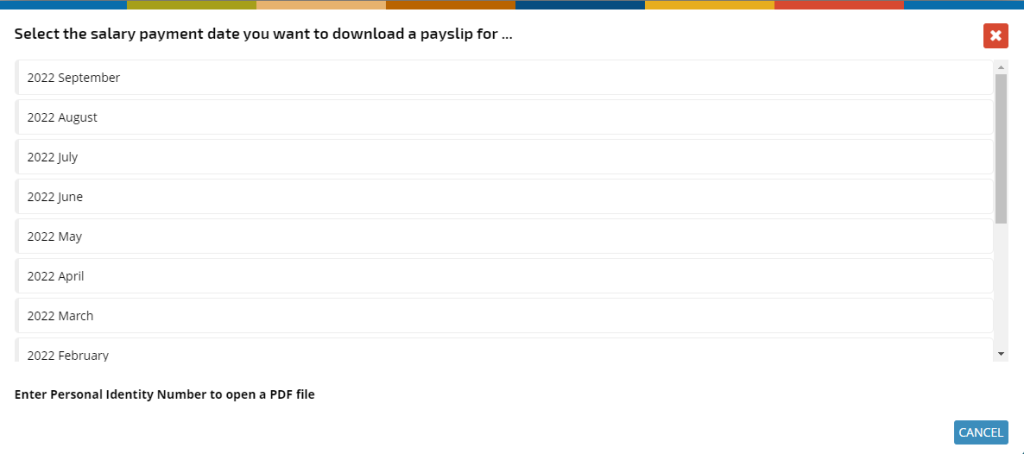
PDF files with a salary slip are additionally protected by password: your PESEL number or passport in the case of foreigners. Enter and confirm your password.
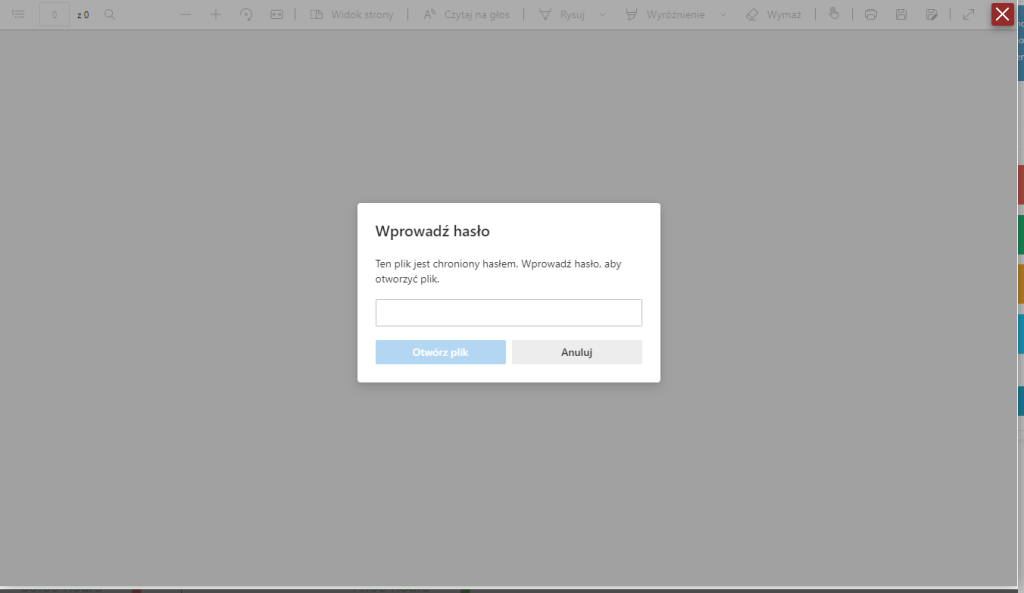
You can download the salary slip to your device by clicking the arrow icon ![]() or print it by clicking the printer icon
or print it by clicking the printer icon
If there are more documents for a particular month, the bottom bar will show the number of documents and a button to toggle them.

You can similarly download other documents. To download your PIT declaration, click the button ![]() and select the year to which the declaration applies.
and select the year to which the declaration applies.
Enter the password (your PESEL number or passport number if you do not have a PESEL number) into the file and confirm it.
If you want to download the RMUA (monthly report for the insured), click the button
![]() and select the appropriate year. Like in previous documents, the file is secured by a password, which is your PESEL number (or passport number, in the case of people who do not have a PESEL number). Enter the password and confirm it.
and select the appropriate year. Like in previous documents, the file is secured by a password, which is your PESEL number (or passport number, in the case of people who do not have a PESEL number). Enter the password and confirm it.
If you want to log off from the sensitive data, click the ![]() icon.
icon.
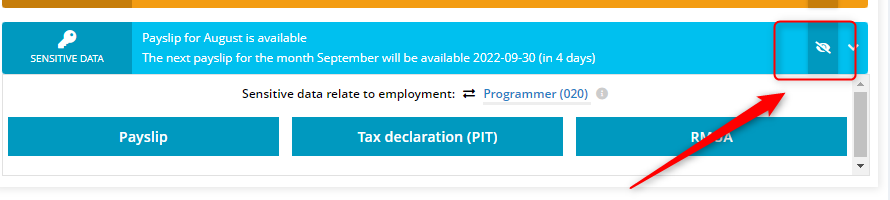
Automatic logout from the sensitive data occurs after 5 minutes.
Calendar
In the Calendar section, all user documents in the calendar layout are displayed. The user can individually select the data to be presented on the calendar.
To change the type of data presented, select the icon ![]() and indicate the appropriate range of data.
and indicate the appropriate range of data.
For the Birthday event (if this feature is run on the system), you can indicate a specific set of data that has been assigned to you and that you want to display on the calendar:
– MY -> the default option, it displays your birthday date only;
– By permission – displays the birthdays of people you have the proper access rights to (e.g. if you’re a direct supervisor);
– Own sections/My departments – displays data regarding employees from your department;
– Other sections/Other departments – displays the data regarding people assigned to departments that have been assigned in the user permission configuration;
– All – displays all employee data, regardless of user permissions.
Documents for approval
Employee Management
Employee profile description
In the SSC Master ORG module, the Employees view shows all employee profiles arranged by different criteria.
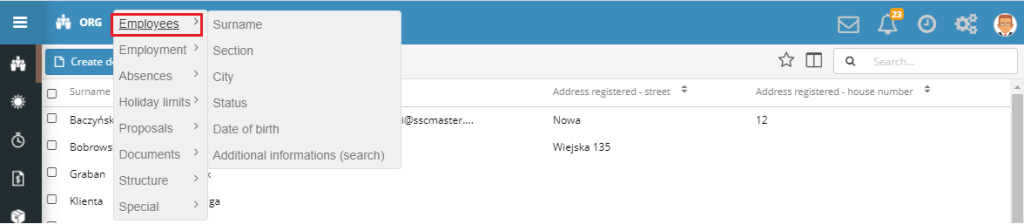
An employee profile contains the basic data and employment data for the job.
An employee’s card consists of several tabs:
– Basic information – section describing:
Contact details – the tab contains the basic contact details of the employee.
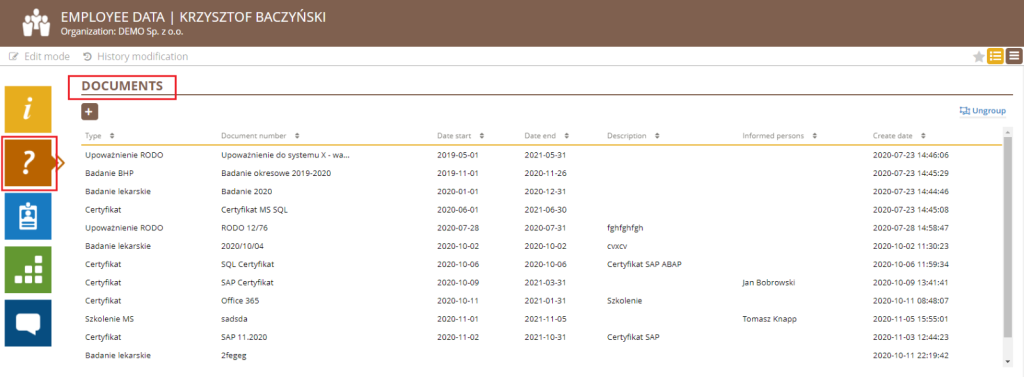
Official data – the tab contains the official details of the employee.
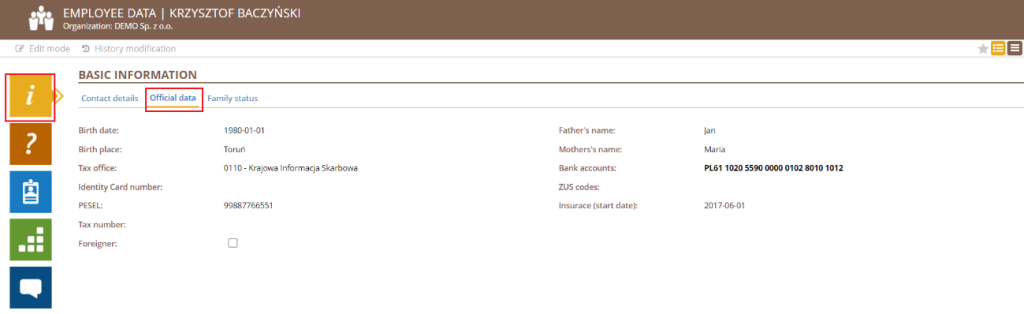
Family status – The tab contains information about the employee’s family members.
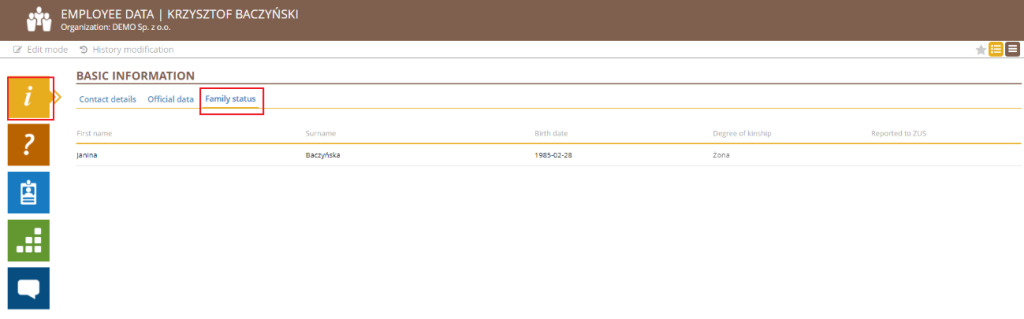
– Documents – section describing:
Documents – collects documents of the employee associated with his/her profile, such as medical examination, certificates, training, etc.
On the next tab, you will find data related to the employee’s employment document.
– Employment – The section contains a list of the employee’s employment documents and records of absences.
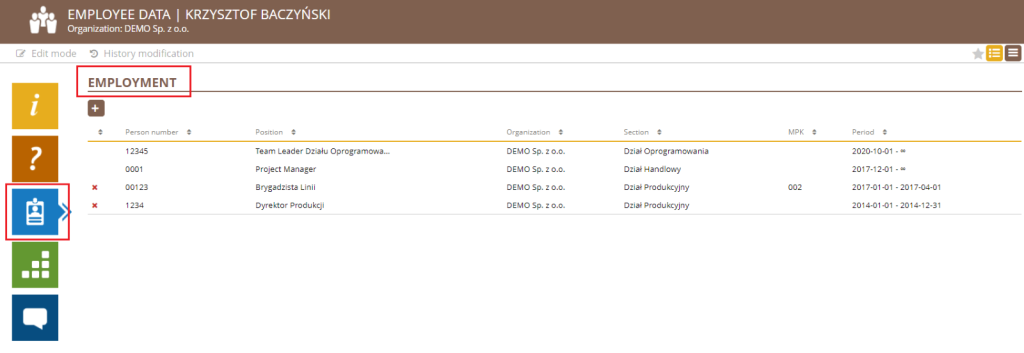
In case of job termination, the document is marked with an “X” in the view, and the “Period” column shows the end date of the job.
– Assets – The section shows a list of resources assigned to the employee (available only when the SSC Master RESOURCES application is running).
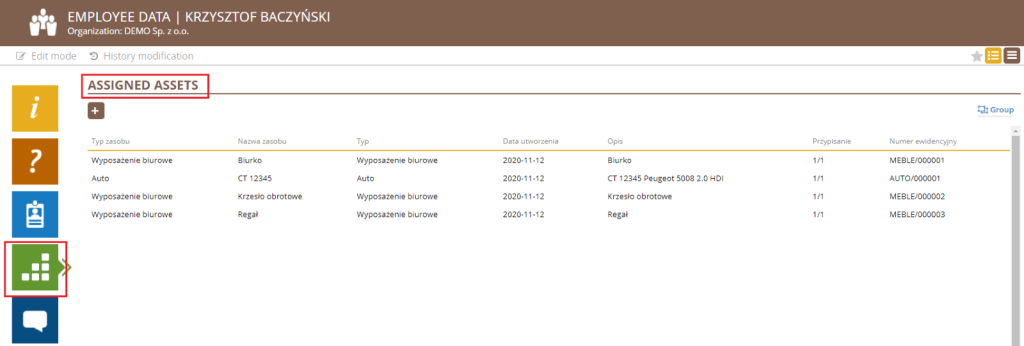
How to modify data in an employee profile
Employment document
The employment document describes the details of the employee’s employment details and conditions in the position. An employee can be employed in several positions within an organization. Employment detailed data is displayed in the employee profile.
and from specially prepared views in the application, presenting employment documents by different criteria.
Archival employment documents (those in which the end date of the cooperation, which is in the past) remain in the application creating the full employment history of the employee.
Employment document description
The SSC Master ORG module shows all active employment documents in the Employment view.

The employment document consists of the following tabs:
- Basic data – This section contains employment basic data
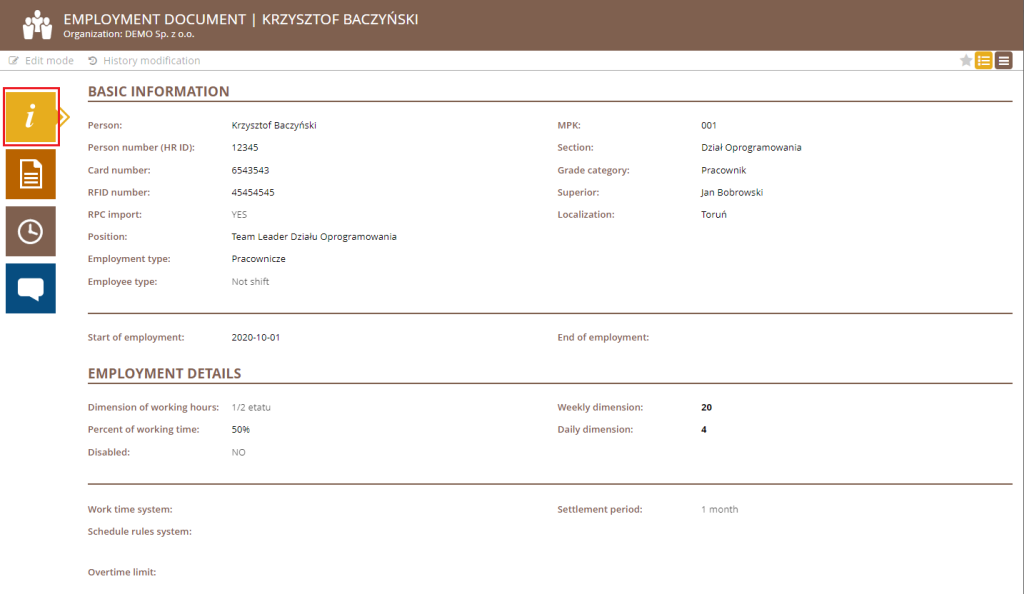
Person – Employee’s name (sourced from the profile),
Personal No. (HR ID) – unique HR number of the employee employed in a given position, the field is used to bind various data and elements in the system,
Card No. and RFID Number – employee card number authorizing the working time registration,
RCP Import – This field specifies whether the employee will use the factual working time registration or not. This field is also used for integration with RCP I/O readers. YES to be set when the employee is to record the factual working time and NOT otherwise,
Position – the name of the job position in which the employee is employed,
Employment type – the type of job position in which the employee is employed,
Employee type – employee type: shift or non-shift,
CC – the place of the employee’s grade,
Department/Section – the department to which the employee is assigned,
Grade category – employee grade, there are two options available: Employee or Contractor,
Superior – the employee’s direct supervisor, the person having access to all the data regarding the employee,
Location – the physical location of the employee during the regular work operations,
Start of employment – start date of employment,
End of employment –termination date of employment.
– Employment details: This section contains details related to the working time and mode.
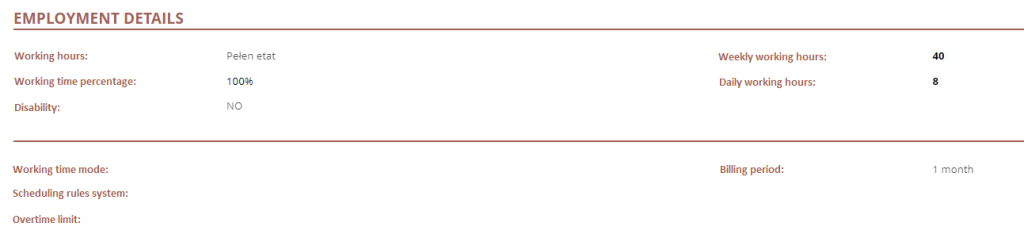
Working hours – the employee’s working time,
Working time percentage – the percentage of working time, the value displayed depending on the selected working hours,
Weekly working hours – number of working hours per week, the value displayed depending on the selected working hours mode,
Daily working hours – the number of working hours per day, the value displayed depending on the selected working hours mode,
Disability – to be marked if the employee is disabled. Marking the field with YES reduces the daily work hours limit to 7 and is calculated accordingly for the different working hours records,
Working time mode – type to be selected from the list,
Scheduling rules system – a scheme of the rules for the employee schedules creation
will be created. The default system configuration contains a rule scheme defined for office work, it allows you to create other schemes.
Overtime limit – text box to enter the number of overtime hours. The information-only value is NOT concerned within process of scheduling and accounting for working time,
Billing period – the billing period of the employee concerned, the parameter involved in the overtime settlement process,
– Related documents – the section contains documents related to a specific employment document:
Leave limits: The tab contains details related to the employee’s vacation limits for the year. In the vacation limits dimension field, you can set up a default vacation dimension for the user, the values entered in these fields are sourced to the vacation limit document for that year. If you uncheck this box, the default values defined will be sourced to the holiday limit document (the defaults are set to Vacation – 26 days, Leave on demand – 4 days, Childcare – 2 days). The data entered in the vacation limit document is always processed concerning the working time and dates of employment.
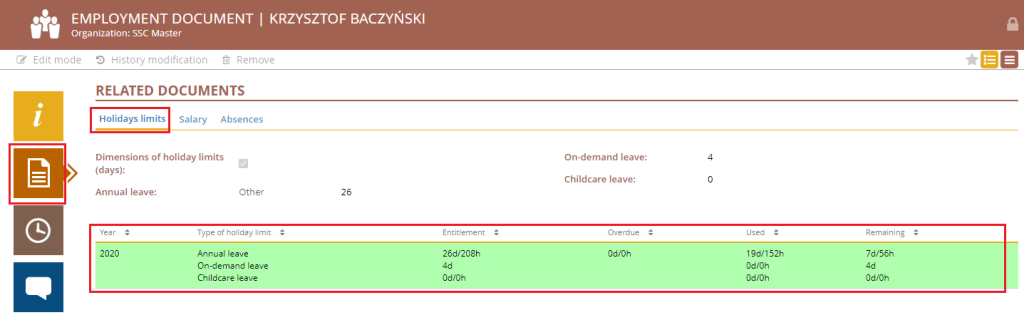
Only one vacation limit document (marked in green) is active in the app at a time.
The vacation limit document displays as shown below.
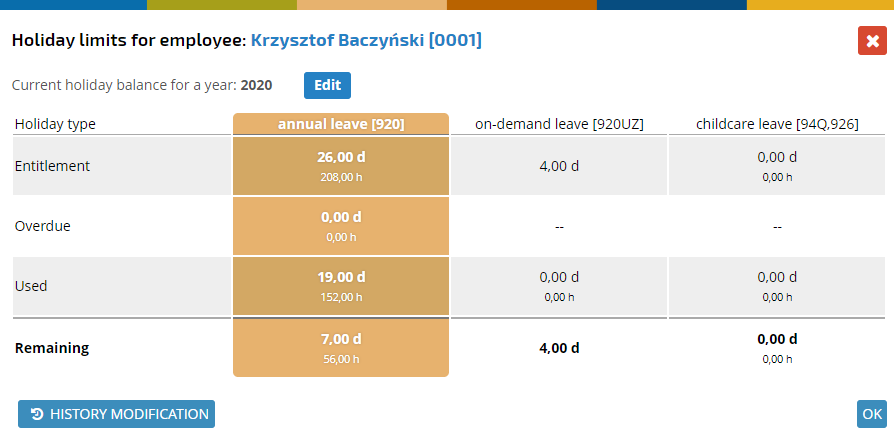
You can create new vacation limits in two different ways:
– from the employment document level
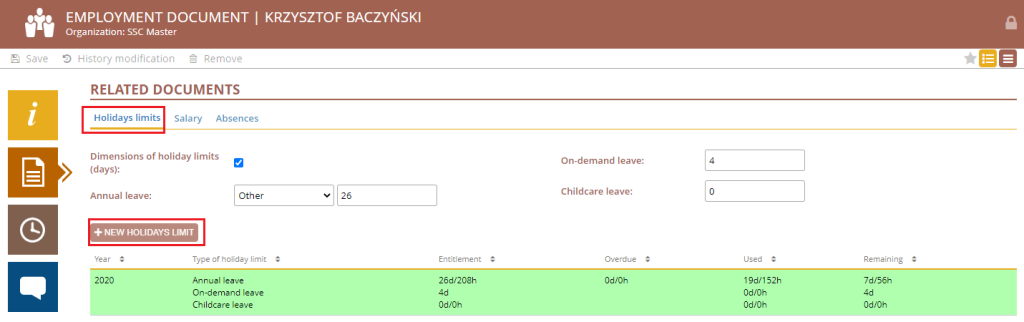
– from the holiday limits view

Absences: The tab lists all absences related to the employment document.
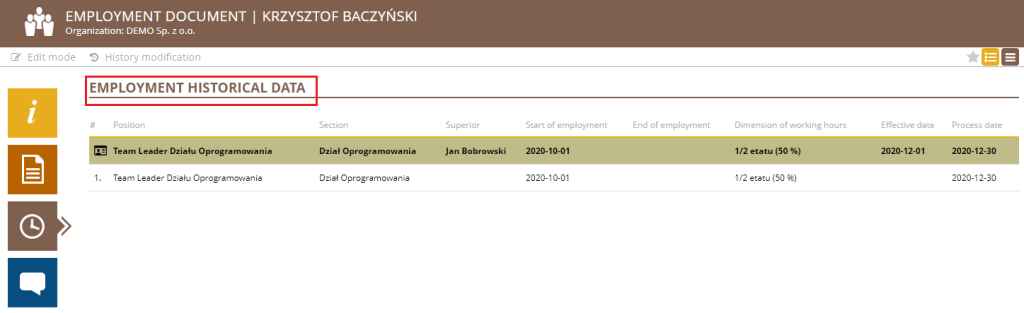
– Employment data history – This section contains a history of changes to the employment document.
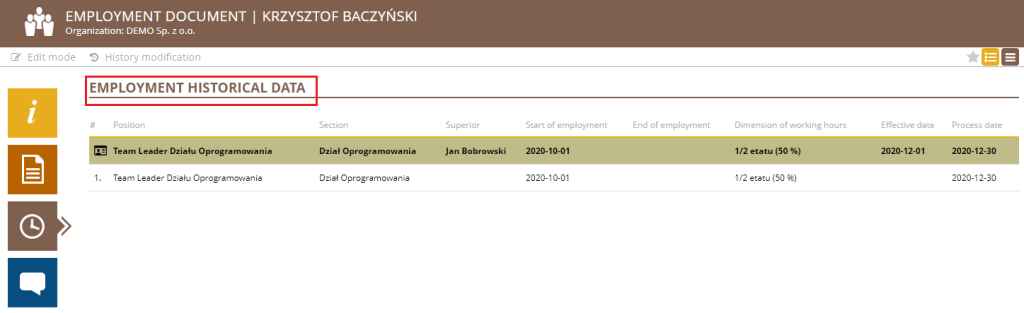
Working time planning and settling
Working time planning
In the case of generating a work schedule for an employee who has a rule scheme assigned, it is possible to make changes and modifications, through appropriate actions on the view or directly in the schedule.
If you generate a schedule for people without an assigned schema, you must manually schedule the working time.
To enter the work plan, click the SELECT CELLS button, point at the appropriate day or days to schedule working time, and click on the EDIT SCHEDULES button.
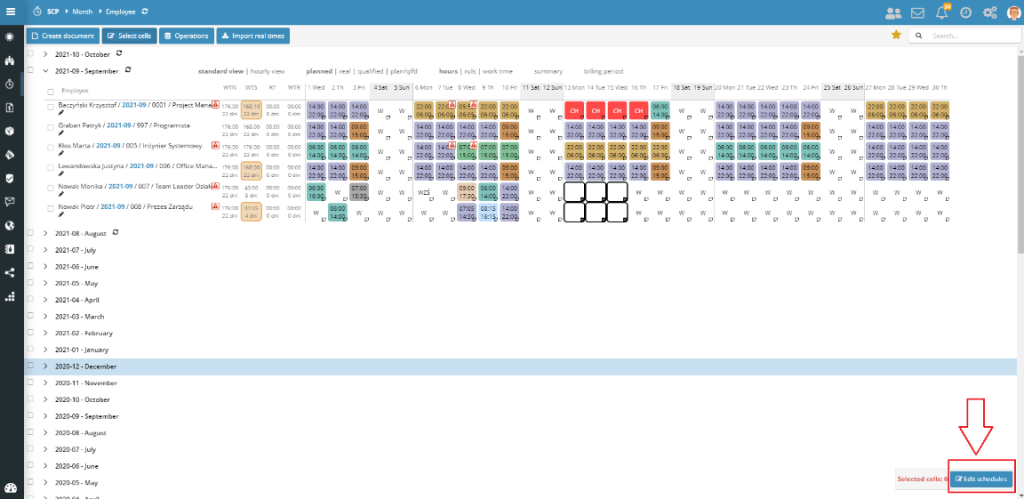
In the dialog box, you can choose one of 3 possible options for supplementing a given cell.
1. Working time rules
In the first tab, you can choose one of the defined working time rules. Each rule is assigned its symbol, color, and start and end times.
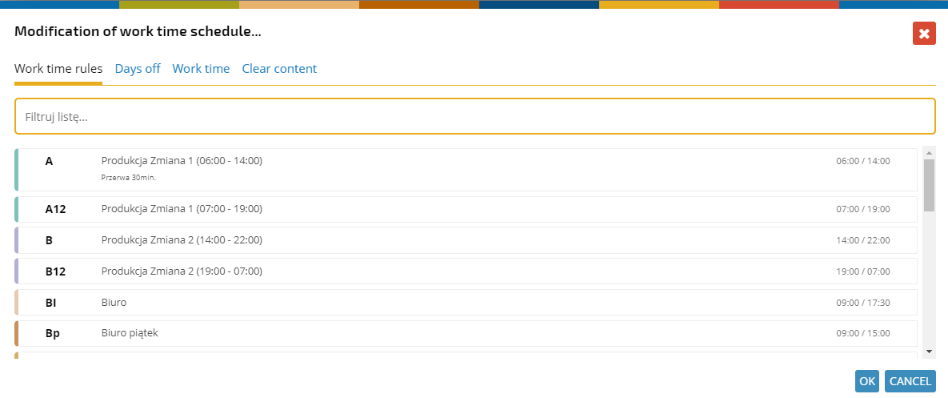
After selecting a rule, it is entered into the given cell/cells and is presented as follows.
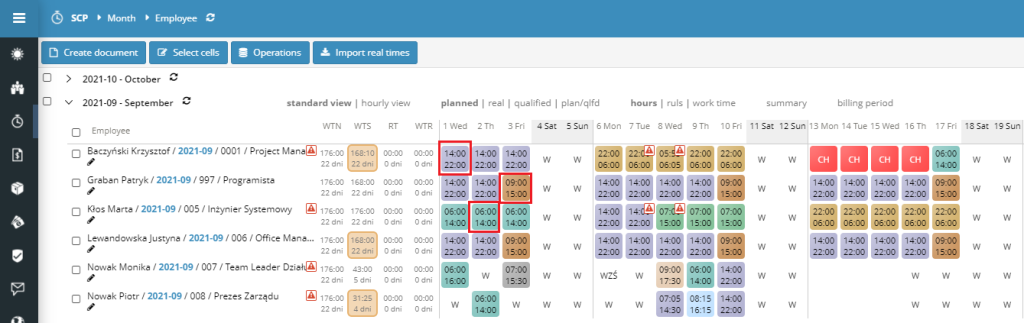
2. Public holidays
In the second tab, you can plan a day off from work.
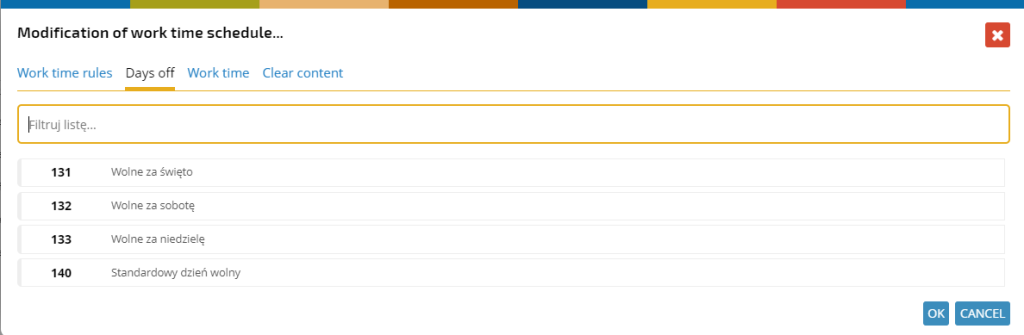
When you select a day off, it is typed into the cell(s) and its symbol is presented as follows.
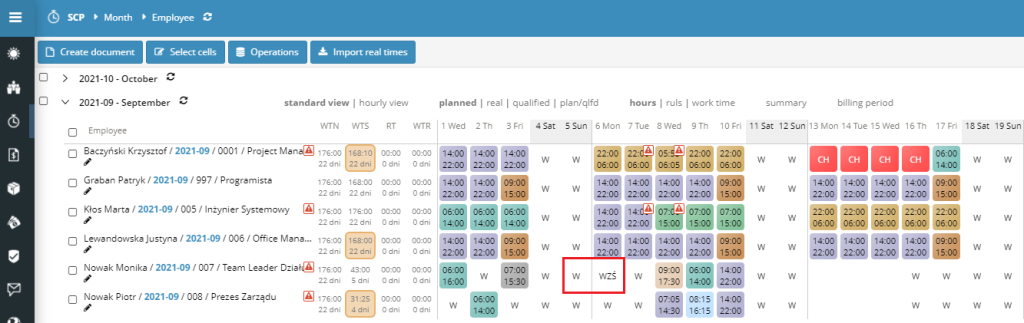
3. Working time
In the last tab, you can plan working time without indicating the working time rule.
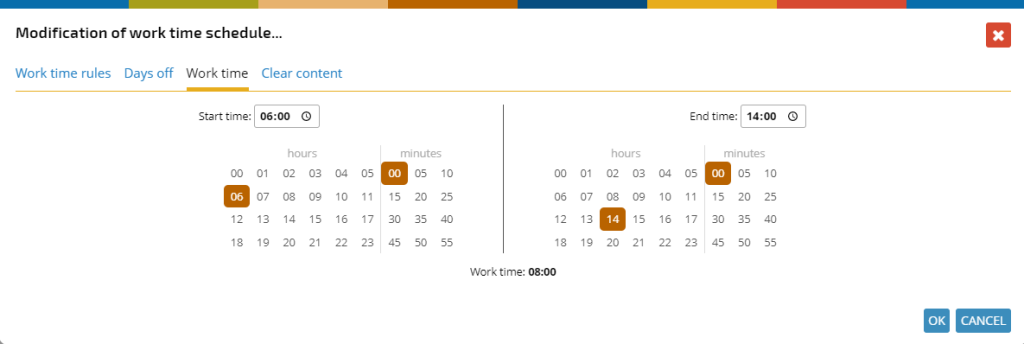
After indicating the appropriate working time hours, the data is saved to the schedule, and the indicated cell will always be gray.
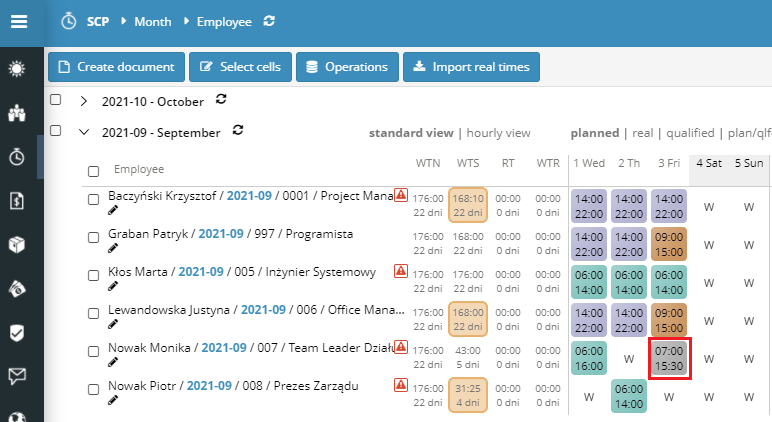
In the presentation view, rules always have a BR symbol
If you modify the start/end times in a cell in which some working time rule was chosen, then the color will remain as the original rule and an additional “*” will appear next to its symbol.
4. Planning on an hourly view
The system allows you to plan working time in an hourly system as well. To switch to the hourly view, click on the HOURLY VIEW button. In this view, you can move individual blocks of working time, expand or narrow the working time, and pick the specific working time rules.
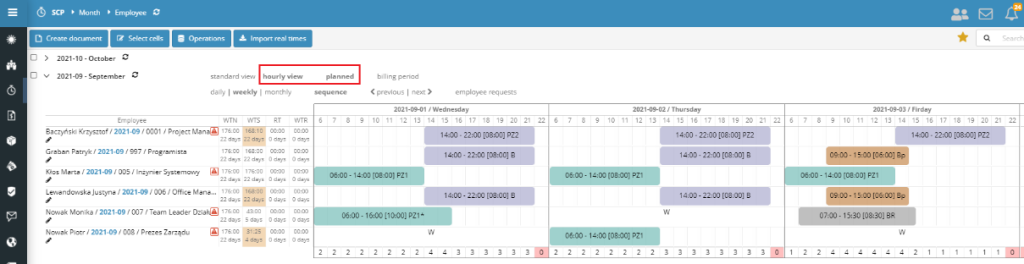
Presentation of data from the schedule
The data presented in the schedule can be displayed in multiple aspects. To switch the way the data is presented, use the tabs defined next to the name of the department.
1. Planned
The PLANNED tabs presents data related to the Working Time Schedule, i.e. the work plan of a given employee. This data can be presented in three ways:
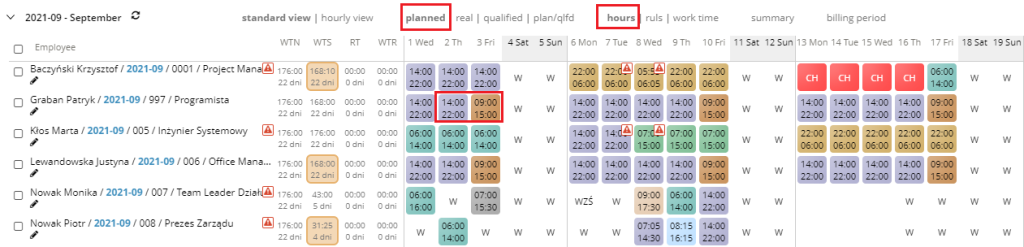
– Scheduled hours – The view shows the start and end times of work
– Scheduled rules – view shows time rule symbols
– Planned working time – the view shows the working time
2. Qualified
The qualified tab presents data related to the Working Time Records, i.e. the hours worked. You can present this data in two ways:

– Qualified hours – The view shows the start and end times of working time.
– Qualified working time – the view shows the working time worked.
3. Planning/Qualifying
The PLAN/QLFD tab presents a summary of data from the plan and the time worked. In the upper part displays the plan, and in the lower part the register is displayed. Additionally, this view marks the differences between the plan and its execution using the triangle sign. The vertex of the triangle indicates which value is greater, i.e. whether there has been overwork or underdevelopment.

You can present this data in two ways:
– Plan/qualified hours – the view presents a summary of the plan about the records with an indication of the start and end times of working time.
– Plan/ qualified working time – the view presents a statement of the plan about the records with an indication of working time.
4. Summary
Regardless of how the data is presented in view, you can enable a summary of scheduled/completed hours on a given day and week. That data appears under the last schedule registered for the given department. The summary shows the type of hours that was indicated in the way the data was presented. In the following example, the summary divided into plan and records is displayed.
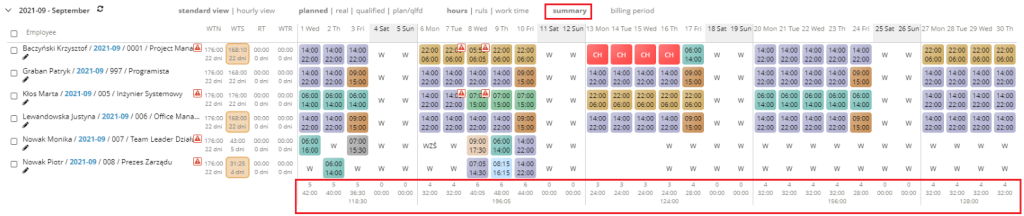
5. Billing period
When you select this option, the WTN and WTS columns display values for the entire billing period. If there is a discrepancy between WTN and WTS, then the WTS column will be highlighted in a different color.
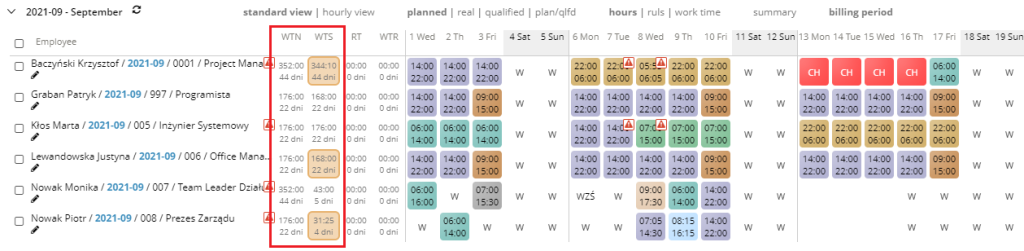
After completing the planning of the one before last schedule within the settlement period, the last schedule will be recalculated and the discrepancy in the working time distribution discrepancy against the standards within the settlement period will be indicated.

Presentation of alerts and time scheduling errors
At the stage of planning working time, the application suggests and alerts prohibited situations. Alerts and hints are presented in the scheduled view. At the time of approval and completion of the working time planning stage, the user must modify the schedules so that no further alerts appear. After the planning stage is completed, the system will not allow you to make modifications bringing risk of incompliance with polish labor code.
Alerts are implemented in several function groups:
1. Rules dictated by the provisions of the Polish Labor Code
In the case of risk of breaking the Labor Code rule, a sign ![]() appears in a given cell or group of cells and after moving the cursor over the alert icon, detailed information is displayed.
appears in a given cell or group of cells and after moving the cursor over the alert icon, detailed information is displayed.
NOTE: Polish Labor Code rules are verified only for the category “employee”. They do not apply to contractors.
he following conditions are validated in the application:
– The maximum number of working hours per day is 12
– The minimum number of hours of rest per day is 11
– The minimum amount of continuous rest in the next 7 days is 35 hours
– The minimum number of free Sundays in the next four weeks is 1
– Violation of the working day
Alerts are presented from a specific schedule level (screens below):
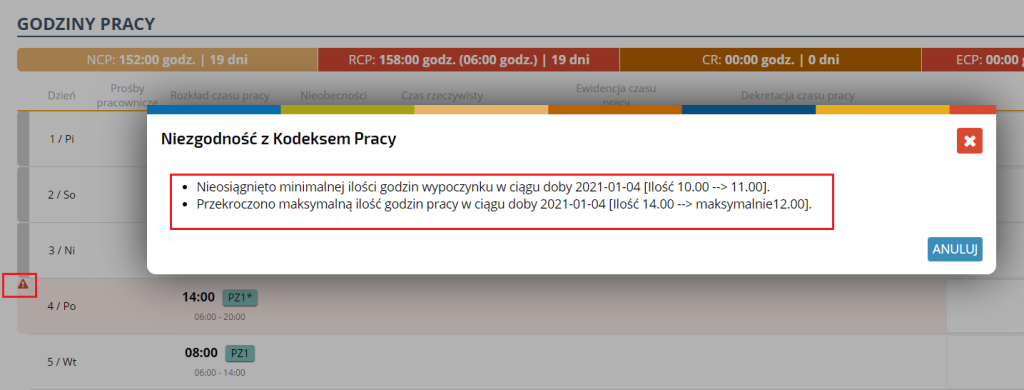
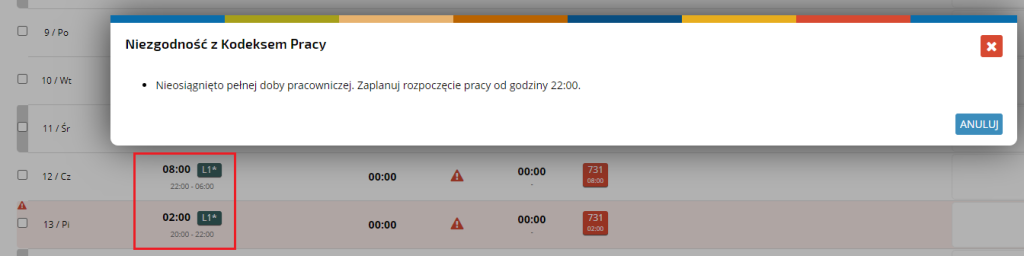
or directly in the timesheet view:

2. Divergence between the Working Time Schedule (WTS) and Working Time Norm (WTN)
The application verifies whether the planned Working Time Schedule (WTS) complies with the Working Time Norm (WTN). If a discrepancy occurs, the column with the WTS in the view will be color-coded.
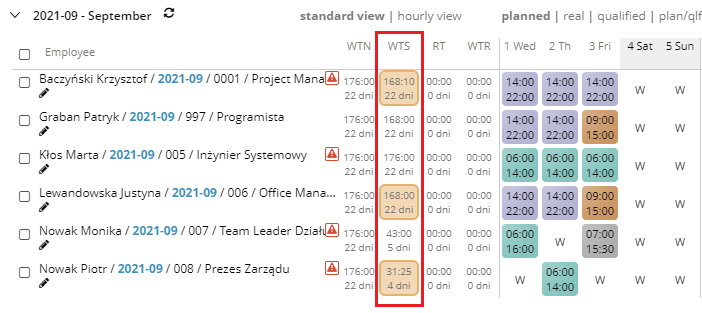
The column will be colored if one of the following conditions is true:
– Hours WTS > Hours WTN
– Hours WTS < Hours WTN
– Number of WTS days > Number of WTN days
The alert is displayed for informational purposes only, it does not lock schedules and timesheets.
NOTE: This type of alert is presented only for the category “employee”. It does not apply to contractors and other roles defined in the system.
3. Unscheduled days
The application verifies whether all days have been scheduled. It is necessary to classify days as either work day or a day off. If there are days that have not yet been scheduled, the message icon ![]() appears close the NCP column. After putting the cursor over it, you will see information about the appearance of days on which the appropriate working time/day off/absence rule has not been indicated.
appears close the NCP column. After putting the cursor over it, you will see information about the appearance of days on which the appropriate working time/day off/absence rule has not been indicated.
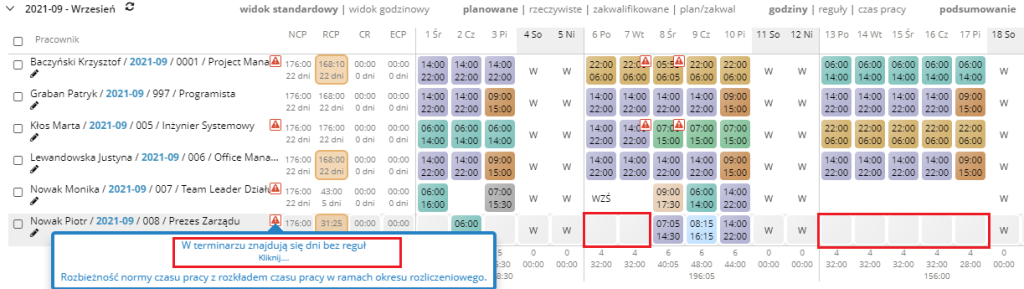
If you already have planned the whole month and the missing days are days off, then you can use the days off autocomplete option available. Clicking on the message will invoke the allocation of all days with no rule allocated with days off and the alert icon will disappear.
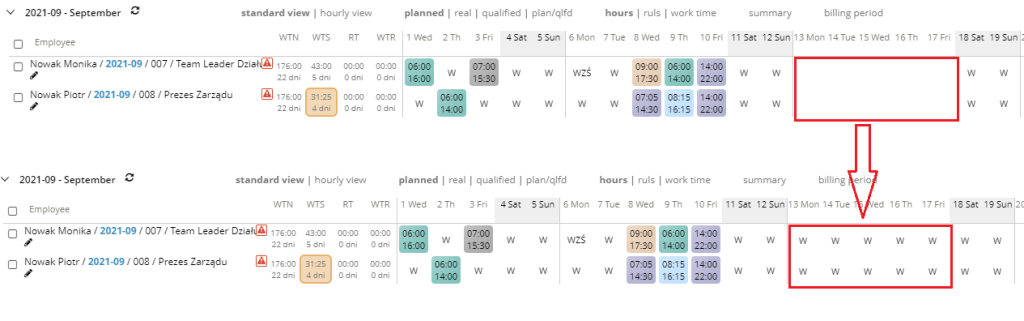
NOTE: This type of alert is presented for each category, so for both employees and contractors the condition will be checked.
4. The summary alert
If one of the above three types of alert occurs (Labor Code rules, RCP discrepancy with NCP, unplanned days), a message icon ![]() will appear close to NCP column. Putting the cursor over it you will see the summary information about errors that occurred in the schedule.
will appear close to NCP column. Putting the cursor over it you will see the summary information about errors that occurred in the schedule.
This window will make it easier to check the correctness of the schedule in one place and prevent possible overlooked errors that occurred in the schedule. Only schedules that do not have this alert (those that are scheduled correctly) can be use to complete the planning stage.
Completion of the schedule plan edition
Basic informations
As part of the SCP application, a workflow scheme related to the completion of the planning or settlement phase of the employee’s schedule was modeled. In a correctly settled schedule, the settlement phase should be completed by the date indicated in the SETTLEMENT FINAL END DATE. For information about the scheduling deadline and the schedule settlement end date, see the document header.
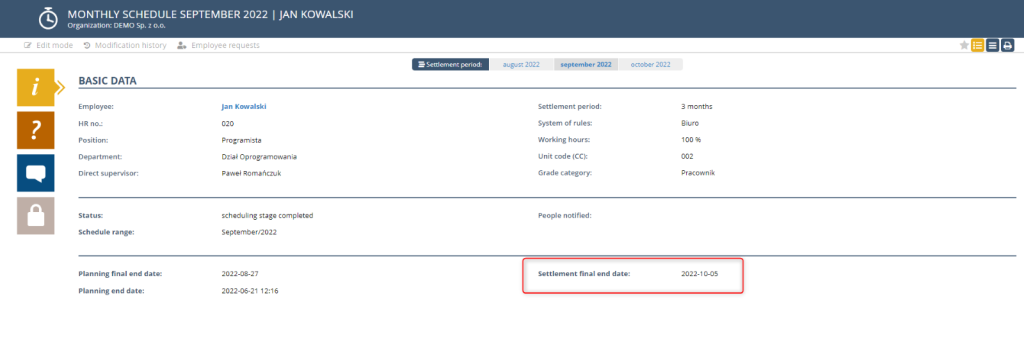
Schedules in which the settlement phase has not been completed (they have the status of the planning stage completed) have a circle icon on the view.
In addition, schedules that are in the process of the settlement are visible in the view:
APPROVALS -> IN THE SETTLEMENT PROCESS. This view shows all the schedules that the user has access to that have not yet been billed.
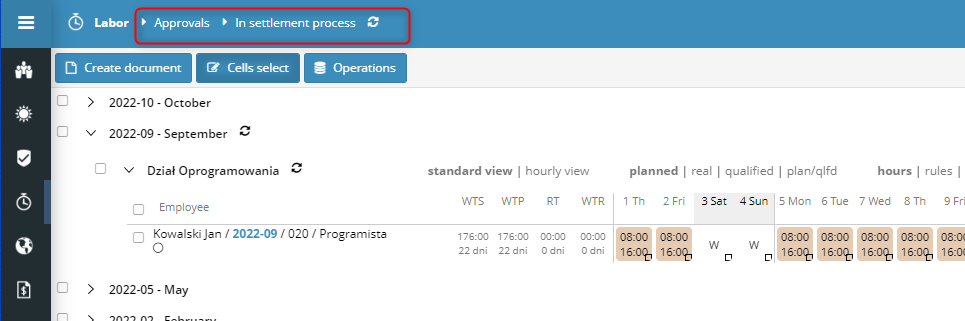
By editing the schedule after the date indicated in the SETTLEMENT FINAL END DATE field, we are not able to modify the qualified working time of the employee, i.e. the WORKING TIME REGISTER(ECP) column. This restriction does not apply to the HR department.
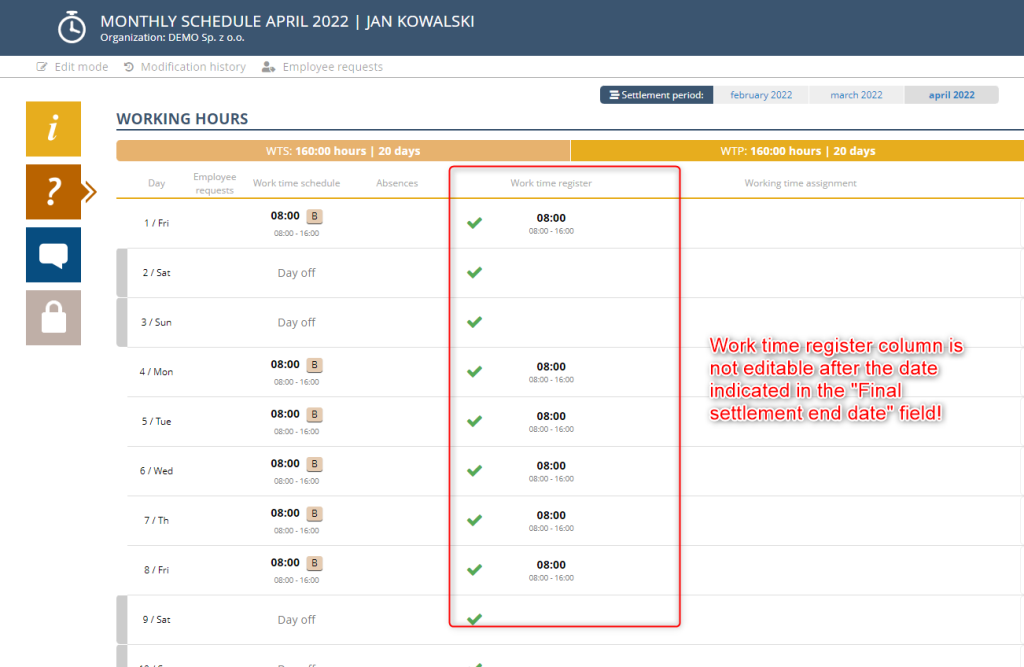
We can complete the settlement phase of the schedule in two ways:
1. from the view
On any view, select the appropriate documents and click on the End billing button located in the lower right corner of the application. Remember to select the schedules with the same status, otherwise, the button will not appear.
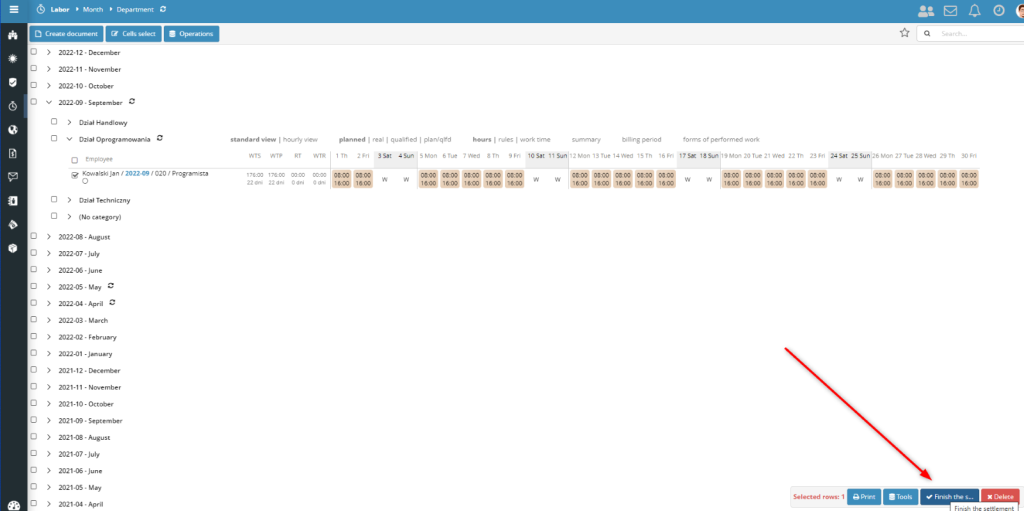
After the end of the settlement phase, the schedule will change the status from “planning stage completed” to “settlement stage completed” and the icon will change on the view, which informs us about the current phase of circulation of a given schedule.
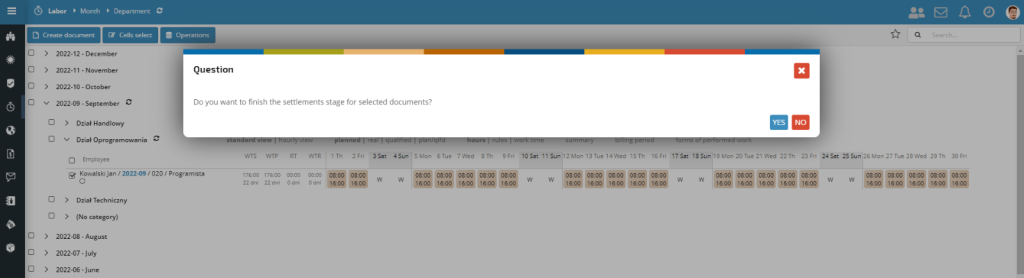

From the view level, we can finish settling more schedules. For this purpose, it is enough to select schedules with the same settlement status.
2. from the schedule document
Completion of the settlement of the schedule can take place from the level of the document itself. To do this, open the appropriate schedule, and on the top bar of the action select the FINISH SETTLEMENT button .
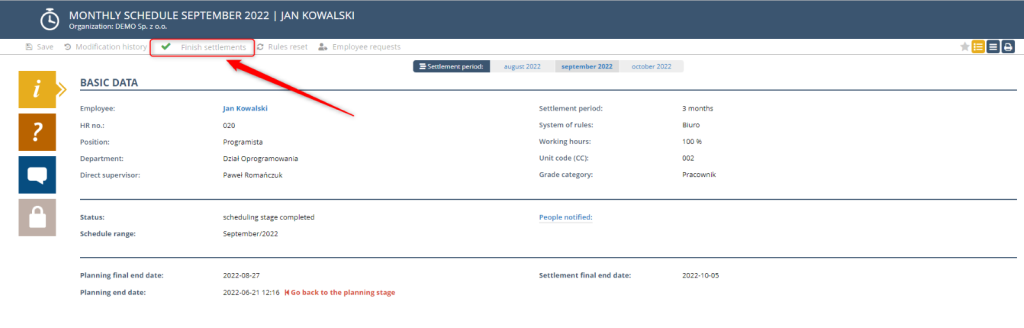
The button is visible only if we have not exceeded the date in the SETTLEMENT FINAL END DATE field, this does not apply to the HR department, which always sees the button.
When the settlement phase is completed in the schedule in the Basic Data section, fields appear that contains the date and time when the settlement ended.
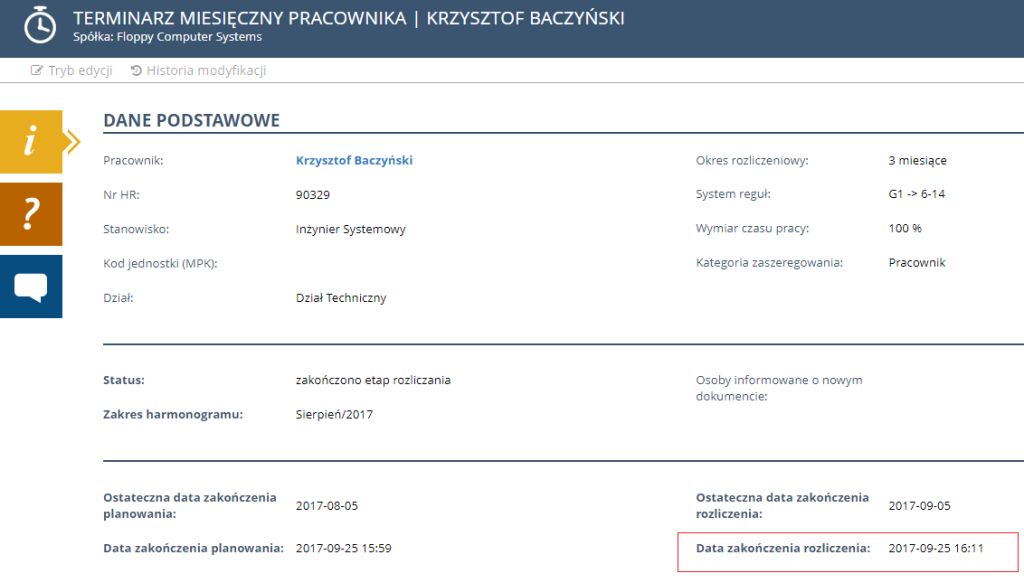
And in view, these schedules change the icon from circle to approval marker.

The end of the settlement phase is possible only if we have not exceeded the date in the SETTLEMEND FINAL END DATE field. In this case, in the schedule itself, the “End settlement” button is not available and from the view, the system will display an appropriate message:

Schedules that have completed the settlement phase disappear from the APPROVALS -> view during billing and appear in the SETTLED view.
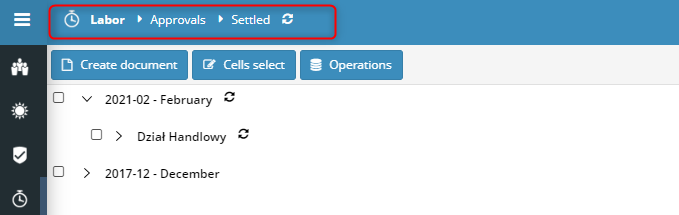
NOTICE:
The HR department can complete the settlement phase regardless of the date of the end of settlement.
Move back to the planning phase
The user may make a reversal to the settlement phase only if the date in the “end date of settlement” field is in the future in relation to current date. Then, next to the settlement end date, a button will appear. Otherwise, only the HR department can make the revocation.![]()

Information about the completion of planning/settlement and reverting the schedule to the previous phase is saved in the “Modification history” field.

NOTICE:
– After exceeding the date from the field (end date of settlement), the ECP column is noneditable and thus it is not possible to improve the settlement of working time in the schedule and end the settlement phase. To unlock the possibility of editing, please contact the HR department to extend this date.
– If you exceed the date in the field (final settlement end date), you cannot roll back to the billing phase.
– After the end of the settlement phase, it is not possible to edit the working time records in the schedule, also for the HR department.
The HR department can edit the settlement of working time regardless of the date in the “Final settlement end date” field, provided that the settlement phase has not ended in the given schedule. After the settlement of the schedule is completed, it is not possible to edit the ECP column. If there is a need to “correct” the data on the working time records (ECP column), the HR department can return the schedule to the settlement phase, and then you can edit the ECP column and after making changes end the settlement phase again.
Notifications related to the planning phase
The system has launched a mechanism that sends notifications to users related to errors in planning employees’ working time.
| Notification name | Document phase | Type of notification | Date of notification | Additional operations |
| P1 | Planning | Notification of errors in the schedule | 3 days before the end date of the planning | Bulk email notification |
| P2 | Planning | Notification that the planning phase cannot be completed automatically | 1 day after the final planning completion date | Bulk email notification if it is not possible to automatically complete the planning phase. |
Notification P1
3 days before the final date of completion of planning, the system sends e-mail alerts to superiors informing them about errors in the schedules at the planning stage. One e-mail alert is sent, in which the system indicates employees who have encountered a problem at the stage of planning the schedule. During the analysis of individual schedules, the so-called aggregate errors in the schedule are checked.
If a bulk alert appears, a message is sent.
Content of the notification:
In the schedules for <months and a year>, there are errors related to the planned working time. Log in to the SSC Master system to correct these errors and complete the working time planning phase.
Notification P2
The day after the final planning completion date, the system tries to complete the planning phase in schedules where this has not been done and which do not have errors in the scheduled working time. If the schedule does not contain errors, then the planning phase is completed. If any alerts are preventing the completion of planning, the system sends an e-mail alert to superiors informing about the errors. Upon receipt of such an alert, the supervisor should contact the HR department to extend the end date of the planning phase so that he can edit specific schedules, remove errors and complete the planning phase.
Content of the notification:
In the schedules for <months and a year>, there are errors related to the planned working time. Therefore, it was not possible to complete the planning automatically. Contact HR to unlock the schedule and log in to the SSC Master system to correct these errors and complete the scheduling phase.
Settlement of working time
Schedule – basic informations
The user’s schedule consists of 3 tabs/sections:
– Master data – the tab contains all the basic data of the schedule.
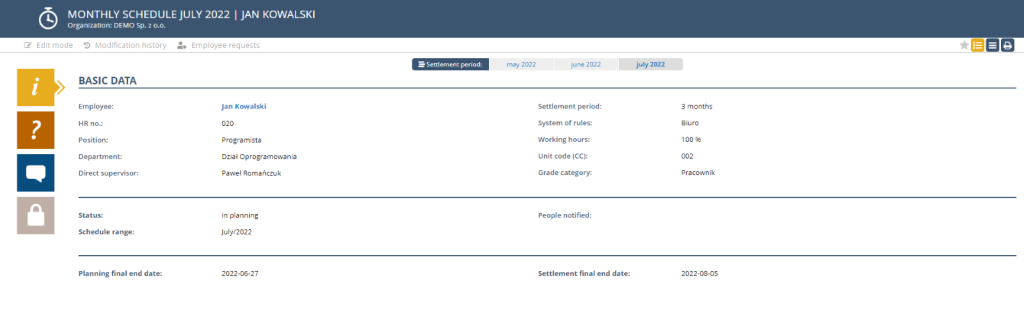
– Details – the tab contains detailed data related to the plan and settlement of working time.
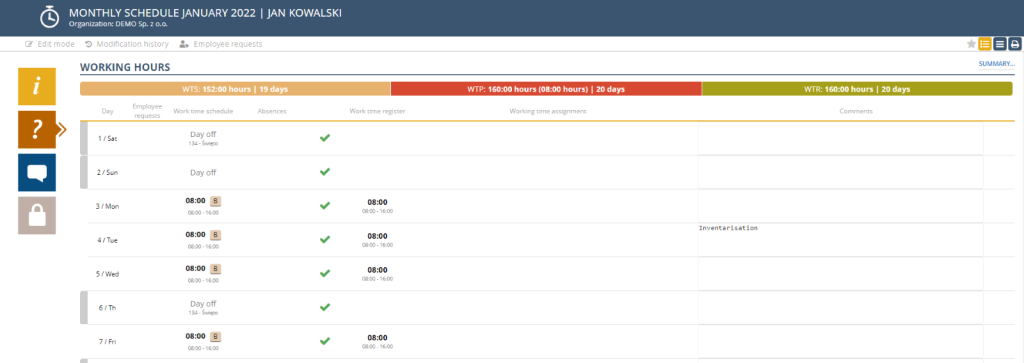
– Comments – on this tab you can add comments and additional files related to a given schedule.
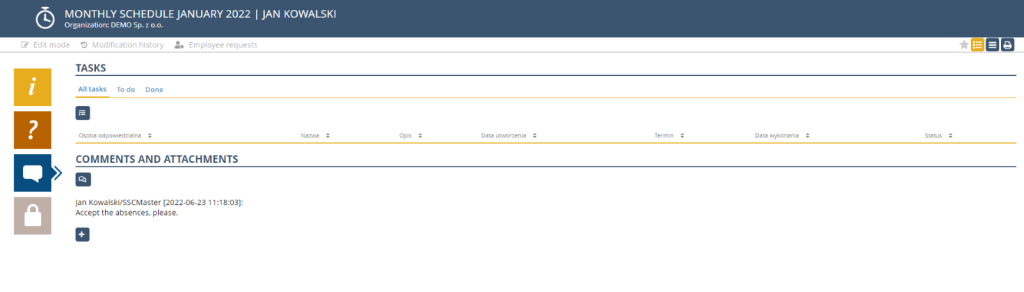
Schedule header
The header of the schedule contains information about the employee and the month to which the schedule relates.

In addition, on the upper bar, there is information on the Working Time Standard (NCP), Working Time Schedule (T&A), and Working Time Records (ECP). The values given in the cell data are compared with the values in the preceding cell, and so:
The value from the T&A field is compared with the NCP field and the discrepancies are marked accordingly:
– Where the scheduled number of hours of work (T&A) is Less than the norm for a given month (NCP) – the missing number of hours is displayed in parentheses.

– If the scheduled number of working hours (WTS) is Greater than the norm for a given month (NCP) – the exceeded number of hours is displayed in parentheses and additionally the cell is marked in red.

The value from the ECP field is compared with the T&A field and the discrepancies are marked accordingly:
– If at the actual working time (ECP) is Smaller than the scheduled number of working hours (T&A) – the actual number of hours is displayed in parentheses.

– Where the actual working time (ECP) is bigger than the scheduled number of working hours (T&A) – the exceeded number of hours is displayed.

Schedule columns
The schedule has been divided into four main columns:
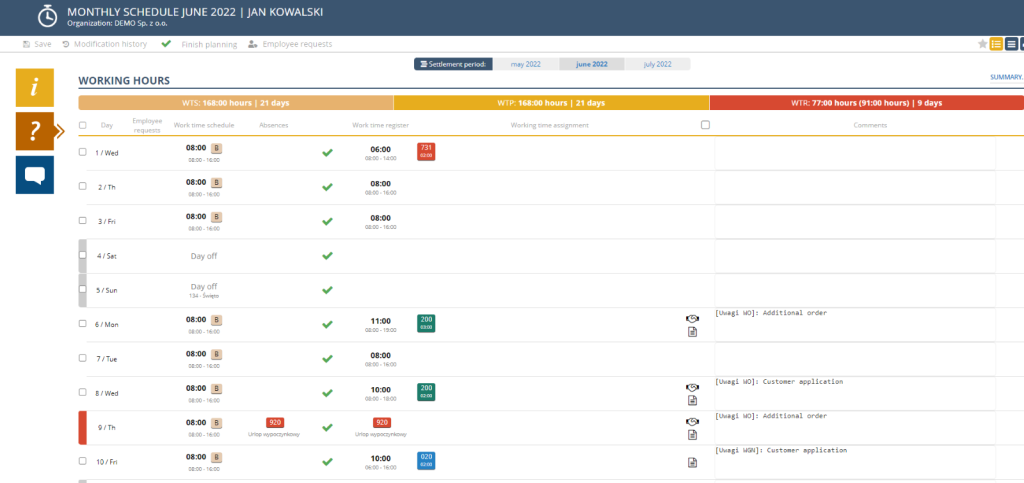
– Working time schedule (WTS) – this column contains data related to working time planning. Each cell contains information about the start and end times, working time, and the assigned rule.

– Absences – This column contains scheduled absences. The data comes from the absence documents.
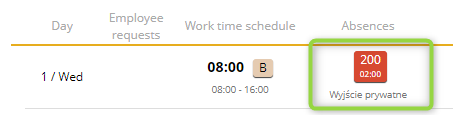
– Real-Timeme (T&A) – the column contains the I/O time recorded by the reader for RCP time recording or registration directly in the SCP system by an employee. In the absence of readers and the need to register the actual working time by the employee, this column will contain the data entered by the employee.
– Working Time Records (ECP) – the column contains the working time worked. By default, the application “rewrites” the working time from the T&A column to the ECP column. In the event of a discrepancy between the time planned and the time actually worked such a change should be noted in the ECP column. If overwork occurs, the application will automatically assign the appropriate overwork components (overtime marked in blue).
in the event of underdevelopment (underdevelopment marked in red), the application will automatically complete with the code of underdevelopment [94P – Nieob.uspr.h.paid].
– Assignment of Working Time – this column contains all the components of overwork/underdevelopment that are related to a specific working day. These components are automatically completed by the application.
Summary
In the upper-right corner of the schedule is the Summary section, which compiles the aggregated data related to the schedule.
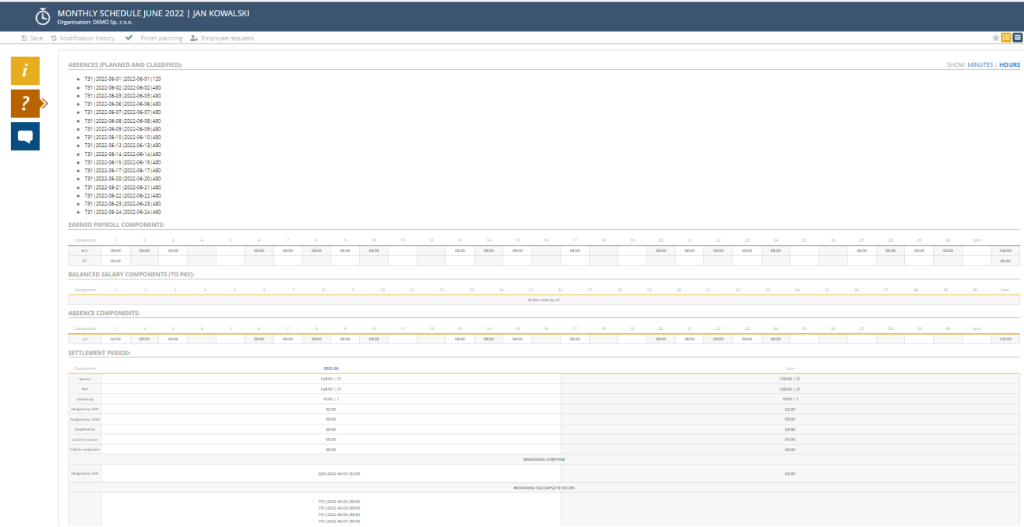
– Absences – this section presents summaries of all qualified and scheduled absences in a given month. In the case of an hourly absence, the number of minutes of absence is presented after the date.
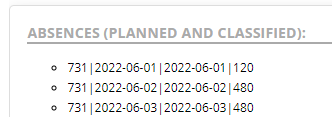
– Payroll components – the table presents detailed data on planned and worked hours and all components of overwork divided into individual days of the week.

– Absences components – the table presents all components of underdevelopment divided into individual days of the week that have already been qualified.

– Balanced payroll components (to be paid) – the table shows the components (overtime) that have not been collected and if they are not collected will be transferred to the payout.

– Settlement period – the table presents summary data collected from all schedules in a given billing period. This section makes it easier to plan and account for overtime. In addition, at the bottom of the table, there is a summary of overtime worked (to be paid) in the layout of the entire settlement period.

Zakończenie edycji rozliczania terminarza
Basic informations
As part of the SCP application, a workflow scheme related to the completion of the planning or settlement phase of the employee’s schedule was modeled. In a correctly settled schedule, the settlement phase should be completed by the date indicated in the SETTLEMENT FINAL END DATE. For information about the scheduling deadline and the schedule settlement end date, see the document header.
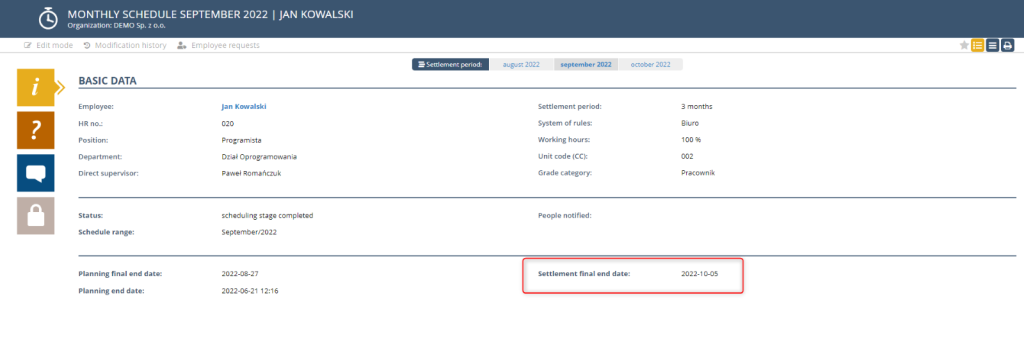
Schedules in which the settlement phase has not been completed (they have the status of the planning stage completed) have a circle icon on the view.
In addition, schedules that are in the process of the settlement are visible in the view:
APPROVALS -> IN THE SETTLEMENT PROCESS. This view shows all the schedules that the user has access to that have not yet been billed.
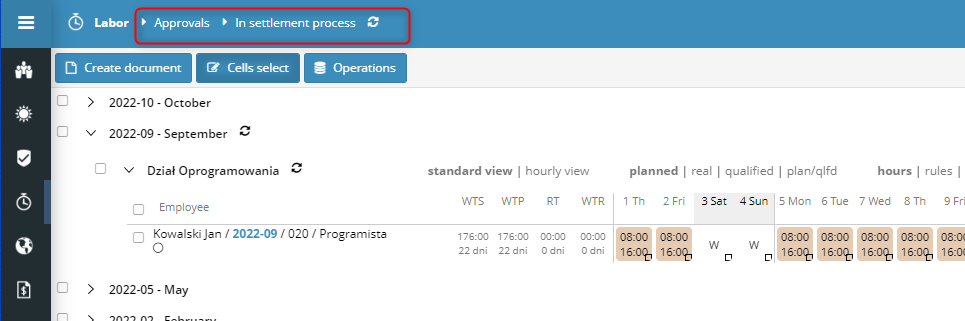
By editing the schedule after the date indicated in the SETTLEMENT FINAL END DATE field, we are not able to modify the qualified working time of the employee, i.e. the WORKING TIME REGISTER(ECP) column. This restriction does not apply to the HR department.
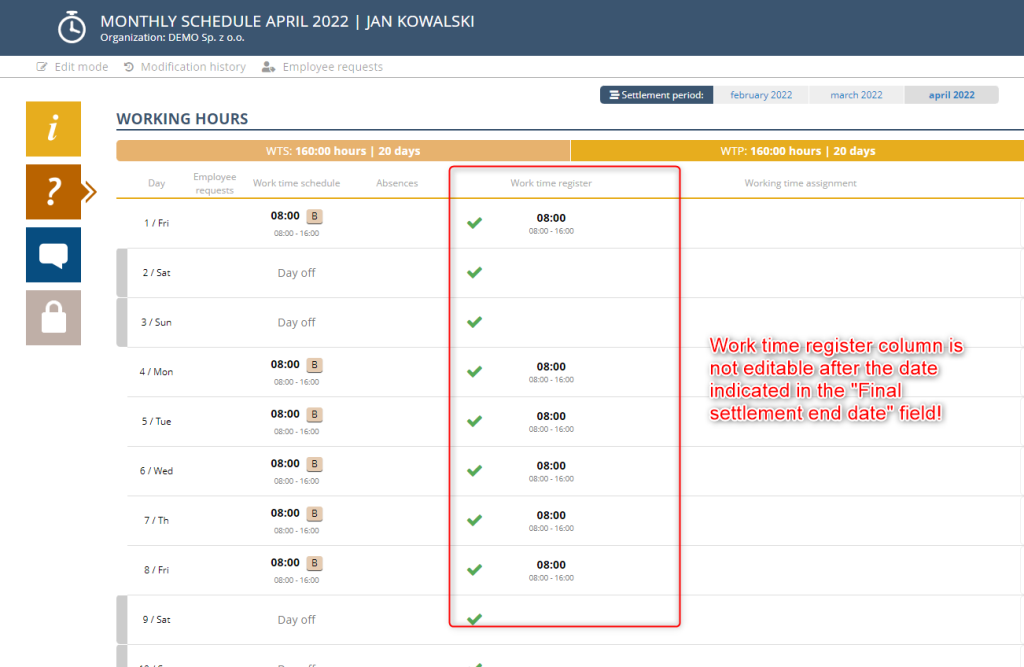
We can complete the settlement phase of the schedule in two ways:
1. from the view
On any view, select the appropriate documents and click on the End billing button located in the lower right corner of the application. Remember to select the schedules with the same status, otherwise, the button will not appear.
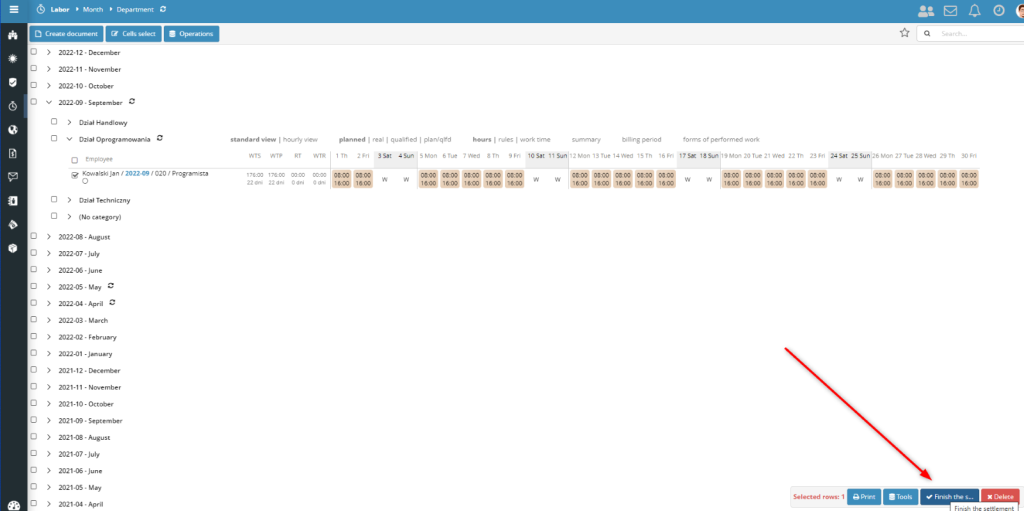
After the end of the settlement phase, the schedule will change the status from “planning stage completed” to “settlement stage completed” and the icon will change on the view, which informs us about the current phase of circulation of a given schedule.
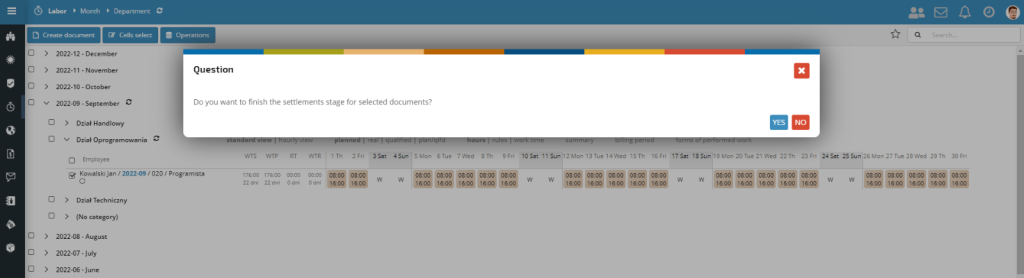

From the view level, we can finish settling more schedules. For this purpose, it is enough to select schedules with the same settlement status.
2. from the schedule document
Completion of the settlement of the schedule can take place from the level of the document itself. To do this, open the appropriate schedule, and on the top bar of the action select the FINISH SETTLEMENT button .
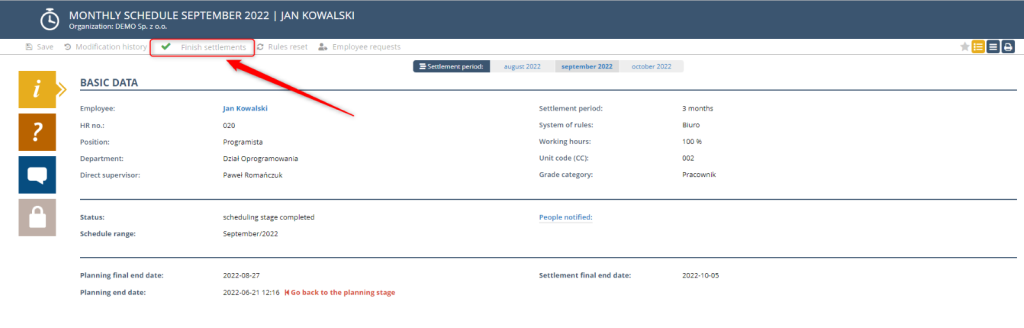
The button is visible only if we have not exceeded the date in the SETTLEMENT FINAL END DATE field, this does not apply to the HR department, which always sees the button.
When the settlement phase is completed in the schedule in the Basic Data section, fields appear that contains the date and time when the settlement ended.
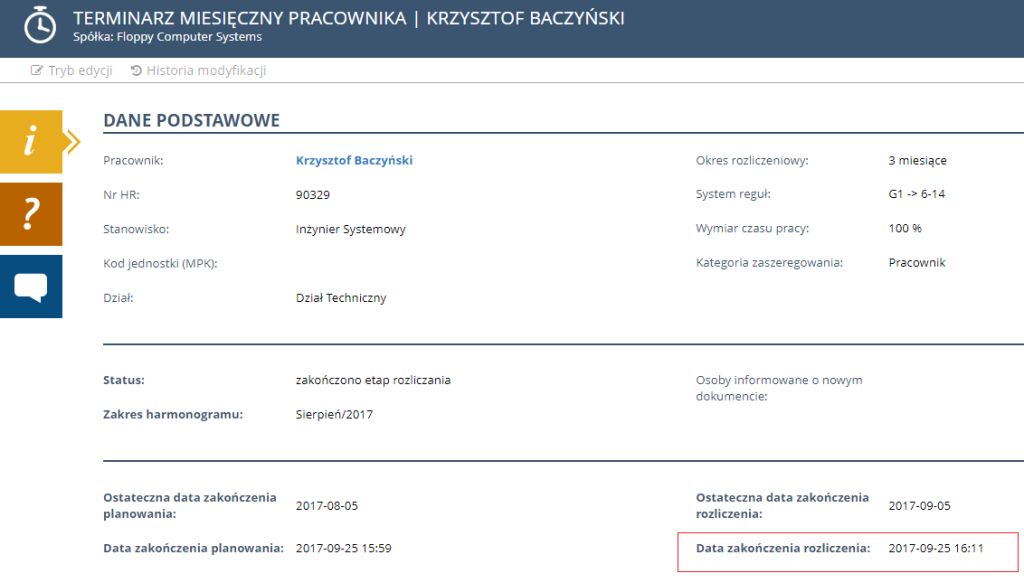
And in view, these schedules change the icon from circle to approval marker.

The end of the settlement phase is possible only if we have not exceeded the date in the SETTLEMEND FINAL END DATE field. In this case, in the schedule itself, the “End settlement” button is not available and from the view, the system will display an appropriate message:

Schedules that have completed the settlement phase disappear from the APPROVALS -> view during billing and appear in the SETTLED view.
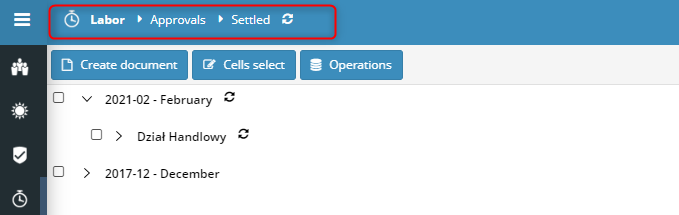
NOTICE:
The HR department can complete the settlement phase regardless of the date of the end of settlement.
Roll back to the settlement phase
The user may make a reversal to the settlement phase only if the date in the “end date of settlement” field is in the future in relation to current date. Then, next to the settlement end date, a button will appear. Otherwise, only the HR department can make the revocation.![]()

Information about the completion of planning/settlement and reverting the schedule to the previous phase is saved in the “Modification history” field.

NOTICE:
– After exceeding the date from the field (end date of settlement), the ECP column is noneditable and thus it is not possible to improve the settlement of working time in the schedule and end the settlement phase. To unlock the possibility of editing, please contact the HR department to extend this date.
– If you exceed the date in the field (final settlement end date), you cannot roll back to the billing phase.
– After the end of the settlement phase, it is not possible to edit the working time records in the schedule, also for the HR department.
The HR department can edit the settlement of working time regardless of the date in the “Final settlement end date” field, provided that the settlement phase has not ended in the given schedule. After the settlement of the schedule is completed, it is not possible to edit the ECP column. If there is a need to “correct” the data on the working time records (ECP column), the HR department can return the schedule to the settlement phase, and then you can edit the ECP column and after making changes end the settlement phase again.
Notifications related to the settlement phase
The system has launched a mechanism that sends notifications to users related to errors (anomalies) in the settlement of employees’ working time.
| Notification name | Document phase | Type of notification | Date of notification | Additional operations |
| R1 | Billing | Notification of anomalies in the schedule | 2 days before the billing end date | Bulk email notification |
| R2 | Billing | Notification that it is not possible to automatically complete the settlement phase | 1 day after the final settlement end date | Bulk e-mail notification if it is not possible to automatically complete the settlement phase. |
Notification R1
2 days before the final date of completion of the settlement, the system sends e-mail alerts to superiors informing them about errors (anomalies) in the schedules at the settlement stage. One e-mail alert is sent, in which the system indicates employees who have an anomaly error at the stage of settling the schedule. When analyzing individual schedules, anomaly errors are checked, occurring on individual days, it is enough that such an alert occurs only on one day so that the entire schedule is treated as containing errors in the settlement.

If a bulk alert appears, a message is sent.
Content of the notification:
In the schedules for <months and one year> there are errors related to the settled working time. Log in to the SSC Master system to correct these errors and complete the working time settlement phase.
Notification R2
The day after the end date of settlement, the system tries to complete the settlement phase in schedules in which this has not been done, and which do not have errors in the settled working time. If the schedule does not contain errors, then the settlement phase is completed. In there are any anomaly alerts that prevent the completion of billing, the system sends an e-mail alert to superiors informing about errors. After receiving such an alert, the supervisor should contact the HR department to extend the end date of the settlement phase, so that he can edit specific schedules, remove errors and complete the settlement phase.
Content of the notification:
In the schedules for <months and one year> there are errors related to the settled working time. Therefore, it was not possible to complete the settlement automatically. Contact your HR to unlock the schedule and log in to the SSC Master system to correct these errors and complete the working time settlement phase.
Rejestracja rzeczywistego czasu pracy
Registration of actual working time in the web application
When using I/O registration readers, the system automatically downloads logs from T&A devices and enters them into the employee’s schedule.
In the absence of T&A readers, the user can independently register the start and end of working time. To register the start or end of working time, log in to the system and select the icon on the upper-right screen of the app.

If you have checked the option OPEN T&A REGISTRATION AFTER LOGGING IN, the T&A registration window will be displayed automatically.
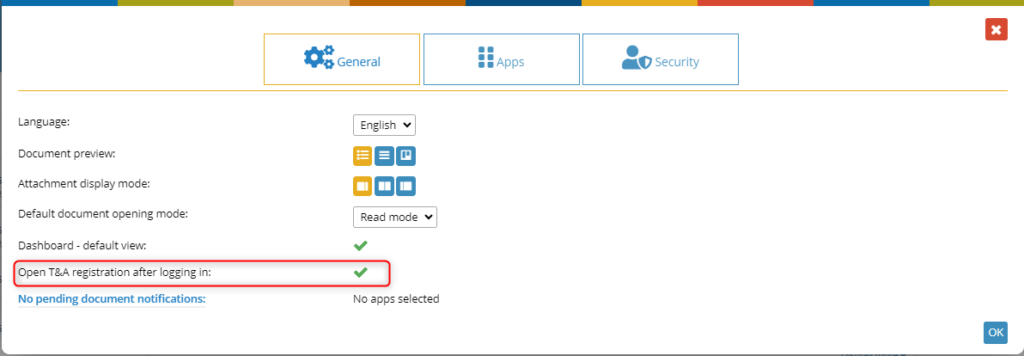
In the next step, we indicate whether we start work (INPUT button) or finish (EXIT button).
After selecting one of the buttons, the system will register the time (input/output) that appears on the screen and the window for recording working time will automatically close.
The same operation can be performed from a mobile device, e.g. a phone or tablet, by logging into the system and performing the same operations.
Depending on the permissions, the Manager can register working time for individual employees or a larger group. To do this, as before, select the icon located in the upper right screen of the application.![]()

In the next step, in the list of employees, we mark the people for whom we want to register working time.
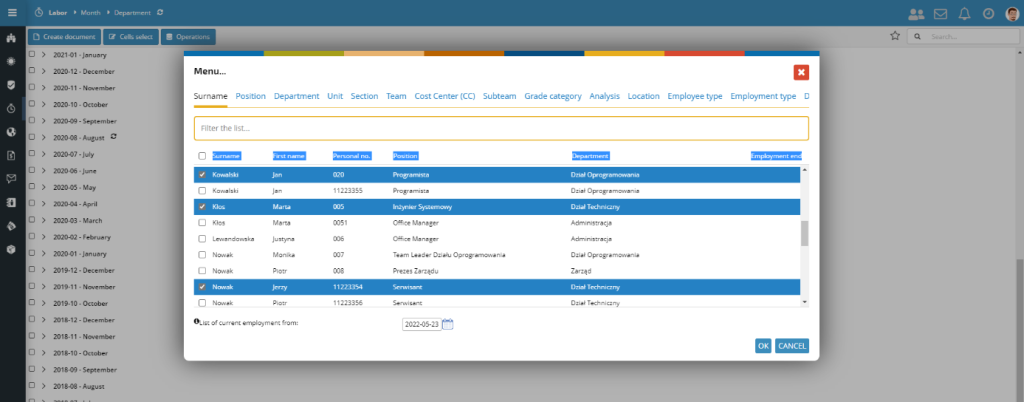
Then we indicate whether we register the start of work (INPUT button) or the end (EXIT button).
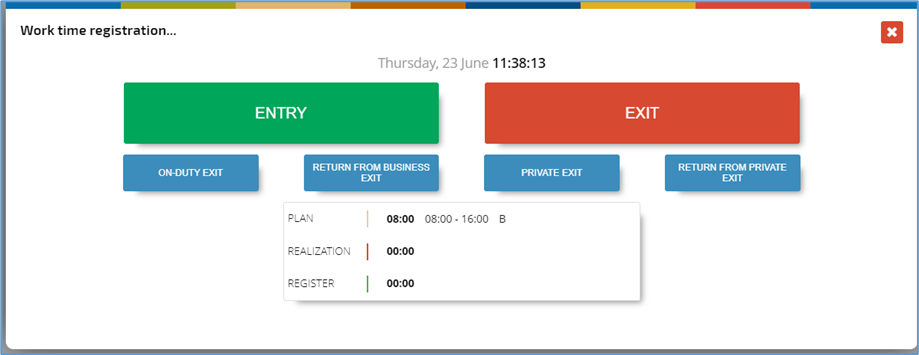
After selecting one of the buttons, the system will register the time (input/output) that appears on the screen and the window for recording working time will automatically close.
The recorded start or end times of working time will be visible in the employee’s schedule in the Actual Time column.
After clicking on the cell with real reflections, a list of reflections recorded in the system is displayed. If a break is recorded during the day, the system will visualize it appropriately.
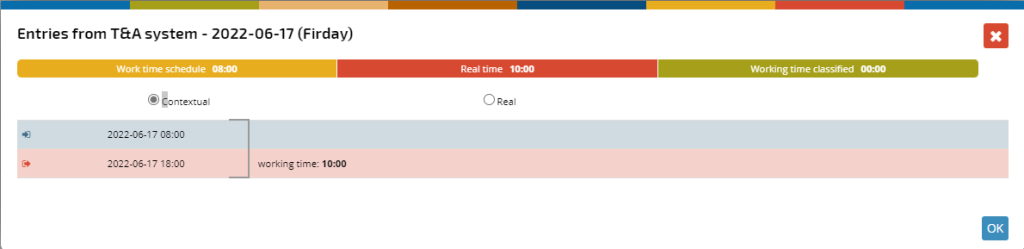
Recording of actual working time in the mobile application
After opening the LABOR application, the home screen will show the option to register start and end the work time.
If LABOR app is set as a default:
window of time registration will open automatically,
View of the window for registering time after pressing SHOW ALL BUTTONS:
When you click ENTRY, the start of the work will be recorded in the system and when you select the end of work button EXIT, the end of the work will be recorded. When the operation is completed correctly, a corresponding message will appear on the phone screen. Similarly, you can register the business exit and return from the business exit.
If NFC tags have been configured in the system, to verify the employee’s presence at the workplace,
after clicking on one of the start/end buttons, a screen will appear telling you to put your phone to the NFC tag. Once the NFC tag is verified correctly, the system will confirm the time registration.
If necessary, you can define the form of work performed. Press the add button:
Select the form of work performed. If the selected form requires it (e.g. remote work), select the address of the work performed. If any of the addresses have changed, you can modify them in the employee profile. To access it, press MODIFY ADDRESS IN EMPLOYEE PROFILE. You can read more about this in the article: Adding and modifying a remote address in an employee’s profile
The selected form and address will appear in the registration window and in the schedule of the day.
Leave requests
How to create a leave request
If you wish to create a new leave request click on ![]() icon located on the top bar of the LEAVE aplication or CREATE DOCUMENT item in MY DOCUMENTS and select CREATE LEAVE REQUEST.
icon located on the top bar of the LEAVE aplication or CREATE DOCUMENT item in MY DOCUMENTS and select CREATE LEAVE REQUEST.
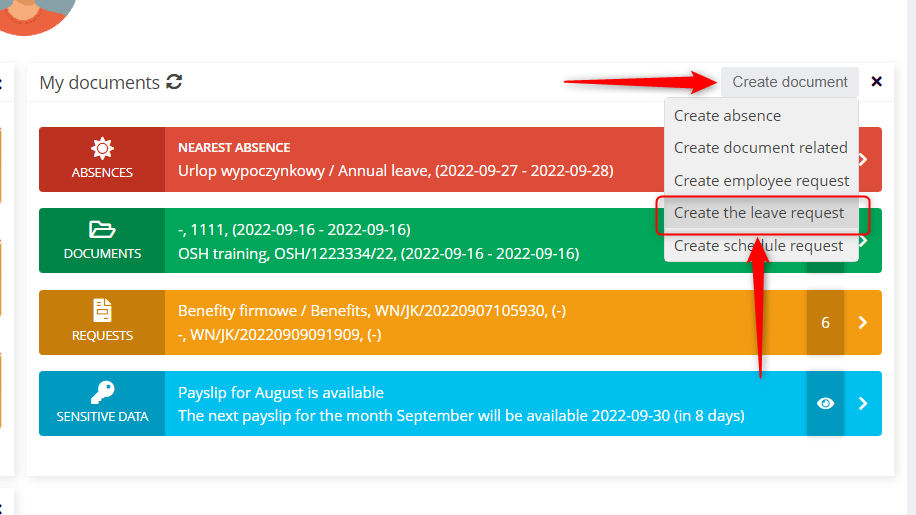
Choose a proper leave type from the list.
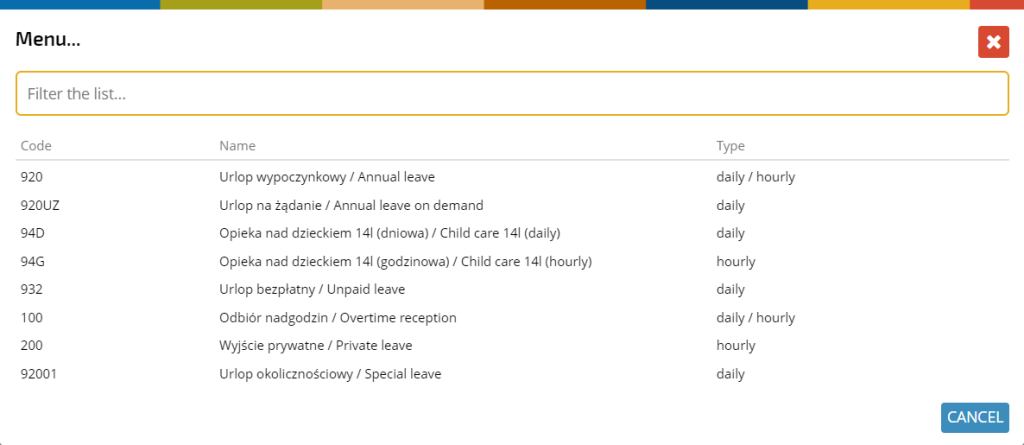
After indicating a specific type of leave (absence), a full leave request form opens, which contains the following data:
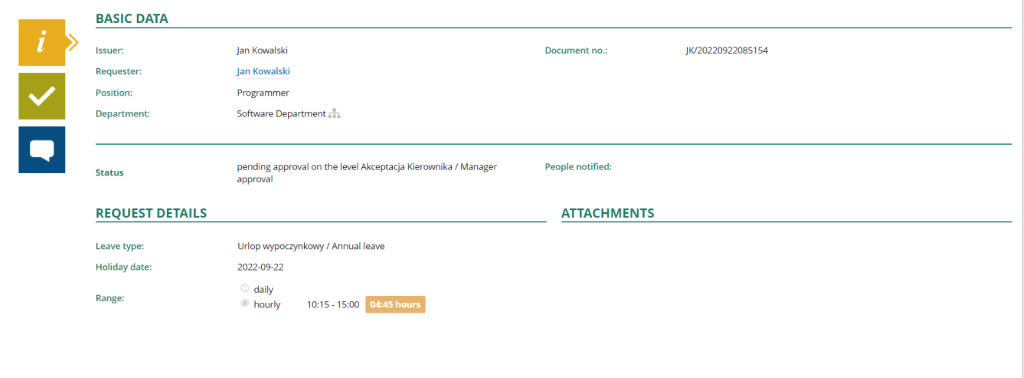
NOTE: If you want to submit an request on behalf of someone else, click the REQUESTER link
and select a person from the list.
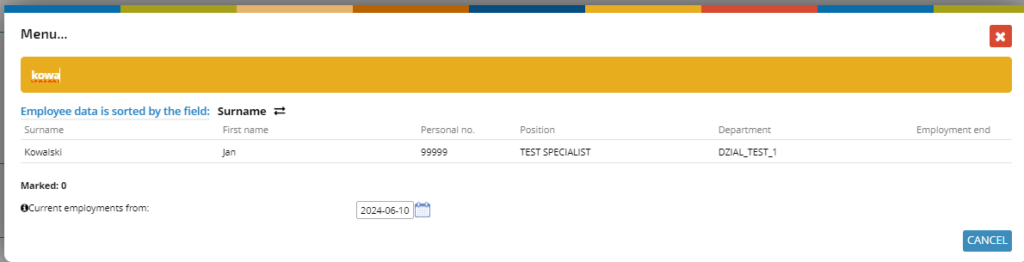
From the request level, you can quickly check your current leave limit balance; click the LEAVE LIMIT button on the right side of the screen.
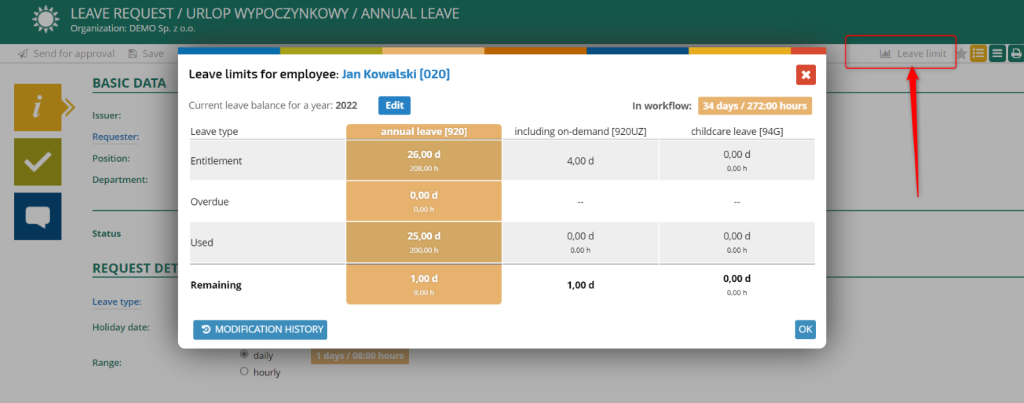
With the button ![]() you can open the full history of changes to vacation limits.
you can open the full history of changes to vacation limits.
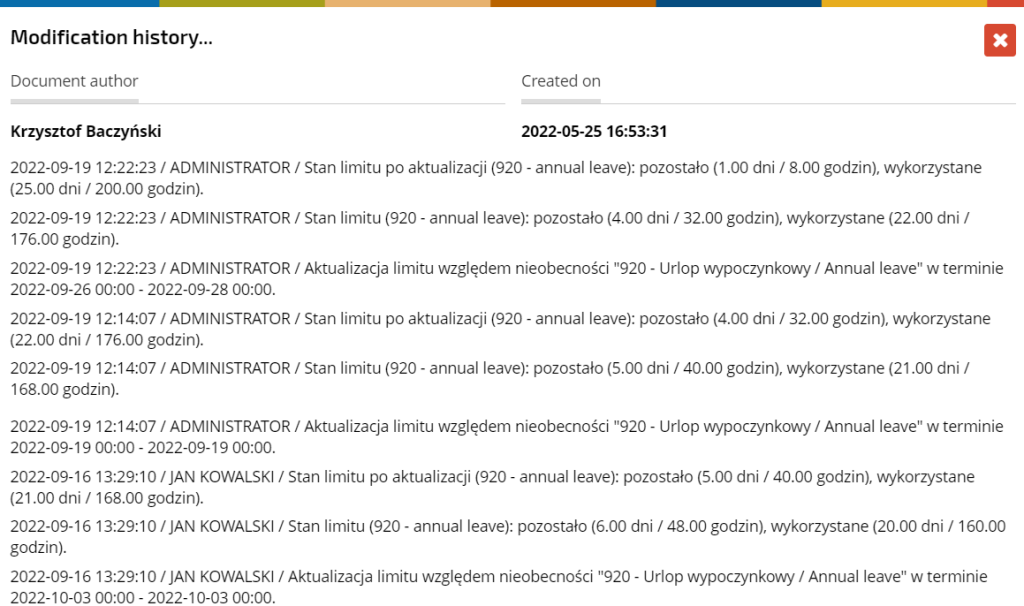
The colored icons lead to the tabs:
– basic information
– approval path
– comments and attachments
Select the start and end date of the leave in the REQUEST DETAILS section.
Click the SEND FOR APPROVAL button in the upper left corner of the screen.
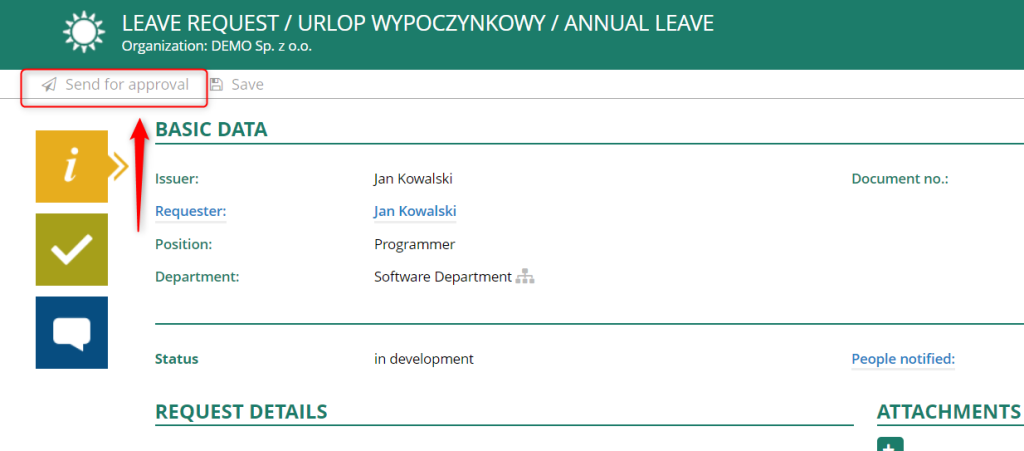
Your request has been correctly submitted and is pending approval from the supervisor. The system will automatically redirect you to the employee portal (dashboard).
When sending a request for approval, the system checks the availability of the leave limit. If the user does not have enough leave days, a relevant message appears and the request cannot be sent.

REMEMBER:
Your leave limit will not be updated until your manager approves your request.
Approval of leave request
Once a leave request is sent for approval, an email notification is sent to the approver containing details of the request in question and a direct link to the document.
The approver will see the request in the FOR APPROVAL view
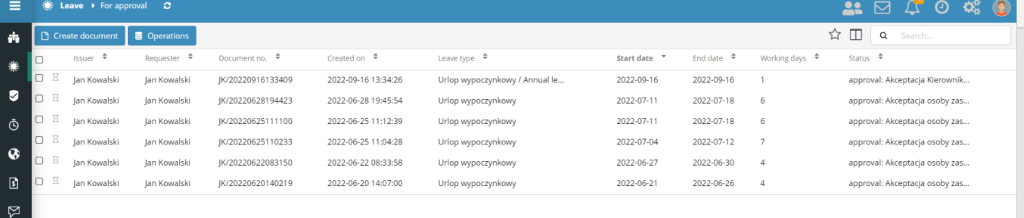
And in DOCUMENTS FOR APPROVAL component in the employee portal (dashboard)
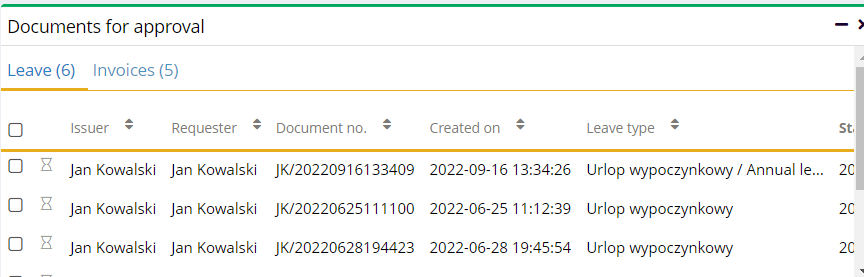
Open the selected request. On the request form, go to the APPROVAL PATH tab, where you can approve or reject the document.
Information about the request has been recorded in the schedule. The request for leave is marked with a red block icon.
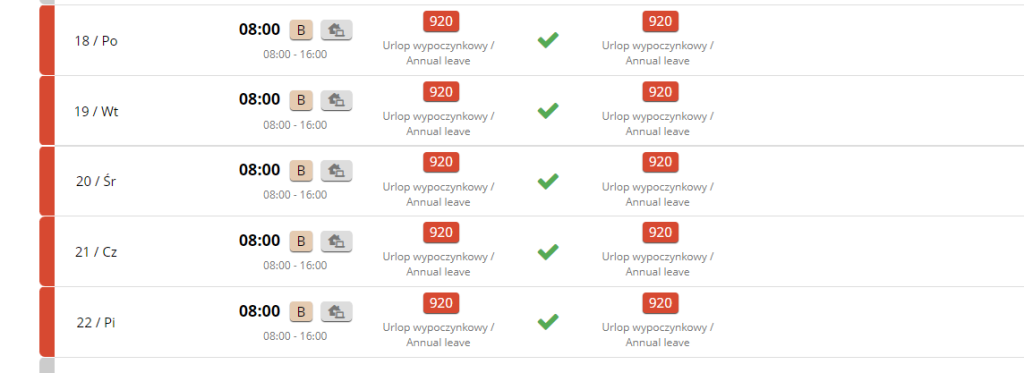
Withdrawal and modification of leave request
Employee requests
Employee requests
How to submit an employee request
To submit a new employee request, click on the ![]() button and select the type of case you want to apply for.
button and select the type of case you want to apply for.
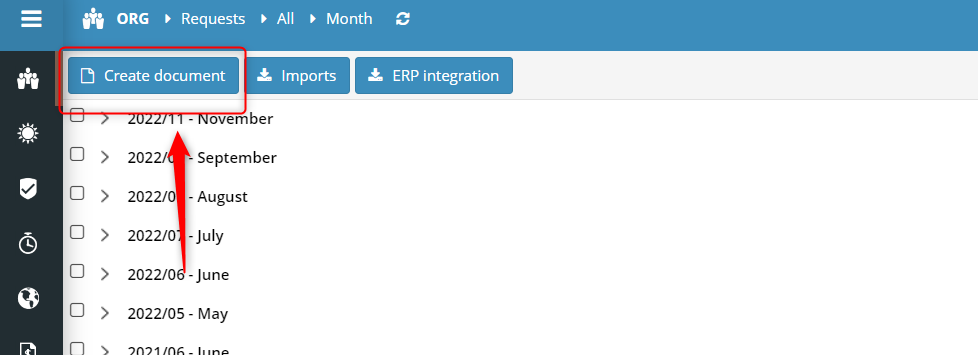
You can also submit an employment request from the employee portal (dashboard) select CREATE EMPLOYEE REQUEST from the CREATE DOCUMENT menu in the MY DOCUMENTS component.
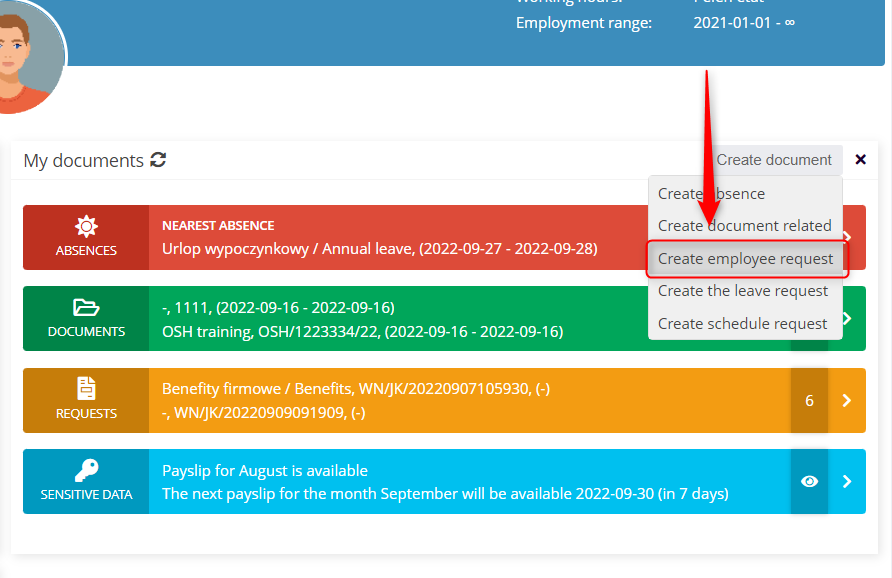
Select the appropriate request from the list.
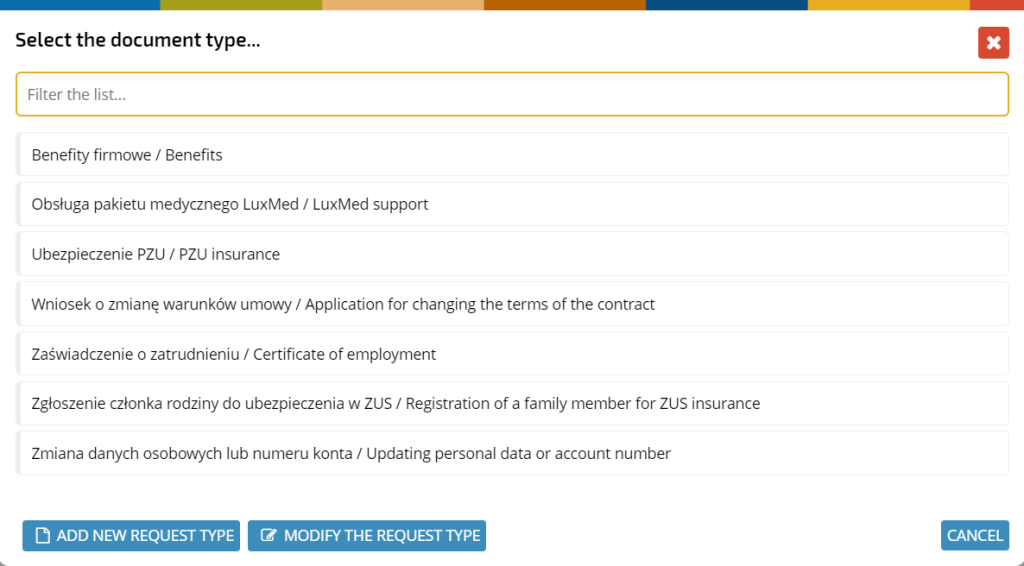
In the text area in the DESCRIPTION section, write the purpose of the request or use the ready-made suggestion.
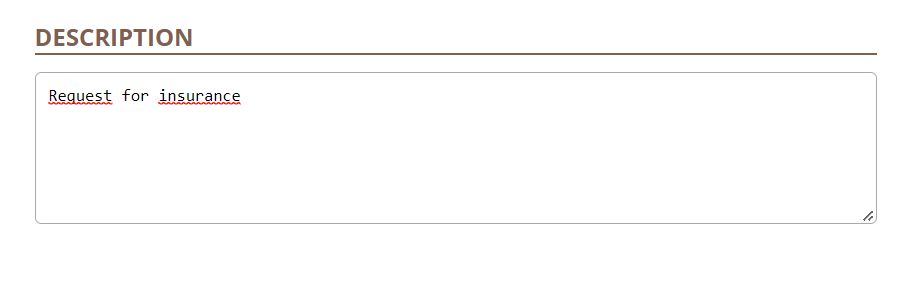
Read the instructions for completing the request.
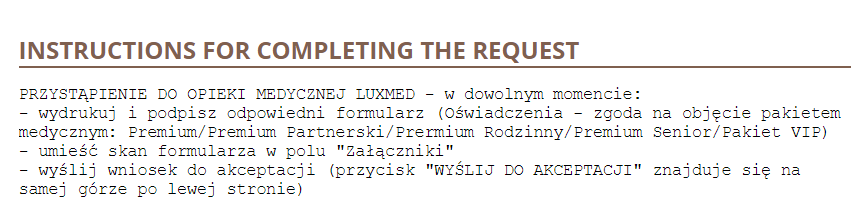
If the purpose of your request involves obtaining a document (e.g. an employment certificate), the request is ready and you can send it for approval.
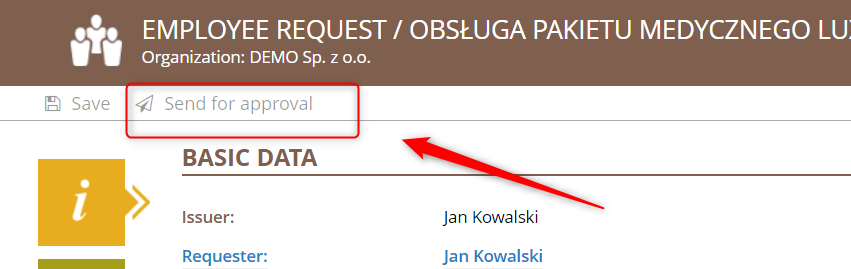
If you are submitting a request that requires you to submit a form or other document as an attachment, find a ready-made template in the DOCUMENT TEMPLATES section, download it, fill it out and add it to the attachment. Click ![]() , select the appropriate file and confirm with the OPEN button.
, select the appropriate file and confirm with the OPEN button.
The request is now ready and you can send it for approval.
You can find a list of your requests in the MY DOCUMENTS component in the REQUEST section.
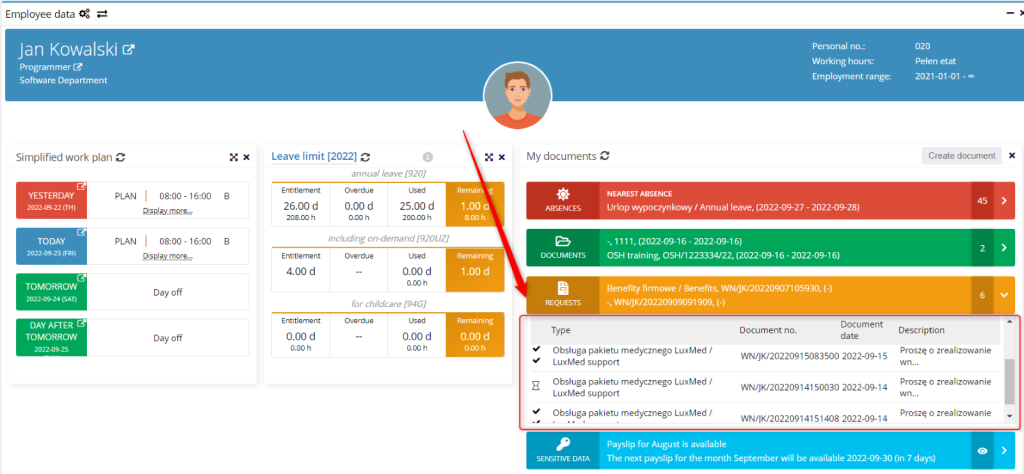
Or in the ORG application view. Click the ORG icon in the side menu. In the path in the top panel, select REQUESTS, ALL, TYPE.
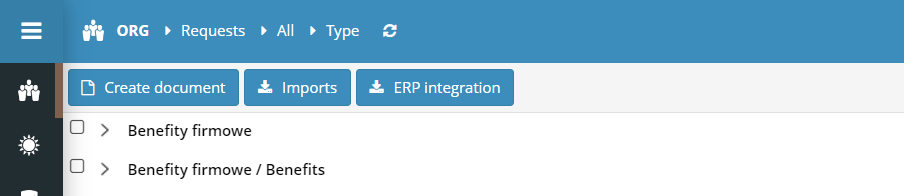
Overtime request
How to submit a request for overtime
An overtime request can be created in two ways:
– from the requests view in the LABOR application
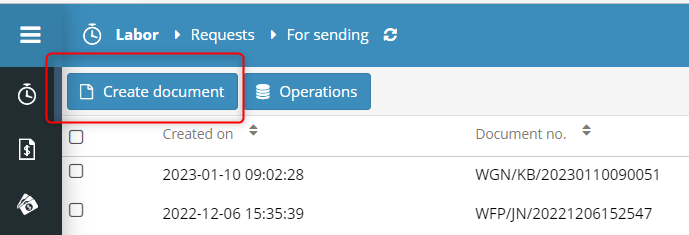
– from dashboard
To add an overtime request, open the MY DOCUMENTS section and select CREATE SCHEDULE REQUEST.
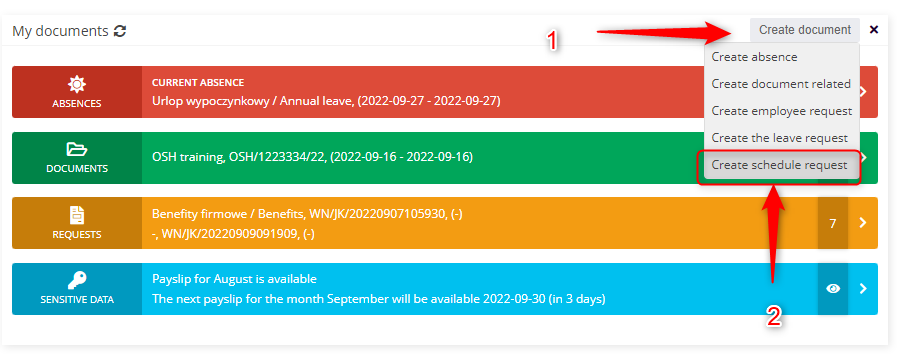
Select the right request type.
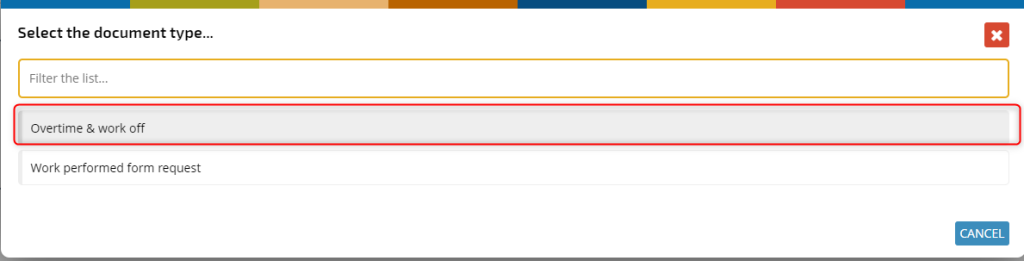
The request for work off and the overtime request are related, which means that you can request overtime and work off absences in one request. The form of request is similar, in the data selection window just use the first tab OVERTIME for the overtime request.
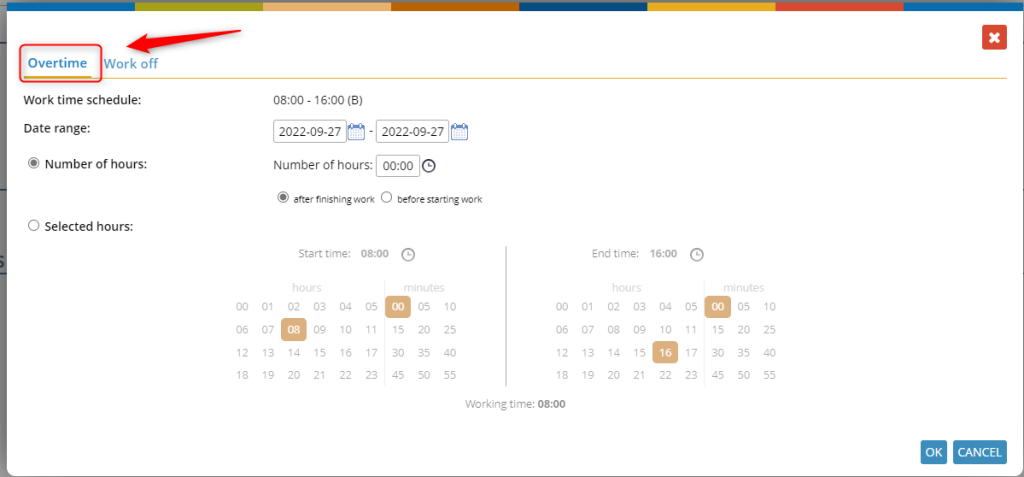
Or a second tab WORK OFF for the request to work off an absence.
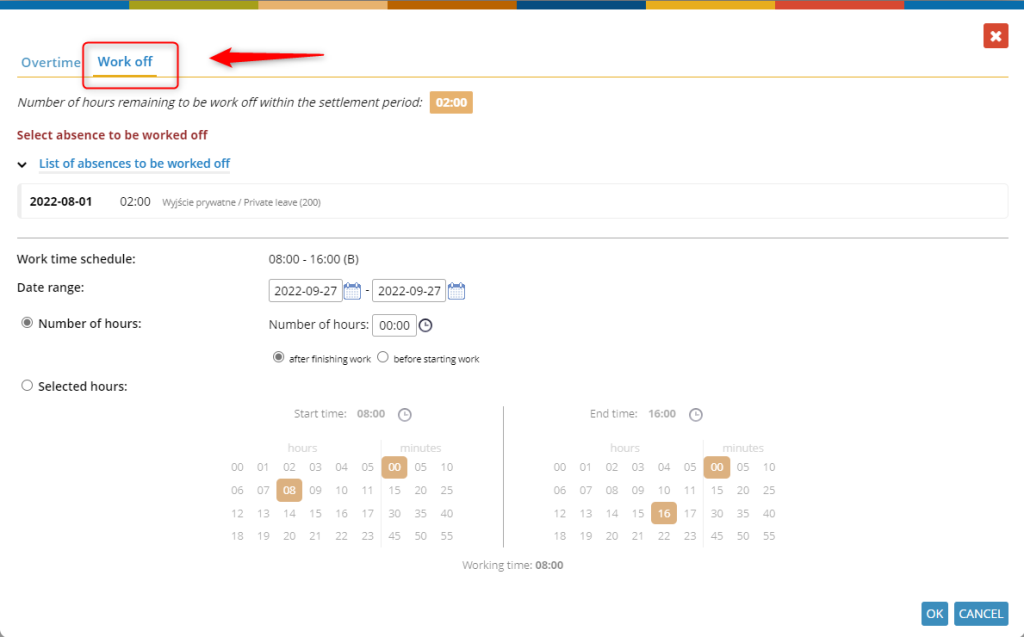
Select the days on which you want to schedule overtime. Indicate the number of additional hours in the selected time frame. Specify whether you want to work the extra hours before the start of the scheduled hours or immediately after them.
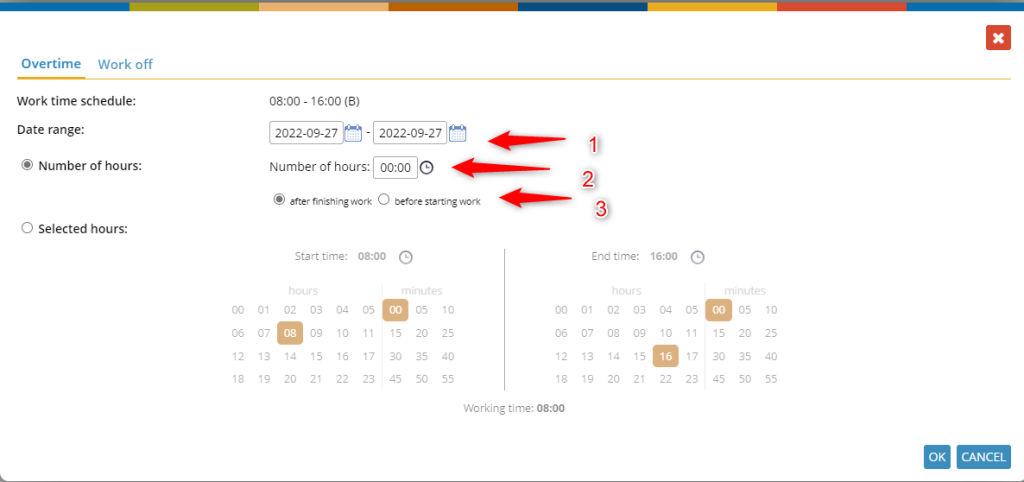
After confirmation, a table with the following information is generated:
– selected days
– work schedule
– range
– number of hours
– direct supervisor
– comments

If you want to add an overtime request on the same day before work, or after work, copy the corresponding line. Click the card icon, enter the appropriate date and select AFTER FINISHING WORK or BEFORE STARTING WORK. Type a comment for each day.
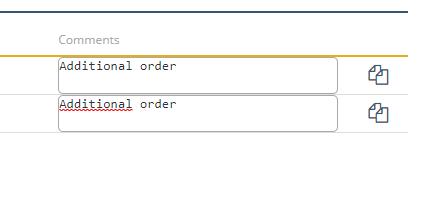
The completed form can be sent for approval.
You can find an instructional video about submitting a request for overtime at the link here.
Request for the use of overtime
How to request for the use of overtime
To generate a Request for time off in exchange for overtime work, from the absences view, click on the NEW ABSENCE button.
You can also submit a request from the employee portal (dashboard). Select the CREATE THE LEAVE REQUEST from the CREATE DOCUMENT menu in the MY DOCUMENTS component.
In the selection list, indicate the appropriate type of absence, in this case – Overtime compensation.
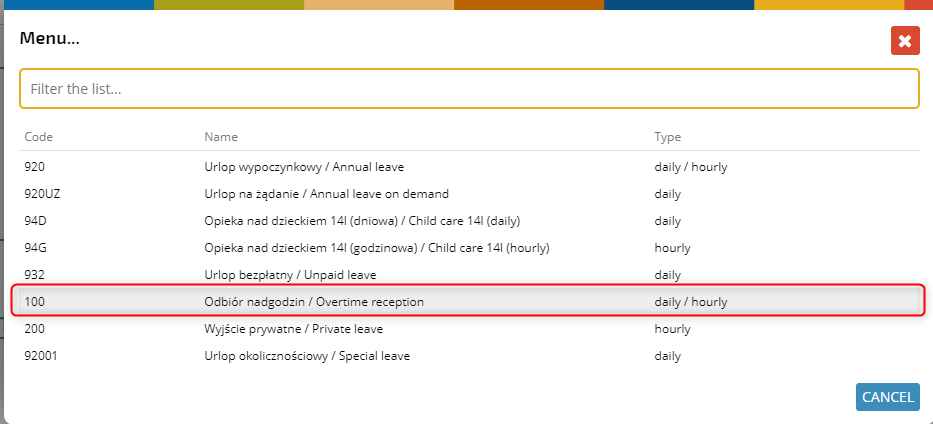
Then indicate on whose behalf you can create a request for overtime collection, the application allows you to create a request:
– At the request of the employee
For 1 overtime worked, the employee is entitled to 1 hour off. Therefore, when applying for a day off in the amount of 8 hours, you will settle for 8 hours of overtime.

– At the request of the employer
For 1 overtime worked, the employee is entitled to 1:30 hours off. Therefore, when applying for a day off in the amount of 8 hours, you will settle for 5:20 hours of overtime.

Regardless of the form of request chosen (at the request of the employee or the request of the employer), the further processing of the request is the same.
After generating the request, the system will display a list of overtime possible to compensate in the selected time range
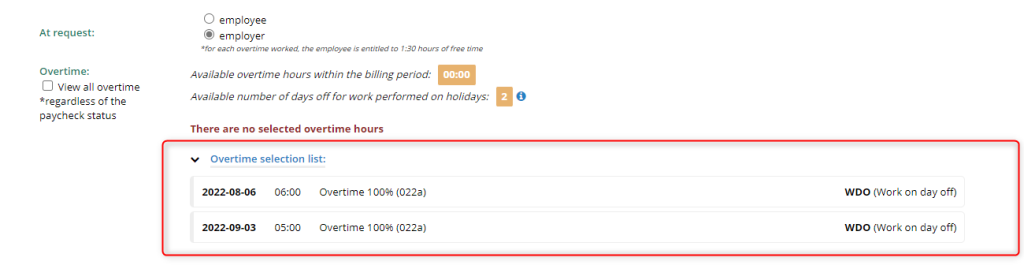
In the case of full-day pickups, the system proposes to pick up the so-called “mid-week” overtime (with the annotation WORK ON DAY OFF).
If you want to request compensation for several hours (incomplete working day), under RANGE, select the HOURLY variant and specify the range of hours to be covered.

In this case, the system will display daily overtime.
NOTE: When an hour range is selected, overtime worked on a day off is NOT displayed in the list.
Each time you change the dates or times in the Scope section, the system recalculates and indicates the list of available overtime.
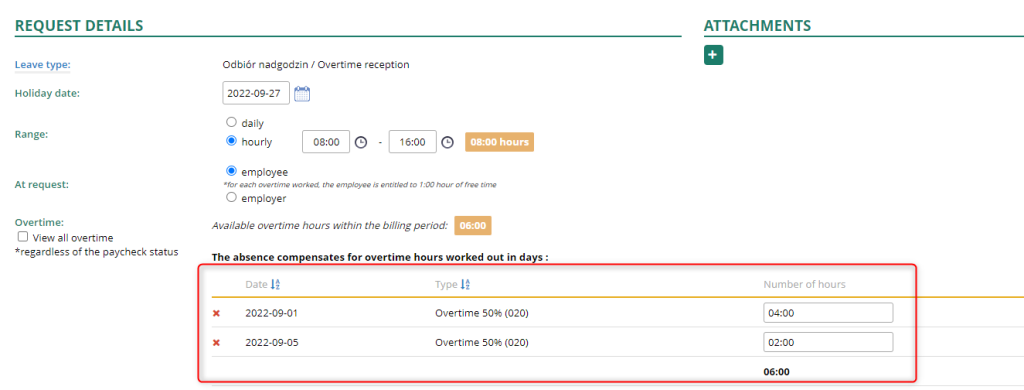
The OVERTIME item displays the number of overtime hours available in a given settlement period and the number of days to be compensated for work on days off.

The request is now ready, and you can send it for approval.
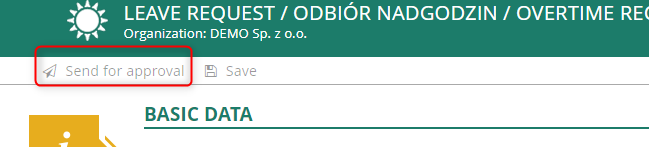
You can find an instructional video about overtime compensation at the link here.
Working off an underwork
How to request working off an underwork
A request to work off an underwork can be created in two ways:
– from user dashboard:
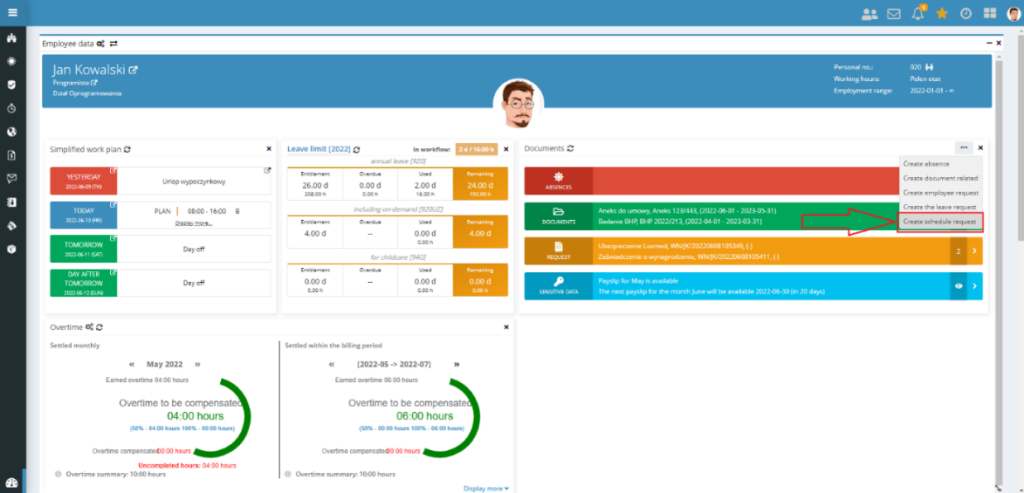
– from the Requests view in the Labor application
In the next step, indicate the appropriate type of request: OVERTIME & WORK OFF
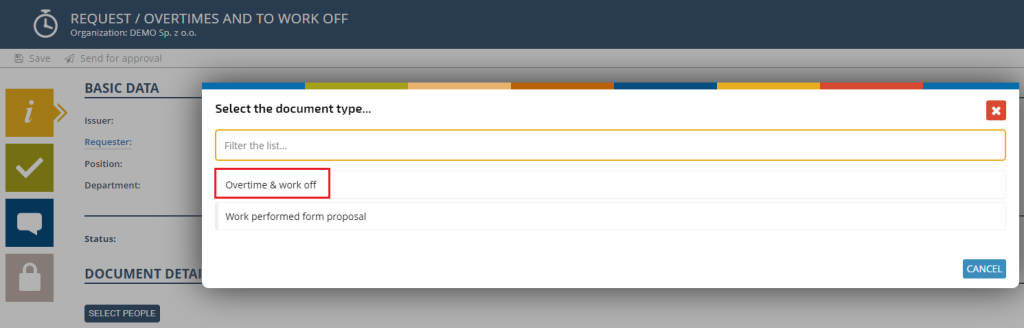
Once you have selected the type of request, a form will appear where you will need to fill in the specific details.
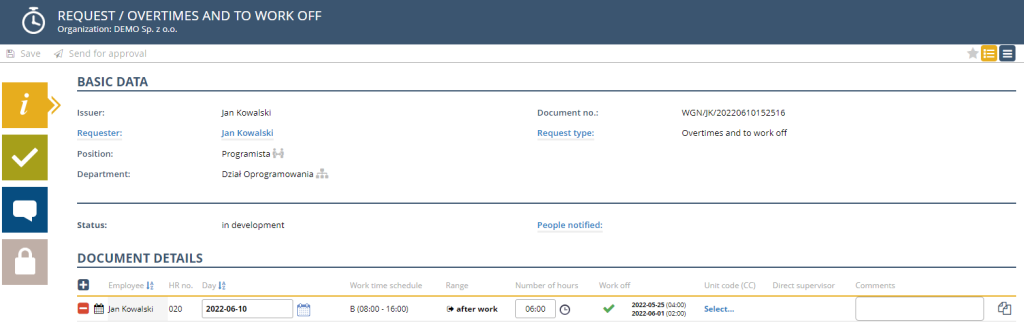
If an employee requests on his/her behalf, then automatically, after selecting the type of request, a window will appear, in which you define which underwork he/she will work off. If the request is created by a manager, click on the button to indicate the persons for whom such a request is being created, and only in the next step indicate the relevant elements of the work-off.
To indicate the absences to be worked off, go to the second tab: WORK OFF
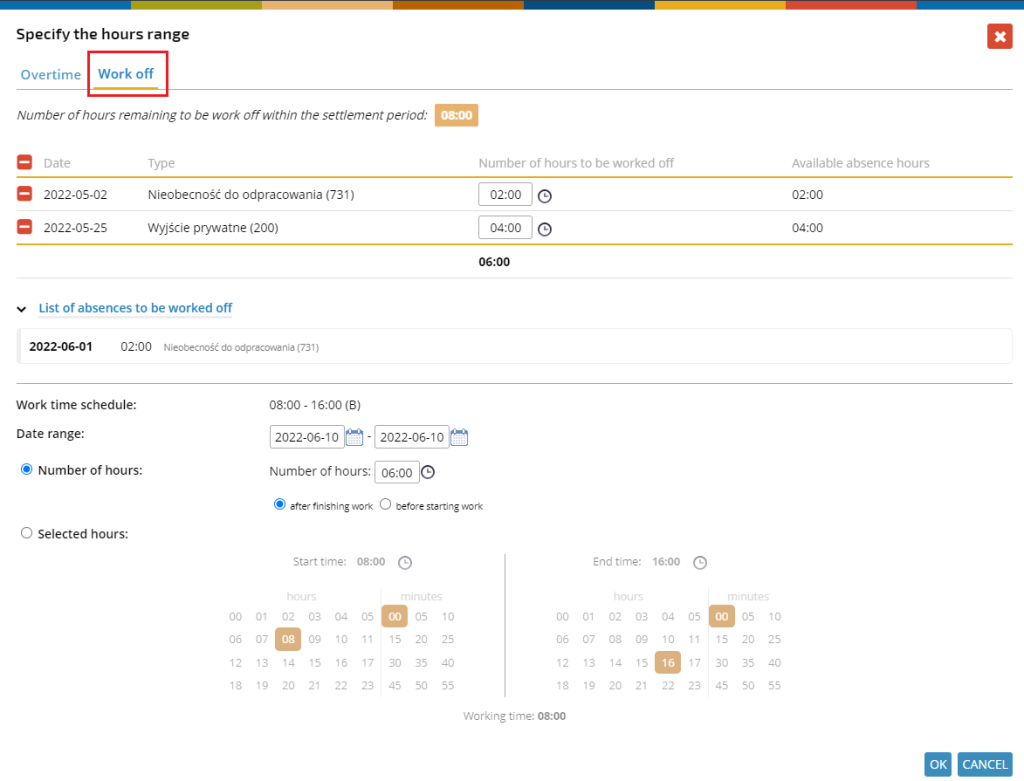
Then, select the absences you want to work off from the list.
The list of absences includes only those under-worked absences, that have not been worked off or have not yet been scheduled to be worked off (the request to work off must be approved).
The indicated absences will be shown in the table.
NOTE: If you have scheduled a work off that you did not complete (you did not stay longer at work), then the missed shift will appear back in the pool to be worked off. The operation will be performed by the system automatically on the next day after the scheduled redo date.
Example: An employee, two hours of his/her private leave from 02.06.2022, scheduled to work off 03.06.2022. The scheduled work-off was not completed, so the underwork (2 hours of private leave from 02.06.2022) will be returned to the pool to be worked off on 04.06.2022.
In the next step, you should indicate the day, on which you plan to work off the selected absences. The system will automatically fill in the planned amount of overtime after you indicate a specific date. Similarly, as in the case of an overtime request, you can plan the number of overtime hours in two ways:
– By indicating the amount of overwork (without specifying a range of hours) and by specifying when they should be worked (after or before work).
– When indicating specific start and end times, be sure that the range of hours is “contiguous” to the scheduled work hours for that day.
After filling in all the necessary details, the request details are as follows:
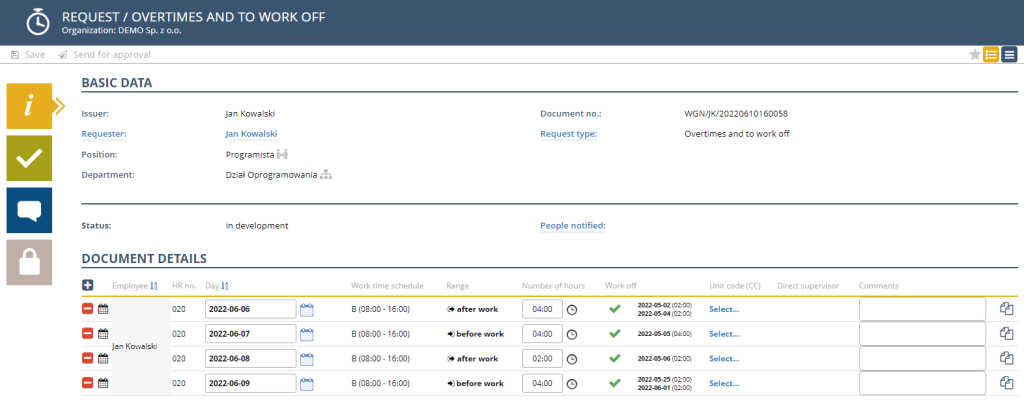
You can add a comment to each line by typing it in the COMMENTS column. The content of this field will be transferred to the specific row in the employee’s schedule to the Comments field with a note.
If you want to make corrections to already completed lines, just click on the “stylus” icon.
After completing all the necessary data, you can send the request to be approved by a higher-level supervisor. To do so, just click on the button ![]() located on the button bar.
located on the button bar.
You can find an instructional video about submitting a request for work off an underwork at the link here.
Reports
Dynamic reports
A set of reports that present their results in a dynamic form on the screen. The advantage of this type of report is the ability to enter changes directly from the report level, which are automatically applied to individual user schedules.
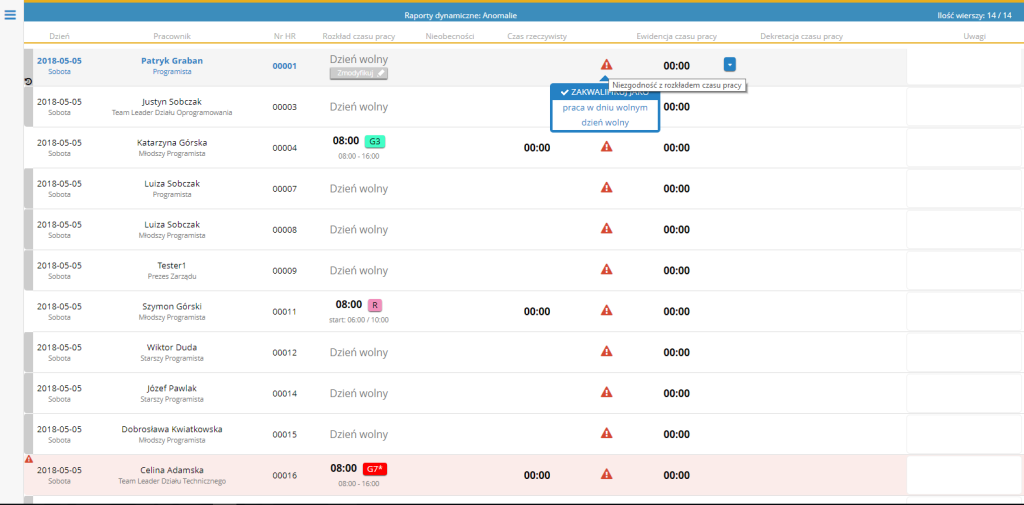
Within this report group, the following types of reports are available:
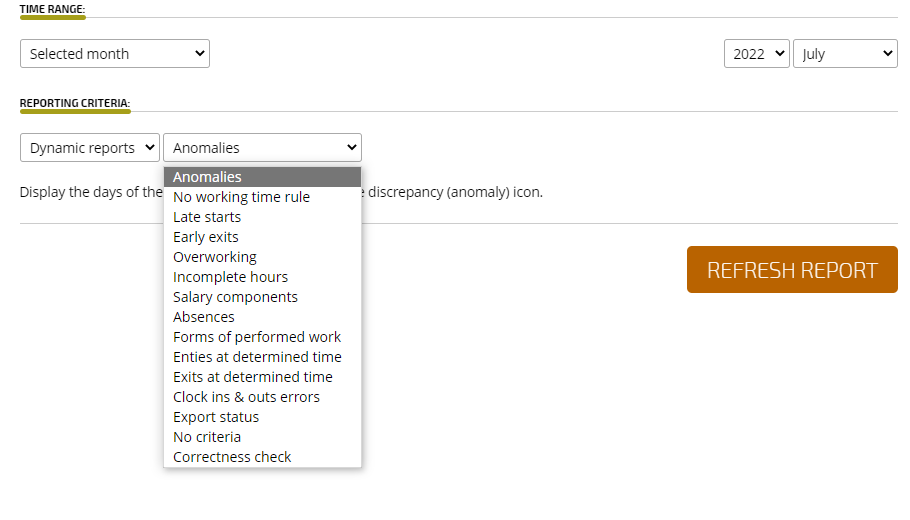
– Anomalies – Display of the days of the schedule, in which the icon of incompatibilities (anomalies) of working time is visible.
– No working time rule – Display schedule days that do not have any working time rule assigned, although these days should be scheduled as working or off.
– Delays – Display schedule days when the actual start time is later than the schedule predicted.
– Premature Exits – Display schedule days when the actual finish time is earlier than the schedule predicted.
– Overwork – View the days of the schedule when the employee has been at work longer than the schedule predicted.
– Underdevelopment – Display the days of the schedule on which the employee was at work for less time than the schedule predicted.
– Absences – Displays the days on which there is an absence (planned or realized).
– Entries at specified times – Displays employee schedules in which the start of work is in a given hourly range.
– Exits at specified hours – Displays employee schedules in which the end of work is in a given hourly range.
– No reflections – Displaying the days of the schedule in which there is no reflection of the employee’s T&A.
– No criteria – Display schedule days regardless of status.
Prints
A set of reports used to print data contained in employee schedules.
Within this report group, the following types of reports are available:
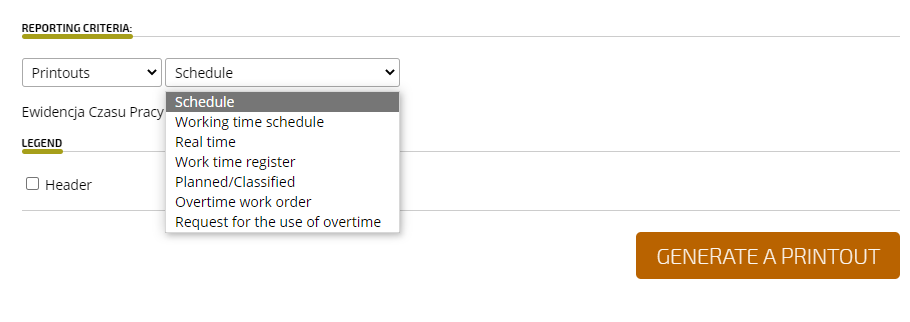
– Schedule – Monthly employee’s work card.
– Work plan – Work schedule for a group of people or a department presenting the planned time.
– Real-time – A work schedule for a group of people or a department presenting the actual hours worked.
– Working time records – Work schedule for a group of people or a department presenting qualified working hours.
Printout – Employee’s monthly work card (Working time records)
To generate and print the Monthly Working Time Record with the reporting criterion, select the appropriate type of report and then click the GENERATE PRINT button.
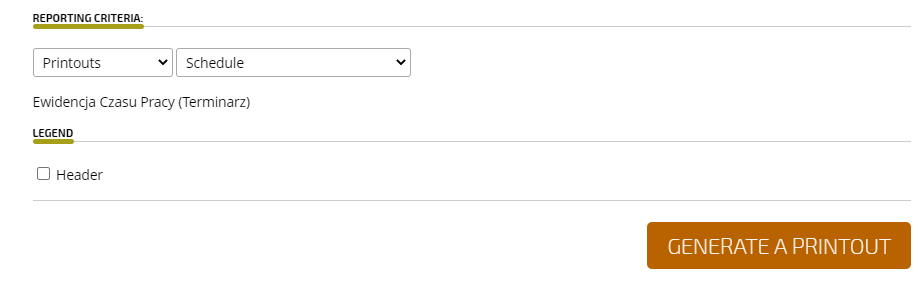
The corresponding document is generated.
To print or export data to an xls file, hover over the top yellow bar and select the Print or Export to XLS button.

To return to the window for selecting individual report criteria, click on the button in the upper left window of the report.
Export to XLS
Exports to XLS can be created by various criteria:
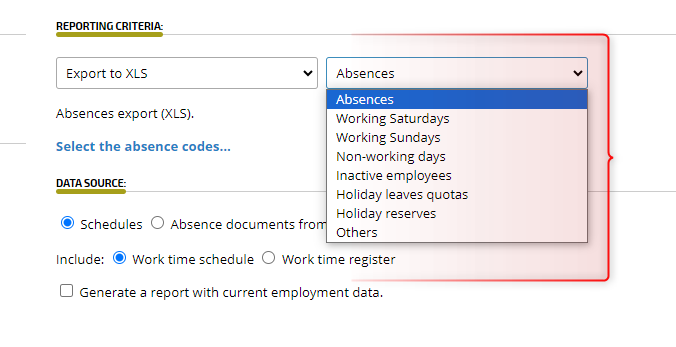
ABSENCES
Click SELECT THE ABSENCES CODES to define which ones to include in the report
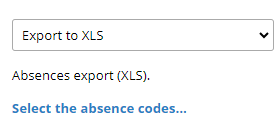
Select the required items in the list and confirm with the OK button.
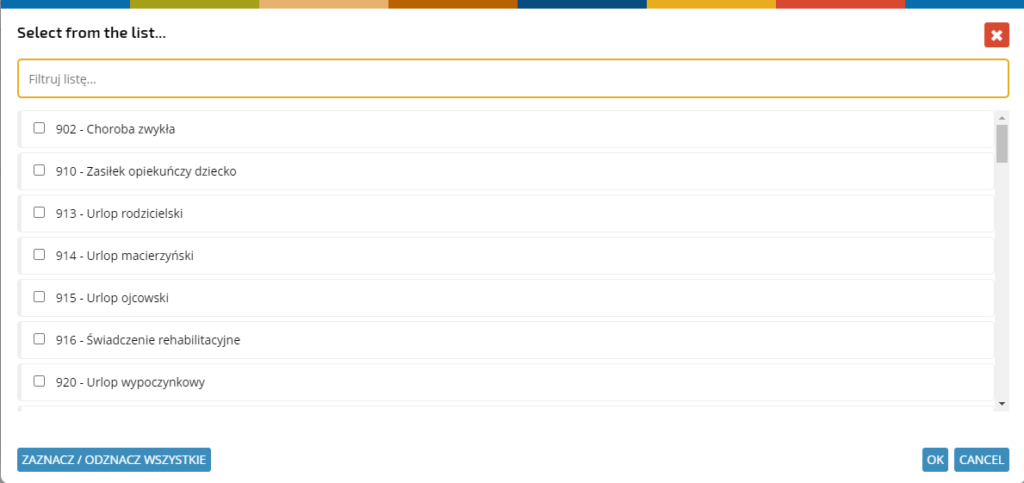
With the selected SCHEDULES data source, decide whether you want the data to be generated based on work time schedules or Work time register. You can also mark for the report to generate with current employment data.
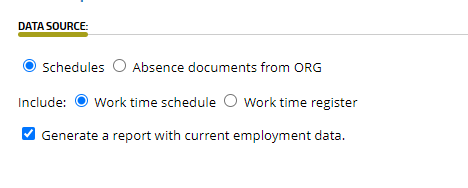
If you mark ABSENCE DOCUMENTS FROM ORG as the data source, decide whether to report actual absence data based on schedules.
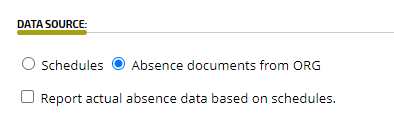
WORKING SATURDAYS
For working Saturdays, define whether the data should be created on the basis of Planned work, Work actually done (T&A entries), or whether the export of data of work performed on working Saturdays (registered working time) should take place.
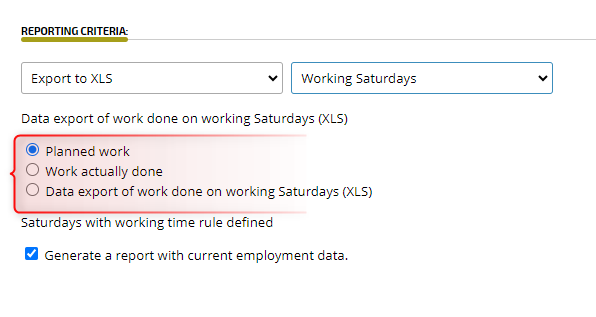
WORKING SUNDAYS
Mechanism the same as in working Saturdays.
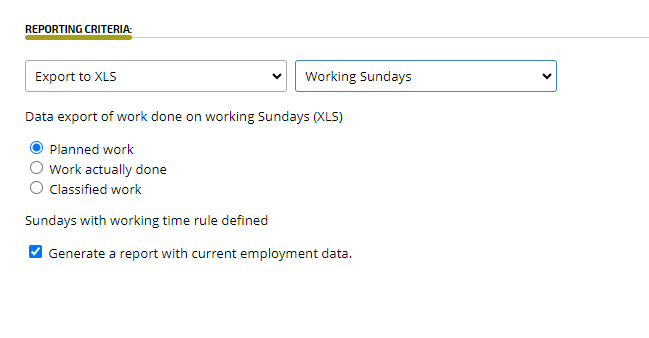
NON-WORKING DAYS
To generate a report of non-working days, click SELECT DAY OFF TYPE…
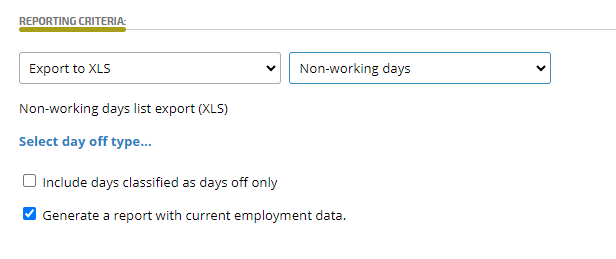
indicate the required items on the list and confirm with the OK button.
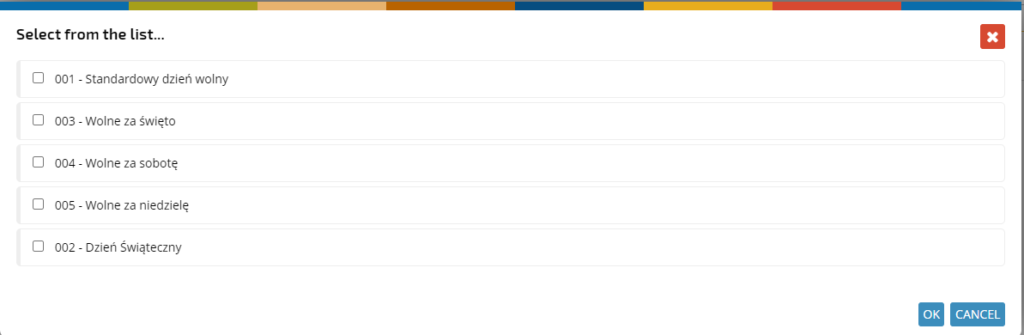
If necessary, you can indicate that should be generated only days classified as DAYS OFF.
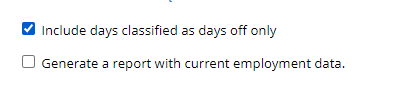
INACTIVE EMPLOYEES
The report generates summaries of inactive employees, based on work time schedules or work time register.
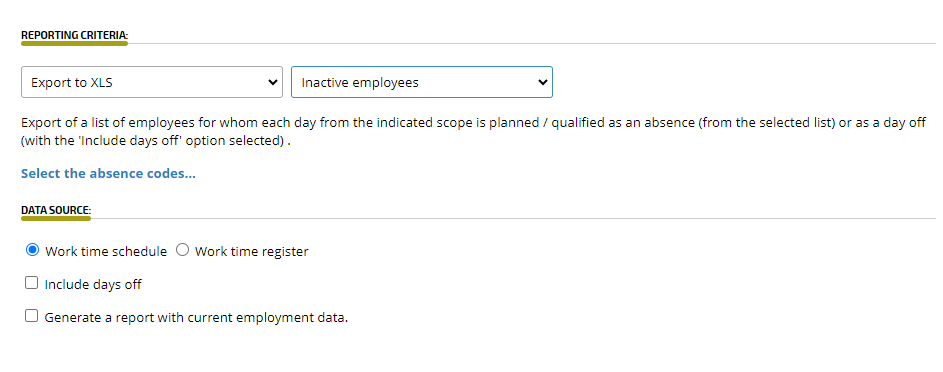
HOLIDAY LEAVES QUOTAS
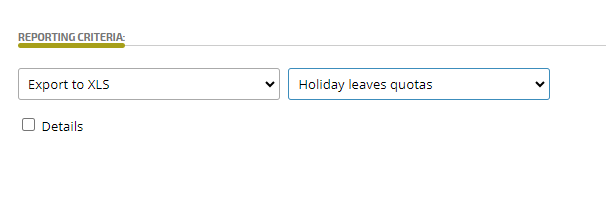
HOLIDAY RESERVES
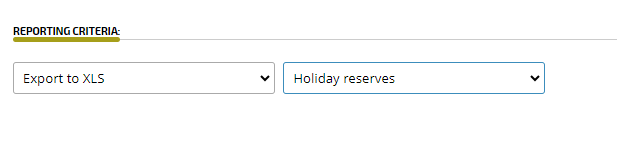
OTHERS

If you want to edit a report template from the OTHER category, click the stylus icon

or the card icon to create a new template.