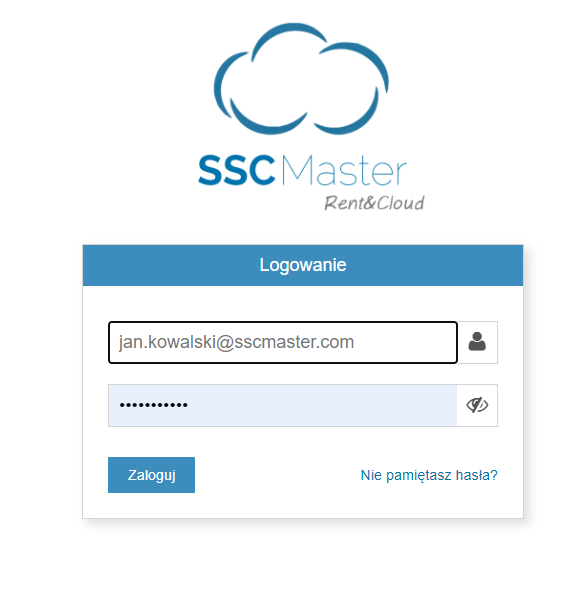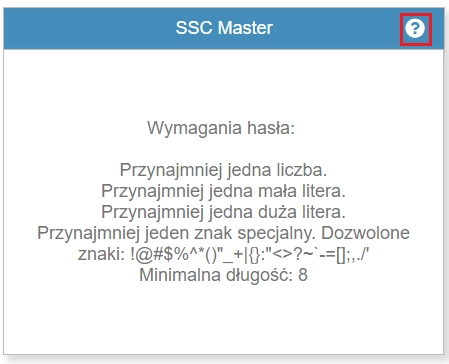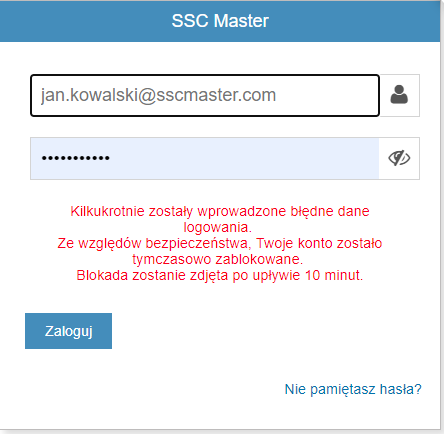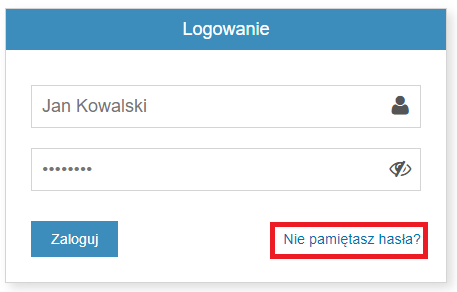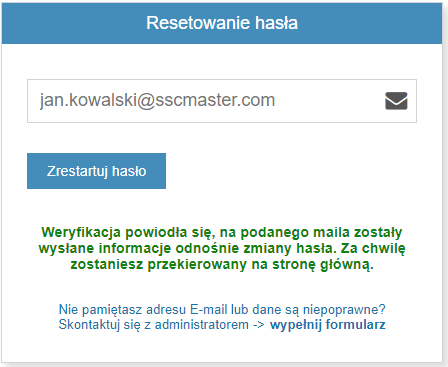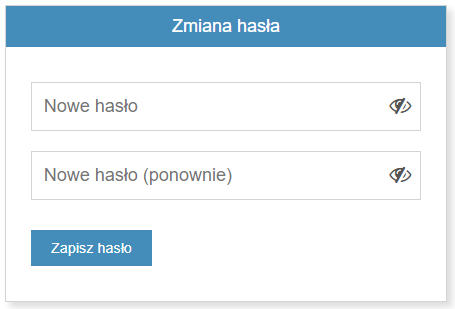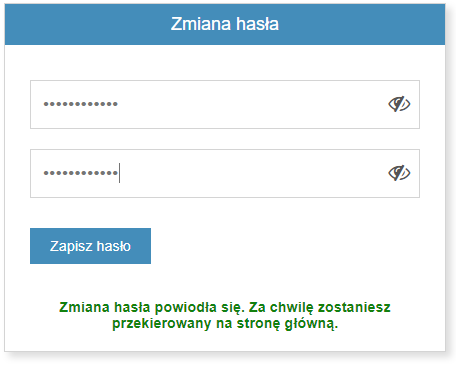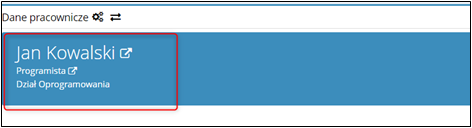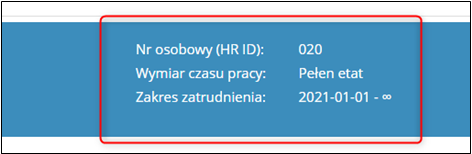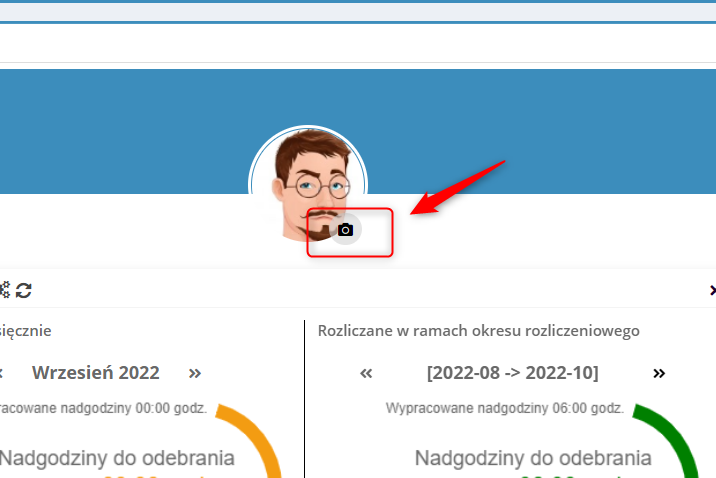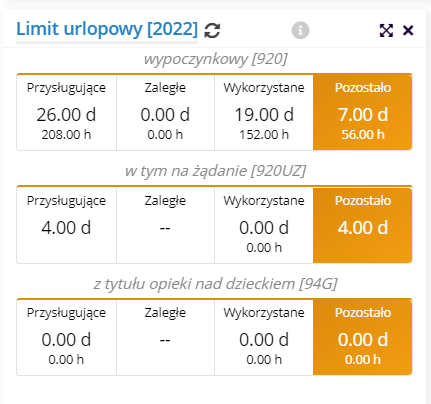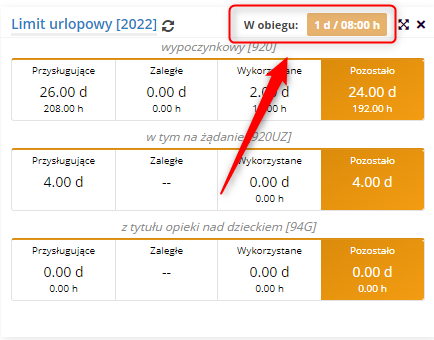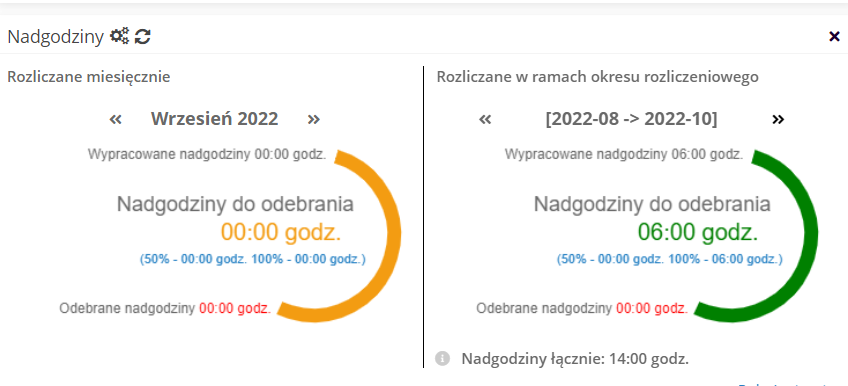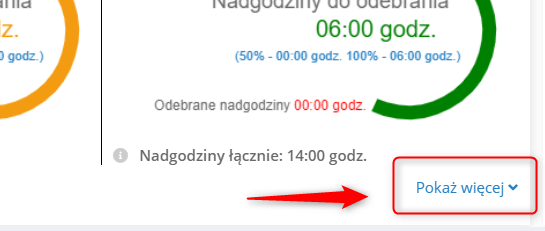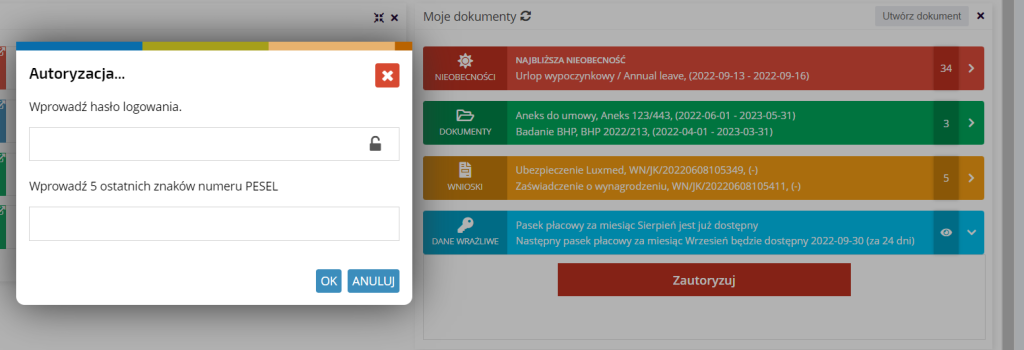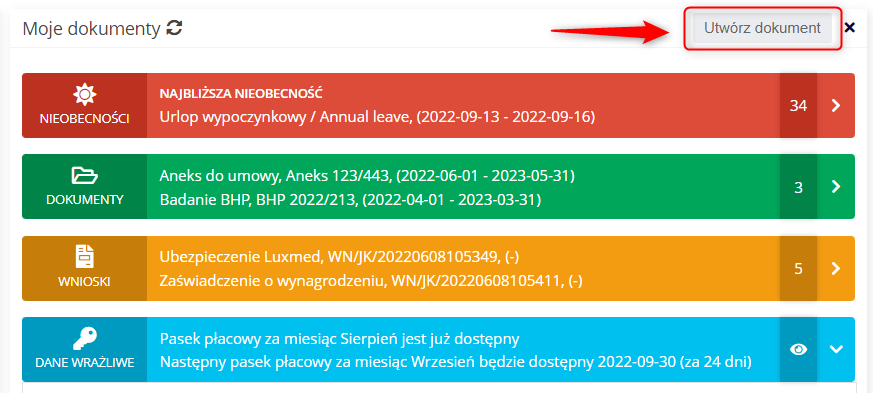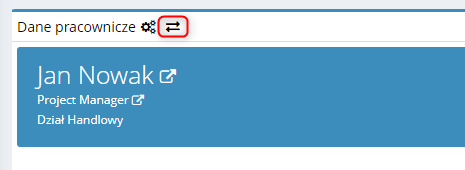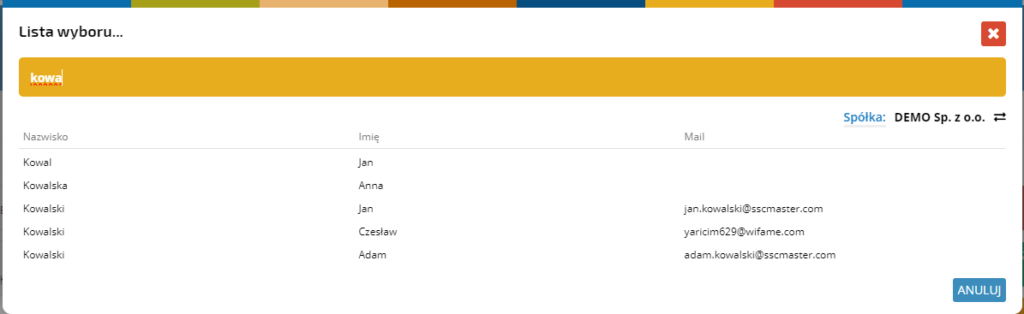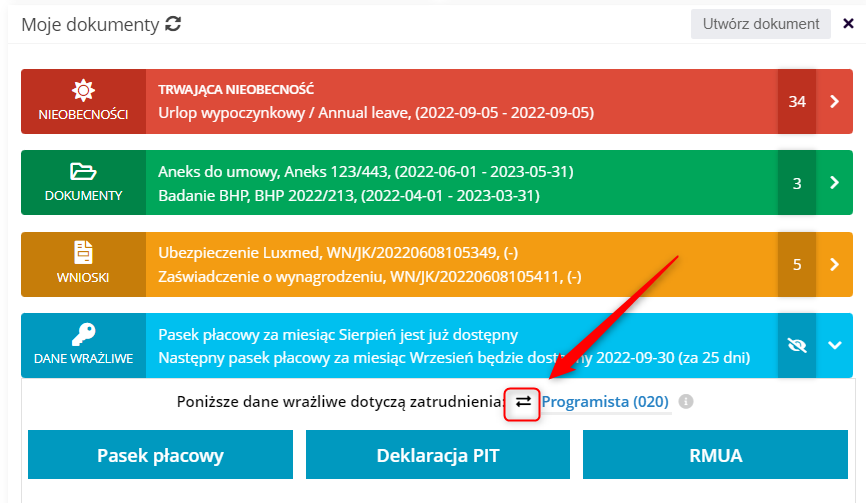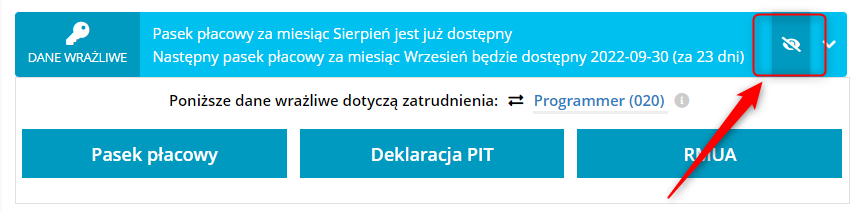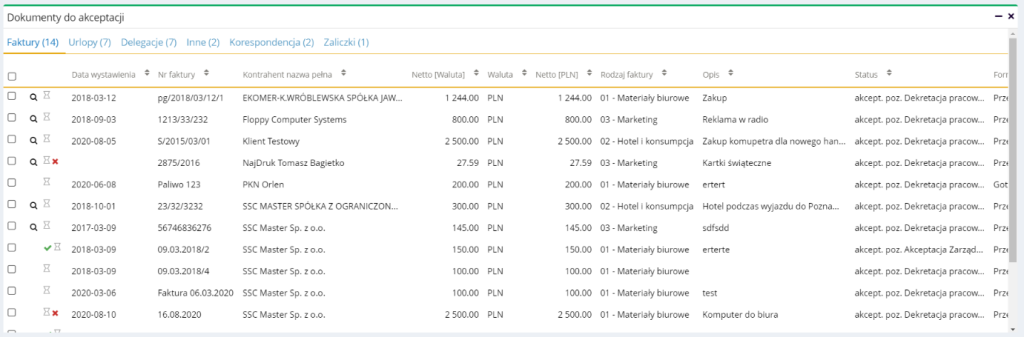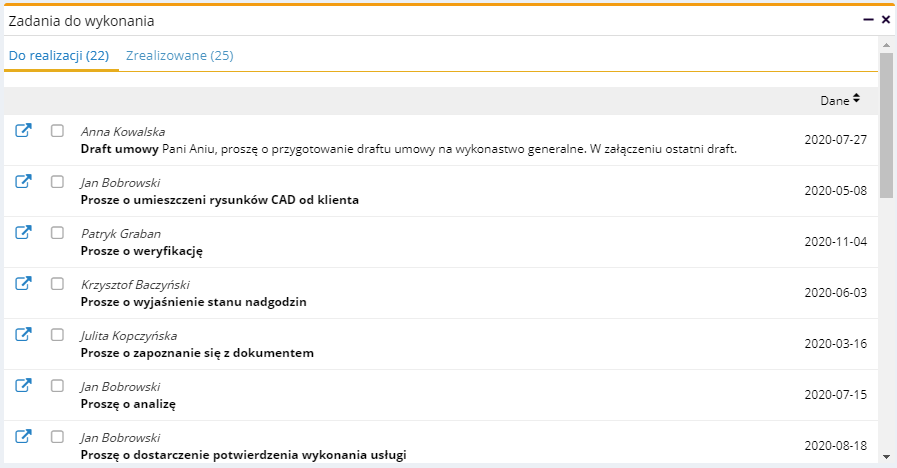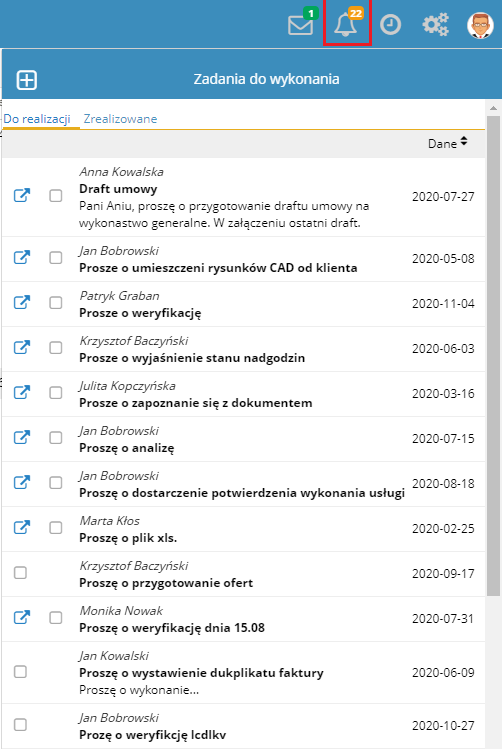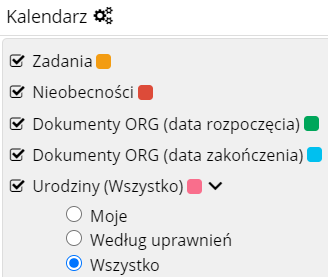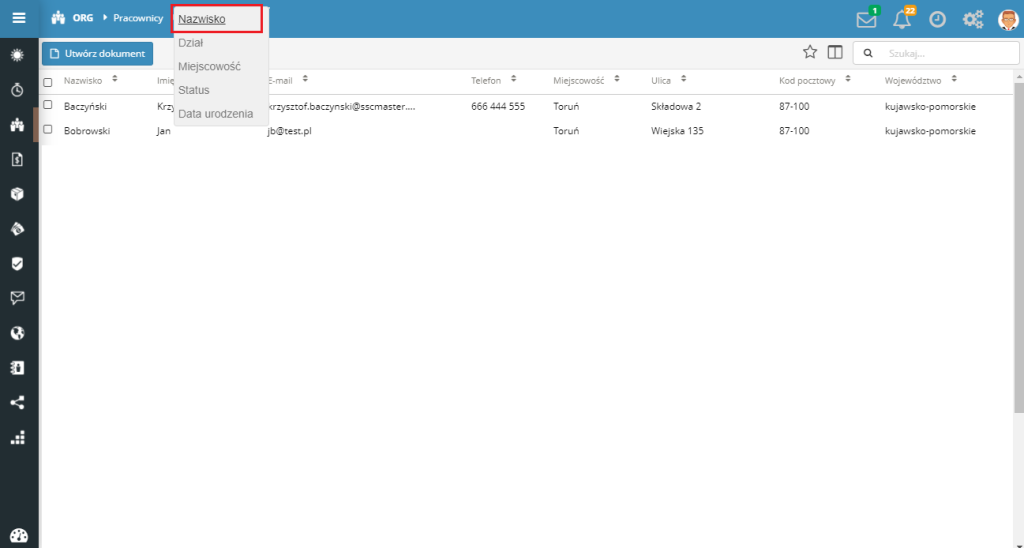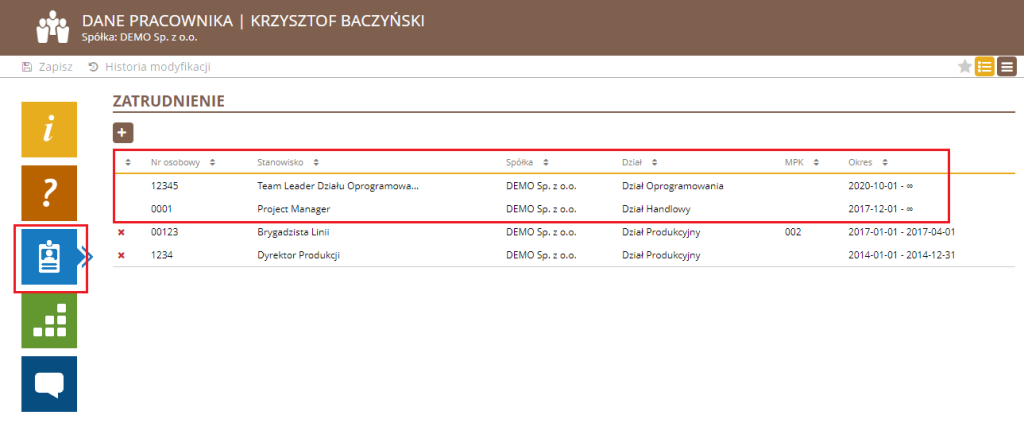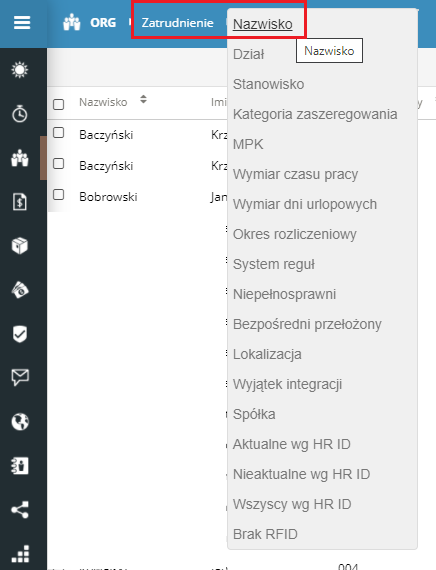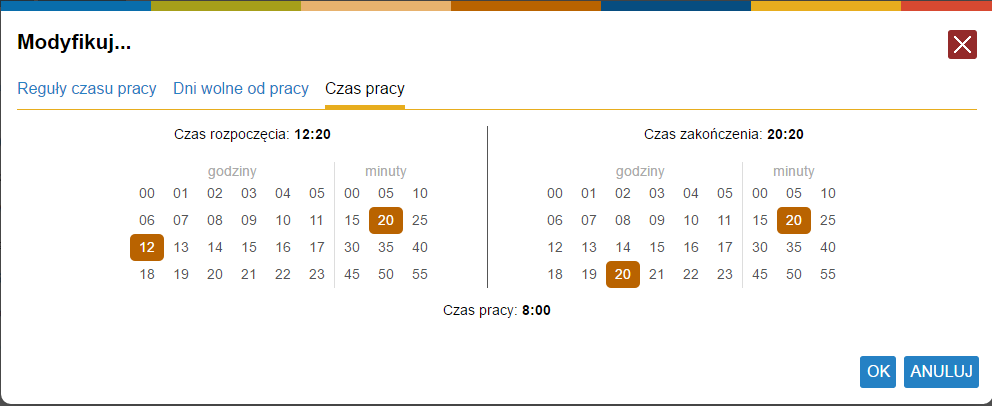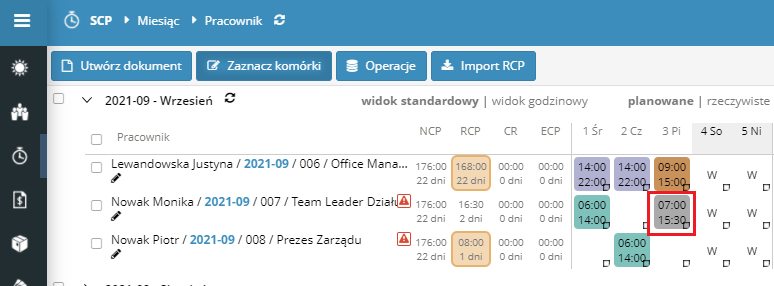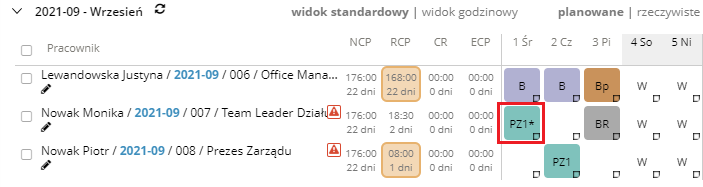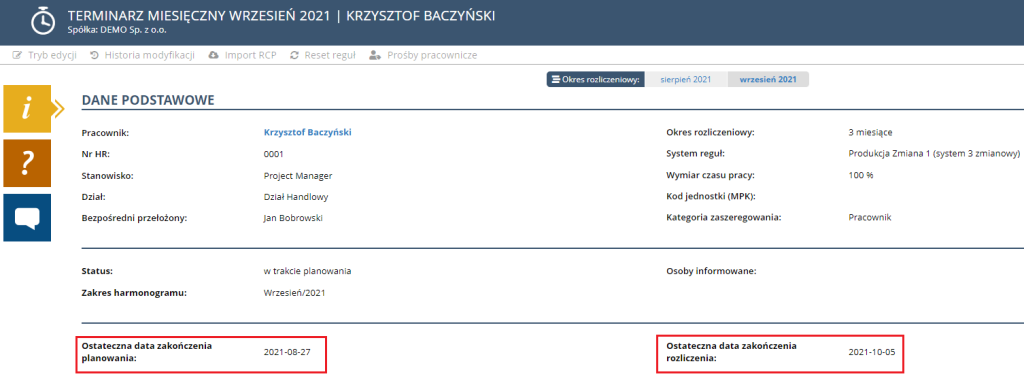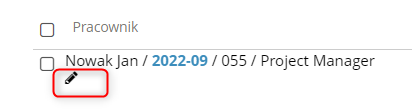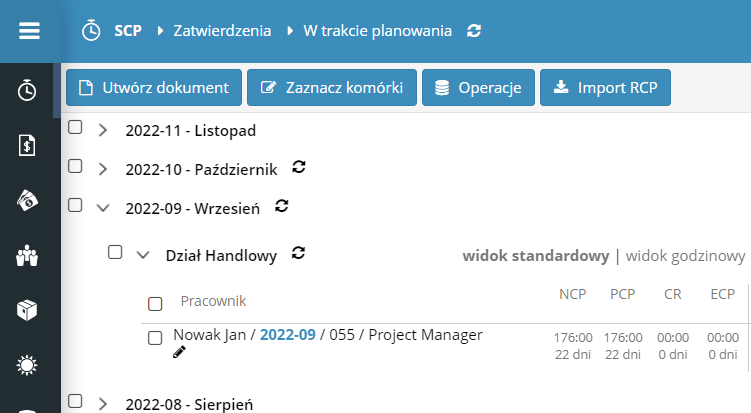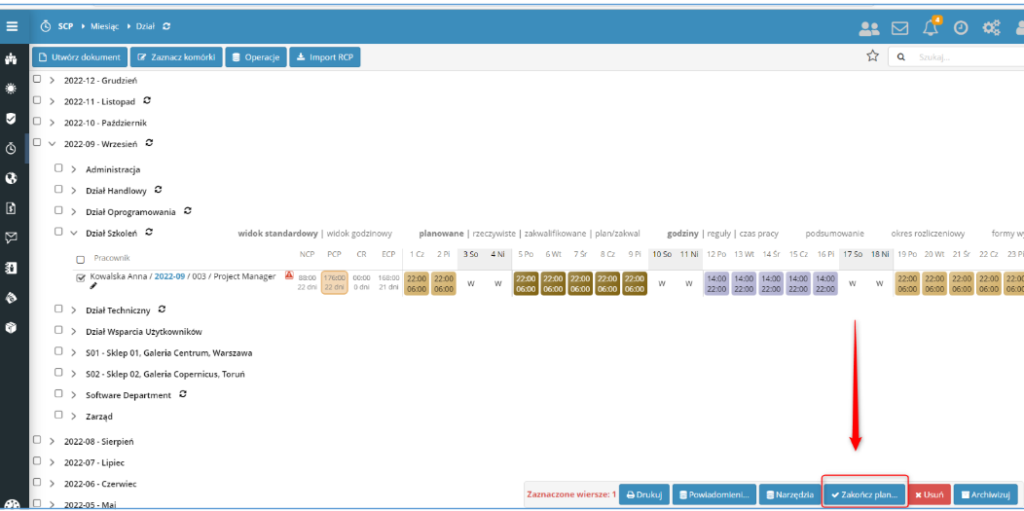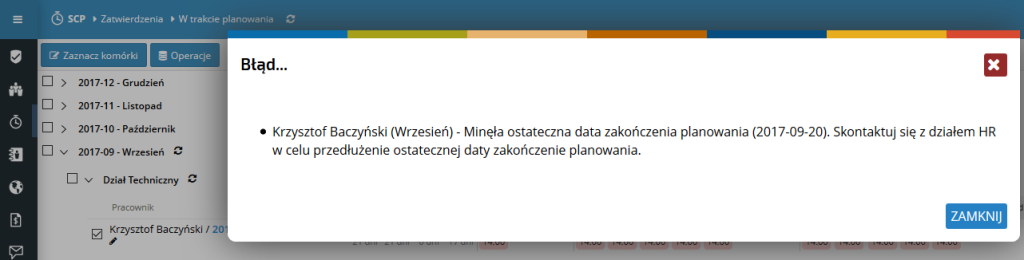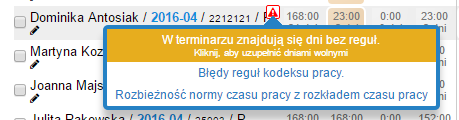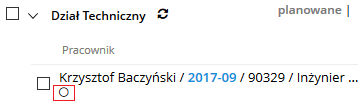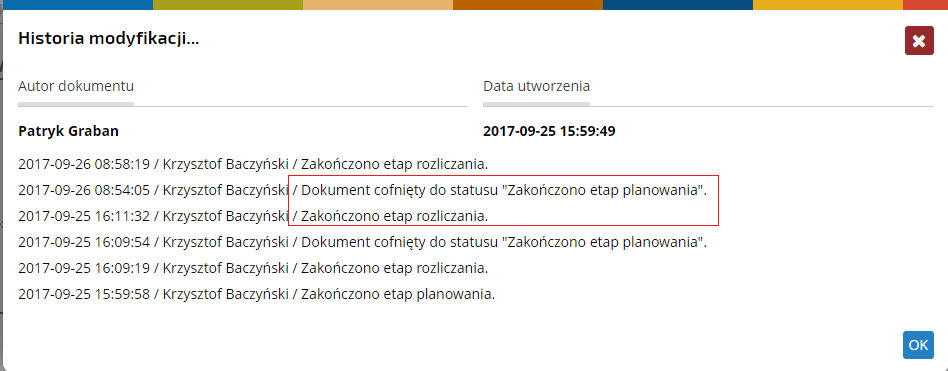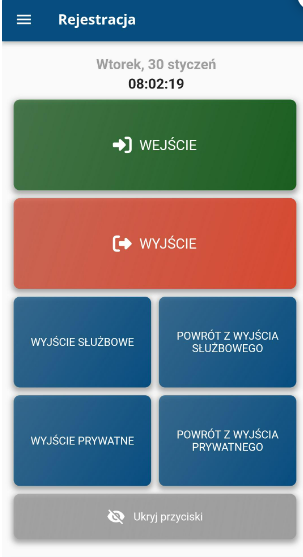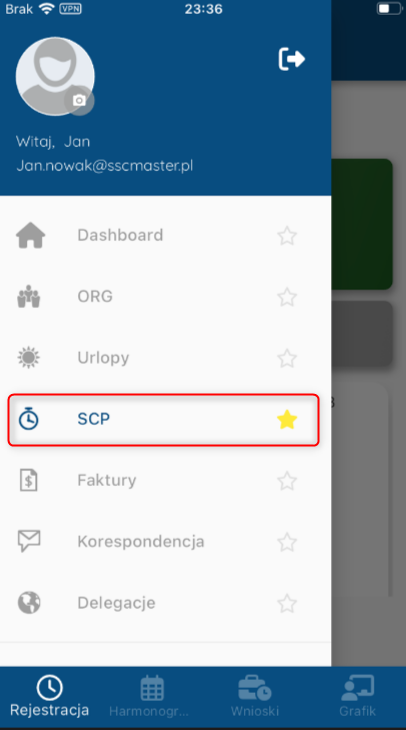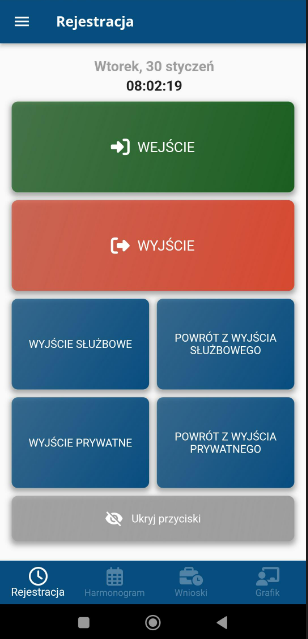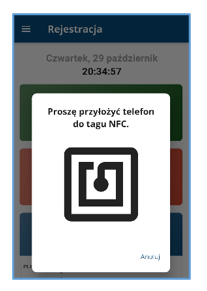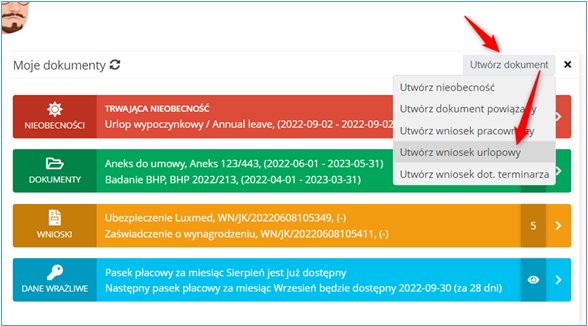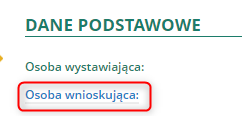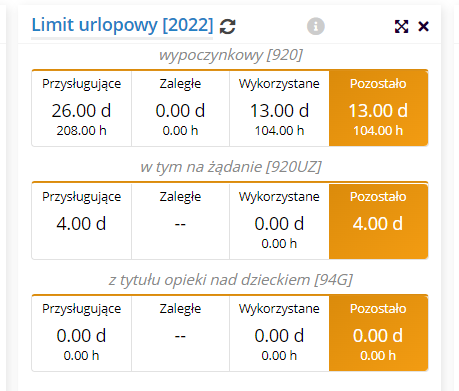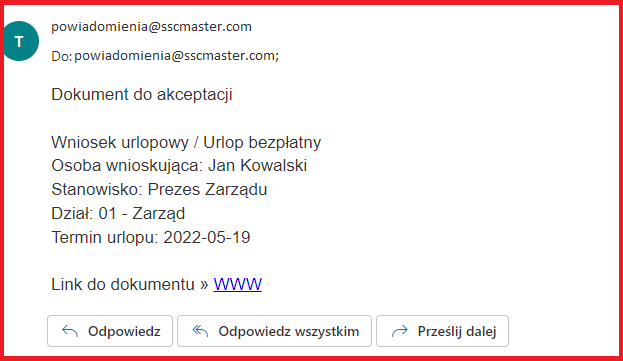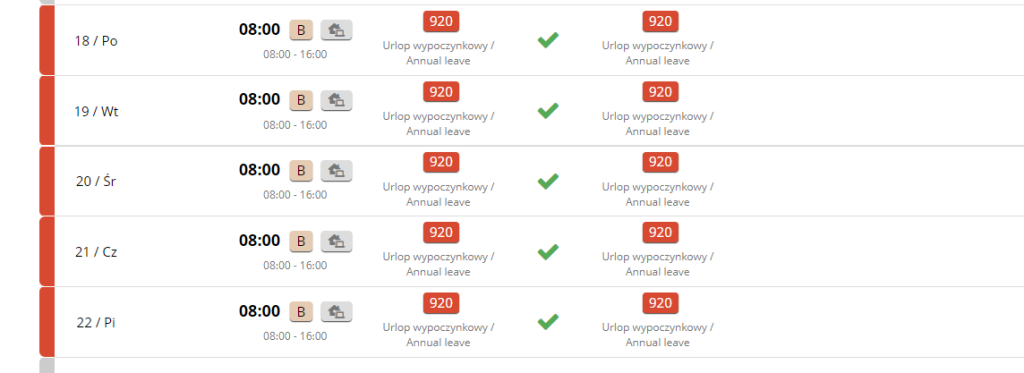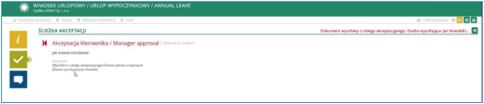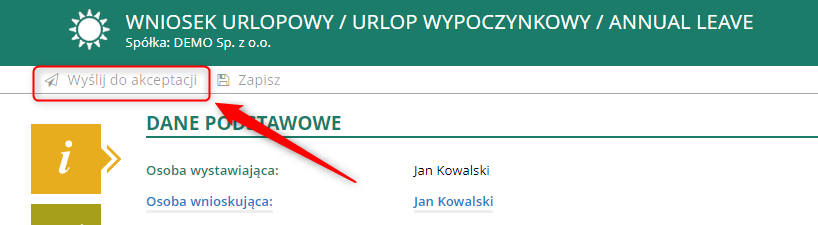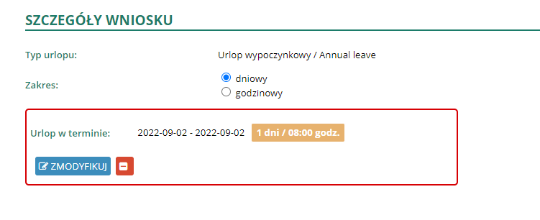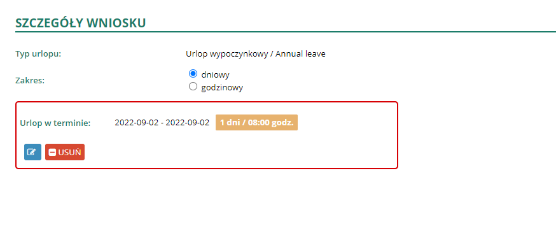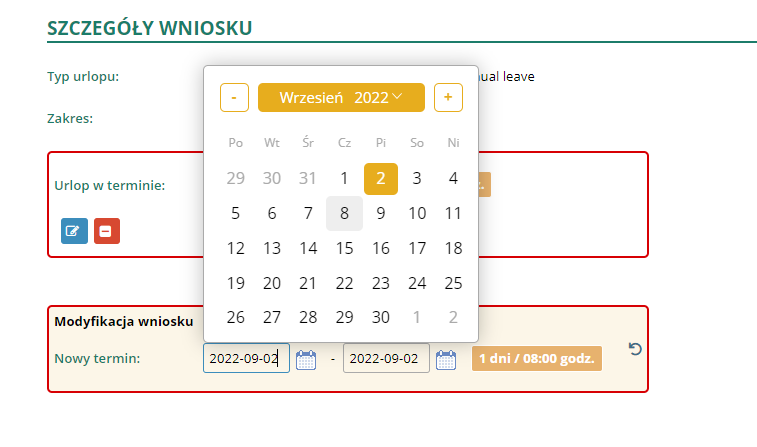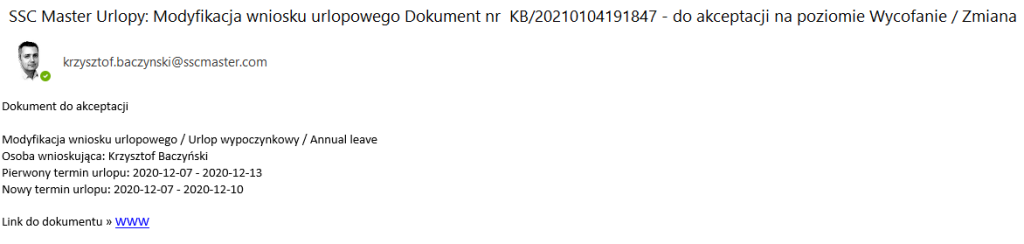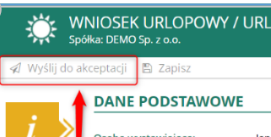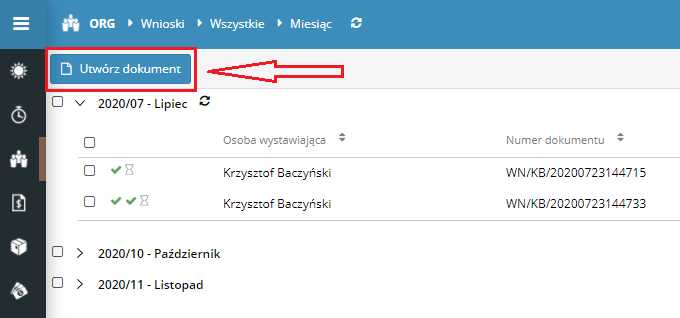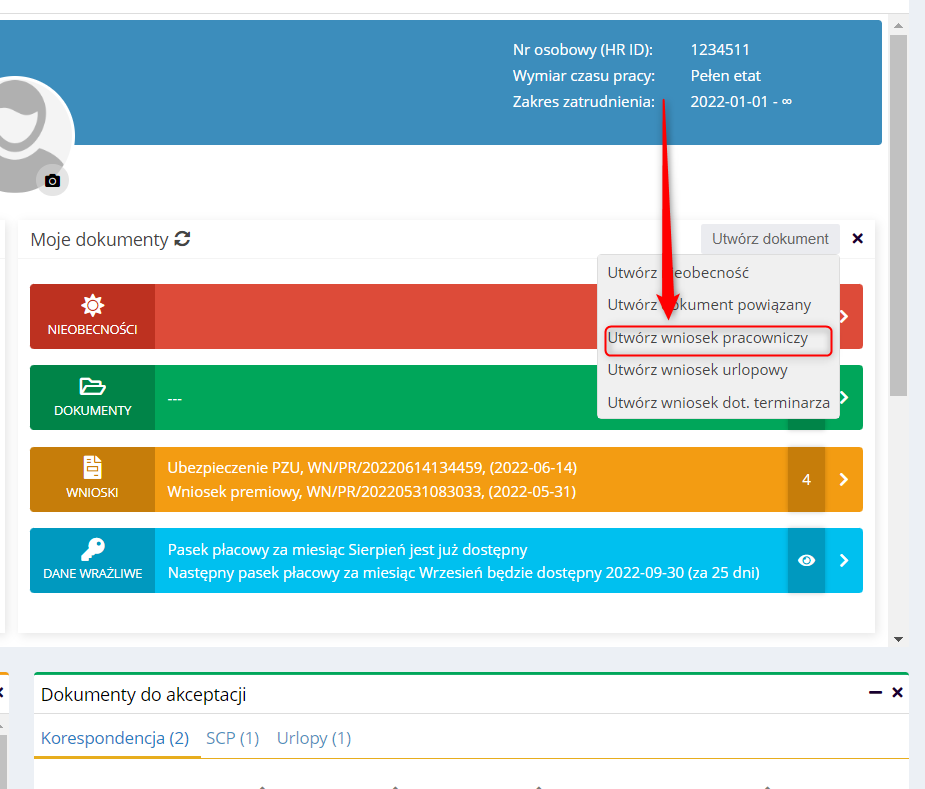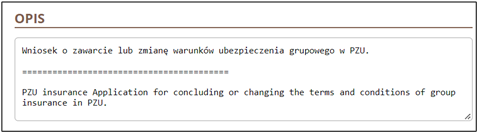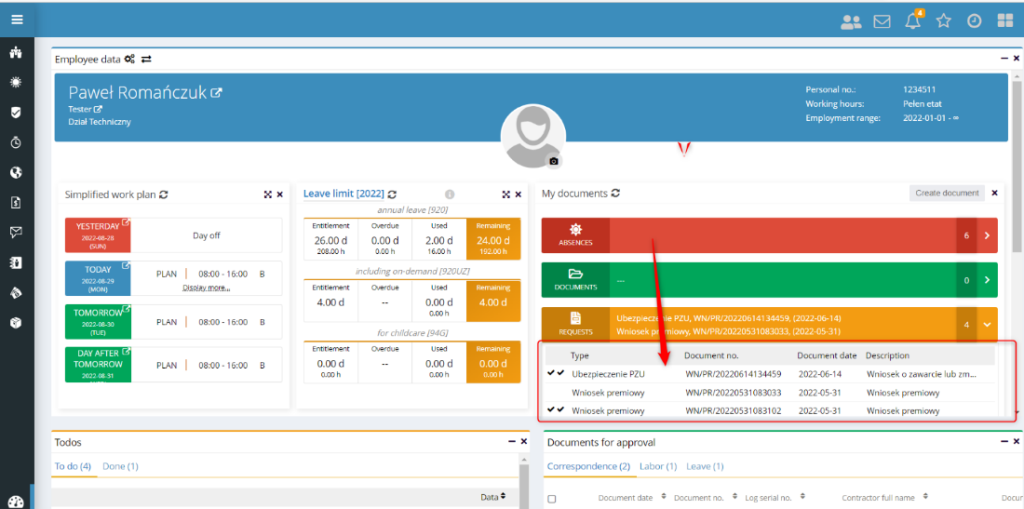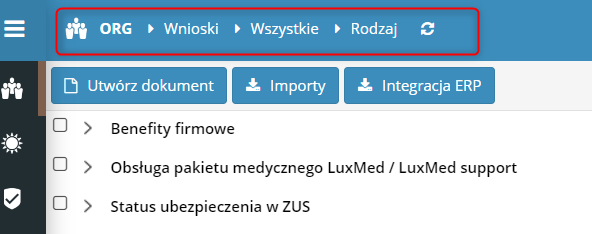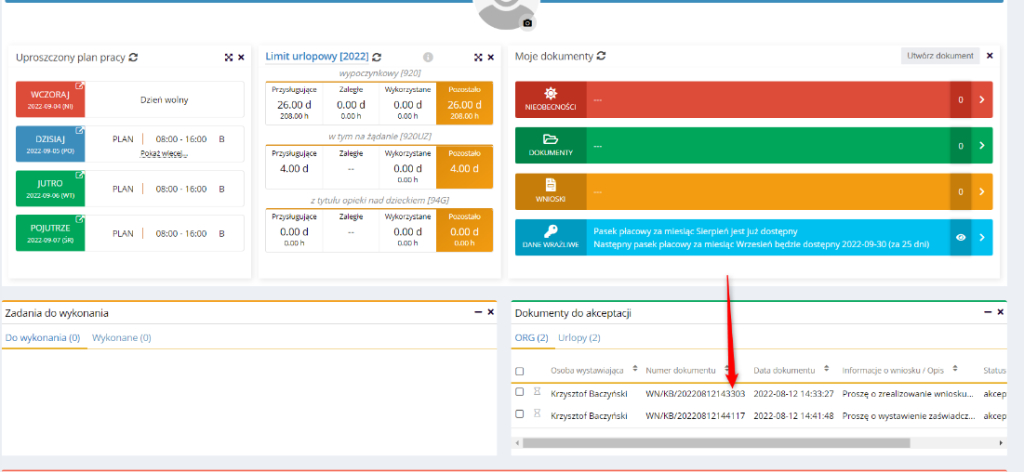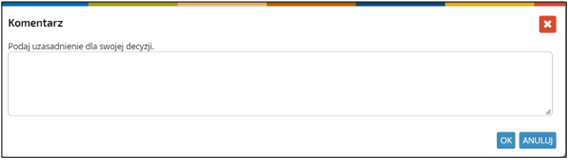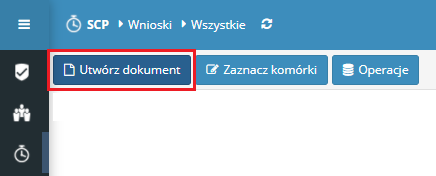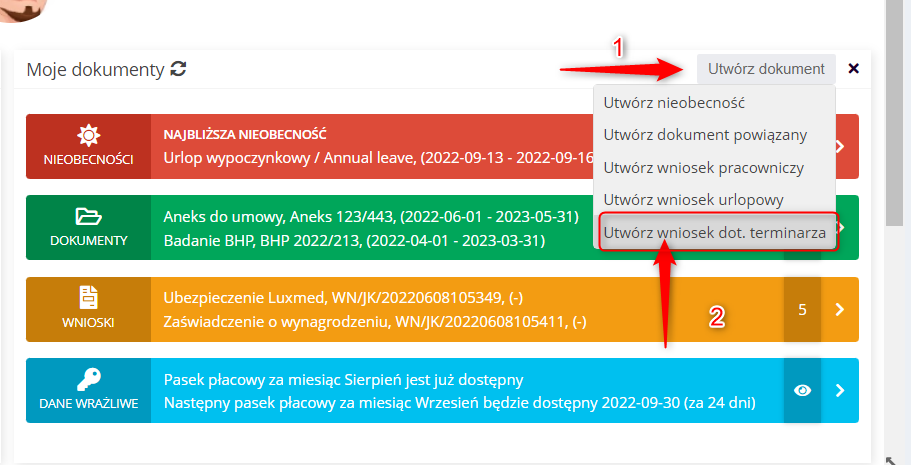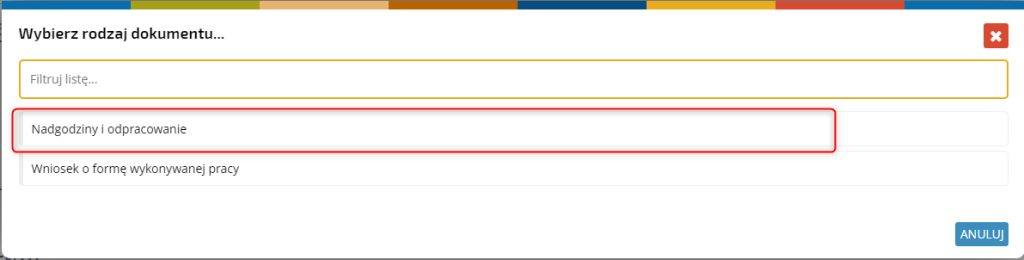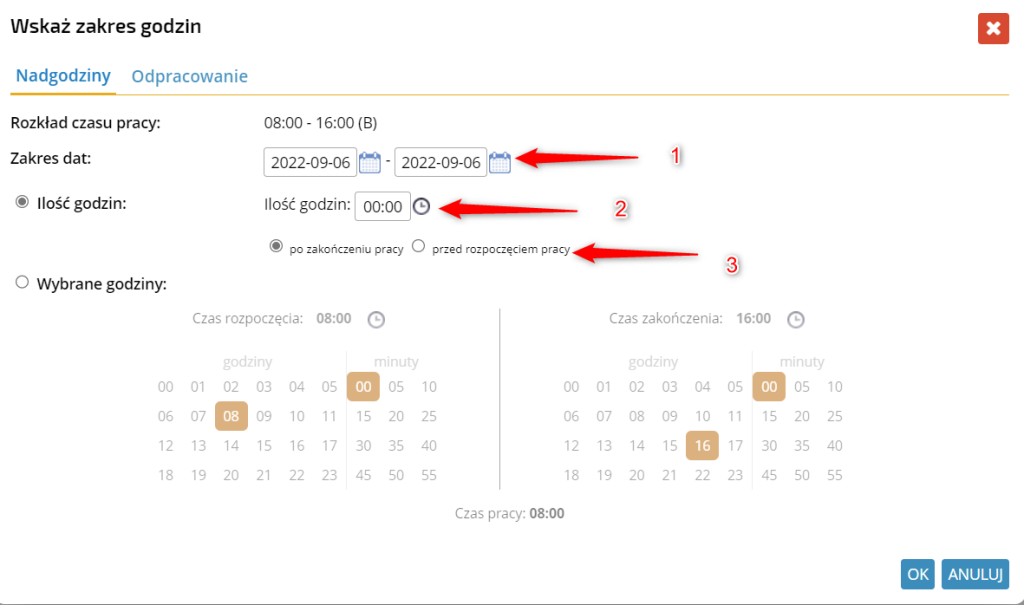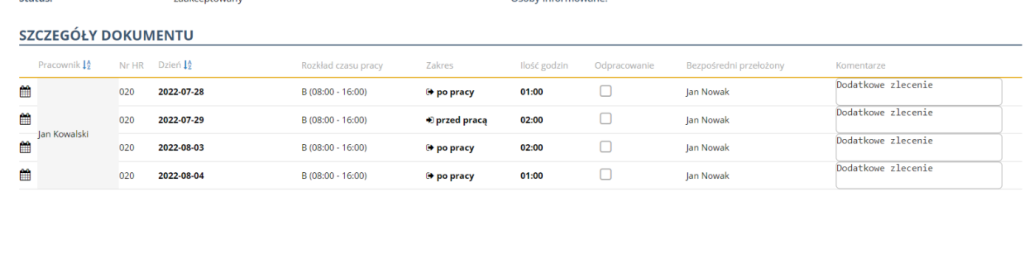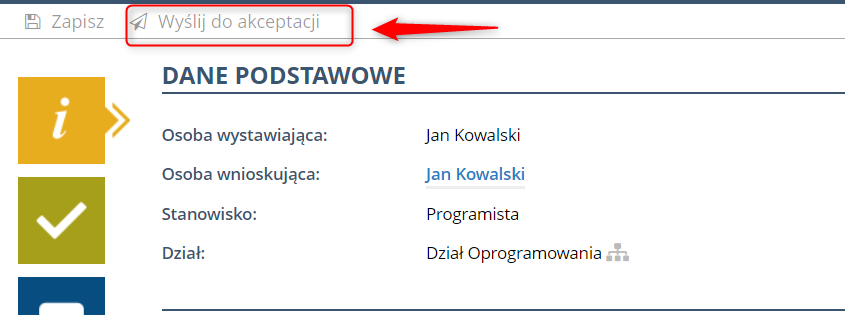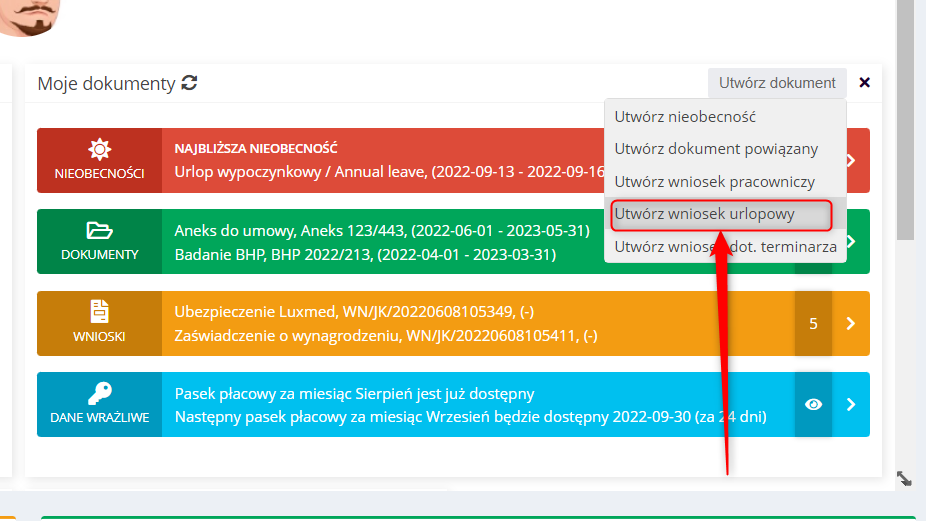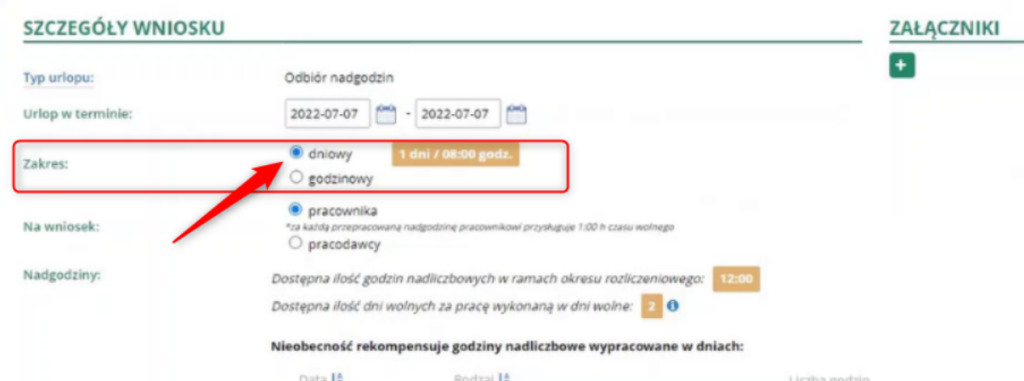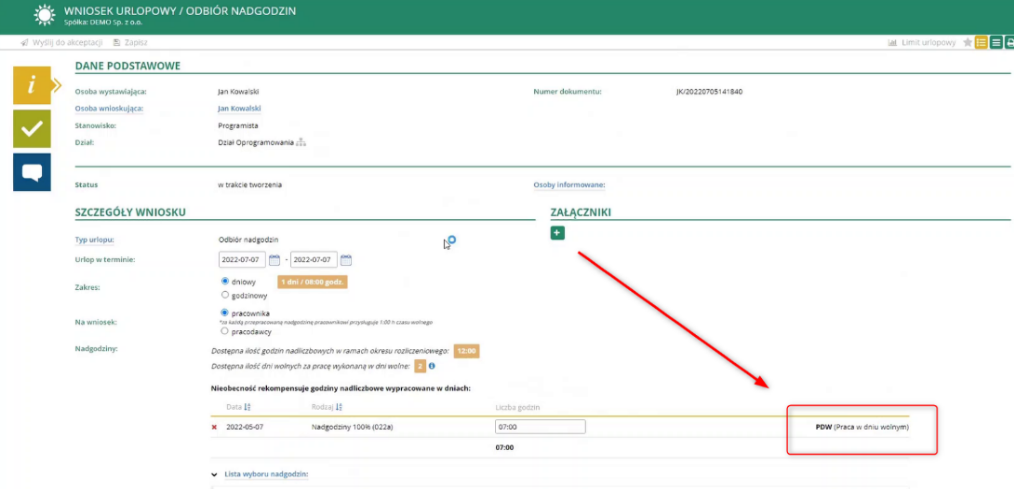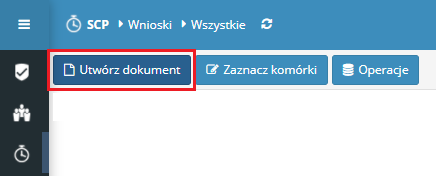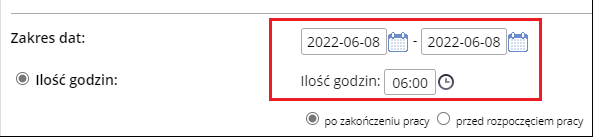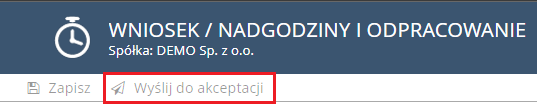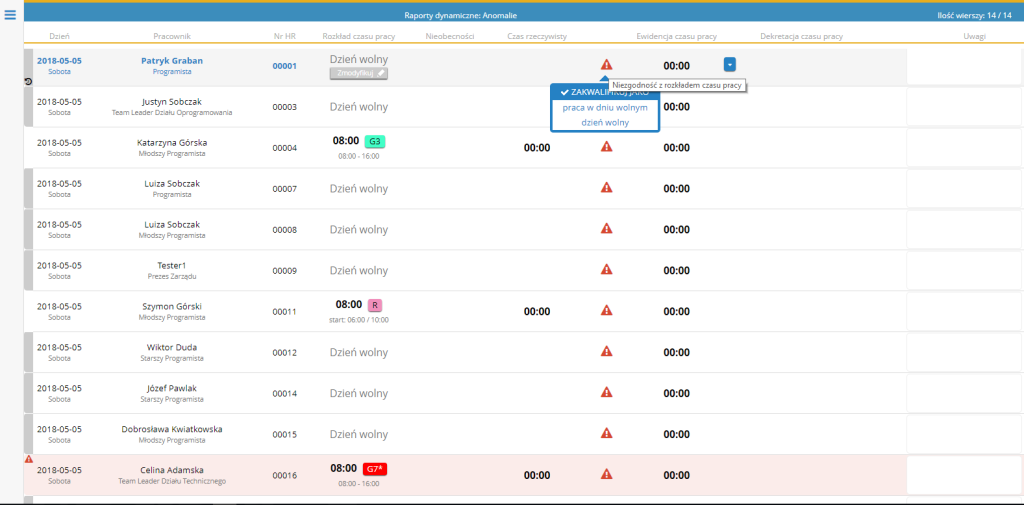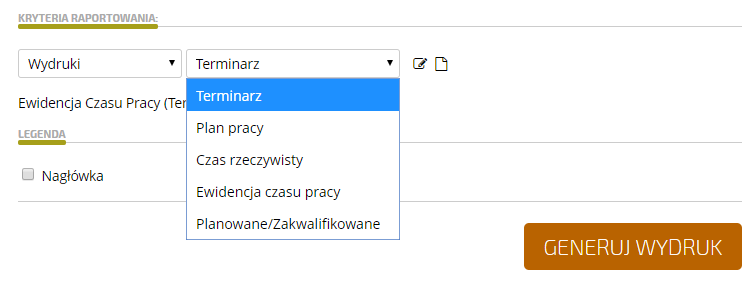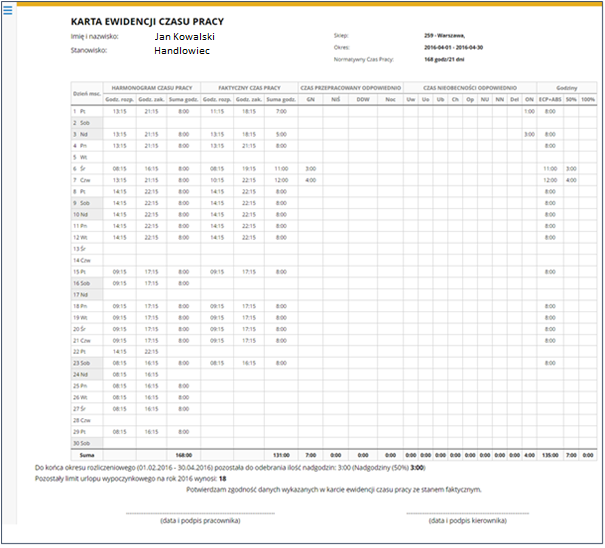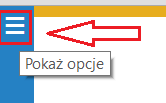Logowanie
Logowanie
System jest dostępny pod adresem wskazanym podczas wdrożenia i uruchomienia systemu. Szczegółowy adres można uzyskać od działu HR. System w wersji demonstracyjnej jest dostępny pod adresem: demo.sscmaster.com
Logując się do systemu w polu Login wpisujemy adres email lub Imię i nazwisko.
W polu email wielkość liter nie ma znaczenia, zatem można wpisać adres nie zwracając uwagi na wielkość znaków. Każda z poniższych opcji jest poprawna: Jan.kowalski@sscmaster.com lub JAN.kowalski@sscmaster.com.
Hasło startowe
Podczas pierwszego logowania system poprosi o zmianę hasła.
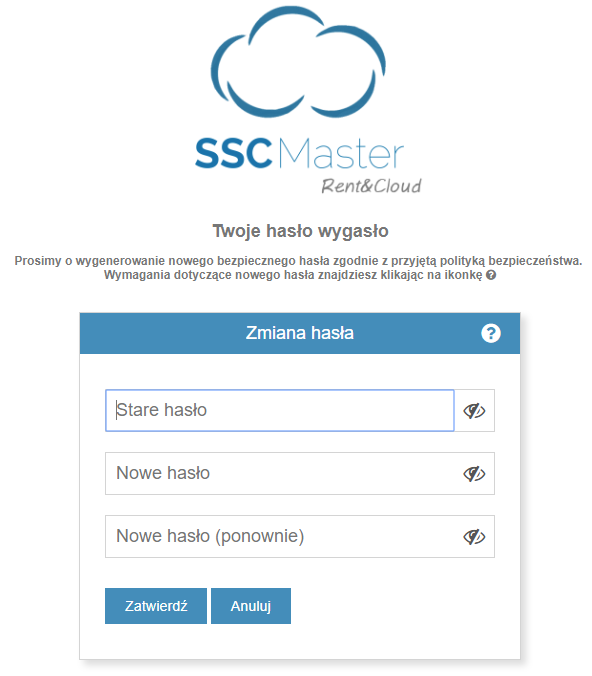
W oknie zmiany hasła, po kliknięciu na ikonkę ![]() (znajdującą się w prawym górnym rogu okna) otrzymamy podpowiedź informującą o wymaganiach jakie musi spełnić nasze hasło.
(znajdującą się w prawym górnym rogu okna) otrzymamy podpowiedź informującą o wymaganiach jakie musi spełnić nasze hasło.
Wymagania dotyczące siły hasła:
– Przynajmniej 8 znaków.
– Przynajmniej jedna cyfra
– Przynajmniej jedna mała litera
– Przynajmniej jedna duża litera
– Przynajmniej jeden znak specjalny z puli: !@#$%^*()”_+|{}:”<>?~`-=[];,./’
– Częstotliwość zmiany hasła (uzależniona od konkretnej implementacji rozwiązania):
– Wymuszenie zmiany hasła co 90 dni
– System pamięta 3 hasła wstecz
Zablokowanie konta
W celu zapewnienia bezpieczeństwa danych, w systemie została uruchomiona funkcja blokowania konta po wykonaniu pięciu błędnych prób logowania w ciągu 5 minut.
W przypadku zablokowania konta (5 błędnych prób logowania w ciągu 5 minut) system wyświetli odpowiedni komunikat.
Blokad konta zostaje zdjęta po upływie 10 minut. Po tym czasie można ponowić próbę logowania.
Reset hasła
W przypadku utraty lub zapomnienia hasła, użytkownik ma możliwość uruchomienia procedury resetu hasła. W tym celu klikamy na przycisk Nie pamiętasz hasła? oraz wprowadzamy swój adres email.
Po uzupełnieniu danych klikamy na przycisk Wyślij, po poprawnej weryfikacji adresu email, wysyłany jest mail z procedurą restartu hasła.

Po kliknięciu na wskazany link otworzy się okno gdzie można wprowadzić nowe hasło.
Poprawnie wykonana procedura zmiany hasła zostanie potwierdzona stosownym komunikatem w dolnej części okna.
UWAGA:
– Link można wykorzystać tylko raz, w przypadku próby wykorzystania go ponownie pojawi się stosowny komunikat.
– Link jest ważny tylko przez godzinę, po tym czasie traci swoją ważność co również zostanie potwierdzone stosownym komunikatem.
Dashboard
Dane pracownicze
Podstawowe dane użytkownika wyświetlane są w górnej części ekranu głównego.
Profil pracownika możesz otworzyć klikając w ikonkę ![]() przy nazwisku. Podobna ikonka przy nazwie stanowiska otwiera dokument zatrudnienia.
przy nazwisku. Podobna ikonka przy nazwie stanowiska otwiera dokument zatrudnienia.
Z prawej strony znajdziesz dodatkowe dane pracownika:
– nr osobowy
– wymiar czasu pracy
– zakres zatrudnienia
Zdjęcie profilowe można zmienić klikając na ikonkę symbolizującą aparat fotograficzny.
Wystarczy wskazać odpowiedni plik graficzny i zatwierdzić przyciskiem OTWÓRZ.
Wielkość i położenie wybranego fragmentu zdjęcia można łatwo dostosować przesuwając ramkę.
Uproszczony plan pracy
UPROSZCZONY PLAN PRACY wyświetla godziny pracy zaplanowane na:
– jeden dzień wstecz
– dzień bieżący
– dwa przyszłe dni
Limity urlopowe
Kolejny komponent zawiera limity urlopów z podziałem na typy:
– wypoczynkowy
– na żądanie
– z tytułu opieki nad dzieckiem
W nagłówku komponentu wyświetla się suma godzin z wniosków oczekujących na akceptację.
Nadgodziny
Komponent NADGODZINY informuje o ilościach godzin wypracowanych, odebranych i pozostałych do odbioru. Podsumowuje je miesięcznie oraz w ramach danego okresu rozliczeniowego.
Kliknij POKAŻ WIĘCEJ, by wyświetlić zestawienia szczegółowe.
Moje Dokumenty
Komponent MOJE DOKUMENTY umożliwia szybki dostęp do danych w kilku sekcjach.
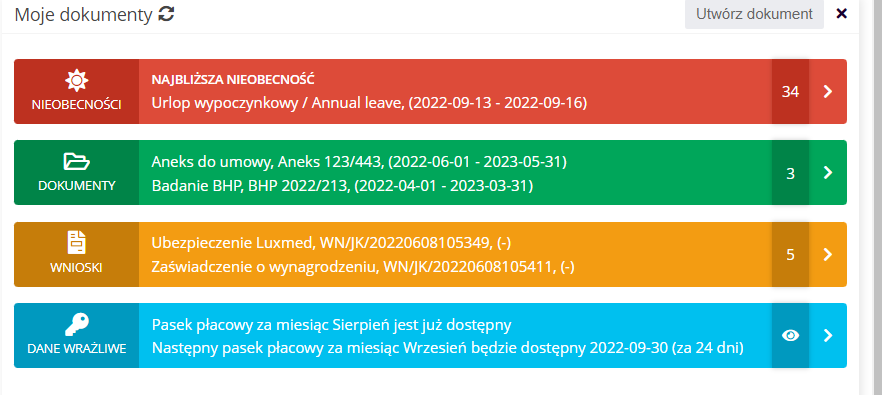
Sekcja NIEOBECNOŚCI udostępnia odpowiednie dokumenty i ich statusy, obejmuje także absencje urlopowe i chorobowe.
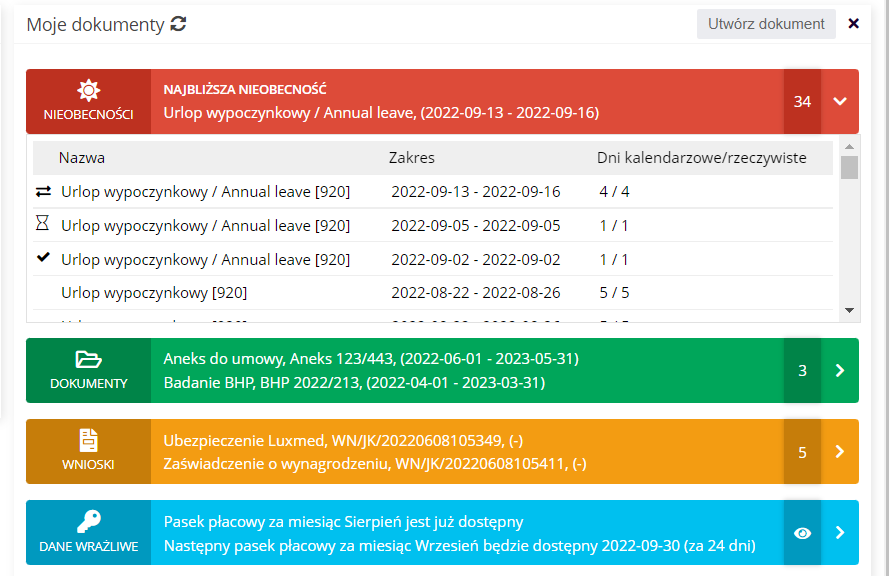
Sekcja DOKUMENTY gromadzi pliki związane z pracownikiem, np. umowy, aneksy, certyfikaty, zaświadczenia lekarskie.
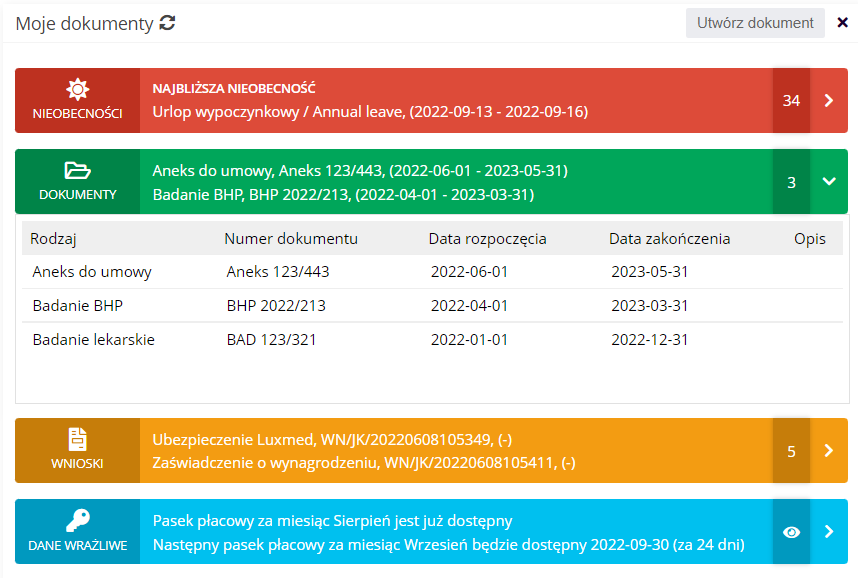
Sekcja WNIOSKI gromadzi dokumenty i ich statusy w zakresie ubezpieczeń, benefitów, zaświadczeń i wielu innych.
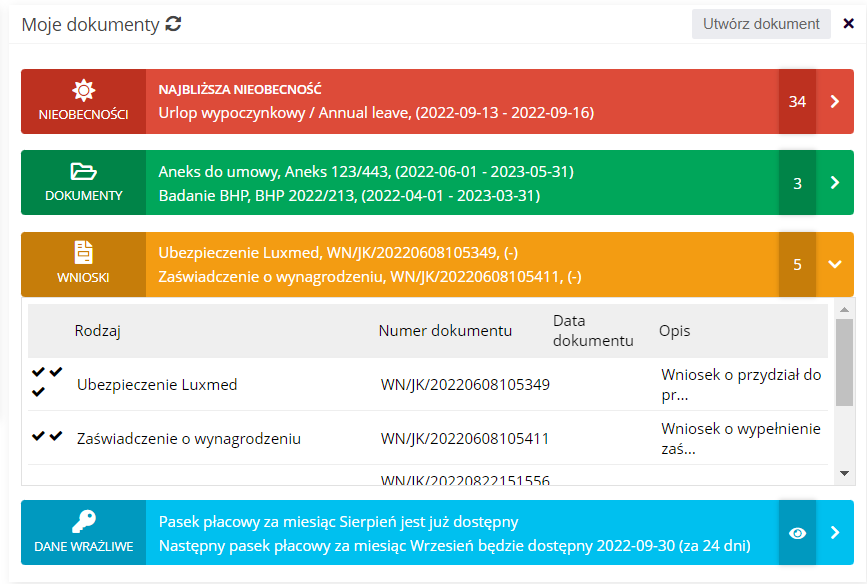
Sekcja DANE WRAŻLIWE ułatwia pobranie paska płacowego, PIT czy RMUA. Dostęp do niej wymaga dodatkowej autoryzacji z użyciem hasła logowania do aplikacji SSC Master oraz 5 ostatnich cyfr numeru PESEL pracownika (w przypadku osoby nieposiadającej numeru PESEL – 5 ostatnich cyfr numeru paszportu).
Tworzenie dokumentów
W nagłówku komponentu MOJE DOKUMENTY znajduje się przycisk, który umożliwia utworzenie dokumentu przez pracownika.
Zmiana wyświetlanych danych pracownika
Jeżeli masz do tego uprawnienia, możesz zmienić użytkownika, którego szczegóły dokumentów mają być wyświetlone w Dashboardzie. Kliknij ikonkę strzałek.
Wybierz pracownika z listy.
Na Dashboardzie będą wyświetlane dane wskazanego pracownika.
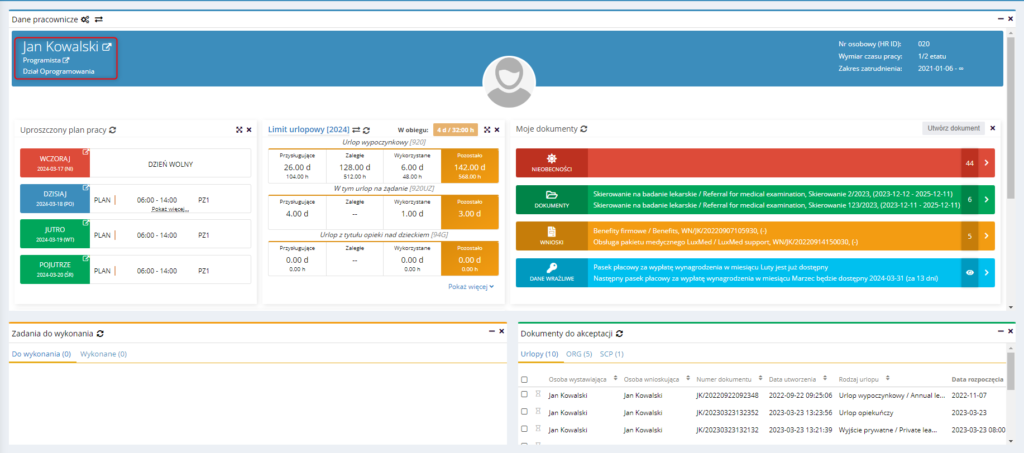
Dane wrażliwe
Sekcja DANE WRAŻLIWE znajduje się w komponencie MOJE DOKUMENTY. Znajdują się w niej wymienione wcześniej dokumenty:
– Pasek płacowy
– PIT
– RMUA
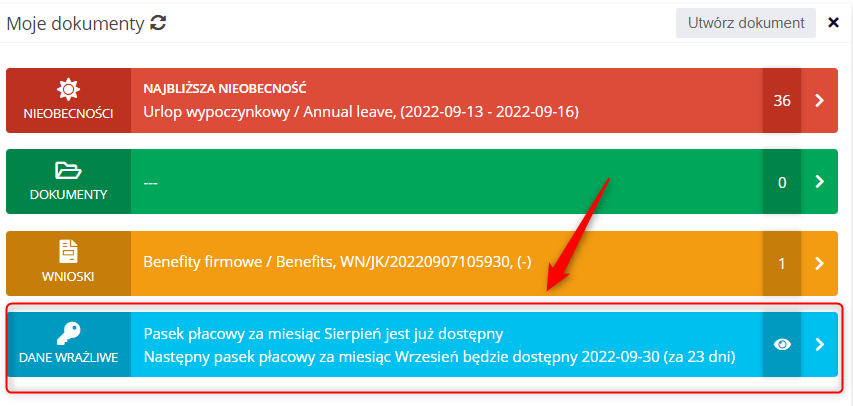
W sekcji wyświetla się informacja na temat tego, jaki aktualny dokument jest gotowy do pobrania i kiedy będzie dostępny kolejny.
Aby mieć dostęp do danych wrażliwych, należy przejść dodatkowy proces autoryzacji. Kliknij w ikonkę oka ![]() , wprowadź hasło logowania do aplikacji oraz 5 ostatnich cyfr numeru PESEL (lub paszportu, w przypadku osób nieposiadających numeru PESEL) i zatwierdź przyciskiem OK.
, wprowadź hasło logowania do aplikacji oraz 5 ostatnich cyfr numeru PESEL (lub paszportu, w przypadku osób nieposiadających numeru PESEL) i zatwierdź przyciskiem OK.
Jeżeli jesteś zatrudniony na kilku stanowiskach, możesz przełączać między nimi klikając przycisk ![]() .
.
Uwaga! Wyświetlane przyciski odzwierciedlają dostępność poszczególnych dokumentów. Jeżeli pracujesz pierwszy rok kalendarzowy, DEKLARACJA PIT nie będzie dostępna.

Jeżeli chcesz pobrać pasek płacowy kliknij przycisk ![]() i wybierz interesujący Cię miesiąc.
i wybierz interesujący Cię miesiąc.
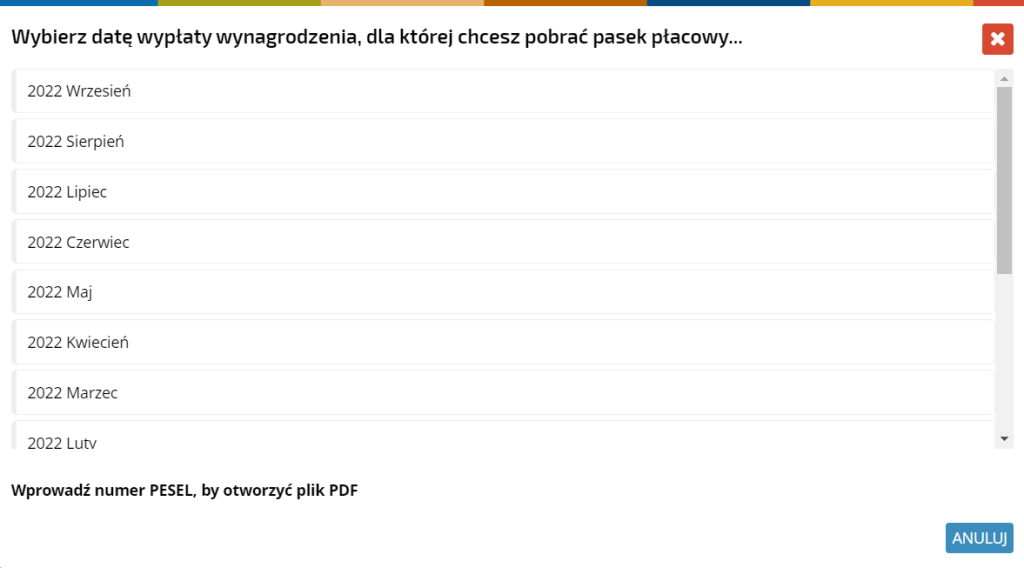
Uwaga! Pliki PDF z paskiem płacowym są dodatkowo zabezpieczone hasłem, którym jest Twój nr PESEL (lub numer paszportu, u osób, które nie posiadają numeru PESEL). Wprowadź hasło i zatwierdź przyciskiem PRZEŚLIJ (przycisk może być w innym miejscu, lub mieć inną nazwę, w zależności od używanej przeglądarki internetowej).
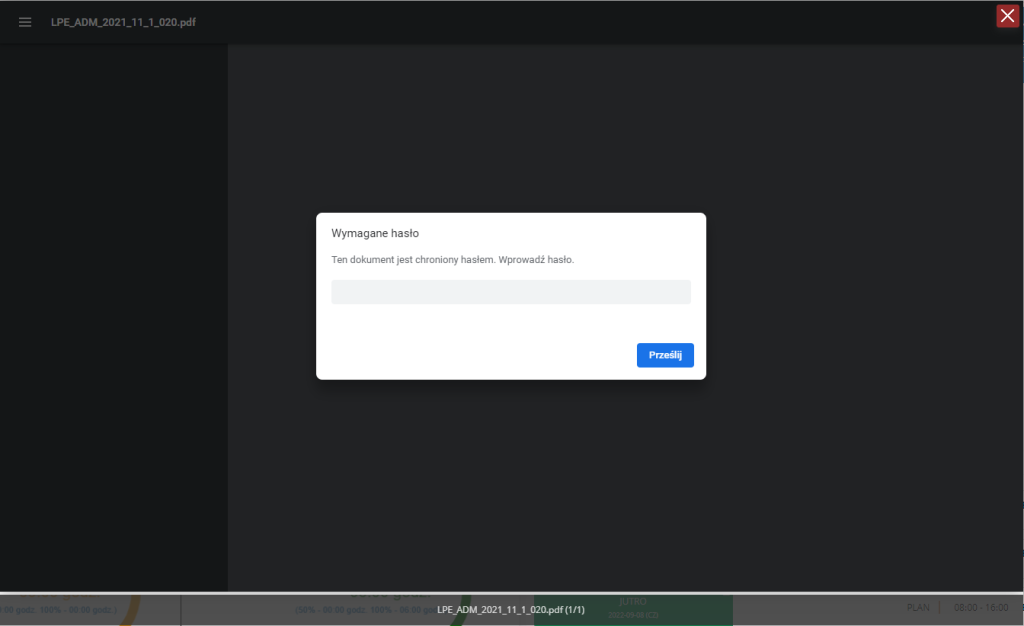
Pasek płacowy możesz pobrać na swoje urządzenie klikając ikonkę strzałki ![]() lub wydrukować, klikając ikonkę drukarki
lub wydrukować, klikając ikonkę drukarki ![]() .
.
W podobny sposób możesz pobrać pozostałe dokumenty. W celu pobrania deklaracji PIT kliknij przycisk ![]() i wybierz rok, którego dotyczy deklaracja.
i wybierz rok, którego dotyczy deklaracja.
Wprowadź hasło (Twój numer PESEL lub nr paszportu, jeśli nie posiadasz numeru PESEL) do pliku i zatwierdź przyciskiem PRZEŚLIJ (przycisk może być w innym miejscu, lub mieć inną nazwę, w zależności od używanej przeglądarki internetowej)..
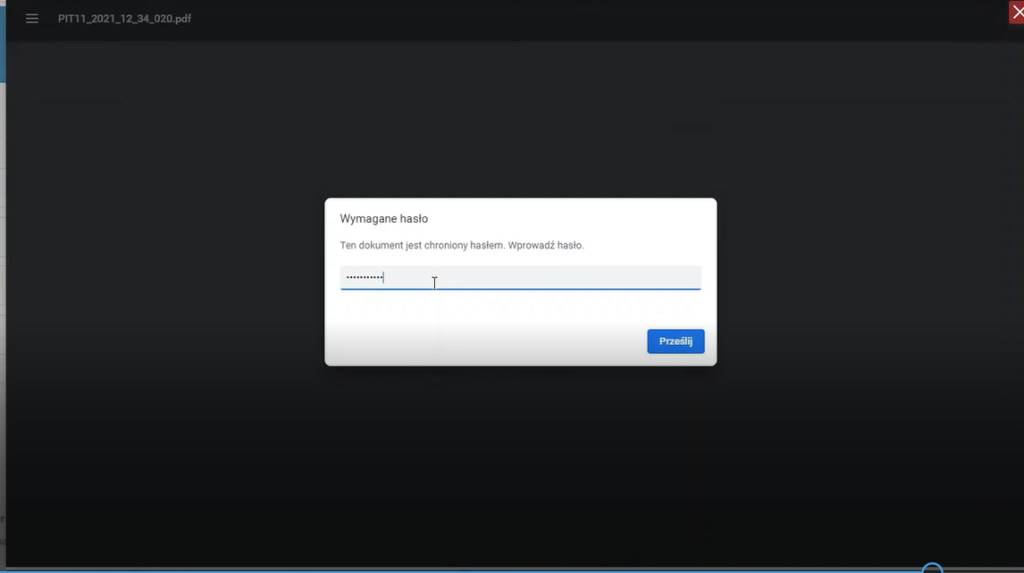
Jeżeli chcesz pobrać RMUA (raport miesięczny dla ubezpieczonego), kliknij odpowiedni przycisk ![]() i wybierz odpowiedni rok.
i wybierz odpowiedni rok.
Tak jak przy poprzednich dokumentach, plik jest zabezpieczony hasłem, którym jest Twój numer PESEL (lub numer paszportu, u osób, które nie posiadają numeru PESEL). Wprowadź hasło i zatwierdź przyciskiem PRZEŚLIJ(przycisk może być w innym miejscu, lub mieć inną nazwę, w zależności od używanej przeglądarki internetowej).
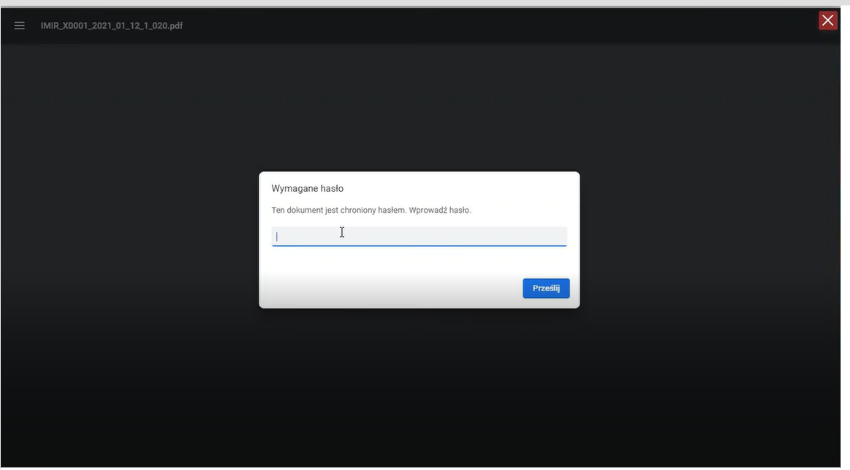
Jeżeli chcesz wylogować się z dostępu do danych wrażliwych kliknij ikonkę przekreślonego oka.
Po pięciu minutach system automatycznie wyloguje Cię z sekcji DANE WRAŻLIWE.
Dokumenty do akceptacji
Zadania
Kalendarz
Komponent KALENDARZ prezentuje informacje wyłącznie dla zalogowanego użytkownika, jego zadania do wykonania, terminy kończących się dokumentów, nieobecności i wiele innych.
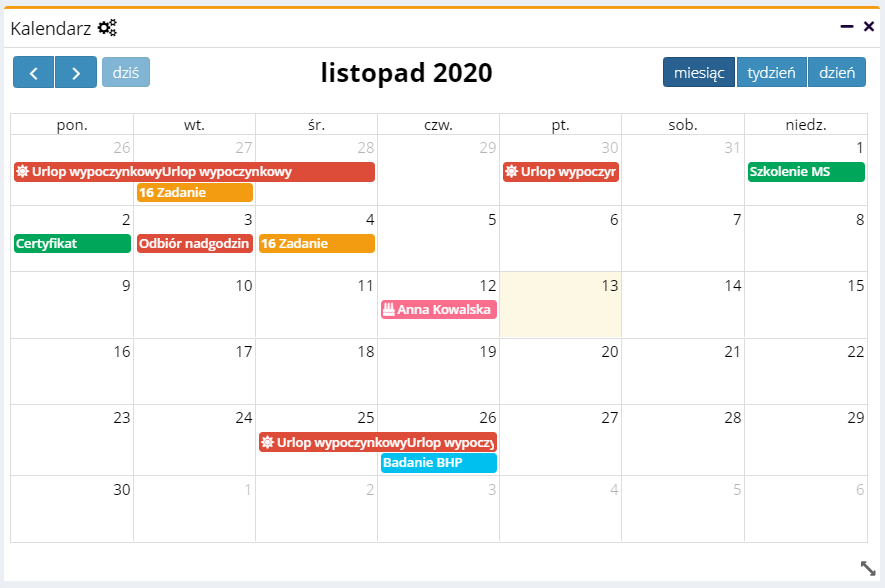
W celu zmiany rodzaju prezentowanych danych należy wybrać ikonkę ![]() I wskazać odpowiedni zakres danych.
I wskazać odpowiedni zakres danych.
Dla zdarzenia Urodziny (pod warunkiem uruchomienia tej funkcji w systemie) możemy wskazać konkretny zbiór danych, który został do nas przydzielony i który chcemy wyświetlać na kalendarzu:
– MOJE -> wariant domyślny, wyświetlamy tylko swoje urodziny;
– WEDŁUG UPRAWNIEŃ – wyświetla urodziny osób, do których użytkownik ma dostęp (np. jeśli jest bezpośrednim przełożonym);
– MOJE DZIAŁY – wyświetla pracowników z mojego działu;
– INNE DZIAŁY – Wyświetla osoby przypisane do działów, które zostały przypisane w konfiguracji uprawnień użytkownika;
– WSZYSTKO – wyświetla wszystkich pracowników, niezależnie od uprawnień użytkownika.
Przegląd danych pracowniczych
Opis profilu pracownika
W aplikacji SSC Master ORG na widoku Pracownicy prezentowane są wszystkie profile pracowników poukładane wg różnych kryteriów.
Profil pracownika zawiera dane dotyczące danych podstawowych oraz danych związanych z zatrudnieniem na danym stanowisku.
Karta danego pracownika składa się z kilku głównych zakładek:
– Dane podstawowe – sekcja składa się z trzech zakładek:
Dane kontaktowe – zakładka zawiera podstawowe dane kontaktowe pracownika.
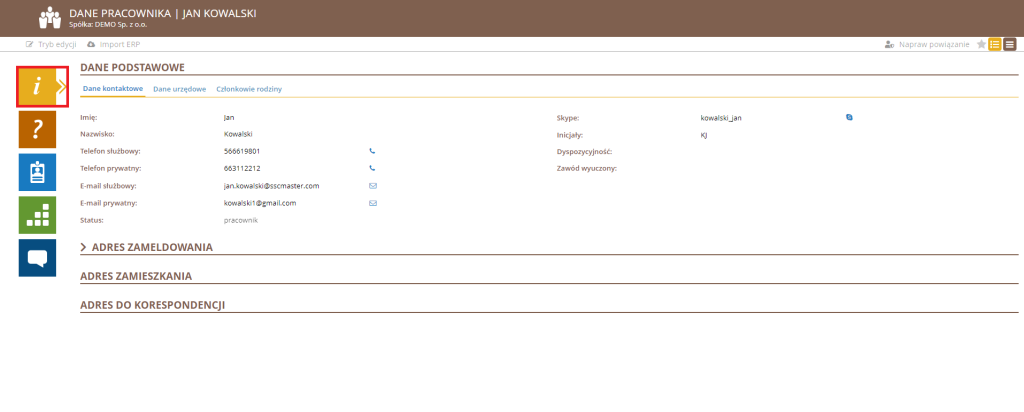
Dane urzędowe – zakładka zawiera szczegółowe dane urzędowe pracownika.
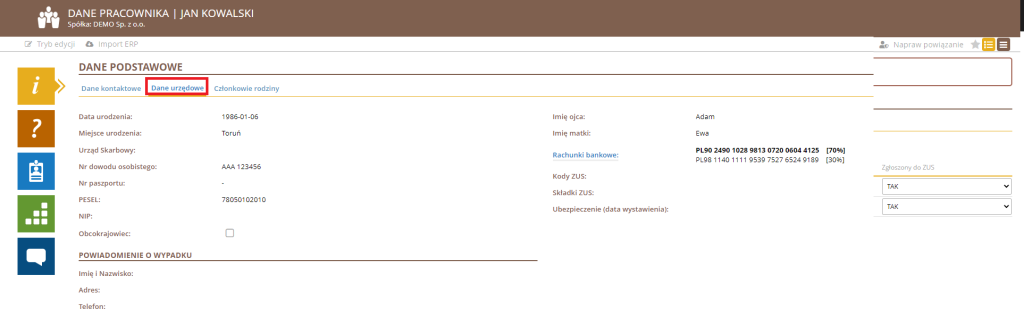
Stan rodziny – zakładka zawiera informację na temat stanu rodziny pracownika.
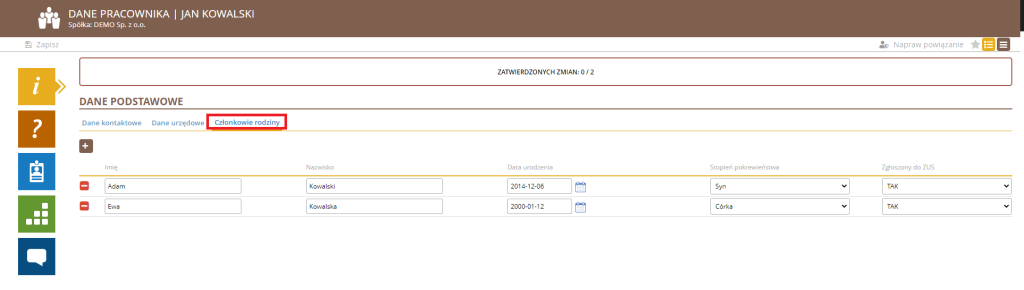
– Dokumenty – w sekcji tej znajdują się dwa bloki:
Dokumenty – przedstawia dokumenty pracownika powiązane z jego profilem takie jak: badanie lekarskie, certyfikaty, szkolenia itd.
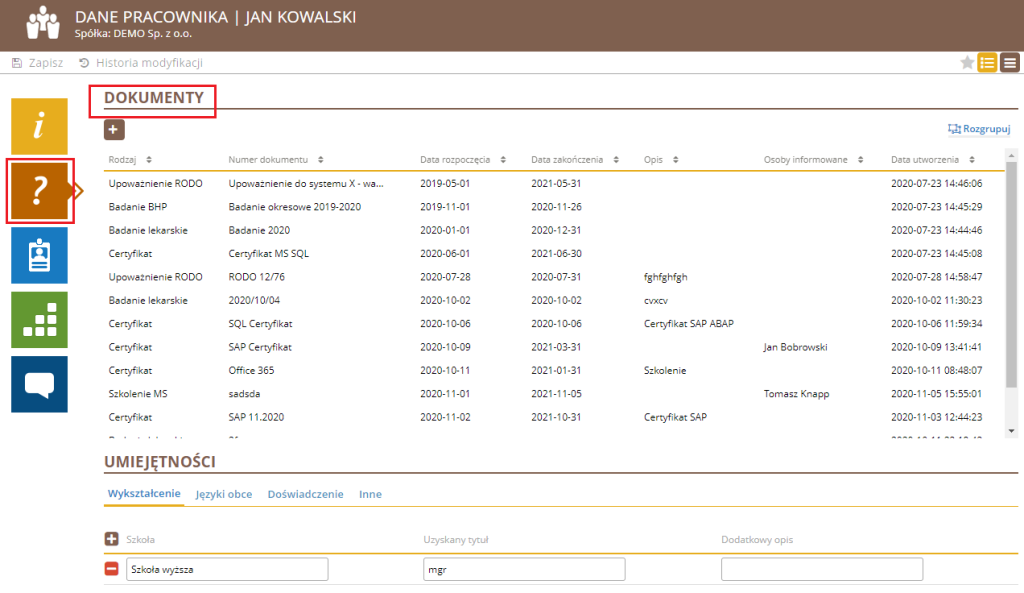
Umiejętności – zawiera dodatkowe informacje, które są przechowywane w prowilu pracownika jak np.: wykształcenie, znajomość języków obcych i inne, które można sobie dowolnie skonfigurować w zależności od potrzeb.
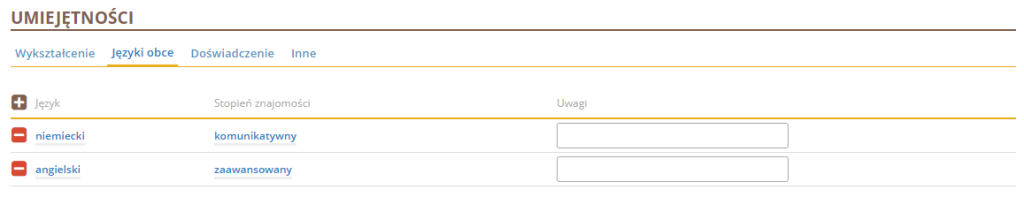
Na kolejnej zakładce znajdują się dane związane z dokumentem zatrudnienia pracownika.
– Zatrudnienie – sekcja zawiera listę dokumentów zatrudnienia danego pracownika oraz listę nieobecności.
W przypadku zakończenia zatrudnienia na danym stanowisku, na widoku dokument taki jest oznaczony znakiem „X” a w kolumnie „Okres” podana jest data zakończenia zatrudnienia.
– Zasoby – sekcja prezentuje listę przypisanych do pracownika zasobów (sekcja dostępna wyłącznie wówczas, gdy uruchomiona została aplikacja SSC Master Zasoby).
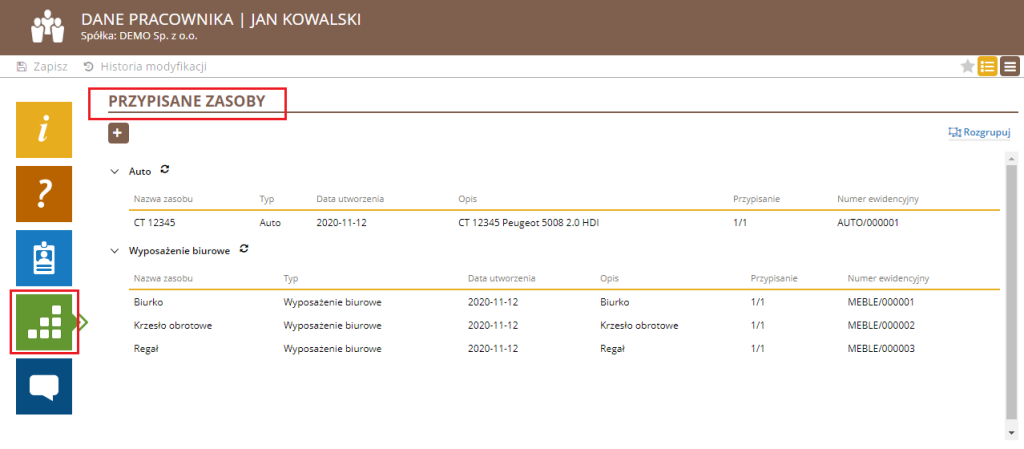
Dodatkowe dane szczegółowe
W sekcji ”Dodatkowe informacje” możemy zapisywać różnego rodzaju dodatkowe dane o pracowniku jak np. znajomość języków obcych, wykształcenie, ukończone kursy i wiele innych.
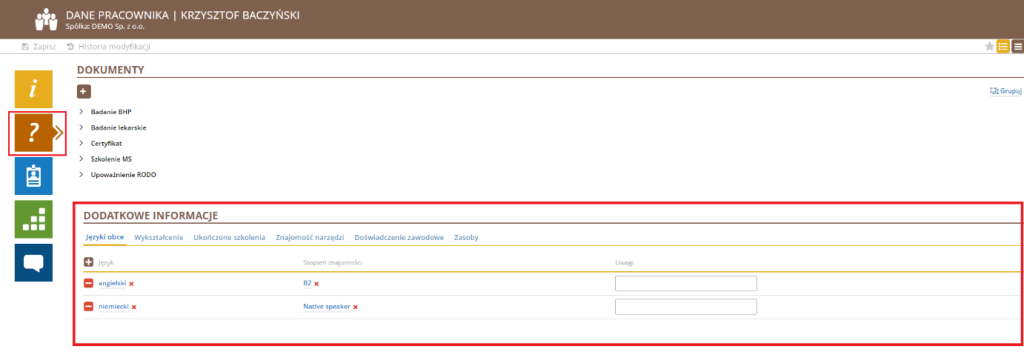
Tabela ”Dodatkowe informacje” jest tabelą dynamiczną, która jest konfigurowana przez administratora systemu tak aby umożliwiała zapisywanie niezbędnych danych szczegółowych.
W celu dodania np. informacji o językach obcych, klikamy na odpowiednią zakładkę i dodajemy poszczególne wiersze tabeli.

Zebrane dane można w łatwy sposób przeglądać na specjalnie zdefiniowanym widoku
„Pracownicy -> Dodatkowe informacje (wyszukiwarka)” , który umożliwia wyszukiwanie pracowników, którzy spełniają odpowiednie kryteria, zdefiniowane w powyższej tabeli.
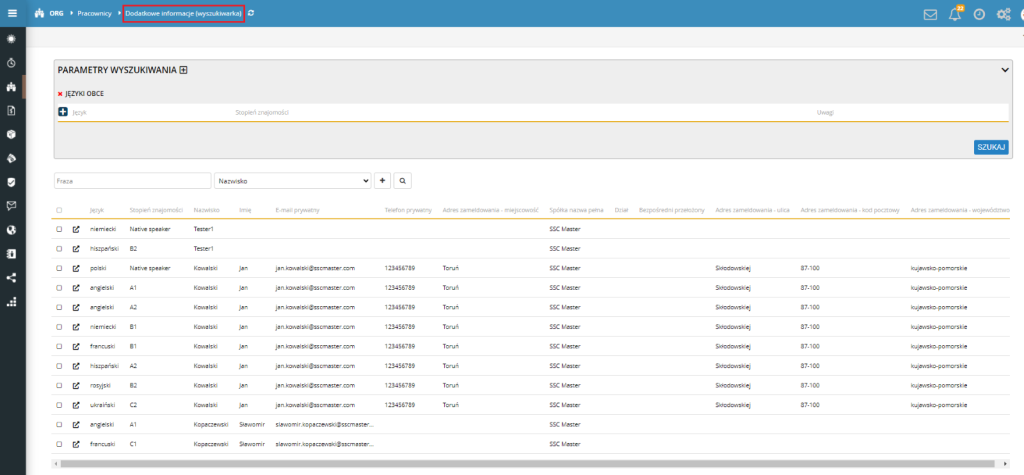
W celu rozpoczęcia wyszukiwania danych uzupełniamy parametry wyszukiwania.
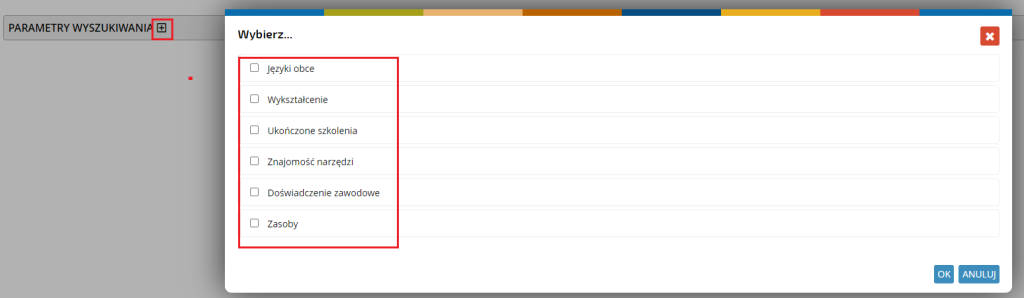
W kolejnym kroku możemy wskazać dodatkowe parametry w danym kryterium wyszukiwania. Jeśli np.. szukamy pracownika, który zna język angielski na poziomie B1, należy wpisać poniższą frazę.

Dodając kolejne kryteria wyszukiwania, zawężamy listę pracowników, którzy pojawią się na liście wyników wyszukiwania. Jeśli np. szukamy pracownika znającego jakiś konkretny język oraz znajomość narzędzia informatycznego, należy wpisać odpowiednią frazę.
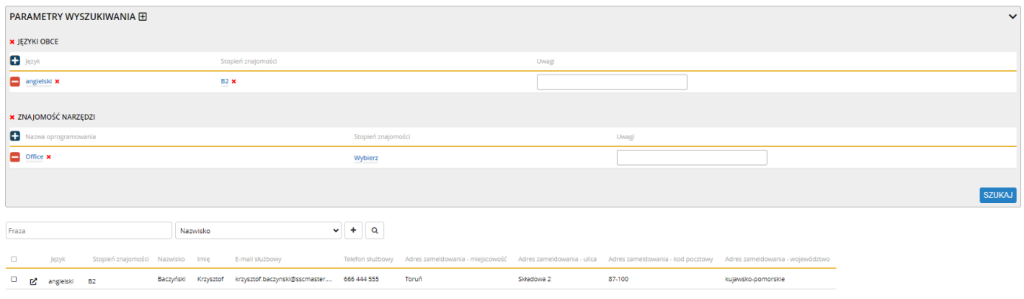
Wyniki wyszukiwania (profile pracowników bez informacji dodatkowych związanych z kryterium wyszukiwania) można wyeksportować do pliku xls za pomocą przycisku

Listę wyników można dodatkowo filtrować po kryteriach zdefiniowanych w polu wyszukiwarki.
Dokument zatrudnienia
Dokument zatrudnienia opisuje szczegóły zatrudnienia danego pracownika na danym stanowisku. Pracownik może być zatrudniony na kilku stanowiskach w ramach organizacji. Dane dotyczące szczegółów zatrudnienia dostępne są z poziomu profilu pracownika
oraz z poziomu specjalnie przygotowanych widoków w aplikacji, prezentujących dokumenty zatrudnienia po różnych kryteriach.
Archiwalne dokumenty zatrudnienia (takie w których została wskazana data zakończenia współpracy, która jest w przeszłości) pozostają w aplikacji tworząc pełną historię zatrudnienia danego pracownika.
Opis dokumentu zatrudnienia
W aplikacji SSC Master ORG na widoku Zatrudnienie prezentowane są wszystkie aktywne dokumenty zatrudnienia.

Dokument zatrudnienia składa się z trzech głównych zakładek:
– Dane podstawowe – sekcja zawiera dane podstawowe zatrudnienia.
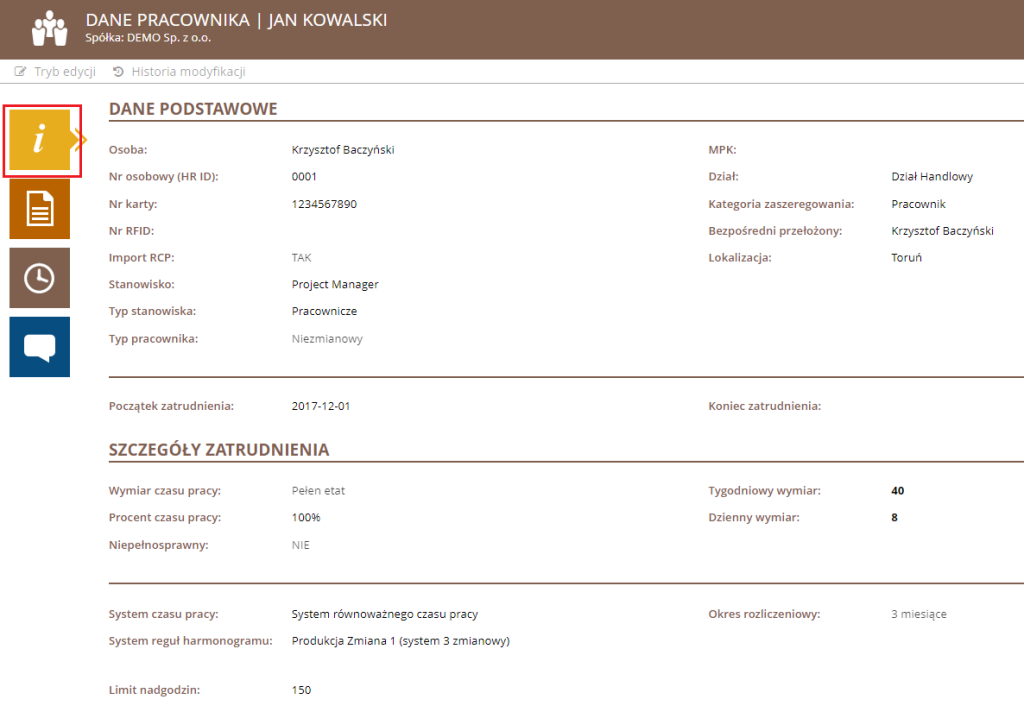
Osoba – Imię i nazwisko pracownika (przepisane z profilu ),
Nr osobowy (HR ID) – unikalny nr HR pracownika zatrudnionego na danym stanowisku, pole służy do wiązania różnych danych i elementów w systemie,
Nr karty i Nr RFID – nr karty pracownika, którą autoryzuje swoją rejestrację czasu pracy,
IMPORT RCP – pole określa czy pracownik będzie korzystał z rejestracji rzeczywistego czasu pracy czy też nie. Pole to wykorzystywane jest również przy integracji z czytnikami wejść/wyjść RCP. Wartość TAK ustawiana wówczas gdy pracownik będzie rejestrował swój rzeczywisty czas pracy a NIE w przeciwnym wypadku,
Stanowisko – nazwa stanowiska na którym jest zatrudniony pracownik,
Typ stanowiska – typ stanowiska na którym jest zatrudniony pracownik,
Typ pracownika – typ pracownika: zmianowy lub niezmianowy,
MPK – miejsce zaszeregowania pracownika,
Dział – dział do którego został przypisany dany pracownik,
Kategoria zaszeregowania – kategoria zaszeregowania pracownika, do dyspozycji mamy dwie wartości: Pracownik, Zleceniobiorca,
Bezpośredni przełożony – bezpośredni przełożony pracownika, osoba mająca dostęp do wszystkich danych o pracowniku,
Lokalizacja – fizyczna lokalizacja pracownika,
Początek zatrudnienia – data początku zatrudnienia,
Koniec zatrudnienia – data zakończenia zatrudnienia.
– Szczegóły zatrudnienia: sekcja zawiera dane szczegółowe związane z wymiarem i systemem czasu pracy.
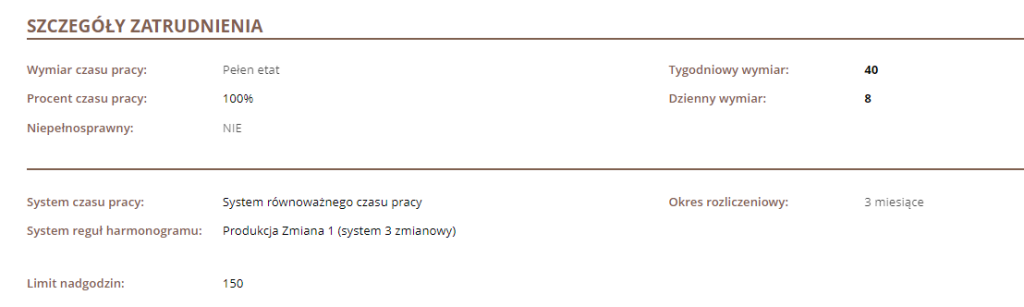
Wymiar czasu pracy – wymiar czasu pracy pracownika,
Procent czasu pracy – procent wymiaru czasu pracy, wartość wyświetlana w zależności od wybranego wymiaru czasu pracy,
Tygodniowy wymiar – ilość godzin w ramach tygodnia, wartość wyświetlana w zależności od wybranego wymiaru czasu pracy,
Dzienny wymiar – ilość godzin w ramach dnia, wartość wyświetlana w zależności od wybranego wymiaru czasu pracy,
Niepełnosprawny – oznaczenie pracownika jako niepełnosprawny, po zaznaczeniu pola na TAK, dzienny limit pracy wynosi 7 godzin i jest odpowiednio przeliczany dla poszczególnych wymiarów czasu pracy,
System czasu pracy – rodzaj systemu czasu pracy, wybór z listy,
System reguł harmonogramu – schemat systemu reguł wg którego będą tworzone terminarze pracownika. Zdefiniowany został schemat reguł dla biura, można tworzyć nowe schematy,
Limit nadgodzin – pole tekstowe do wpisania ilości nadgodzin, wartość tylko informacyjna nie bierze udziału w procesie planowania i rozliczania czasu pracy,
Okres rozliczeniowy – okres rozliczeniowy danego pracownika, parametr bierze udział w procesie rozliczania nadgodzin,
– Dokumenty powiązane – sekcja zawiera dokumenty powiązane z konkretnym dokumentem zatrudnienia:
Limity urlopowe: Zakładka zawiera dane szczegółowe związane z limitami urlopowymi pracownika na dany rok. W polu wymiar limitów urlopowych można zdefiniować domyślny dla użytkownika wymiar urlopowy, wartości wpisane w tych polach będą pobierana do dokumentu limitu urlopowego w danym roku. W przypadku odznaczenia tego pola, do dokumentu limitu urlopowego będą wpadały domyślne dla aplikacji wartości ( Urlop wypoczynkowy – 26 dni, Urlop na żądanie – 4 dni, Opieka nad dzieckiem – 2 dni). Dane wpisywane do dokumentu limitu urlopowego są zawsze „przetwarzane” względem wymiaru czasu pracy oraz dat zatrudnienia.
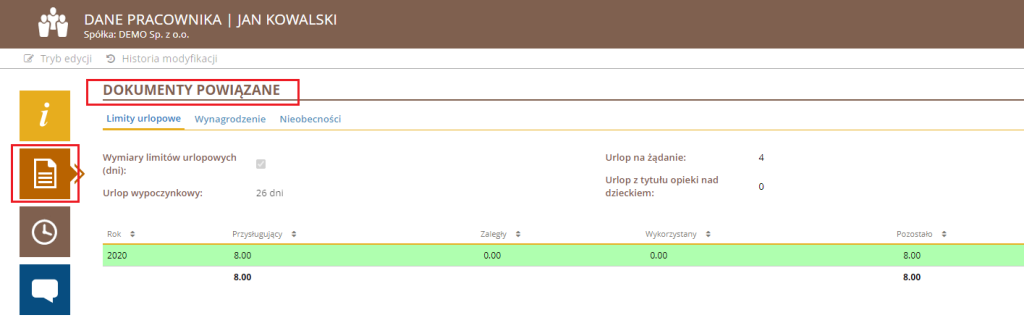
W aplikacji aktywny jest zawsze tylko jeden dokument limitu urlopowego (zaznaczony na zielono).
Dokument limitu urlopowego wygląda następująco.
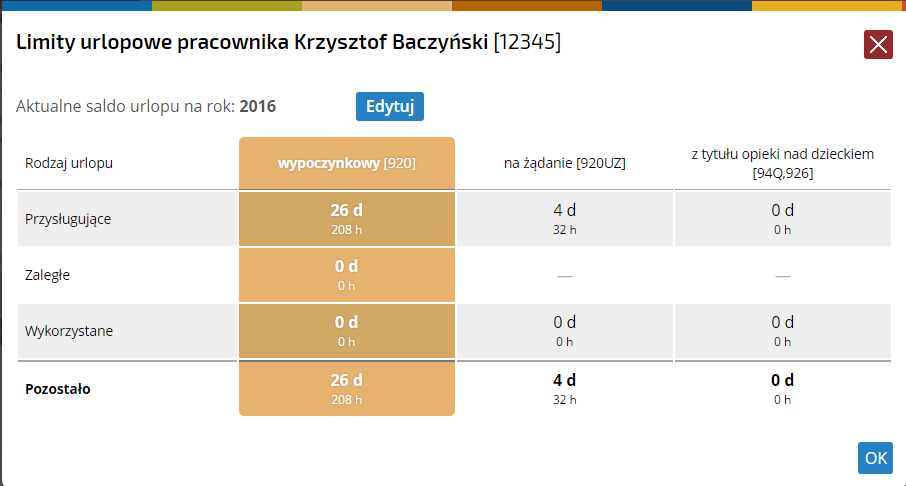
Nowe limity urlopowe można tworzyć na dwa różne sposoby:
– z poziomu dokumentu zatrudnienia
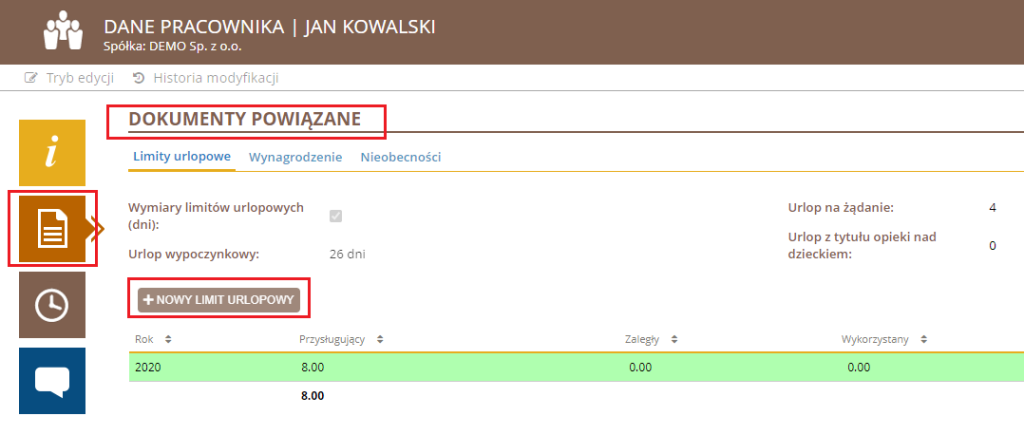
– z poziomu widoku z limitami urlopowymi
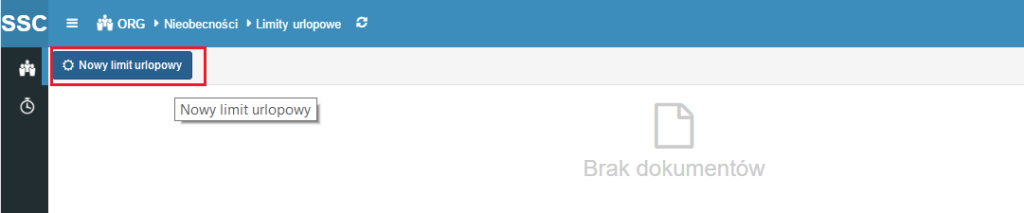
Wynagrodzenie: W sekcji tej można przechowywać informacje na temat wynagrodzenia godzinowego pracownika w poszczególnych działach firmy.
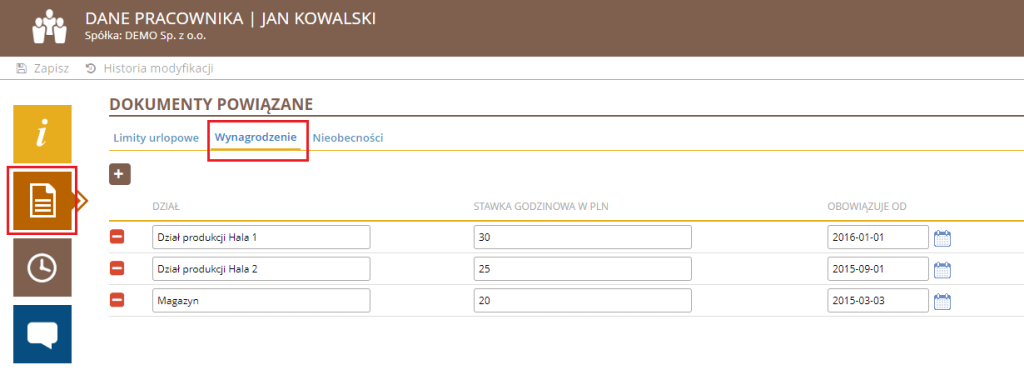
Nieobecności: Zakładka zawiera listę wszystkich nieobecności związanych z danych dokumentem zatrudnienia.
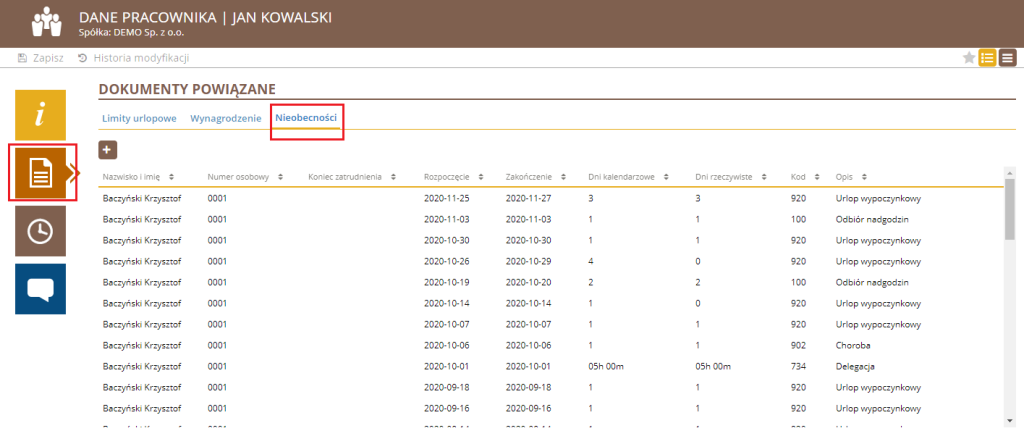
Dokumenty powiązane – sekcja zawiera dokumenty powiązane z konkretnym dokumentem zatrudnienia
– Historyczne dane zatrudnienia – sekcja zawiera historię zmian w dokumencie zatrudnienia.
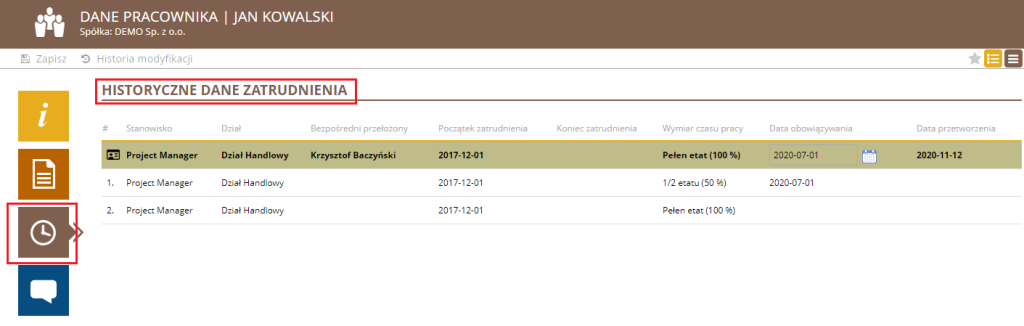
Planowanie grafiku czasu pracy
Planowanie czasu pracy
W przypadku wygenerowania terminarza pracy dla pracownika, który ma przypisany schemat reguł, istnieje możliwość naniesienia zmian i modyfikacji, poprzez odpowiednie działania na widoku lub bezpośrednio w terminarzu.
W przypadku wygenerowania terminarza dla osób bez przypisanego schematu, należy ręcznie rozplanować czas pracy.
W celu wprowadzenia planu pracy należy wybrać przycisk „Zaznacz komórki”, kolejno zaznaczamy odpowiedni dzień lub dni w celu zaplanowania czasu pracy i klikamy na przycisk „Edytuj terminarze”.

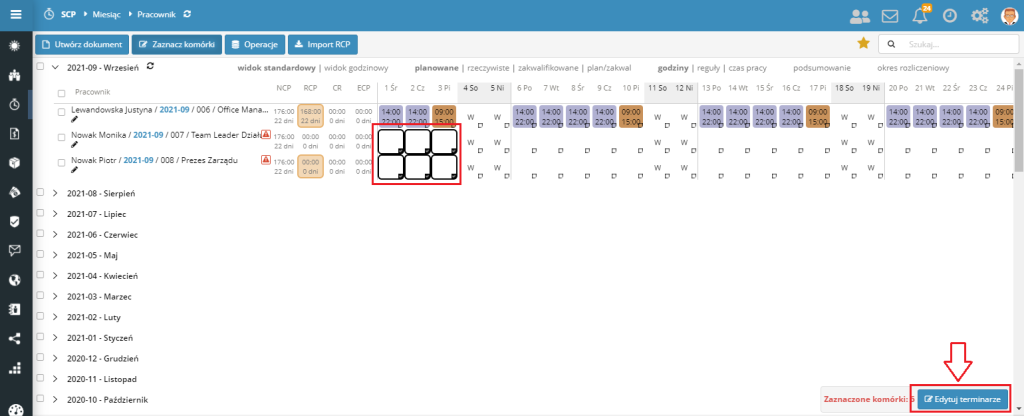
W oknie dialogowym możemy wybrać jeden z 3 możliwych wariantów uzupełnienia danej komórki.
– Reguły czasu pracy
W pierwszej zakładce możemy wybrać jedną z zdefiniowanych reguł czasu pracy. Każda reguła ma przypisany swój symbol, kolor oraz godziny rozpoczęcia i zakończenia.
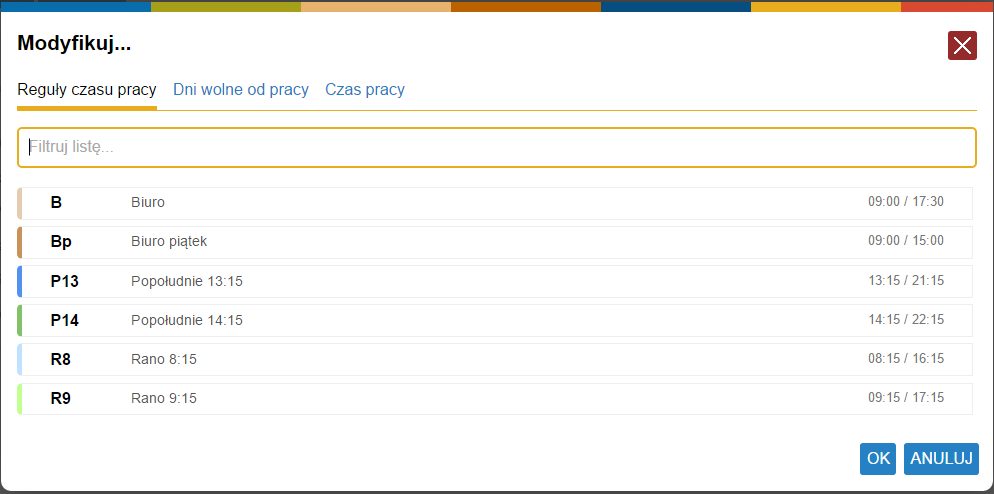
Po wybraniu reguły zostaje ona wpisana do danej komórki / komórek i prezentowana jest w następujący sposób.

– Dni wolne od pracy
W drugiej zakładce możemy zaplanować dzień wolny od pracy.
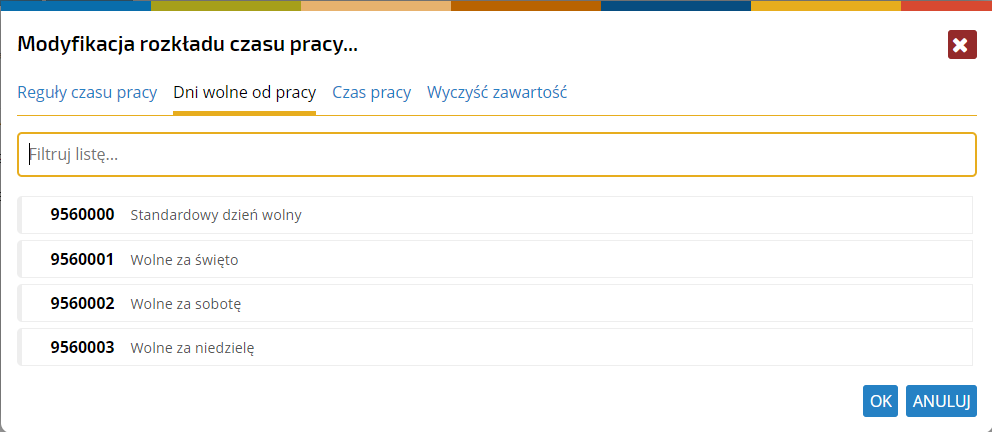
Po wybraniu dnia wolnego, zostaje on wpisany do danej komórki / komórek i jego symbol jest prezentowany w następujący sposób.
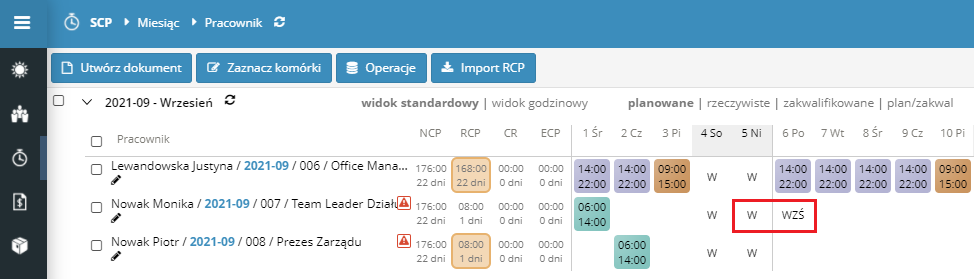
– Czas pracy
W ostatniej zakładce możemy zaplanować czas pracy w dowolnych godzinach bez wskazywania reguły czasu pracy.
Po wskazaniu odpowiednich godzin czasu pracy dane zapisują się do terminarza, a wskazana komórka będzie zawsze miała kolor szary.
W widoku prezentacji reguły komórki takie mają zawsze symbol „BR”
Jeśli dokonujemy modyfikacji godzin rozpoczęcia/zakończenia w komórce, w której została wskazana jakaś regułą czasu pracy, wówczas kolor pozostanie taki jak miała pierwotna reguła a przy jej symbolu pojawi się dodatkowa znak „*”.
– Planowanie na widoku godzinowym
System dodatkowo umożliwia planowanie czasu pracy w układzie godzinowym. W celu przełączenia się na widok godzinowy, klikamy na przycisk „Widok godzinowy”. Na widoku tym można przesuwać poszczególne bloki czasu pracy, rozszerzać je lub zwężać czas pracy oraz wskazywać konkretne reguły czasu pracy.
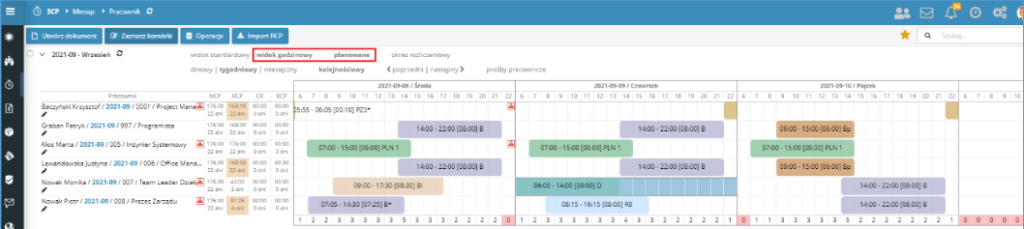
Prezentacja danych z terminarza
Dane prezentowane w terminarzu można wyświetlać w wielu płaszczyznach. W celu przełączania sposobu prezentacji danych korzystamy z przycisków zdefiniowanych obok nazwy działu.
a. Planowane
Zakładka planowane prezentuje dane związane z Rozkładem Czasu Pracy czyli planem pracy danego pracownika. Dane te można prezentować na trzy sposoby:
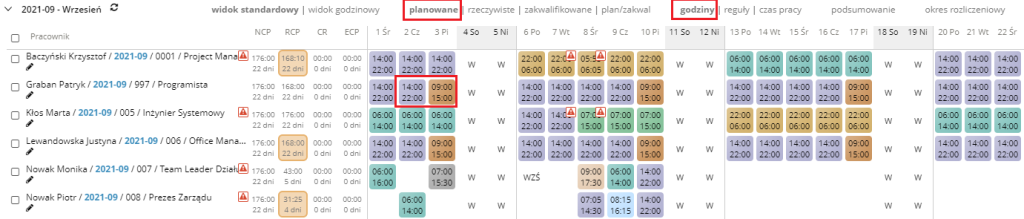
– Planowane godziny – widok prezentuje godziny rozpoczęcia i zakończenia pracy
– Planowane reguły – widok prezentuje symbole reguł czasu pracy
– Planowane czas pracy – widok prezentuje czas pracy
b. Zakwalifikowane
Zakładka zakwalifikowane prezentuje dane związane z Ewidencją Czasu Pracy czyli faktycznie przepracowanymi godzinami. Dane te można prezentować na dwa sposoby:
– Zakwalifikowane godziny – widok prezentuje godziny rozpoczęcia i zakończenia czasu pracy.
– Zakwalifikowane czas pracy – widok prezentuje przepracowany czas pracy.
c. Plan/Zakwalifikowanie
Zakładka plan/zakwal prezentuje zestawienie danych z planu jak i czasu faktycznie przepracowanego. W górnej części mamy plan, a w dolnej ewidencję. Dodatkowo, na widoku tym oznaczane są różnice pomiędzy planem, a realizacją za pomocą znaku trójkąta. Wierzchołek trójkąta wskazuje, która wartość jest większa czyli czy doszło do nadpracowania lub niedopracowania.
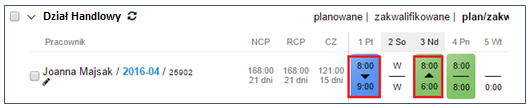
Dane te można prezentować na dwa sposoby:
– Plan/zakwal godziny – widok prezentuje zestawienie planu w stosunku do ewidencji ze wskazaniem godzin rozpoczęcia i zakończenia czasu pracy.
– Plan/zakwal czas pracy – widok prezentuje zestawienie planu w stosunku do ewidencji ze wskazaniem czasu pracy.
d. Podsumowanie
Niezależnie od sposobu prezentacji danych na widoku, możemy włączyć podsumowanie godzin zaplanowanych/zrealizowanych w danym dniu oraz tygodniu. Dane te pojawiają się pod ostatnim terminarzem w dziale. Suma prezentuje rodzaj godzin, który został wskazany w sposobie prezentacji danych. W poniższym przykładzie mamy podsumowanie z podziałem na plan i ewidencję.
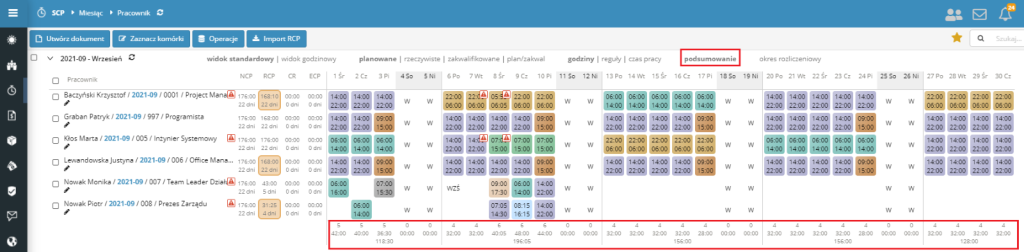
e. Okres rozliczeniowy
Po zaznaczeniu tej opcji, w kolumnie NCP i RCP pojawiają się wartości dotyczące całego okresu rozliczeniowego. Jeśli pojawi się rozbieżność pomiędzy NCP a RCP wówczas kolumna RCP podświetli się na inny kolor.

Po zakończeniu planowania terminarza przedostatniego w ramach okresu rozliczeniowego, nastąpi przeliczenie ostatniego terminarza oraz zapalenie błędu rozbieżności rozkładu czasu pracy w stosunku do normy w ramach okresu rozliczeniowego.

Prezentacja alertów i błędów planowania czasu pracy
Na etapie planowania czasu pracy aplikacja podpowiada i alertuje niedozwolone sytuacje. Alerty i podpowiedzi są prezentowane na widoku z terminarzami. W momencie zatwierdzenia i zakończenia etapu planowania czasu pracy użytkownik musi tak zmodyfikować terminarze aby nie pojawiły się żadne alerty. Po zakończeniu etapu planowania, system nie pozwoli wprowadzić zmian, które będą zawierały jakieś błędy w regułach kodeksowych.
Alerty są realizowane w kilku grupach funkcyjnych:
a. Reguły kodeksowe
W przypadku złamania tzw. reguły kodeksowej w danej komórce lub grupie komórek pojawia się znak oraz po przesunięciu kursorem na alert – informacja czego dotyczy.

UWAGA: Reguły kodeksowe są weryfikowane tylko i wyłącznie dla kategorii zaszeregowania „pracownik”. Nie dotyczą zleceniobiorców.
W aplikacji weryfikowane są następujące warunki:
– Maksymalna ilość godzin pracy w ciągu doby wynosi 12.
– Minimalna ilość godzin wypoczynku w ciągu doby wynosi 11.
– Minimalna ilość ciągłego wypoczynku w ciągu kolejnych 7 dni wynosi 35 godzin.
– Minimalna ilość wolnych niedziel w ciągu kolejnych czterech tygodni wynosi 1.
– Naruszenie doby pracowniczej
Alerty prezentowane są z poziomu konkretnego terminarza.
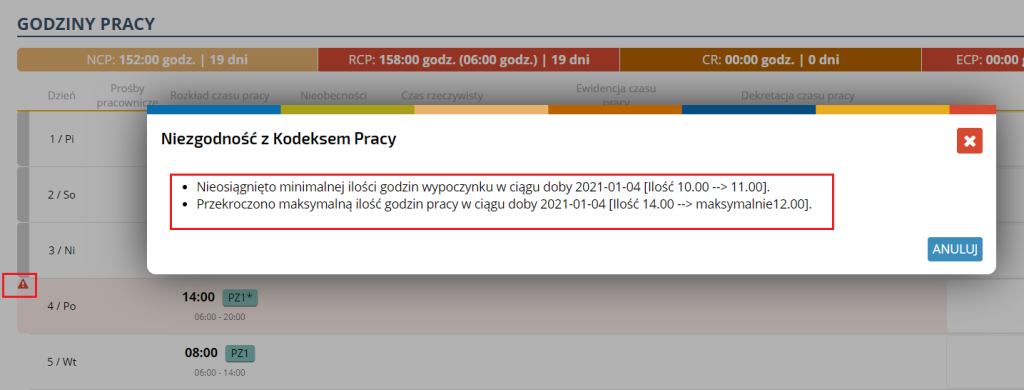
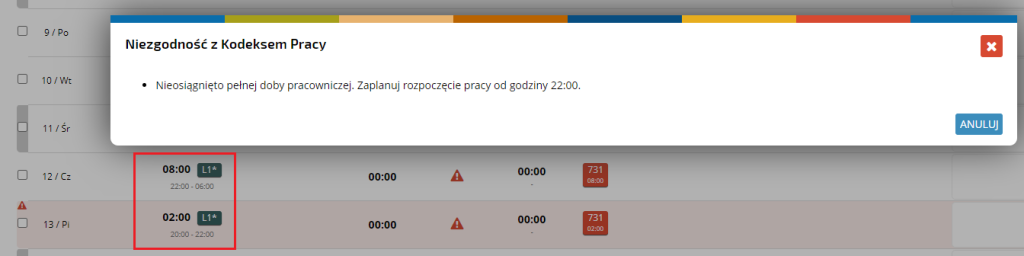
lub bezpośrednio na widoku grafików.

b. Rozbieżność Rozkład Czasu Pracy (RCP) z Normą Czasu Pracy (NCP)
Aplikacja weryfikuje, czy planowany Rozkład Czasu Pracy (RCP) jest zgodny z Normą Czasu Pracy (NCP). W przypadku wystąpienia rozbieżności zostanie oznaczona kolorem kolumna z NCP na widoku.
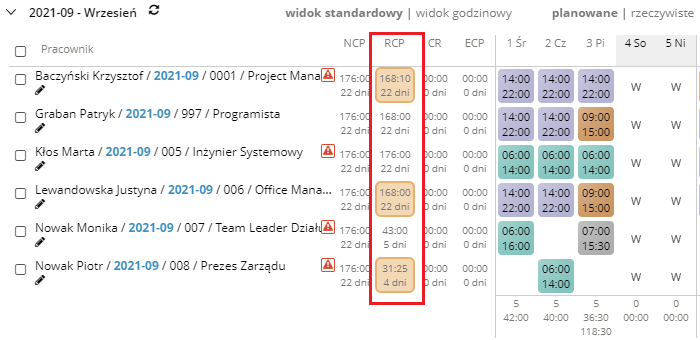
Kolumna zostanie pokolorowana w przypadku spełnienia jednego z poniższych warunków:
– Ilość godzin RCP > Ilości godzin NCP
– Ilość godzin RCP < Ilości godzin NCP
– Ilość dni RCP > Ilości dni NCP
Alert jest informacyjny nie powoduje blokady terminarzy i grafików.
UWAGA: Ten rodzaj alertu jest prezentowany tylko i wyłącznie dla kategorii zaszeregowania „pracownik”. Nie dotyczy zleceniobiorców i innych które zdefiniujemy w systemie.
c. Niezaplanowane dni
Aplikacja weryfikuje, czy wszystkie dni zostały zaplanowane. Konieczna jest klasyfikacja dni albo jako praca albo dzień wolny. W przypadku wystąpienia dni, które nie zostały jeszcze zaplanowane przed kolumną NCP pojawi się komunikat ![]() . Po najechaniu na niego pojawi się informacja o pojawieniu się dni, w których nie została wskazana odpowiedni reguła czasu pracy/dnia wolnego/nieobecności.
. Po najechaniu na niego pojawi się informacja o pojawieniu się dni, w których nie została wskazana odpowiedni reguła czasu pracy/dnia wolnego/nieobecności.
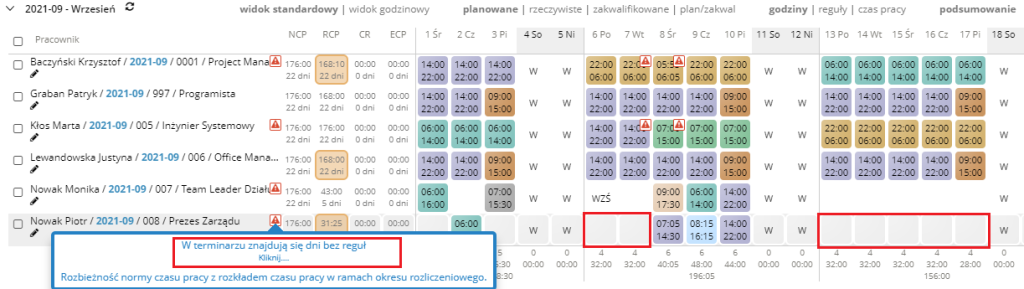
Jeśli dokonaliśmy już rozplanowania całego miesiąca i brakujące dni to dni wolne, wówczas możemy skorzystać z opcji autouzupełniania dniami wolnymi. Należy kliknąć na komunikat, który spowoduje uzupełnienie wszystkich dni bez reguły dniami wolnymi i zniknięciem ikonki alertu.
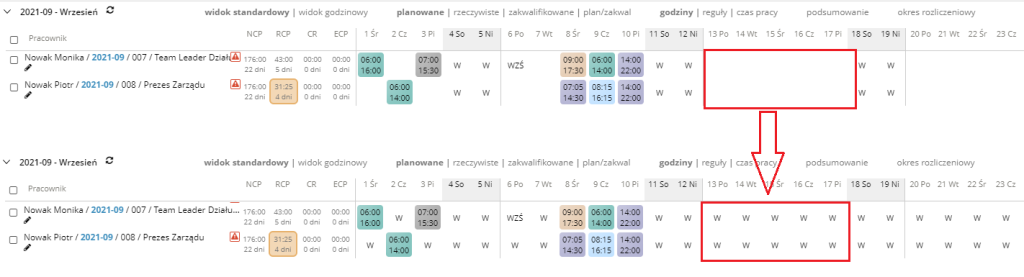
UWAGA: Ten rodzaj alertu jest prezentowany dla każdej kategorii zaszeregowania, zatem zarówno dla pracowników jak i zleceniobiorców warunek będzie sprawdzany.
d. Alert zbiorczy
W przypadku wystąpienia jednego z powyższych trzech rodzajów alertu (reguły kodeksowe, rozbieżność RCP z NCP, niezaplanowane dni), przed kolumną NCP pojawi się komunikat ![]() po najechaniu na niego pojawi się informacja zbiorcza o błędach, które wystąpiły w terminarzu.
po najechaniu na niego pojawi się informacja zbiorcza o błędach, które wystąpiły w terminarzu.
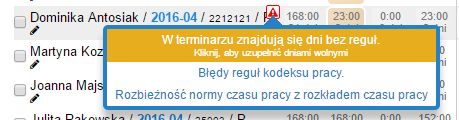
Okno to ułatwi kontrolę poprawności rozplanowania terminarza w jednym miejscu i zapobiegnie ewentualnemu przeoczeniu błędów, które wystąpiły w terminarzu. Tylko terminarze, które nie posiadają tego alertu (takie, które są poprawnie zaplanowane) mogą zakończyć etap planowania.
Zakończenie edycji planu terminarza
Informacje podstawowe
W ramach aplikacji SCP został zamodelowany schemat workflow związany z zakończeniem fazy planowania lub rozliczania terminarza pracownika. W poprawnie rozplanowanym terminarzu powinna zostać zakończona faza planowania zgodnie z datą wpisaną w polu „ostateczna data zakończenia planowania” (np. do 25 dnia poprzedniego miesiąca, zatem terminarz na miesiąc 06.2021 powinien zostać zaplanowany maksymalnie do dnia 25.05.2021).
Informacje dotyczące ostatecznej daty zakończenia planowania oraz ostatecznej daty zakończenia rozliczania terminarza znajdują się w nagłówku dokumentów.
Terminarze w których nie została zakończona faza planowania (mają status w trakcie tworzenia) na widoku mają ikonkę „ołówka”.
Dodatkowo terminarze będące w trakcie planowania są widoczna na widoku: Zatwierdzenia -> W trakcie planowania. Widok ten zawiera wszystkie terminarze, do których użytkownik ma dostęp, których planowanie jeszcze się nie zakończyło.
Edytując terminarz po dacie wskazanej w polu OSTATECZNA DATA ZAKOŃCZENIA PLANOWANIA Kierownik ma możliwość modyfikowania planu pracy pracownika czyli kolumny Rozkład Czasu Pracy (RCP) pod warunkiem, że nie złamie reguły kodeksowej.
Zakończyć fazę planowania można jedynie w terminarzach, które nie zawierają żadnych błędów związanych z planowaniem czasu pracy.
Dokonać tego można na dwa sposoby:
a. z widoku
Na dowolnym widoku zaznaczamy odpowiednie dokumenty i klikamy na przycisk Zakończ planowanie znajdujący się w prawym dolnym rogu aplikacji. Należy pamiętać aby zaznaczyć terminarze z tym samym statusem, w przeciwnym wypadku przycisk się nie pojawi.
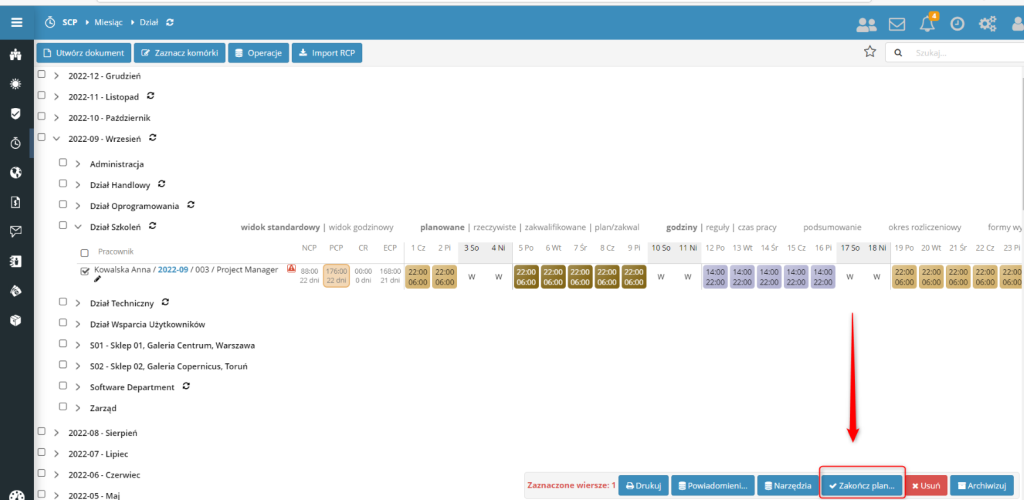
Jeśli terminarz jest poprawnie rozplanowany i zostanie zakończona faza planowania, wówczas zmieni on status z W TRAKCIE PLANOWANIA na W TRAKCIE ROZLICZANIA a na widoku zmieni się ikona, która informuje nas o aktualne fazie obsługi danego terminarza.

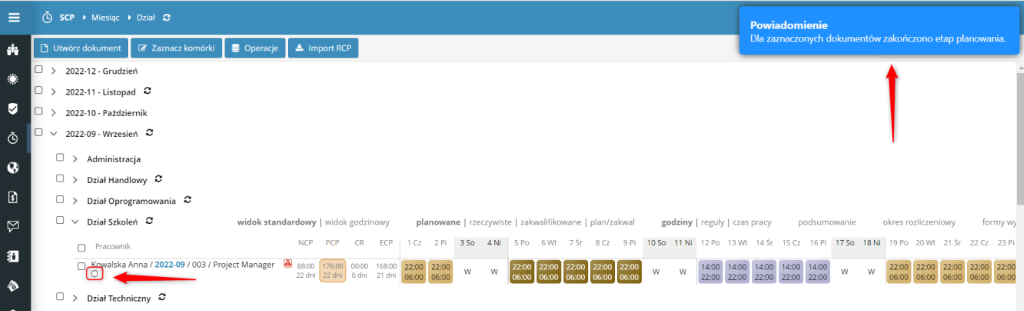
Z poziomu widoku możemy zakończyć planowanie większej ilości terminarzy. W tym celu wystarczy zaznaczyć terminarze posiadające ten sam status rozliczenia.
b. z dokumentu terminarza
Zakończenie planowania terminarza może nastąpić z poziomu samego dokumentu. W tym celu otwieramy odpowiedni terminarz a na górnym pasku akcji wybieramy przycisk ZAKOŃCZ PLANOWANIE.
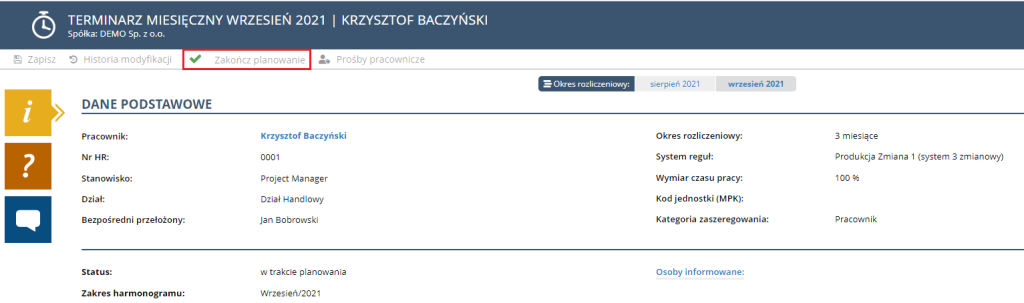
Przycisk jest widoczny tylko wówczas gdy nie przekroczyliśmy daty znajdującej się w polu „Ostateczna data zakończenia planowania”, nie dotyczy to działu HR, który przycisk widzi zawsze.
Niezależnie od sposobu jaki wybierzemy, należy pamiętać, że terminarz nie może zawierać błędów, gdyż nie uda nam się zakończyć planowania. W przypadku pojawienia się jakiegoś błędu, system wyświetli odpowiedni komunikat.
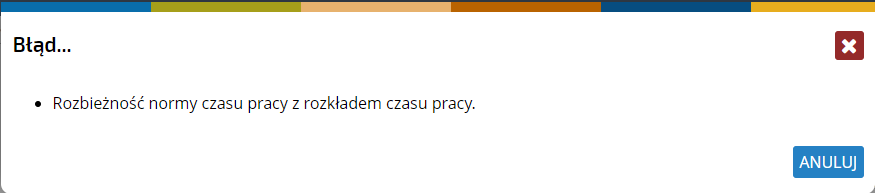
Jeśli próbę zakończenia planowania będziemy wykonywać bezpośrednio z widoku, wówczas aplikacja wyświetli stosowny komunikat zbiorczy.
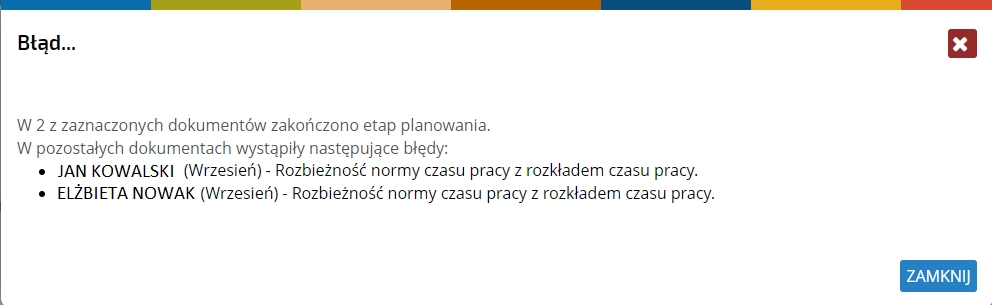
Po udanym zakończeniu fazy planowania w terminarzu w sekcji Dane podstawowe, pojawiają się pola zawierające datę i godzinę zakończenia planowania.
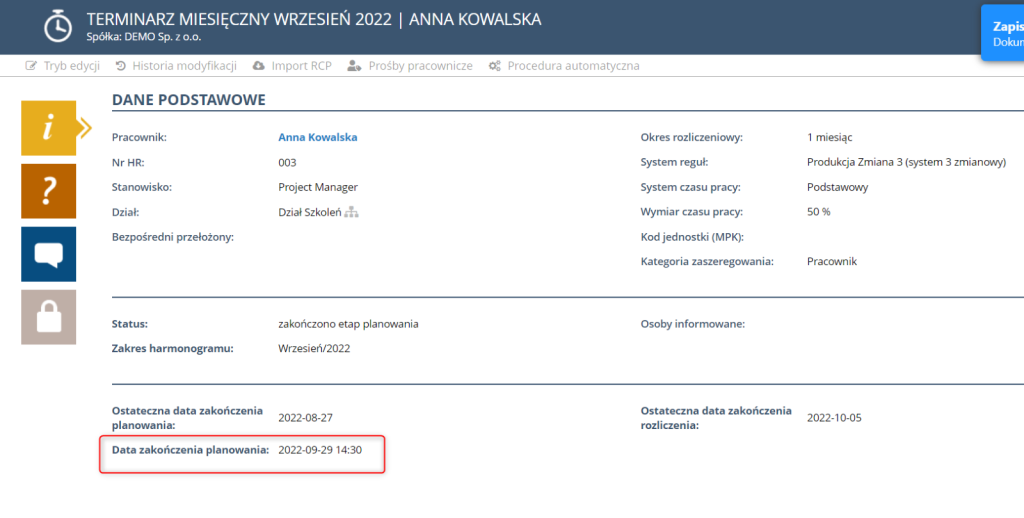
A na widoku terminarze te zmieniają ikonkę z ołówka na koło
Zakończenie fazy planowania jest możliwe tylko wówczas gdy nie przekroczyliśmy data znajdującej się w polu „Ostateczna data zakończenia planowania”. W takim przypadku w samym terminarzu przycisk „Zakończ planowanie” nie jest dostępny a z poziomu widoku system wyświetli stosowny komunikat:
Terminarze, które zakończyły fazę planowania znikają z widoku Zatwierdzenia -> w trakcie planowania i pojawiają się na widoku w trakcie rozliczania.
UWAGA:
Dział HR ma możliwość zakończenia fazy planowania bez względy na datę ostatecznego zakończenia planowania.
Cofnięcie do fazy planowania
OSTATECZNA DATA ZAKOŃCZENIA PLANOWANIA jest w przyszłości w stosunku do dni bieżącego. Wówczas, obok daty zakończenia planowania, pojawi się przycisk ![]() . W przeciwnym wypadku cofnięcia może dokonać wyłącznie Dział HR.
. W przeciwnym wypadku cofnięcia może dokonać wyłącznie Dział HR.
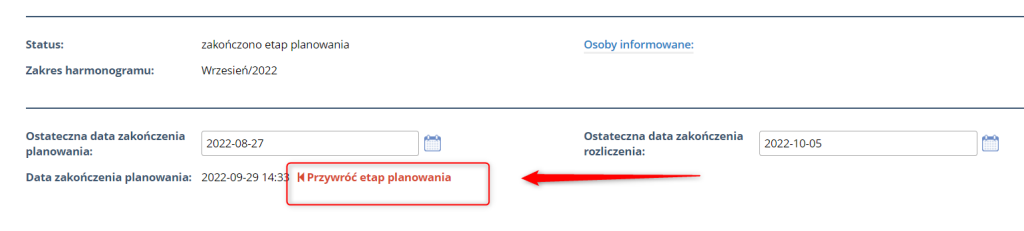
Informacja o zakończeniu planowania/rozliczania oraz cofnięcie terminarza do fazy poprzedniej, jest zapisywany w pole HISTORIA MODYFIKACJI
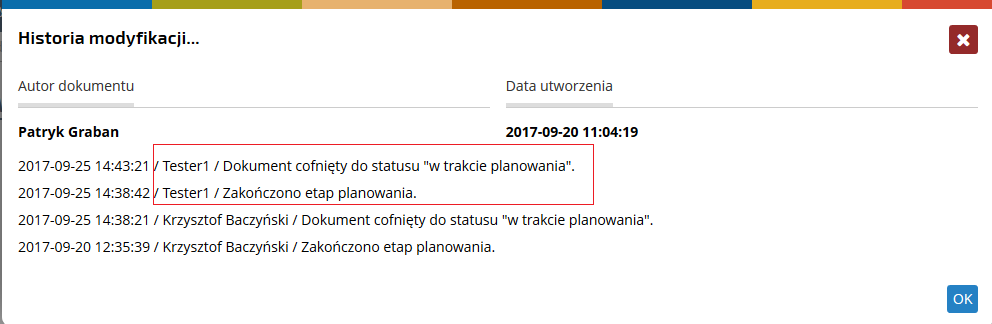
UWAGA:
Należy pamiętać o:
– Tylko poprawnie zaplanowane terminarze, nie posiadające błędów (czerwona ikonka alertu), mogą zakończyć fazę planowania.
– Po przekroczeniu daty z pola (ostateczna data zakończenia planowania) kolumna RCP jest nie do edycji a co za tym idzie nie można poprawić planu pracy w terminarzu oraz zakończyć fazy planowania. W celu odblokowania możliwości edycji, należy skontaktować się z działem HR, w celu wydłużenia tej daty.
– Po przekroczeniu daty z pola (ostateczna data zakończenia planowania) użytkownik nie może dokonać cofnięcia do fazy planowania.
Notyfikacje związane z fazą planowania
W systemie został uruchomiony mechanizm wysyłający notyfikacje do użytkowników związanych z błędami w planowaniu czasu pracy pracowników.
| Nazwa notyfikacji | Faza dokumentu | Rodzaj notyfikacji | Data notyfikacji | Dodatkowe operacje |
| P1 | Planowanie | Powiadomienie o błędach znajdujących się w terminarzu | 3 dni przed ostateczną datą zakończenia planowania | Zbiorcze powiadomienie mailowe |
| P2 | Planowanie | Powiadomienie o braku możliwości automatycznego zakończenia fazy planowania | 1 dzień po ostatecznej dacie zakończenia planowania | Zbiorcze powiadomienie mailowe w przypadku braku możliwości automatycznego zakończenie fazy planowania. |
Notyfikacja P1
3 dni przed ostateczną datą zakończenia planowania, system wysyła alerty mailowe do przełożonych informując ich o błędach znajdujących się w terminarzach na etapie planowania. Wysyłany jest jeden alert mailowy, w którym system wskazuje pracowników u których pojawił się jakiś problem na etapie planowania terminarza. Podczas analizy poszczególnych terminarzy sprawdzane są tzw. błędy zbiorcze znajdujące się w terminarzu.
Jeśli pojawi się alert zbiorczy wówczas wysyłany jest stosowny komunikat.
Treść powiadomienia:
W terminarzach na okres <miesiąc i rok> znajdują się błędy związane z zaplanowanym czasem pracy. Zaloguj się do systemu SSC Master w celu poprawy tych błędów oraz zakończ fazę planowania czasu pracy.
Notyfikacja P2
Dzień po ostatecznej dacie zakończenia planowania, system próbuje zakończyć fazę planowania w terminarzach, w których nie zostało to wykonane, a które nie posiadają błędów w zaplanowanym czasie pracy. Jeśli terminarz nie zawiera błędów wówczas zakańczana jest faza planowania. W przypadku gdy pojawią się jakieś alerty uniemożliwiające zakończenie planowania, system wysyła alert mailowy do przełożonych informując o błędach. Po otrzymaniu takiego alertu, przełożony powinien skontaktować się z działem HR w celu przedłużenia daty ostatecznego zakończenia fazy planowania, po to aby mógł edytować konkretne terminarze, usunąć znajdujące się tam błędy i zakończyć fazę planowania.
Treść powiadomienia:
W terminarzach na okres <miesiąc i rok> znajdują się błędy związane z zaplanowanym czasem pracy. W związku z powyższym automatyczne zakończenie planowania nie było możliwe. Skontaktuj się z działem HR w celu odblokowania terminarza i zaloguj się do systemu SSC Master w celu poprawy tych błędów oraz zakończ fazę planowania czasu pracy.
Rozliczenie czasu pracy
Terminarz – informacje podstawowe
Nagłówek terminarza
W nagłówku terminarza znajdują się informacje o pracowniku oraz miesiącu, którego dotyczy dany terminarz.

Dodatkowo, na górnej belce znajduje się informacja na temat Normy Czasu pracy (NCP), Planu Czasu Pracy (PCP), Czaru Rzeczywistego (CR) oraz Ewidencji Czasu Pracy (ECP). Wartości podane w danych komórkach są porównywane z wartościami w komórce poprzedzającej i tak:
Wartość z pola PCP porównywana jest z polem NCP i odpowiednio markowane są rozbieżności:
– W przypadku gdy zaplanowana liczba godzin pracy (PCP) jest mniejsza niż norma na dany miesiąc (NCP) – w nawiasie wyświetlana jest brakująca ilość godzin.

– W przypadku, gdy zaplanowana liczba godzin pracy (PCP) jest większa niż norma na dany miesiąc (NCP) – w nawiasie wyświetlana jest przekroczona ilość godzin.

Wartość z pola ECP porównywana jest z polem RCP i odpowiednio markowane są rozbieżności:
– W przypadku, gdy faktyczny czas pracy (ECP) jest mniejszy niż zaplanowana liczba godzin pracy (PCP) – w nawiasie wyświetlana jest brakująca ilość godzin.

– W przypadku gdy faktyczny czas pracy (ECP) jest większy niż zaplanowana liczba godzin pracy (RCP) – wyświetlana jest przekroczona ilość godzin i dodatkowo komórka jest oznaczona na czerwono.

Kolumny terminarza
Terminarz został podzielony na cztery główne kolumny:
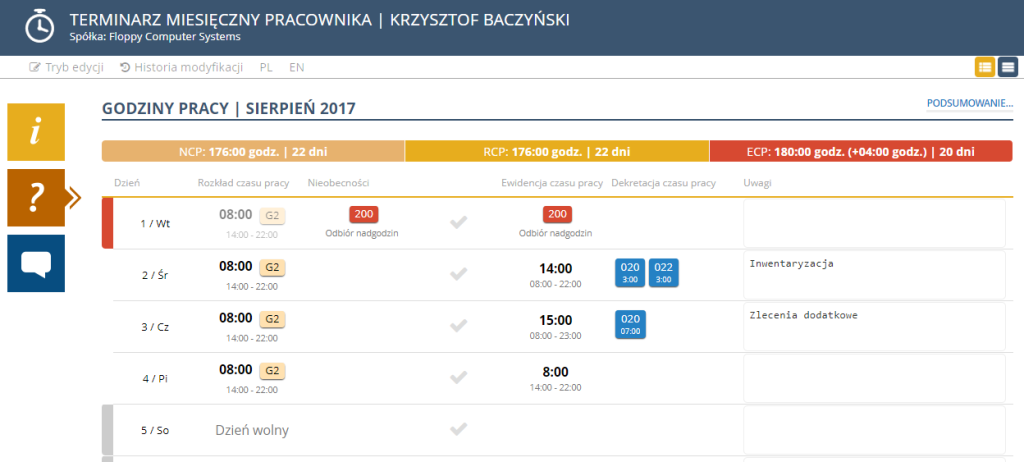
– Rozkład Czasu Pracy (RCP) – w kolumnie tej znajdują się dane związane z planowaniem czasu pracy. W każdej komórce znajduje się informacja o godzinach rozpoczęcia i zakończenia, czasie pracy oraz przypisanej regule.

– Absencje – w kolumnie tej znajdują się zaplanowane absencje. Dane pochodzą z dokumentów nieobecności.

– Czas Rzeczywisty (RCP) – kolumna zawiera czas wejścia/wyjścia zarejestrowany przez czytnik do rejestracji czasu RCP lub rejestrację bezpośrednio w systemie SCP przez pracownika. W przypadku braku czytników a konieczności zarejestrowania rzeczywistego czasu pracy przez pracownika, w kolumnie tej będą znajdować się dane wprowadzone przez pracownika.
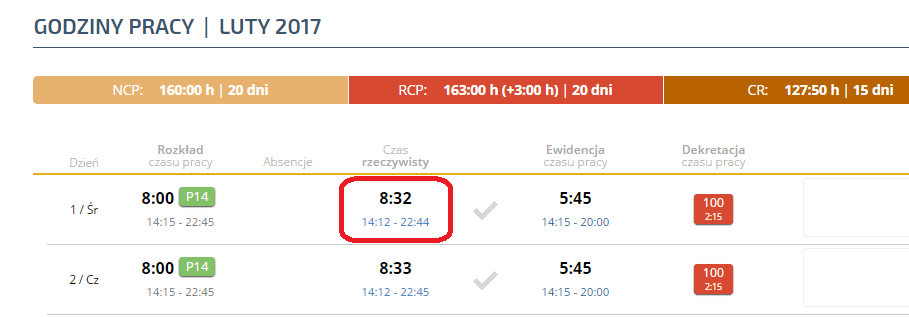
– Ewidencja Czasu Pracy (ECP) – kolumna zawiera faktycznie przepracowany czas pracy. Domyślnie aplikacja „przepisuje” czas pracy z kolumny RCP do kolumny ECP. W przypadku wystąpienia rozbieżności pomiędzy czasem zaplanowanym a rzeczywiście przepracowanym, należy taką zmianę odnotować w kolumnie ECP. W przypadku wystąpienie nadpracowania, aplikacja automatycznie przypisze odpowiednie składniki nadpracowania (nadgodziny oznaczone na niebiesko).
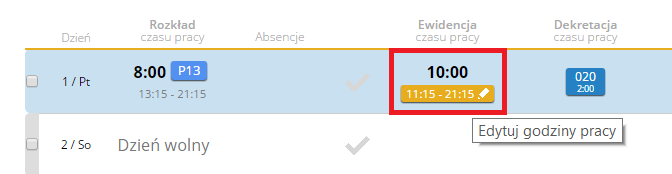
w przypadku wystąpienia niedopracowania (niedopracowanie oznaczone na czerwono) aplikacja automatycznie uzupełni kodem niedopracowania [94P – Nieob.uspr.godz.płatna ].

– Dekretacja Czasu Pracy – w kolumnie tej znajdują się wszystkie składniki nadpracowań/niedopracowań, które są związane z konkretnym dniem pracy. Składniki te są automatycznie uzupełnione przez aplikację.
Podsumowanie
W prawym górnym rogu terminarza znajduje się sekcja Podsumowanie, który zestawia zbiorcze dane związane terminarzem.
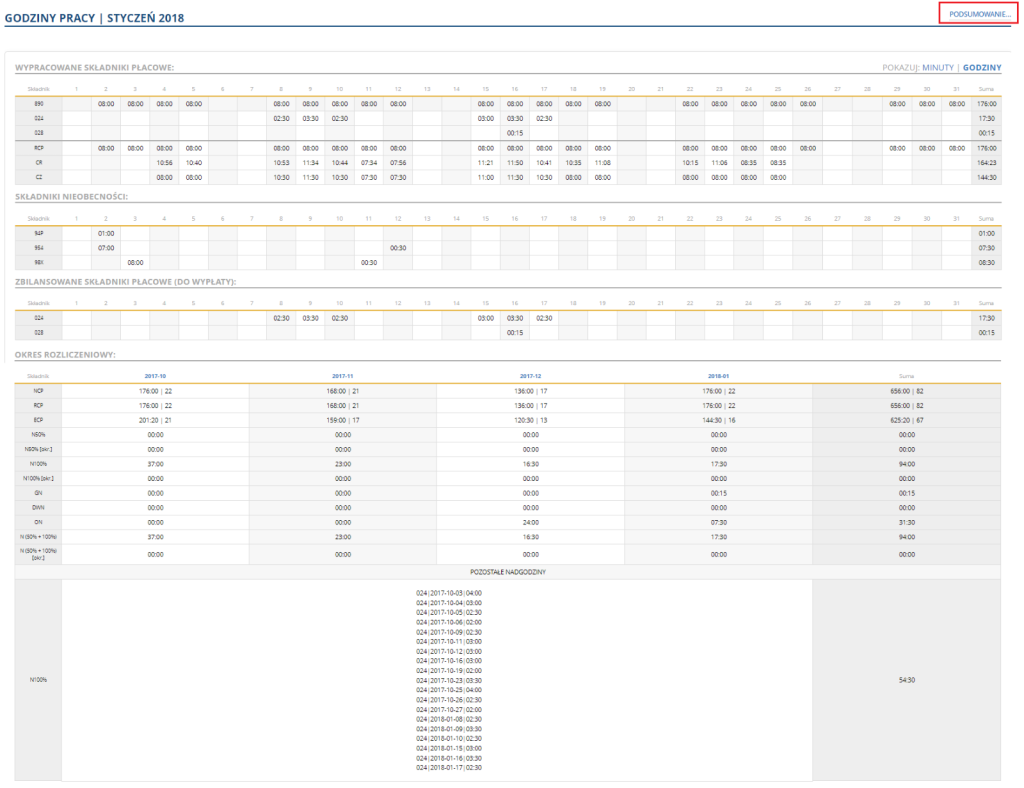
– Absencje – sekcja przedstawia zestawienia wszystkich zakwalifikowanych i zaplanowanych absencji w danym miesiącu. W przypadku nieobecności godzinowej, po dacie prezentowana jest ilość minut nieobecności.
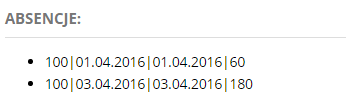
– Składniki płacowe – tabela przedstawia szczegółowe dane o zaplanowanych i wypracowanych godzinach oraz wszystkich składnikach nadpracowań w podziale na poszczególne dni tygodnia.

– Składniki absencji – tabela przedstawia wszystkie składniki niedopracowań w podziale na poszczególne dni tygodnia, które zostały już zakwalifikowane.

– Zbilansowane składniki płacowe (do wypłaty) – tabela przedstawia składniki (nadgodziny) które nie zostały odebrane i jeśli nie zostaną odebrane będą przekazane do wypłaty.

– Okres rozliczeniowy – tabela przedstawia sumaryczne dane zebrane ze wszystkich terminarzy w danym okresie rozliczeniowym. Sekcja ta ułatwia planowanie i rozliczanie nadgodzin. Dodatkowo, w dolnej części tabeli znajduje się podsumowanie wypracowanych nadgodzin (do wypłaty) w układzie całego okresu rozliczeniowego.
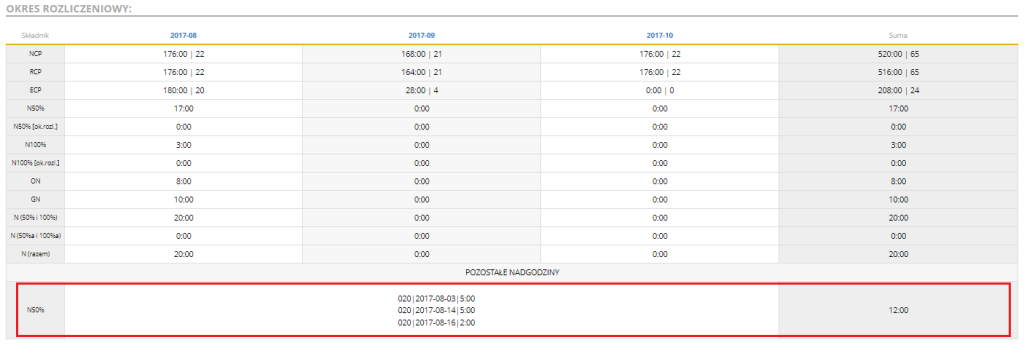
Zakończenie edycji rozliczania terminarza
Informacje podstawowe
W ramach aplikacji SCP został zamodelowany schemat workflow związany z zakończeniem fazy planowania lub rozliczania terminarza pracownika. W poprawnie rozliczonym terminarzu powinna zostać zakończona faza rozliczania do dnia wskazanego w polu „ostateczna data zakończenia rozliczenia”. Informacje dotyczące ostatecznej daty zakończenia planowania oraz ostatecznej daty zakończenia rozliczania terminarza znajdują się w nagłówku dokumentów.
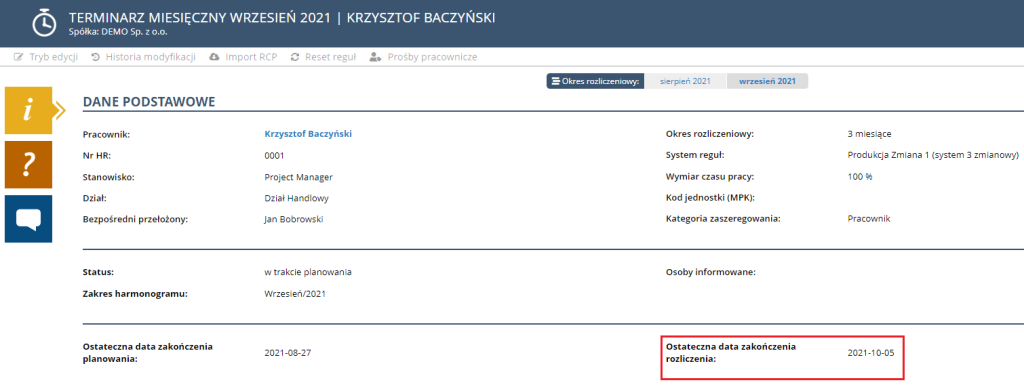
Terminarze w których nie została zakończona faza rozliczenia (mają status zakończono etap planowania) na widoku mają ikonkę „koła”.
Dodatkowo terminarze będące w trakcie rozliczania są widoczne na widoku:
Zatwierdzenia -> W trakcie rozliczania. Widok ten zawiera wszystkie terminarze, do których użytkownik ma dostęp, których rozliczanie jeszcze się nie zakończyło.
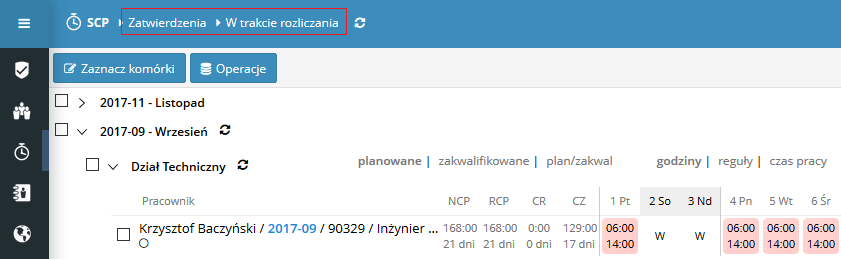
Edytując terminarz po dacie wskazanej w polu „Ostateczna data zakończenia rozliczenia” nie mamy możliwości modyfikowania zakwalifikowanego czasu pracy pracownika czyli kolumny Ewidencja Czasu Pracy (ECP). Ograniczenie to nie dotyczy działu HR.
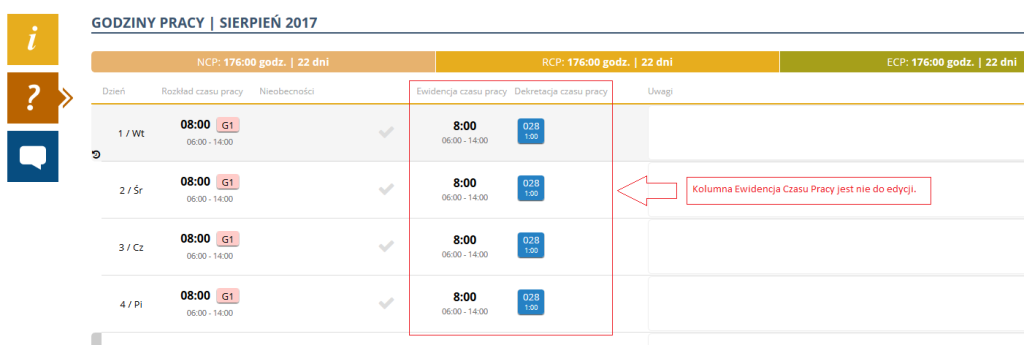
Zakończyć fazę rozliczania terminarza możemy dokonać na dwa sposoby:
a. z widoku
Na dowolnym widoku zaznaczamy odpowiednie dokumenty i klikamy na przycisk Zakończ rozliczanie znajdujący się w prawym dolnym rogu aplikacji. Należy pamiętać aby zaznaczyć terminarze z tym samym statusem, w przeciwnym wypadku przycisk się nie pojawi.
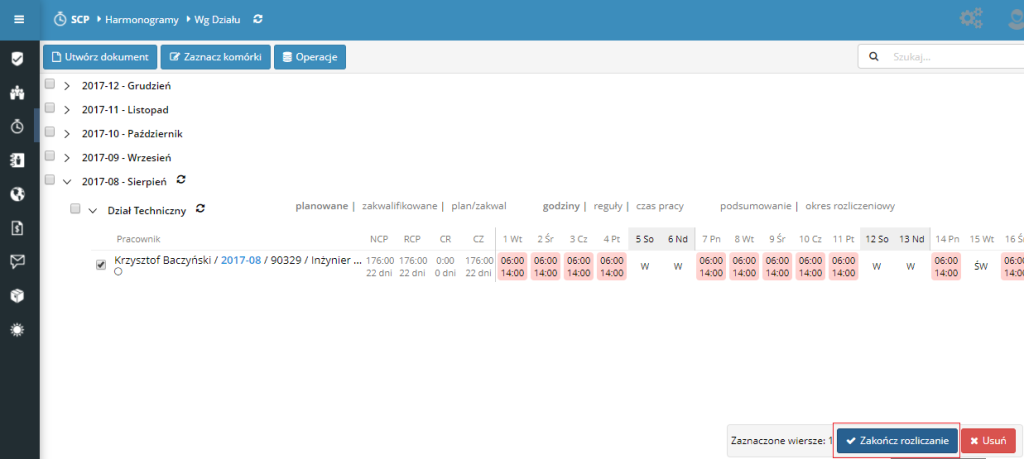
Po zakończeniu fazy rozliczenia, terminarz zmieni status z „zakończono etap planowania” na „zakończono etap rozliczania” a na widoku zmieni się ikona, która informuje nas o aktualne fazie obiegu danego terminarza.
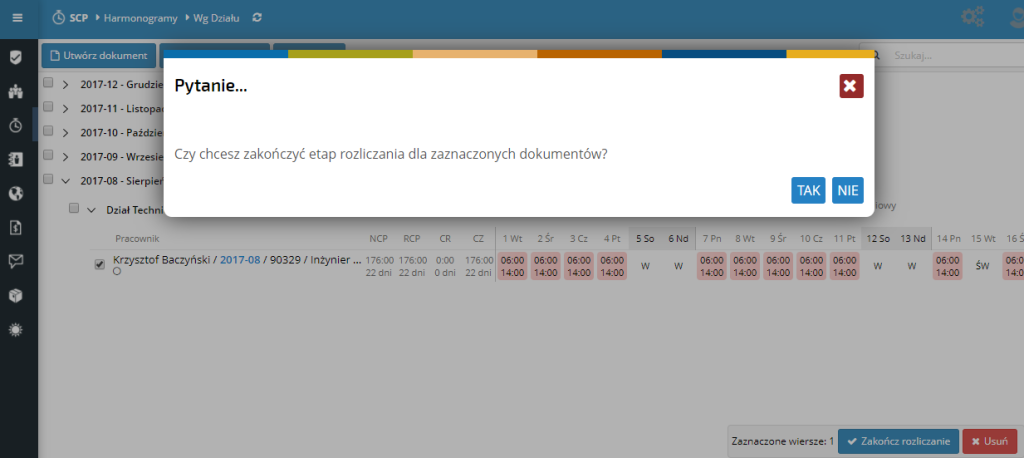
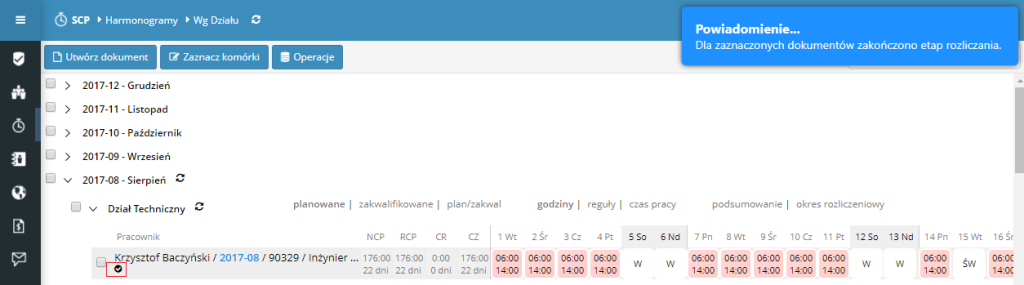
Z poziomu widoku możemy zakończyć rozliczanie większej ilości terminarzy. W tym celu wystarczy zaznaczyć terminarze posiadające ten sam status rozliczenia.
2. z dokumentu terminarza
Zakończenie rozliczenie terminarza może nastąpić z poziomu samego dokumentu. W tym celu otwieramy odpowiedni terminarz a na górnym pasku akcji wybieramy przycisk ![]() .
.
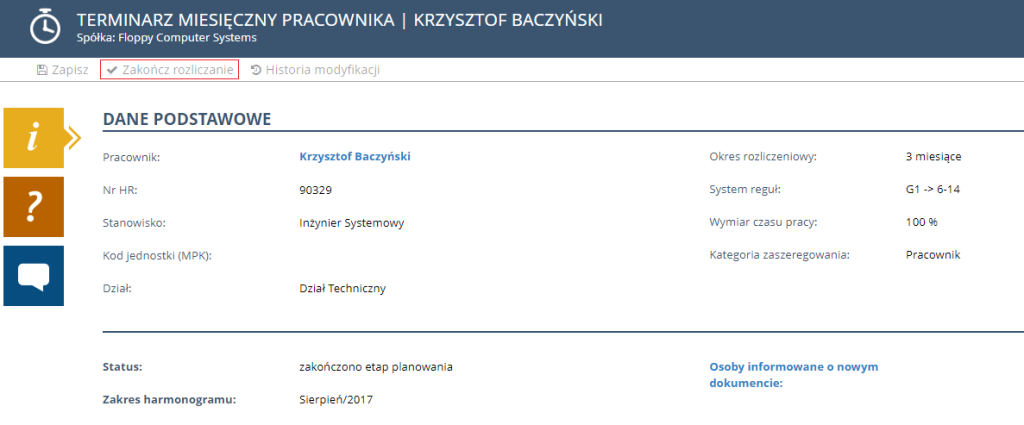
Przycisk jest widoczny tylko wówczas gdy nie przekroczyliśmy daty znajdującej się w polu „Ostateczna data zakończenia rozliczenia”, nie dotyczy to działu HR, który przycisk widzi zawsze.
Po udanym zakończeniu fazy rozliczenia w terminarzu w sekcji Dane podstawowe, pojawiają się pola zawierające datę i godzinę zakończenia rozliczenia.
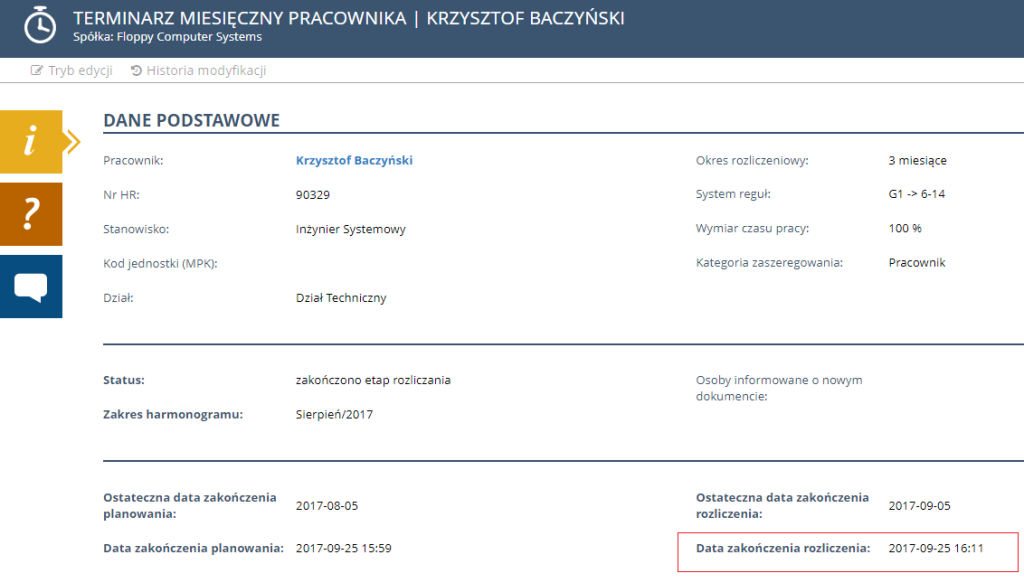
A na widoku terminarze te zmieniają ikonkę z „koła” na znacznik „zatwierdzenia”.
Zakończenie fazy rozliczenia jest możliwe tylko wówczas gdy nie przekroczyliśmy data znajdującej się w polu „Ostateczna data zakończenia rozliczenia ”. W takim przypadku w samym terminarzu przycisk „Zakończ rozliczenie” nie jest dostępny a z poziomu widoku system wyświetli stosowny komunikat:
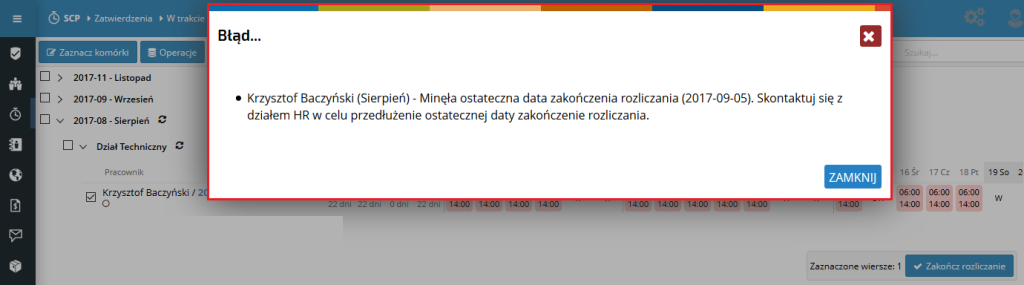
Terminarze, które zakończyły fazę rozliczenia znikają z widoku Zatwierdzenia -> w trakcie rozliczania i pojawiają się na widoku Rozliczone.
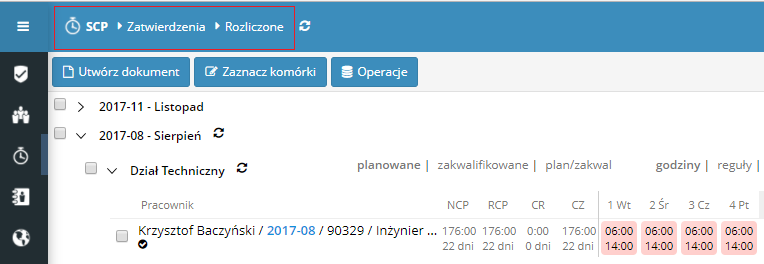
UWAGA:
Dział HR ma możliwość zakończenia fazy rozliczenia bez względu na datę ostatecznego zakończenia rozliczenia.
Cofnięcie do fazy rozliczenia
Użytkownik może dokonać cofnięcia do fazy rozliczenia tylko wówczas gdy, data w polu „ostateczna data zakończenia rozliczenia” jest w przyszłości w stosunku do dnia bieżącego. Wówczas, obok daty zakończenia rozliczenia, pojawi się przycisk ![]() . W przeciwnym wypadku cofnięcia może dokonać wyłącznie dział HR.
. W przeciwnym wypadku cofnięcia może dokonać wyłącznie dział HR.

Informacja o zakończeniu planowania/ rozliczania oraz cofnięcie terminarza do fazy poprzedniej, jest zapisywany w pole „Historia modyfikacji”
UWAGA:
Należy pamiętać o:
– Po przekroczeniu daty z pola (ostateczna data zakończenia rozliczenia ) kolumna ECP jest nie do edycji a co za tym idzie nie można poprawić rozliczenia czasu pracy w terminarzu oraz zakończyć fazy rozliczenia. W celu odblokowania możliwości edycji, należy skontaktować się z działem HR, w celu wydłużenia tej daty.
– Po przekroczeniu daty z pola (ostateczna data zakończenia rozliczenia) użytkownik nie może dokonać cofnięcia do fazy rozliczania.
– Po zakończeniu fazy rozliczenia edycja ewidencji czasu pracy w terminarzu jest niemożliwa, również dla działu HR.
Dział HR może edytować rozliczenie czasu pracy bez względu na datę w polu „Ostateczna data zakończenia rozliczenia” pod warunkiem, że w danym terminarzu nie zakończyła się faza rozliczenia. Po zakończeniu rozliczenia terminarza, edycja kolumny ECP jest niemożliwa. W przypadku pojawienia się konieczności „poprawienia” danych dotyczących ewidencji czasu pracy (kolumna ECP) dział HR może cofnąć terminarz do fazy rozliczenia i wówczas można kolumnę ECP edytować a po wprowadzeniu zmian zakończyć ponownie fazę rozliczenia.
Notyfikacje związane z fazą rozliczania
W systemie został uruchomiony mechanizm wysyłający notyfikacje do użytkowników związanych z błędami (anomalii) w rozliczaniu czasu pracy pracowników.
| Nazwa notyfikacji | Faza dokumentu | Rodzaj notyfikacji | Data notyfikacji | Dodatkowe operacje |
| R1 | Rozliczanie | Powiadomienie o anomaliach znajdujących się w terminarzu | 2 dni przed ostateczną datą zakończenia rozliczania | Zbiorcze powiadomienie mailowe |
| R2 | Rozliczanie | Powiadomienie o braku możliwości automatycznego zakończenia fazy rozliczania | 1 dzień po ostatecznej dacie zakończenia rozliczenia | Zbiorcze powiadomienie mailowe w przypadku braku możliwości automatycznego zakończenie fazy rozliczenia. |
Notyfikacja R1
2 dni przed ostateczną datą zakończenia rozliczenia, system wysyła alerty mailowe do przełożonych informując ich o błędach (anomaliach) znajdujących się w terminarzach na etapie rozliczania. Wysyłany jest jeden alert mailowy, w którym system wskazuje pracowników u których pojawił się błąd anomalii na etapie rozliczania terminarza. Podczas analizy poszczególnych terminarzy sprawdzane są błędy anomalii występujące w poszczególnych dniach, wystarczy, że wystąpi taki alert tylko w jednym dniu aby cały terminarz był potraktowany jako zawierający błędy w rozliczeniu.
Jeśli pojawi się alert zbiorczy wówczas wysyłany jest stosowny komunikat.
Treść powiadomienia:
W terminarzach na okres <miesiąc i rok> znajdują się błędy związane z rozliczonym czasem pracy. Zaloguj się do systemu SSC Master w celu poprawy tych błędów oraz zakończ fazę rozliczania czasu pracy.
Notyfikacja R2
Dzień po ostatecznej dacie zakończenia rozliczania, system próbuje zakończyć fazę rozliczania w terminarzach, w których nie zostało to wykonane, a które nie posiadają błędów w rozliczonym czasie pracy. Jeśli terminarz nie zawiera błędów wówczas zakańczana jest faza rozliczania. W przypadku gdy pojawią się jakieś alerty anomalii, uniemożliwiające zakończenie rozliczania, system wysyła alert mailowy do przełożonych informując o błędach. Po otrzymaniu takiego alertu, przełożony powinien skontaktować się z działem HR w celu przedłużenia daty ostatecznego zakończenia fazy rozliczania, po to aby mógł edytować konkretne terminarze, usunąć znajdujące się tam błędy i zakończyć fazę rozliczania.
Treść powiadomienia:
W terminarzach na okres <miesiąc i rok> znajdują się błędy związane z rozliczonym czasem pracy. W związku z powyższym automatyczne zakończenie rozliczenia nie było możliwe. Skontaktuj się z działem HR w celu odblokowania terminarza i zaloguj się do systemu SSC Master w celu poprawy tych błędów oraz zakończ fazę rozliczania czasu pracy.
Rejestracja rzeczywistego czasu pracy
Rejestracja rzeczywistego czasu pracy w aplikacji webowej
W przypadku korzystania z czytników rejestracji wejść/wyjść, system automatycznie pobiera logi z urządzeń RCP i wprowadza do terminarza pracownika.
W przypadku braku czytników RCP, użytkownik może samodzielnie zarejestrować rozpoczęcie i zakończenie czasu pracy. W celu zarejestrowanie rozpoczęcia bądź zakończenia czasu pracy, należy się zalogować do systemu i wybrać ikonkę ![]() znajdującą się w prawym górnym ekranie aplikacji.
znajdującą się w prawym górnym ekranie aplikacji.
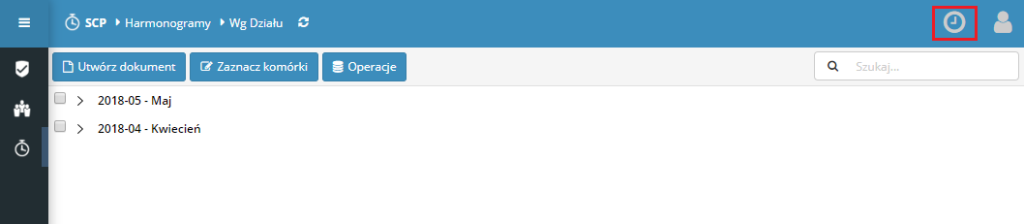
Jeżeli w parametrach masz ustawioną opcję otwarcia rejestracji czasu pracy po zalogowaniu, okienko z rejestracją czasu pracy pojawi się automatycznie.
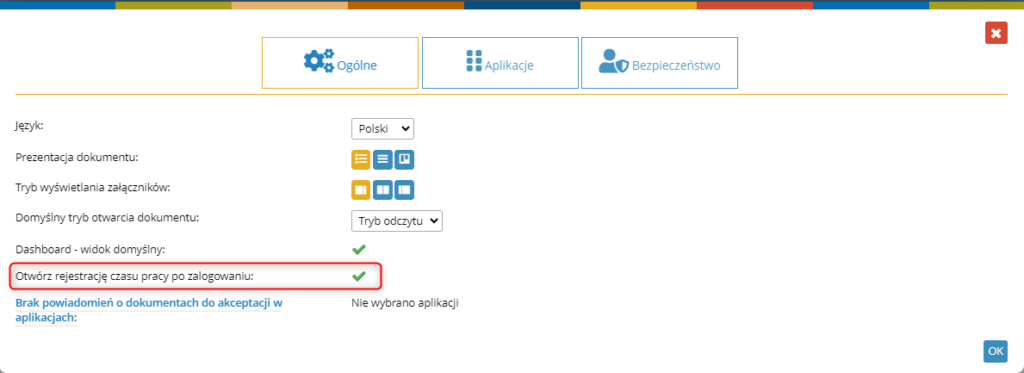
W kolejnym kroku wskazujemy czy rozpoczynamy pracę (przycisk WEJŚCIE) czy kończymy (przycisk WYJŚCIE).
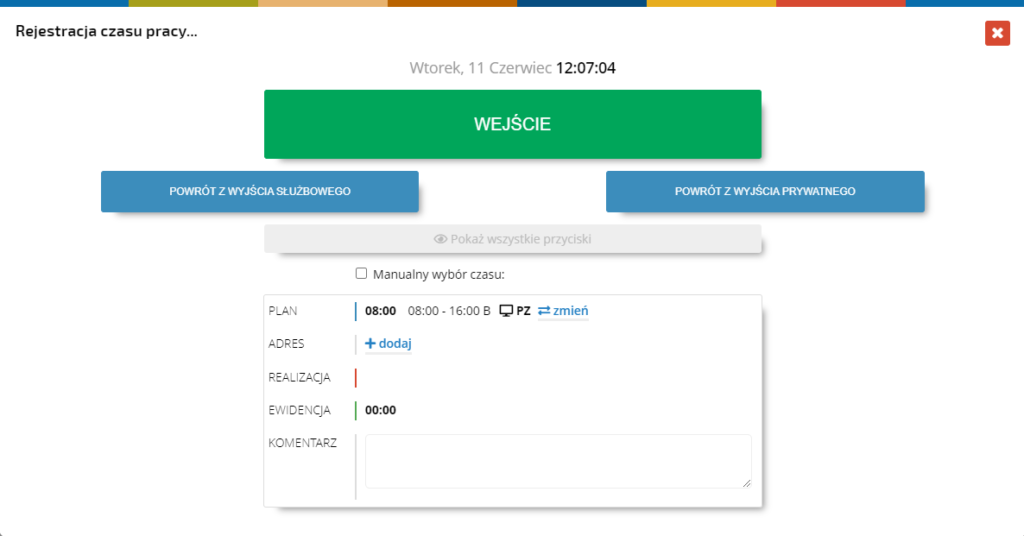
Po wybraniu jednego z przycisków, system zarejestruję godzinę (wejścia/wyjścia), która widnieje na ekranie a okno do rejestracji czasu pracy automatycznie się zamknie.
Taką samą operację można wykonać z urządzenia mobilnego np. telefonu czy tabletu, poprzez zalogowanie się do systemu i wykonanie takich samych operacji.
W zależności od uprawnień, Manager może dokonać rejestracji czasu pracy dla pojedynczych pracowników bądź dla większej grupy. W tym celu, podobnie jak poprzednio, wybieramy ikonkę ![]() znajdującą się w prawym górnym ekranie aplikacji.
znajdującą się w prawym górnym ekranie aplikacji.
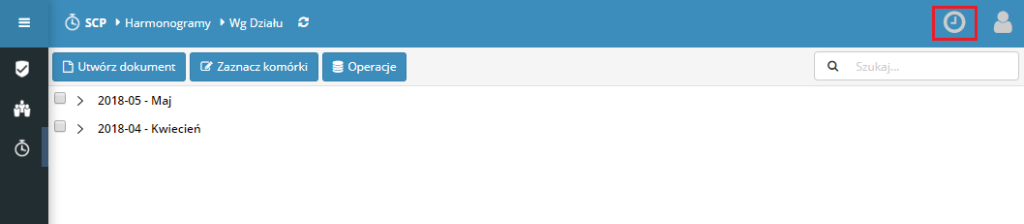
W kolejnym kroku, na liście pracowników zaznaczamy osoby, dla których chcemy zarejestrować czas pracy.
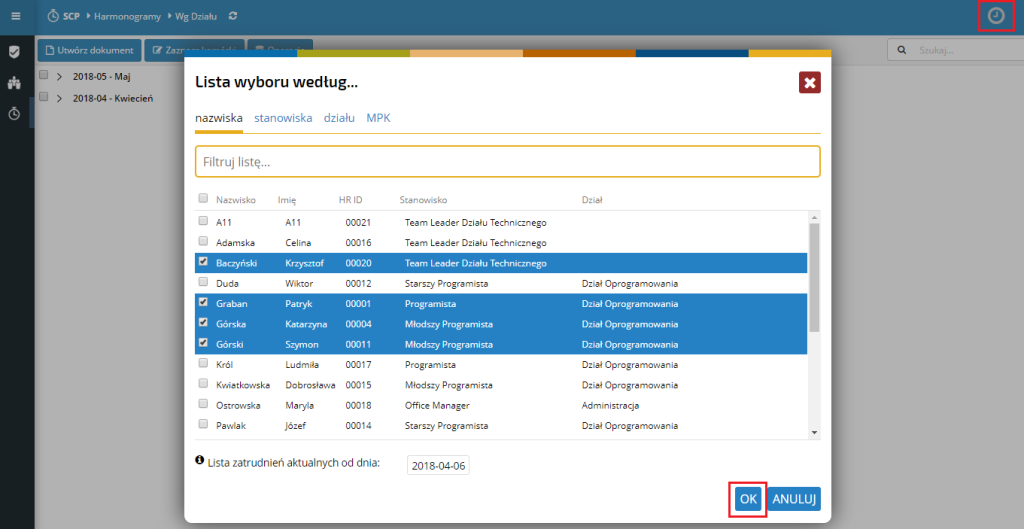
Następnie wskazujemy czy rejestrujemy rozpoczęcie pracy (przycisk WEJŚCIE) czy zakończenie (przycisk WYJŚCIE).
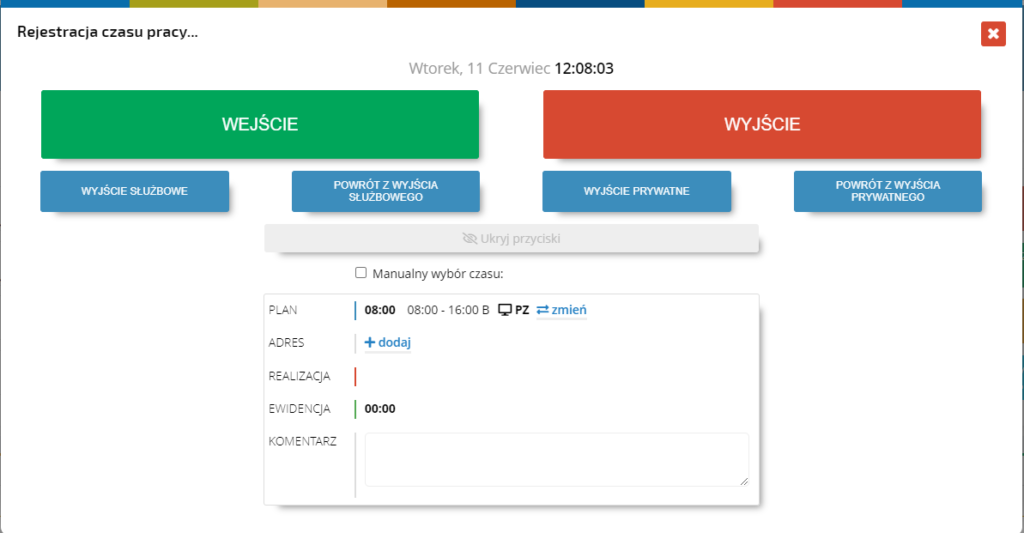
Po wybraniu jednego z przycisków, system zarejestruję godzinę (wejścia/wyjścia), która widnieje na ekranie a okno do rejestracji czasu pracy automatycznie się zamknie.
Zarejestrowane godziny rozpoczęcia bądź zakończenia czasu pracy będą widoczne w terminarzu pracownika w kolumnie Czas Rzeczywisty.
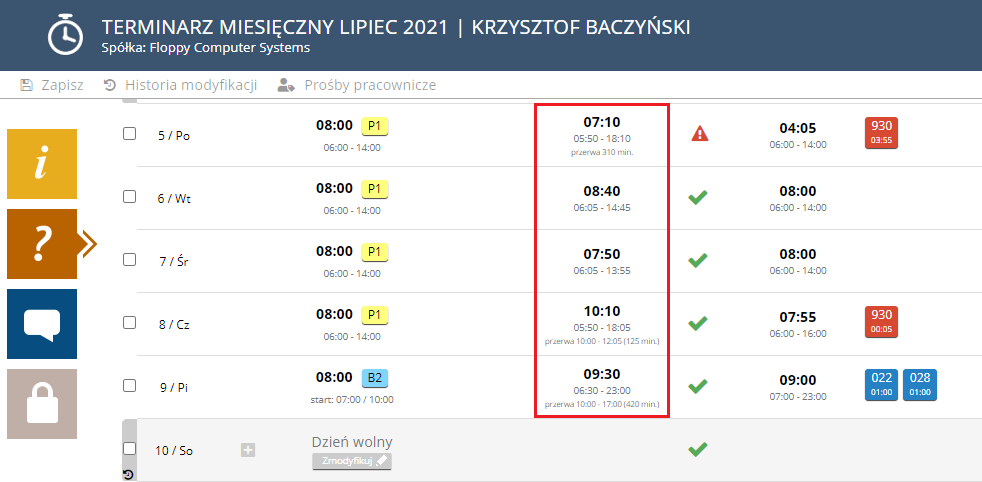
Po kliknięciu na komórkę z odbiciami rzeczywistymi, wyświetla się lista odbić zarejestrowanych w systemie. Jeśli w ciągu dnia zostanie zarejestrowana jakaś przerwa, system to w odpowiedni sposób zwizualizuje.
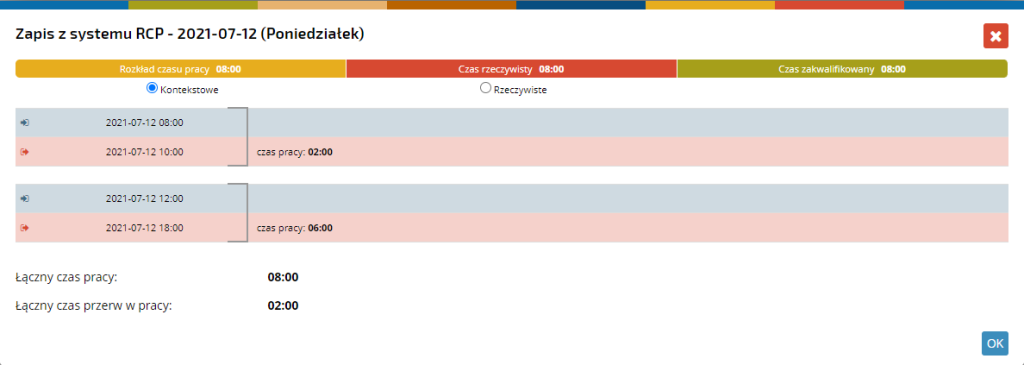
Rejestracja rzeczywistego czasu pracy w aplikacji mobilnej
Po uruchomieniu aplikacji SCP na ekranie głównym pojawi się możliwość rejestracji rozpoczęcia i zakończenia czasu pracy.
Jeżeli SCP jest zaznaczony jako aplikacja domyślna:
okno rejestracji czasu pracy pojawi się od razu po zalogowaniu
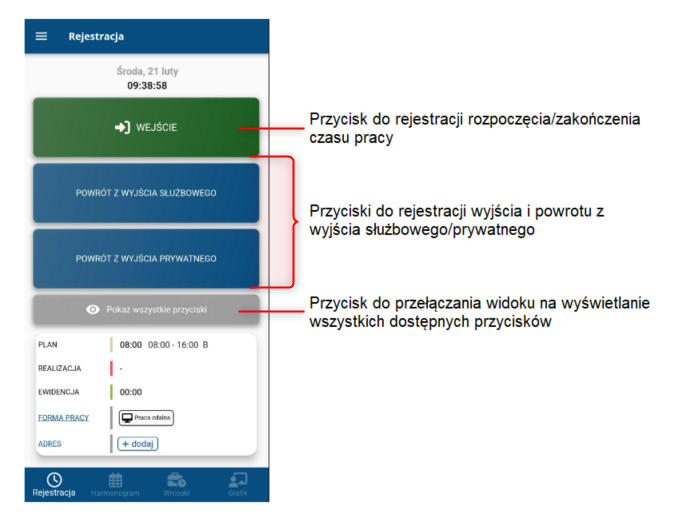
Widok okna do rejestracji czasu po wciśnięciu POKAŻ WSZYSTKIE PRZYCISKI:
Po kliknięciu WEJŚCIE zostanie w systemie odnotowany start pracy a po wybraniu przycisku zakończenia pracy WYJŚCIE zostanie zarejestrowane zakończenie pracy. Po poprawnym wykonaniu operacji pojawi się stosowny komunikat na ekranie telefonu. Analogicznie możesz zarejestrować wyjście służbowe oraz powrót z wyjścia służbowego.
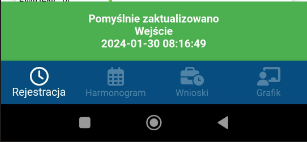
Jeśli w systemie zostały skonfigurowane tagi NFC, do weryfikacji obecności pracownika w miejscu pracy,
po kliknięciu na jeden z przycisków do rozpoczęcia/zakończenia pracy, pojawi się ekran informujący o tym aby przyłożyć telefon do tagu NFC. Po poprawnej weryfikacji tagu NFC, system potwierdzi rejestrację czasu pracy.
W razie potrzeby możesz zdefiniować formę wykonywanej pracy. Wciśnij przycisk dodaj:
Wybierz formę wykonywanej pracy. Jeżeli wybrana forma tego wymaga (np. praca zdalna), wybierz adres wykonywanej pracy. Jeżeli któryś z adresów uległ zmianie, możesz go zmodyfikować w profilu pracownika. Aby do niego przejść wciśnij ZMODYFIKUJ ADRES W PROFILU PRACOWNIKA. Więcej na ten temat przeczytasz w artykule: Dodawanie i modyfikacja adresu zdalnego w profilu pracownika.
Wybrana forma i adres pojawi się w oknie rejestracji oraz w terminarzu danego dnia.
Wnioski urlopowe
Tworzenie wniosku urlopowego
W celu utworzenia nowego wniosku urlopowego klikamy na przycisk UTWÓRZ DOKUMENT znajdujący się na górnej belce aplikacji Urlopy lub rozwiń listę elementu UTWÓRZ DOKUMENT w komponencie MOJE DOKUMENTY i wybierz pozycję UTWÓRZ WNIOSEK URLOPOWY.
Wybierz z listy interesujący Cię rodzaj urlopu.
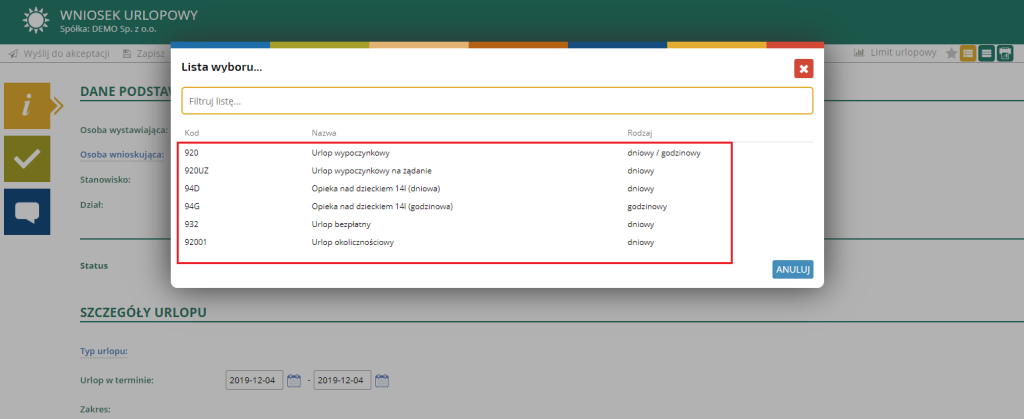
Po wskazaniu konkretnego rodzaju urlopu (nieobecności) otwiera nam się pełen formularz wniosku urlopowego zawierającego następujące dane:
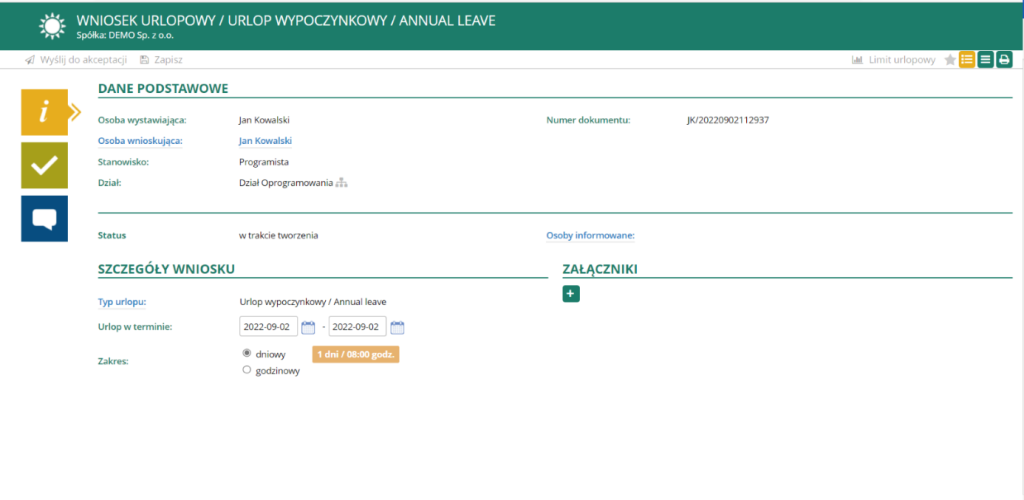
UWAGA!: Jeżeli chcesz złożyć wniosek w czyimś imieniu, kliknij link OSOBA WNIOSKUJĄCA
i wybierz osobę z listy.
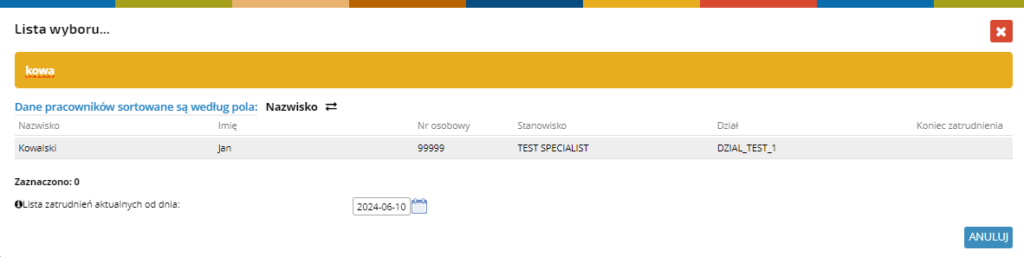
Z poziomu wniosku możesz łatwo sprawdzić swoje aktualne saldo limitu urlopowego, wystarczy kliknąć przycisk LIMIT URLOPOWY z prawej strony ekranu.
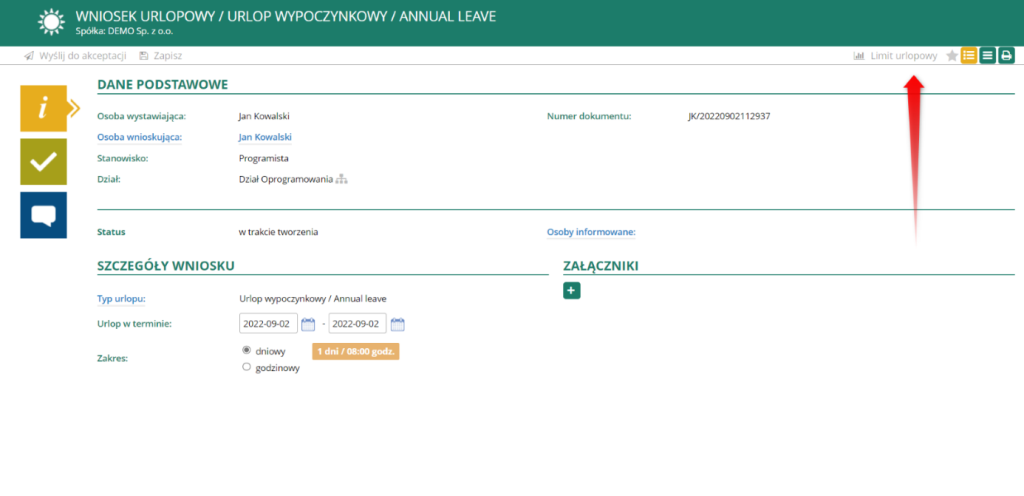
Pod przyciskiem ![]() znajduje się pełna historia zmian limitów urlopowych.
znajduje się pełna historia zmian limitów urlopowych.
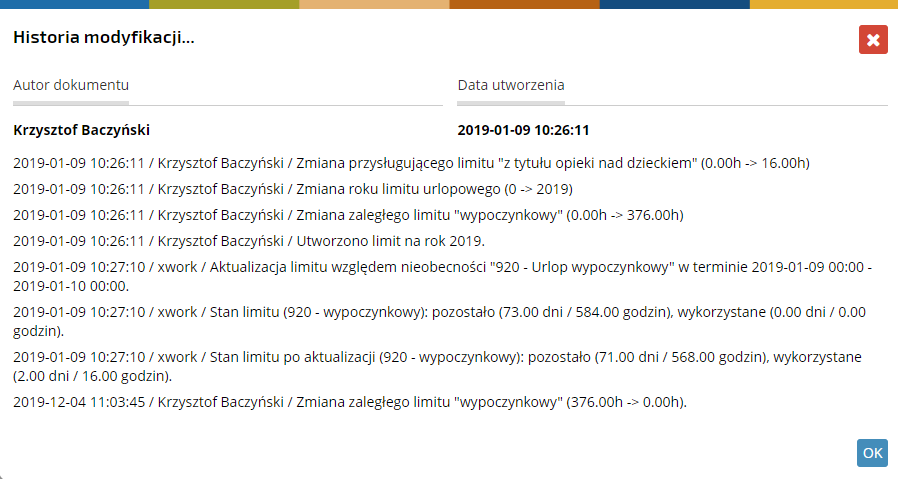
Kolorowe ikonki prowadzą do zakładek:
– dane podstawowe
– ścieżka akceptacji
– komentarze i załączniki.
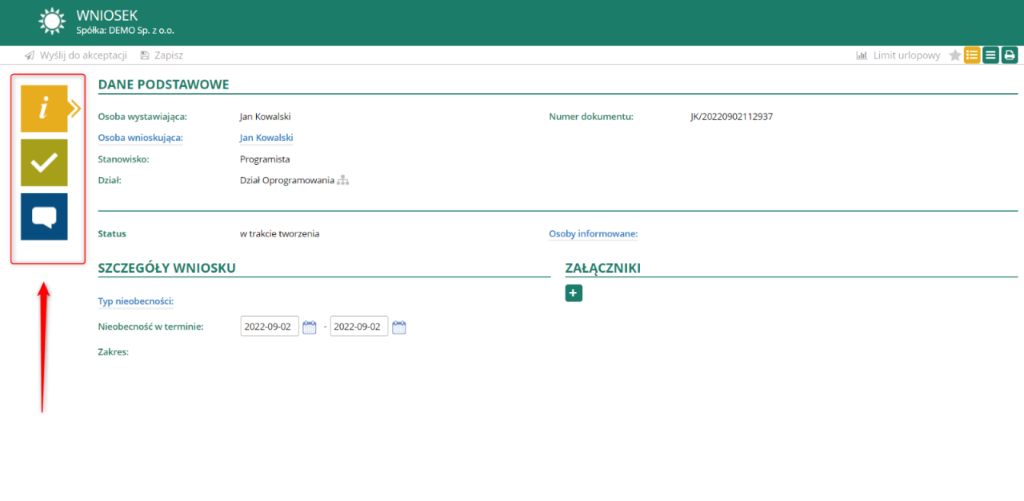
W sekcji SZCZEGÓŁY WNIOSKU wybierz datę rozpoczęcia i zakończenia urlopu.
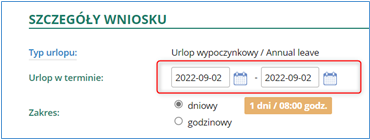
Kliknij przycisk WYŚLIJ DO AKCEPTACJI znajdujący się w lewym górnym rogu ekranu.
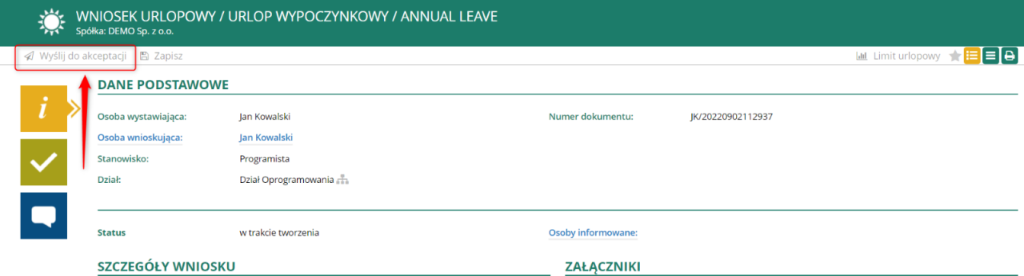
Twój wniosek został poprawnie złożony i oczekuje na akceptację przełożonego. System automatycznie przekieruje Cię do portalu pracowniczego (dashboard).
Podczas wysyłki wniosku do akceptacji, system sprawdza dostępność limitu urlopowego. Jeżeli użytkownik nie posiada wystarczającej ilości dni urlopowych, pojawia się stosowny komunikat i wniosek nie może być wysłany.
Twój limit urlopowy zostanie zaktualizowany dopiero po zaakceptowaniu wniosku przez przełożonego.
Akceptacja wniosku
Po wysłaniu wniosku urlopowego do akceptacji, znika on z widoku „Do wysłania” a do osoby akceptującej jest wysyłane powiadomienie mailowe zawierające szczegóły danego wniosku oraz bezpośredni link do dokumentu.
Osoba akceptująca zobaczy wniosek do akceptacji na widoku DO AKCEPTACJI.
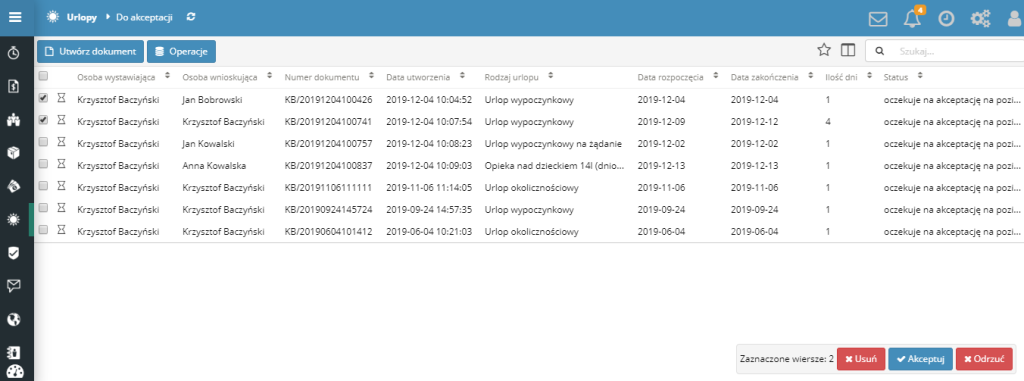
oraz w komponencie DOKUMENTY DO AKCEPTACJI na portalu pracowniczym (dashboard).
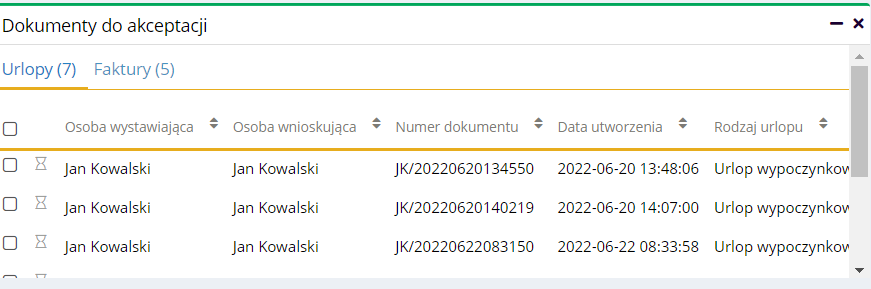
Akceptacji można dokonać bezpośrednio z widoku (zaznaczając konkretne dokumenty checkbox po lewej stronie oraz klikając na przycisk Akceptuj/Odrzuć) lub z poziomu samego dokumentu. Otwórz wybrany wniosek. Na karcie wniosku przejdź do zakładki ŚCIEŻKA AKCEPTACJI, gdzie możesz dokument zaakceptować lub odrzucić.
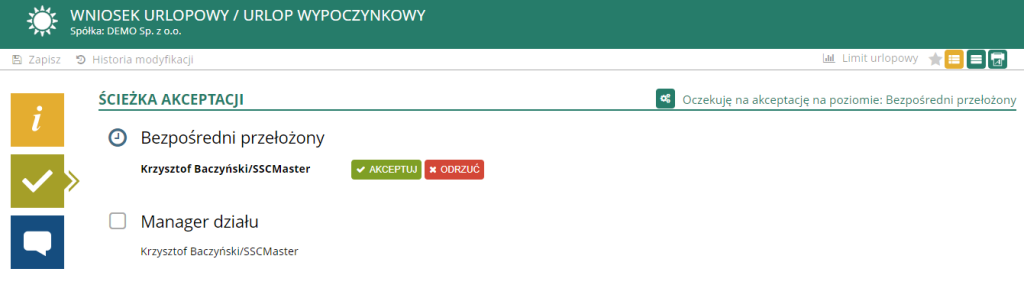
W terminarzu została zaewidencjonowana informacja o złożonym wniosku. Wniosek o urlop
oznaczony jest ikonką czerwonego bloczku.
Wycofanie wniosku z obiegu akceptacyjnego
– Wycofanie wniosku z obiegu akceptacyjnego
Wniosek, który nie został zaakceptowany można wycofać z obiegu. Odnajdź właściwy wniosek na liście w komponencie MOJE DOKUMENTY w sekcji NIEOBECNOŚCI i otwórz go.
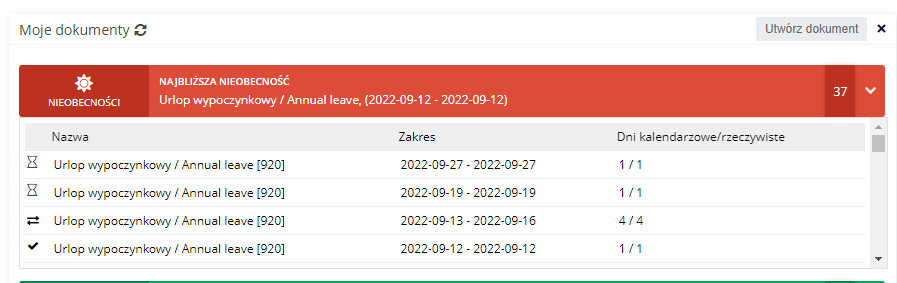
Aby wycofać wniosek kliknij WYCOFAJ Z OBIEGU,
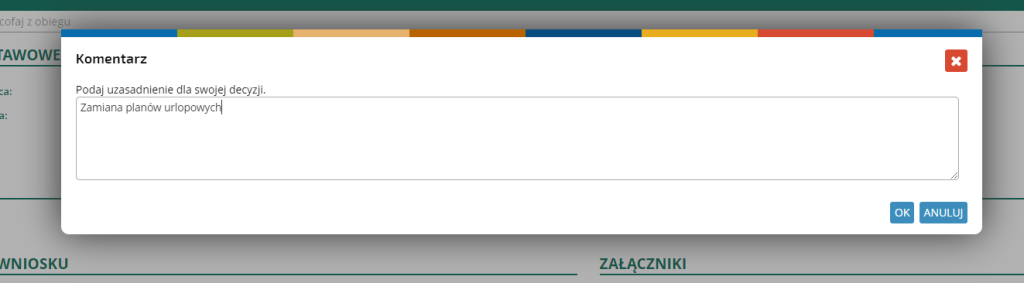
wpisz uzasadnienie i zatwierdź przyciskiem OK.
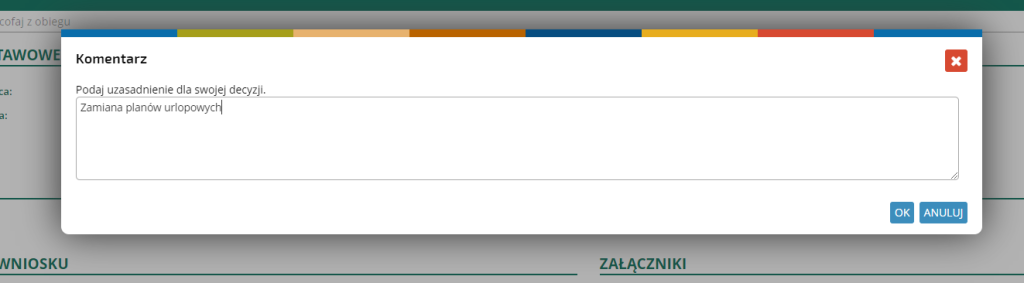
Zaznacz osobę, którą chcesz powiadomić o wycofaniu wniosku i zatwierdź klikając OK.
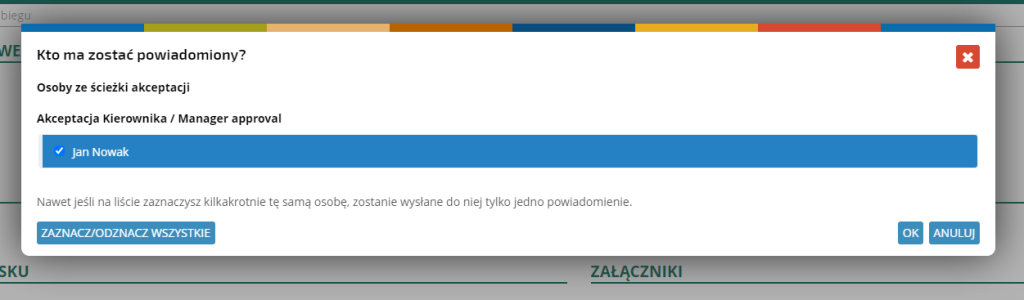
Wycofany wniosek urlopowy nadal znajduje się w sekcji NIEOBECNOŚCI w komponencie MOJE DOKUMENTY. Posiada teraz status W TRAKCIE TWORZENIA, co daje możliwość wprowadzenia zmian i ponownej wysyłki do akceptacji.
W celu dokonania zmian, odnajdź wniosek na liście i otwórz go jednym kliknięciem.
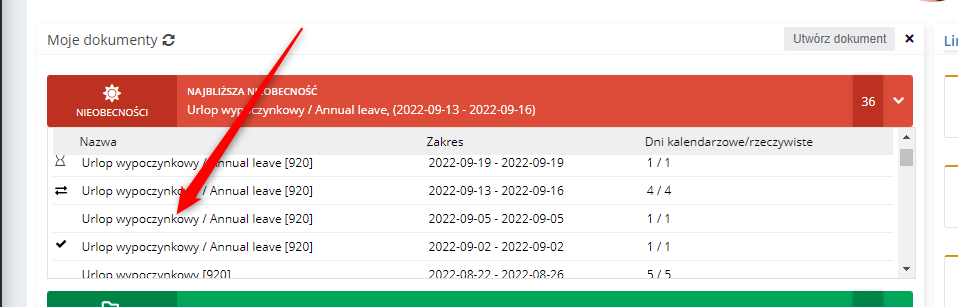
Nieaktualny wniosek możesz usunąć. W tym celu kliknij na przycisk USUŃ.
Jeśli chcesz dokonać zmian we wniosku, kliknij TRYB EDYCJI i dokonaj zamierzonych modyfikacji.
W zakładce ŚCIEŻKA AKCEPTACJI możesz zobaczyć historię wprowadzonych modyfikacji oraz powód wycofania wniosku.
Po dokonanych zmianach ponownie wyślij wniosek do akceptacji.
Wycofanie lub modyfikacja zatwierdzonego wniosku
Zatwierdzony wniosek urlopowy można zmodyfikować (skrócić czas trwania nieobecności) bądź wycofać, wyłącznie za pomocą wniosku o zmianę/wycofanie wniosku urlopowego, który musi zostać zaakceptowany przez naszego przełożonego.
Jeżeli chcesz dokonać zmian lub wycofać już zaakceptowany wniosek, odnajdź go na liście w sekcji NIEOBECNOŚCI i otwórz jednym kliknięciem. Zaakceptowane wnioski są oznaczane symbolem haczyka.
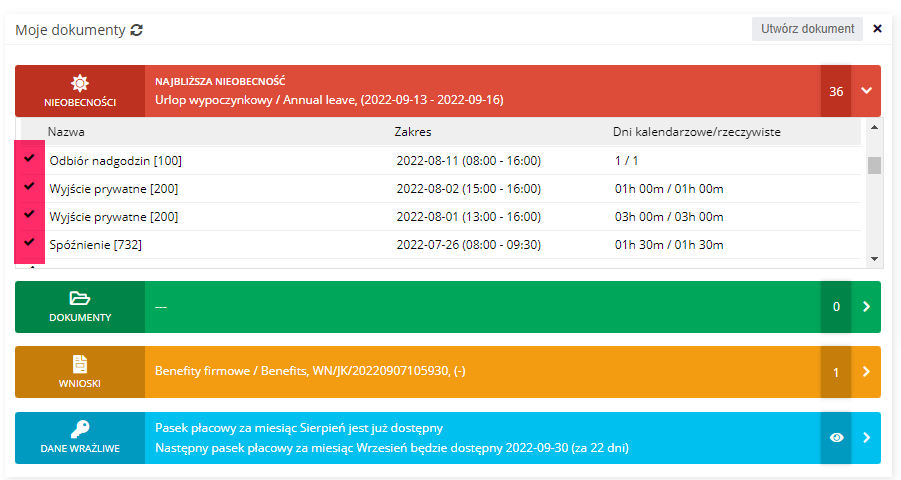
W formularzu zaakceptowanego wniosku nie ma już przycisku WYCOFAJ WNIOSEK. Aby dokonać zmian kliknij ZMODYFIKUJ WNIOSEK.
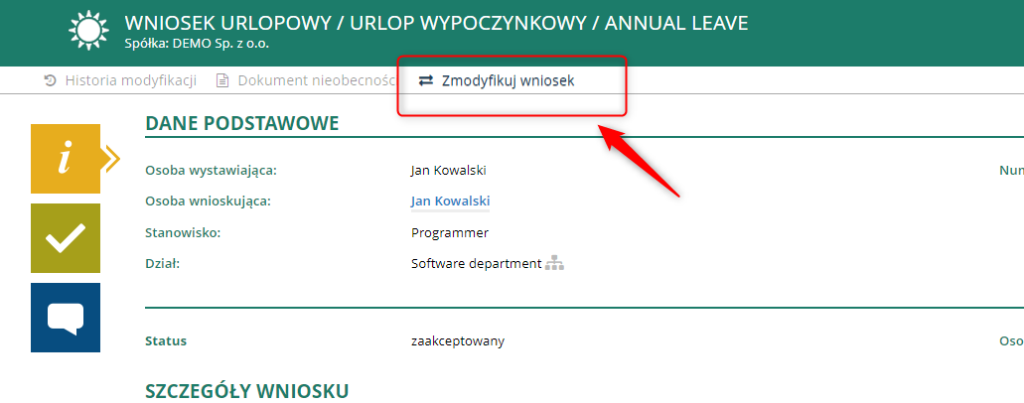
W sekcji SZCZEGÓŁY WNIOSKU wybierz, co chcesz zrobić:
– zmodyfikować wniosek
– całkowicie wycofać wniosek
Jeżeli chcesz wprowadzić zmiany, kliknij ZMODYFIKUJ. W tabelce MODYFIKACJA WNIOSKU popraw termin urlopu na właściwy.
UWAGA! Zmodyfikowany termin nie może wykraczać poza wstępnie zaakceptowany zakres urlopu!
W razie nieprawidłowości zostanie wyświetlony odpowiedni komunikat.

Po wprowadzeniu zmian, poprawiony wniosek wyślij do akceptacji.
Status pierwotnego wniosku urlopowego zmienia się z „zaakceptowany w pełni” na „w trakcie odwoływania/wycofania”.
Dodatkowo wyświetla się komunikat o wprowadzanych zmianach.
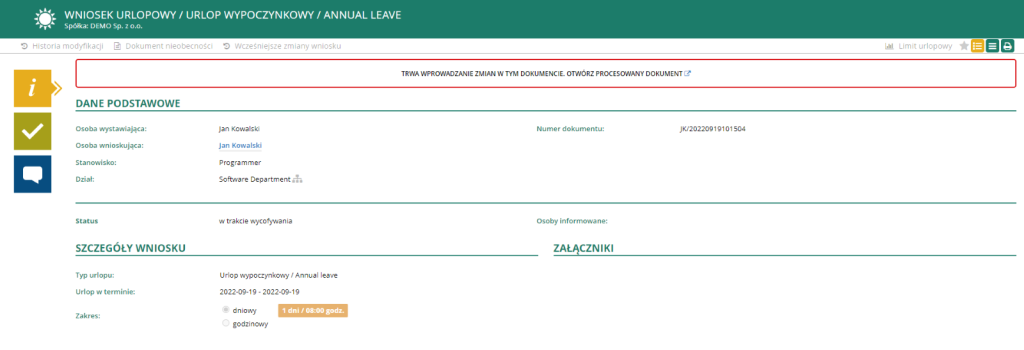
Po wysłaniu do akceptacji wniosku o zmianę/wycofanie wniosku urlopowego, do osoby akceptującej jest wysyłane powiadomienie mailowe zawierające szczegóły danego wniosku (pierwotny oraz nowy termin urlopu) oraz bezpośredni link do dokumentu.
Dokument do akceptacji, znajduje się dodatkowo na widoku Do akceptacji.
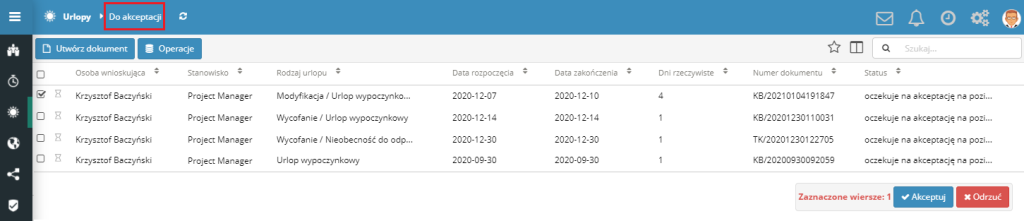
W przypadku odrzucenia wniosku o zmianę/wycofanie urlopu, żadne modyfikacje nie są wprowadzane na pierwotnym wniosku a status dokumentu (podobnie jak w przypadku zaakceptowania zmian) zmienia się z „w trakcie odwoływania/wycofania” na „zaakceptowany w pełni”.
Stosowne informacje zapisują się w polu Historia modyfikacji.
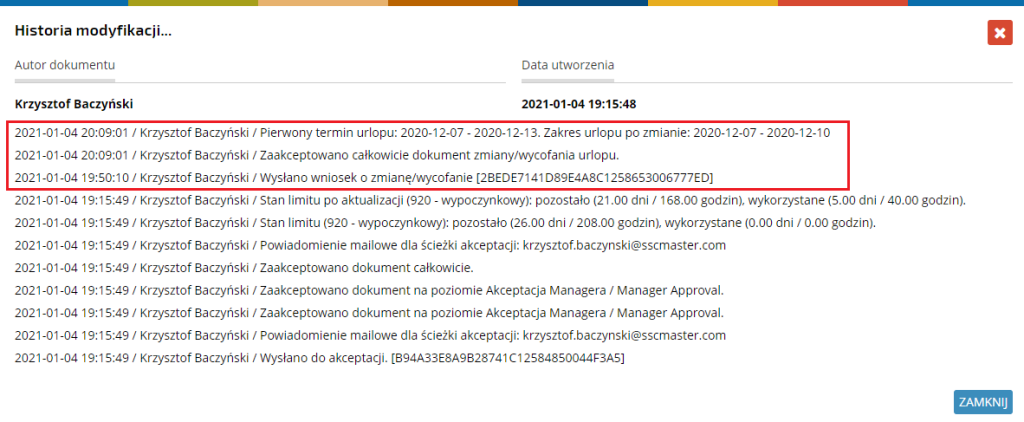
Do pracownika wysyłany jest powiadomienie mailowe potwierdzające akceptację lub odrzucenie wniosku o zmianę/wycofanie urlopu.
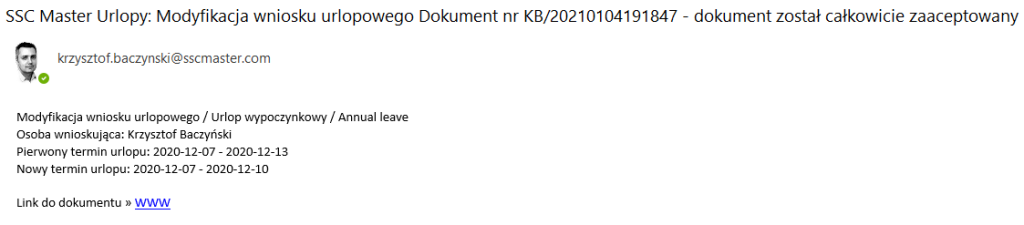
Jeżeli chcesz wycofać zaakceptowany wniosek, znajdź go na liście w sekcji NIEOBECNOŚCI i otwórz jednym kliknięciem.
Naciśnij ZMODYFIKUJ WNIOSEK
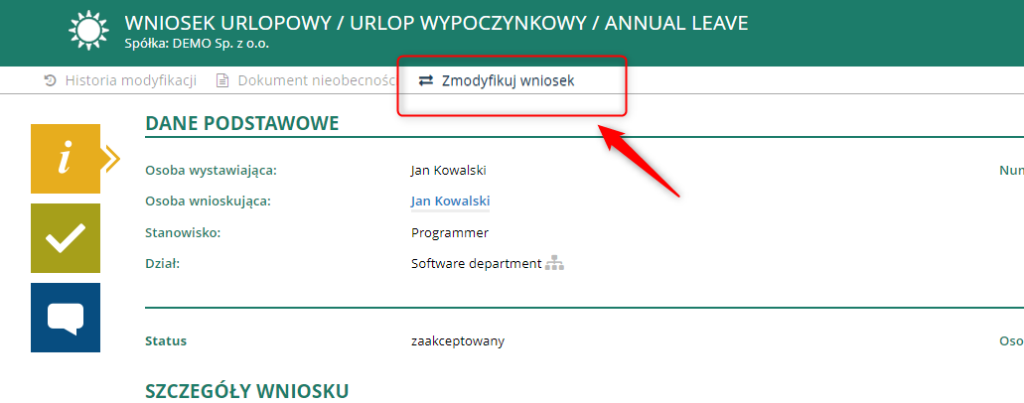
i kliknij przycisk USUŃ.
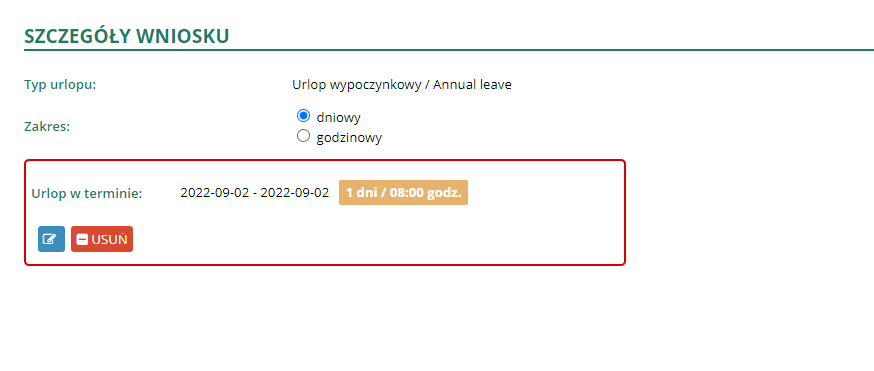
Poskutkuje to wyświetleniem odpowiedniego komunikatu.
Jeżeli chcesz zobaczyć wcześniejsze zmiany wprowadzane we wniosku kliknij WCZEŚNIEJSZE ZMIANY WNIOSKU.
Zatwierdź zmianę klikając WYŚLIJ DO AKCEPTACJI.
Wnioski pracownicze
Wniosek pracowniczy
Na widoku ORG: WNIOSKI znajdują się wnioski pracownicze, które służą do realizacji różnych spraw kadrowo-płacowych i nie tylko.
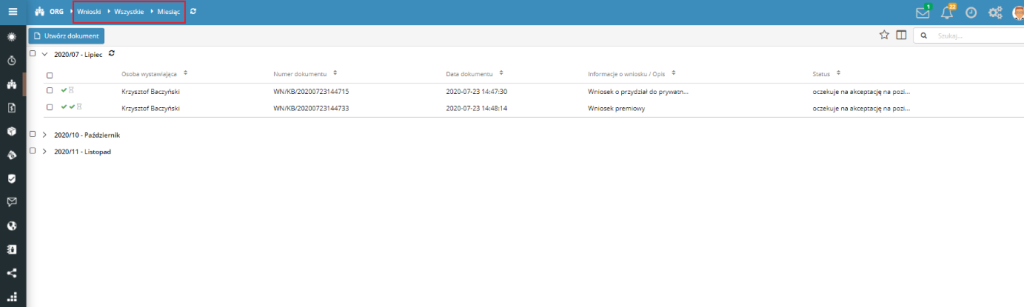
W ramach wniosków pracowniczych mogą być realizowane takie sprawy jak: wniosek zaświadczenie o zatrudnieniu, wniosek o ubezpieczenie grupowe, wniosek o benefity firmowe i inne. Wnioski pracownicze są również dostępne w portalu pracownika
Tworzenie wniosku pracowniczego
W celu złożenia nowego wniosku pracowniczego klikamy na przycisk UTWÓRZ DOKUMENT oraz wybieram rodzaj sprawy, którą chcemy zrealizować.
Wniosek pracowniczy możesz również złożyć z poziomu portalu pracownika (dashboard) wybierz opcję UTWÓRZ WNIOSEK PRACOWNICZY z menu UTWÓRZ DOKUMENT w komponencie MOJE DOKUMENTY
Wybierz odpowiedni wniosek z listy.
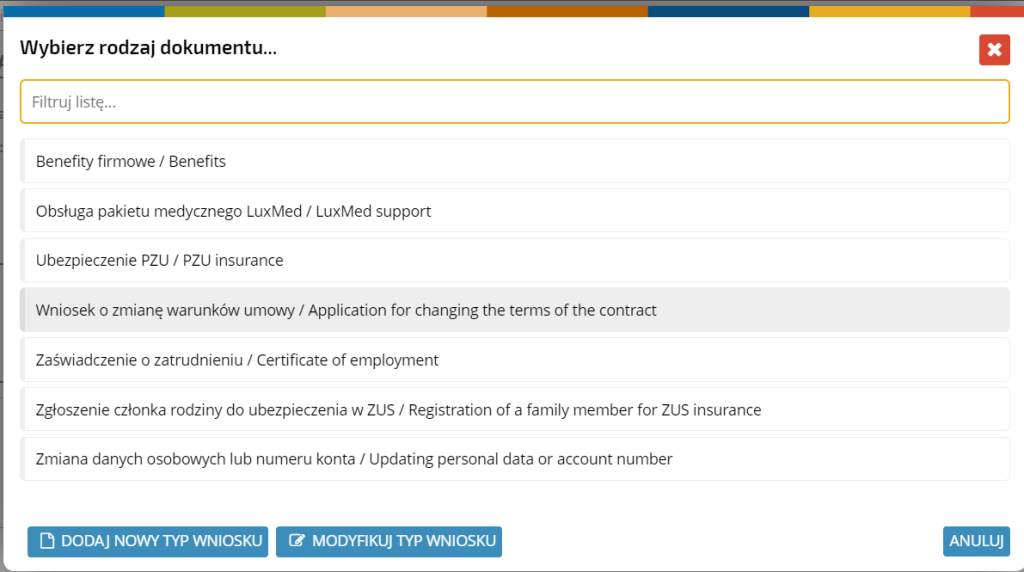
W polu tekstowym w sekcji OPIS napisz w jakim celu składasz wniosek lub skorzystaj z gotowej sugestii.
Zapoznaj się z instrukcją wypełniania wniosku.
Jeżeli cel składanego przez Ciebie wniosku wiąże się z uzyskaniem dokumentu (np. zaświadczenia o zatrudnieniu), wniosek jest już gotowy i możesz wysłać go do akceptacji.
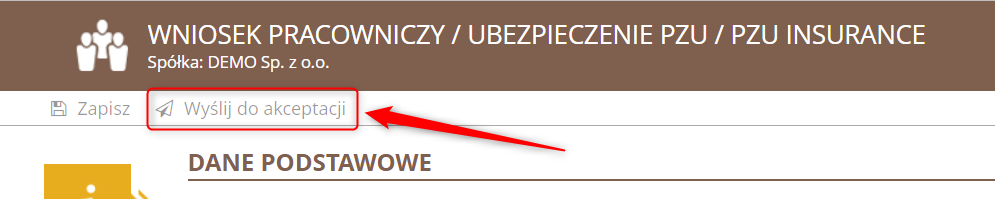
Jeżeli składasz wniosek, wymagający przesłania formularza lub innego dokumentu w załączniku, znajdź gotowy wzór w sekcji WZORY DOKUMENTÓW, pobierz go, wypełnij i dodaj do załącznika. Kliknij ![]() , wybierz odpowiedni plik i zatwierdź przyciskiem OTWÓRZ.
, wybierz odpowiedni plik i zatwierdź przyciskiem OTWÓRZ.
Wniosek jest już gotowy i możesz go wysłać do akceptacji.
Listę swoich wniosków możesz znaleźć w komponencie MOJE DOKUMENTY w sekcji WNIOSKI
Lub w widoku aplikacji ORG. Kliknij ikonkę ORG w bocznym menu. W ścieżce w górnym panelu wybierz kolejno: WNIOSKI, WSZYSTKIE, RODZAJ.
Akceptacja wniosku
Aby zaakceptować konkretny wniosek, należy odnaleźć go na liście DOKUMENTY DO AKCEPTACJI w portalu pracownika (dashboard) i otworzyć – wystarczy jeden klik.
Wniosek można otworzyć również z widoków aplikacji ORG.

Jeżeli pracownik wnioskował o udostępnienie dokumentu, możesz go załączyć klikając w ![]() . Wybierz odpowiedni plik i potwierdź przyciskiem OTWÓRZ.
. Wybierz odpowiedni plik i potwierdź przyciskiem OTWÓRZ.
Na karcie wniosku przejdź do zakładki ŚCIEŻKA AKCEPTACJI, gdzie możesz dokument zaakceptować lub odrzucić.
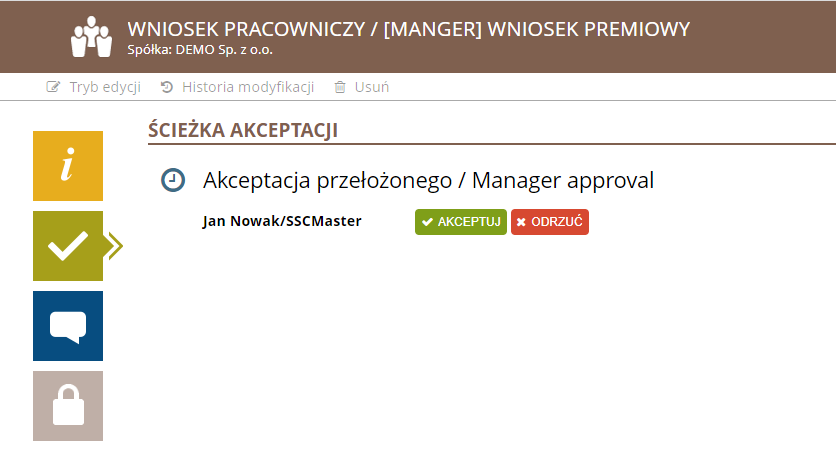
Uzasadnij swoją decyzję i zatwierdź przyciskiem OK.
Wnioski o nadgodziny
Jak złożyć wniosek o nadgodziny
Wniosek o nadgodziny można utworzyć na dwa sposoby:
– z widoku Wnioski w aplikacji SCP
– z dashbordu użytkownika
Z menu UTWÓRZ DOKUMENT w sekcji MOJE DOKUMENTY wybierz UTWÓRZ WNIOSEK DOT. TERMINARZA
Wybierz odpowiedni wniosek
Wybierz daty nadgodzin, o które wnioskujesz, wskaż ilość dodatkowych godzin w wybranym przedziale czasowym oraz doprecyzuj, czy dodatkowe godziny chcesz przepracować przed rozpoczęciem godzin ustalonych w terminarzu, czy zaraz po nich.
Po zatwierdzeniu wniosku system wyświetla tabelę z informacjami:
– wybrane dni/daty
– rozkład czasu pracy
– zakres (przed/po pracy)
– ilość godzin
– bezpośredni przełożony
– komentarz opisujący nadgodziny
Jeśli chcesz dodać wniosek o nadgodziny w tym samym dniu, przed rozpoczęciem lub po zakończeniu pracy, skopiuj odpowiedni wiersz. Kliknij ikonę kartki, wprowadź odpowiednią datę i wybierz PO ZAKOŃCZENIU PRACY lub PRZED ROZPOCZĘCIEM PRACY.
Uzupełnij komentarze.
Gotowy formularz możesz wysłać do akceptacji.
Wnioski o odbiór nadgodzin
Jak złożyć wniosek o odbiór nadgodzin
W celu wygenerowania Wniosku o odbiór nadgodzin, wybierz opcję UTWÓRZ WNIOSEK URLOPOWY z menu UTWÓRZ DOKUMENT w sekcji MOJE DOKUMENTY.
Na liście wyboru wskaż odpowiedni rodzaj absencji, w tym przypadku – Odbiór nadgodzin.
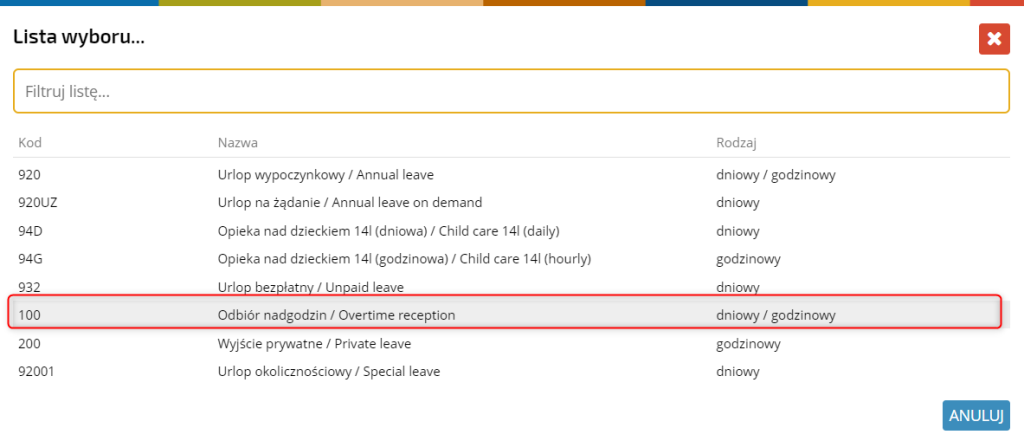
Po wygenerowaniu wniosku system wyświetli listę nadgodzin możliwych do odbioru w wybranym zakresie czasowym.
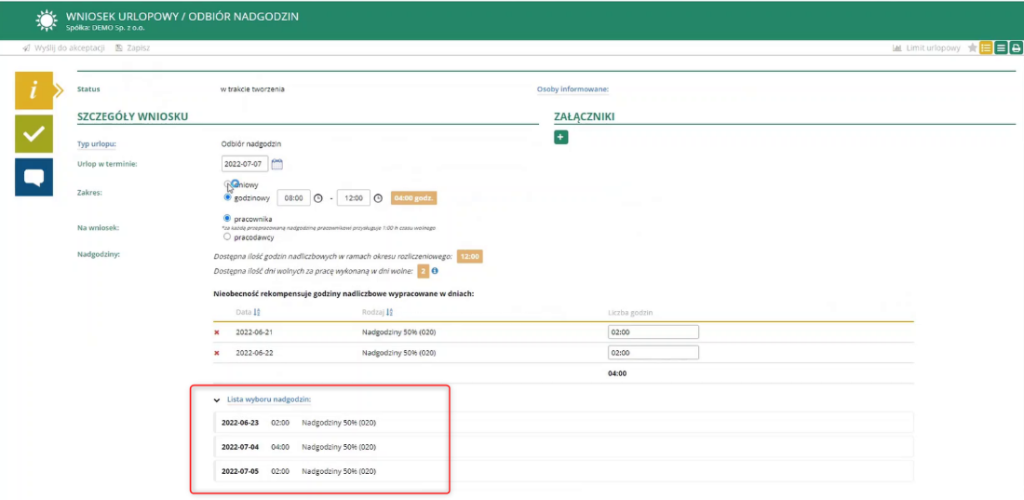
Jeśli wnioskujesz o odbiór całego dnia, przy pozycji ZAKRES zaznacz DNIOWY i wybierz dzień, którego wniosek ma dotyczyć.
W przypadku odbiorów całodniowych system proponuje odebranie nadgodzin tzw. ŚREDNIO-TYGODNIOWYCH (z dopiskiem PRACA W DNIU WOLNYM).
Jeżeli chcesz złożyć wniosek o odbiór kilku godzin (niepełnego dnia roboczego), w pozycji ZAKRES zaznacz wariant godzinowy i określ przedział godzin, którego ma dotyczyć.
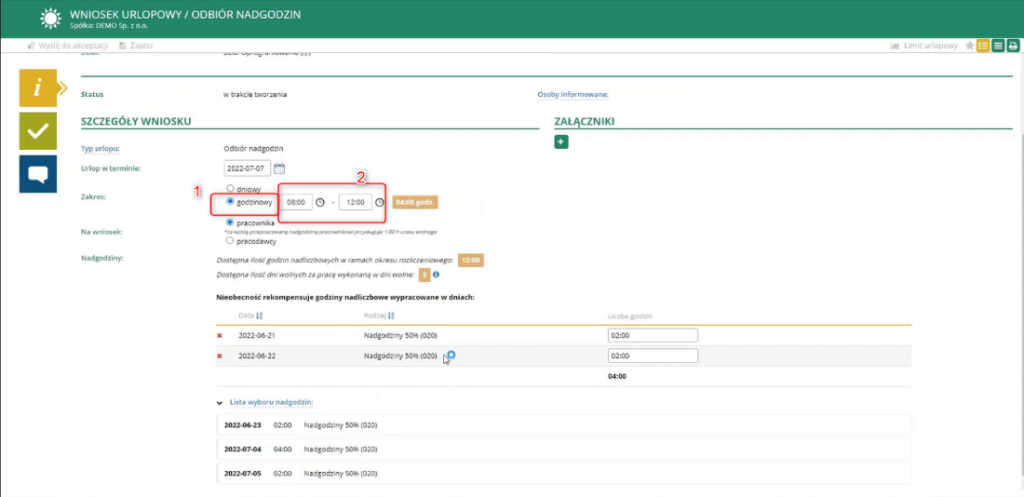
W takim przypadku system wyświetli nadgodziny dobowe. UWAGA: przy wyborze zakresu godzinowego na liście NIE wyświetlają się nadgodziny wypracowane w dniu wolnym.
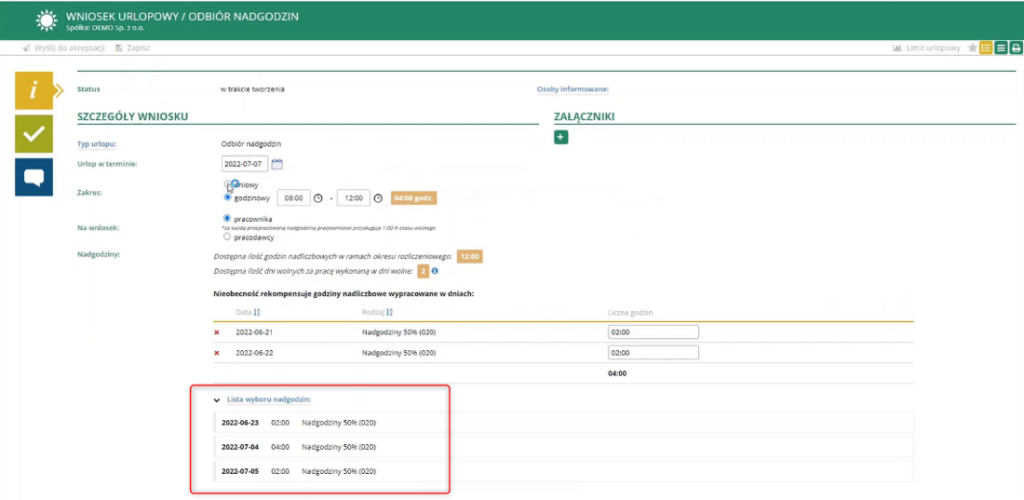
W pozycji NADGODZINY wyświetlana jest ilość godzin nadliczbowych dostępnych w danym okresie rozliczeniowym oraz ilość dni do odbioru przysługujących za pracę w dni wolne.
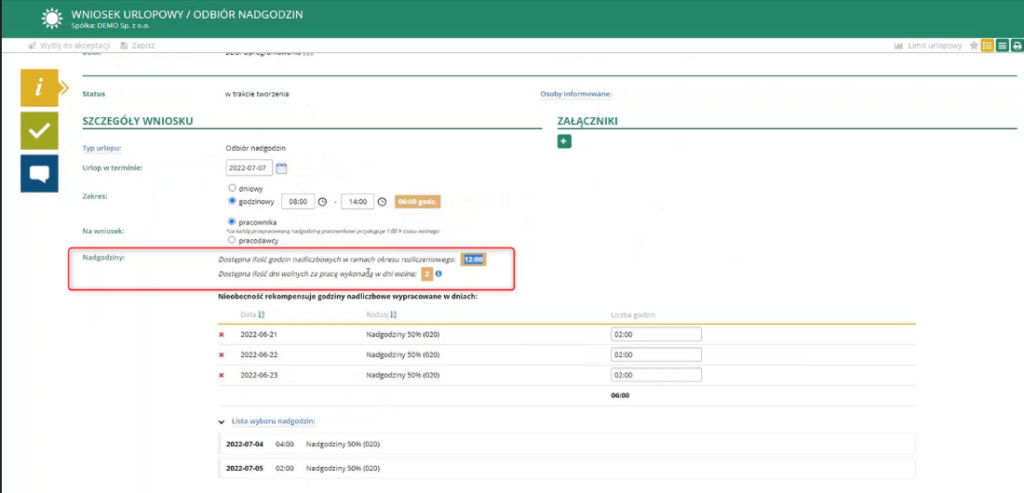
Wniosek jest już gotowy i możesz go wysłać do akceptacji.
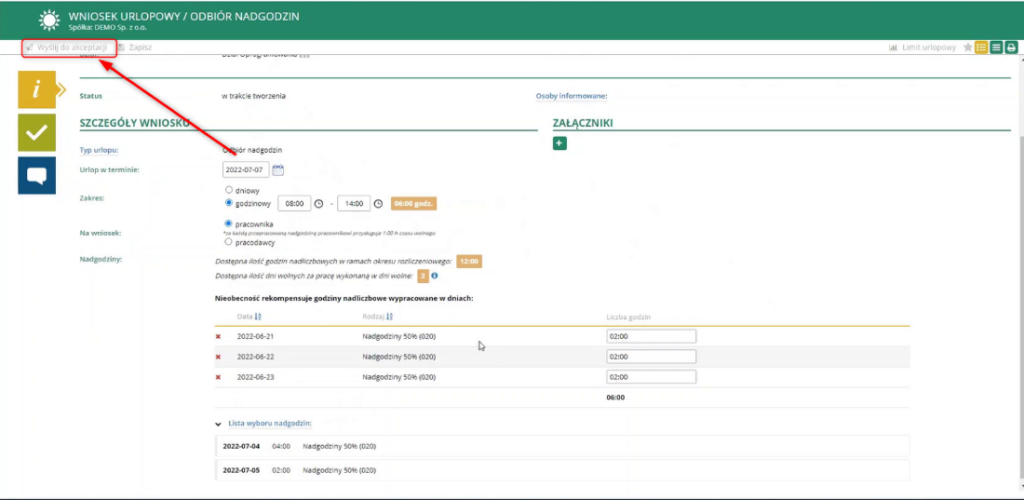
Wnioski o odpracowanie niedopracowania
Jak złożyć wniosek o odpracowanie niedopracowania
Wniosek o odpracowanie niedopracowania można utworzyć na dwa sposoby:
– z widoku Wnioski w aplikacji SCP
– z dashbordu użytkownika
Z menu UTWÓRZ DOKUMENT w sekcji MOJE DOKUMENTY wybierz UTWÓRZ WNIOSEK DOT. TERMINARZA
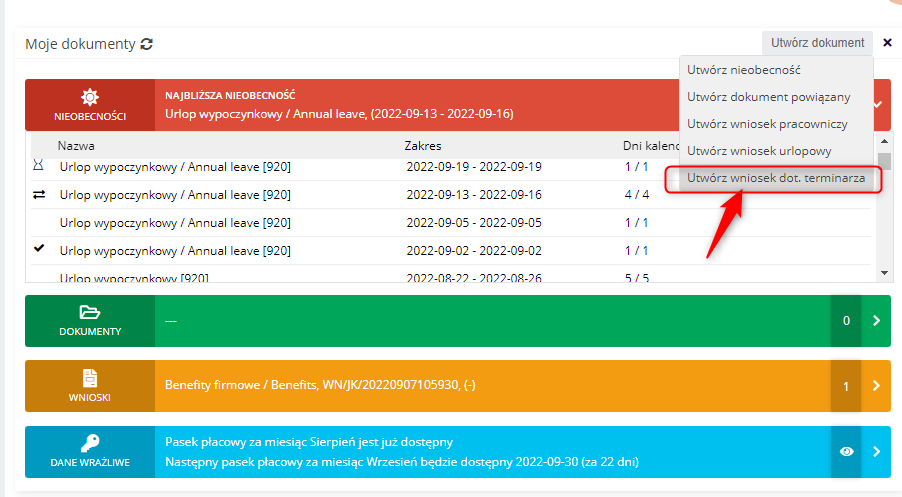
W kolejnym kroku należy wskazać odpowiedni rodzaj wniosku: WNIOSEK O NADGODZINY / ODPRACOWANIE
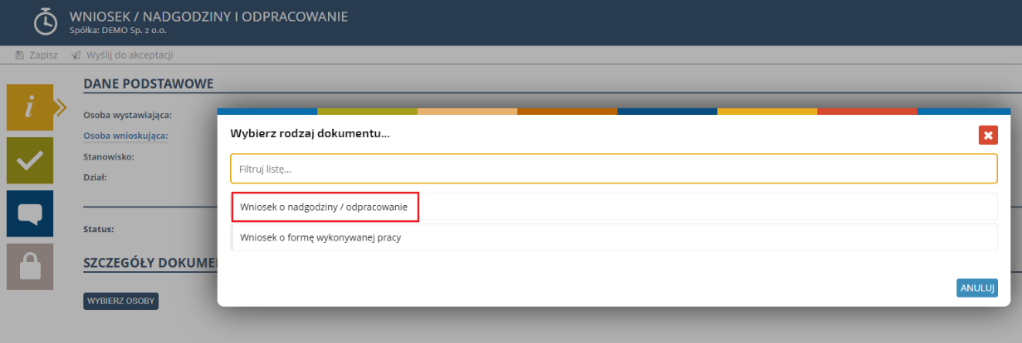
Po wybraniu rodzaju wniosku pojawi się formularz, w którym należy uzupełnić poszczególne dane.
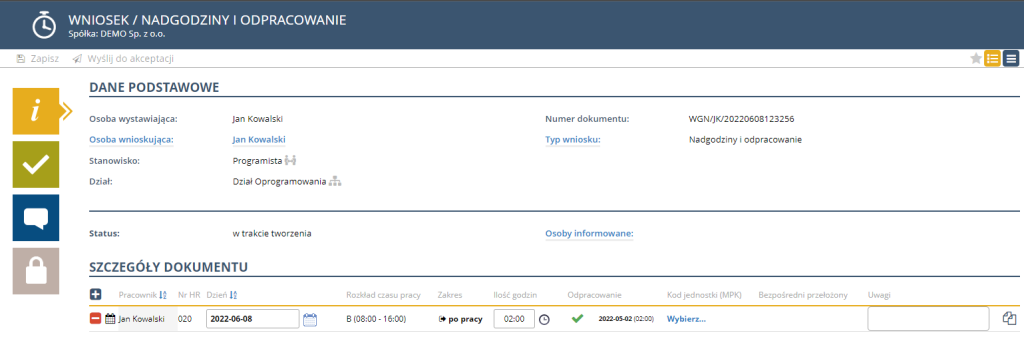
Jeśli pracownik wnioskuje we własnym imieniu, wówczas automatycznie, po wybraniu rodzaju wniosku, pojawia się okno, w którym definiujemy jakie niedopracowania odpracowuje. W przypadku, gdy wniosek jest tworzony przez managera, wówczas należy kliknąć na przycisk ![]() w celu wskazania osób, dla których taki wniosek tworzymy, a dopiero w kolejnym kroku wskazać odpowiednie elementy odpracowania. W celu wskazania nieobecności do odpracowania przechodzimy do drugiej zakładki: ODPRACOWANIA
w celu wskazania osób, dla których taki wniosek tworzymy, a dopiero w kolejnym kroku wskazać odpowiednie elementy odpracowania. W celu wskazania nieobecności do odpracowania przechodzimy do drugiej zakładki: ODPRACOWANIA
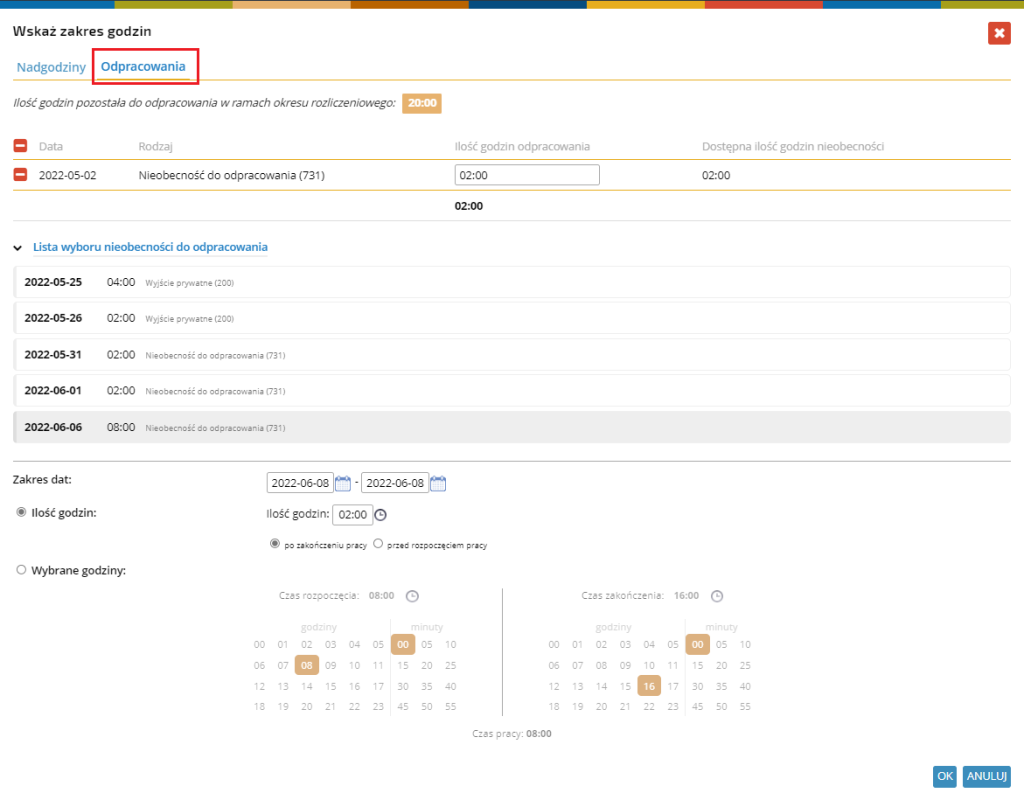
Następnie wybieramy z listy nieobecności, które chcemy odpracować.
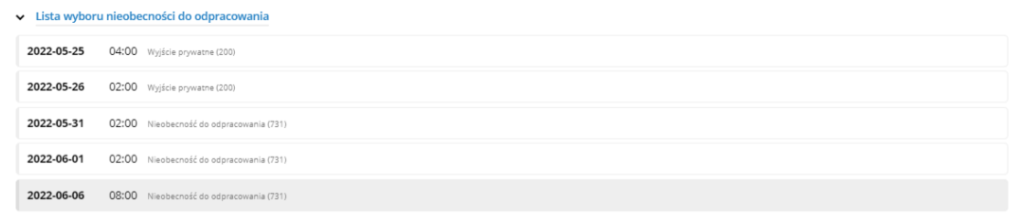
Na liście nieobecności znajdują się tylko te niedopracowania, które nie zostały odpracowane lub nie zostały już zaplanowane do odpracowania (wniosek o odpracowanie musi być zaakceptowany).
Wskazane nieobecności zostaną przedstawione w tabeli.

UWAGA: Jeśli zaplanowaliśmy odpracowanie, którego ostatecznie nie zrealizowaliśmy (nie zostaliśmy dłużej w pracy), wówczas to niedopracowanie pojawia się z powrotem w puli do odpracowania. Operacja zostanie wykonana przez system automatycznie w kolejnym dniu po zaplanowanej dacie odpracowania.
Przykład: Pracownik, dwie godz. wyjścia prywatnego z 02.06.2022, zaplanował do odpracowania 03.06.2022. Zaplanowanego odpracowania nie zrealizował, zatem niedopracowanie (2 godz. wyjścia prywatnego z dnia 02.06.2022) powróci do puli do odpracowania w dniu 04.06.2022.
W kolejnym kroku należy wskazać dzień, w którym planujemy odpracować wybrane nieobecności. Aplikacja automatycznie uzupełni planowaną ilość nadpracowania, po wskazaniu konkretnej daty. Analogicznie – jak w przypadku wniosku o nadgodziny – ilość godzin nadpracowania możemy zaplanować na dwa sposoby:
– Wskazując ilość nadpracowania (bez podawania zakresu godzin) oraz podając kiedy mają być wypracowane (po zakończeniu pracy lub przed jej rozpoczęciem).
– Wskazując konkretne godziny rozpoczęcia i zakończenia pracy, należy pamiętać by przedział godzin był „przylegający” do zaplanowanych w tym dniu godzin pracy.
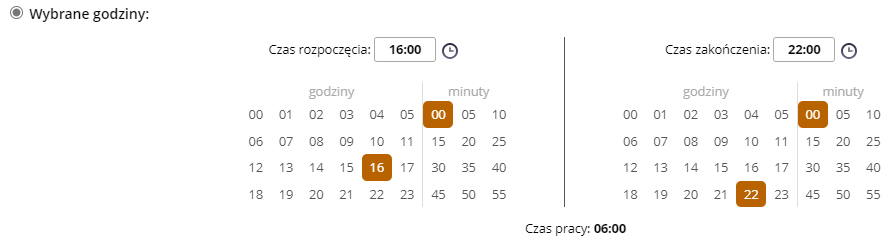
Do każdego wiersza możemy dodać stosowną uwagę bądź komentarz wpisując ją do kolumny Uwagi. Zawartość tego pola zostanie przeniesiona do konkretnego wiersza w terminarzu pracownika do pola Uwagi.
Jeśli chcemy dokonać korekty już uzupełnionych wierszy, wystarczy kliknąć na ikonkę „rysika”.
Po uzupełnieniu wszystkich niezbędnych danych, wysyłamy wniosek do zaakceptowania przez przełożonego wyższego szczebla. W tym celu klikamy na przycisk ![]() , znajdujący się na pasku z przyciskami.
, znajdujący się na pasku z przyciskami.
Raporty
Raporty dynamiczne
Zestaw raportów, które swoje wyniki prezentowane są w formie dynamicznej na ekranie. Zaletą tego typu raportów jest możliwość wprowadzania zamian bezpośrednio z poziomu raportu, które automatycznie nanoszone są na poszczególne terminarze użytkowników.
W ramach tej grupy raportów dostępne są następujące rodzaje raportów:
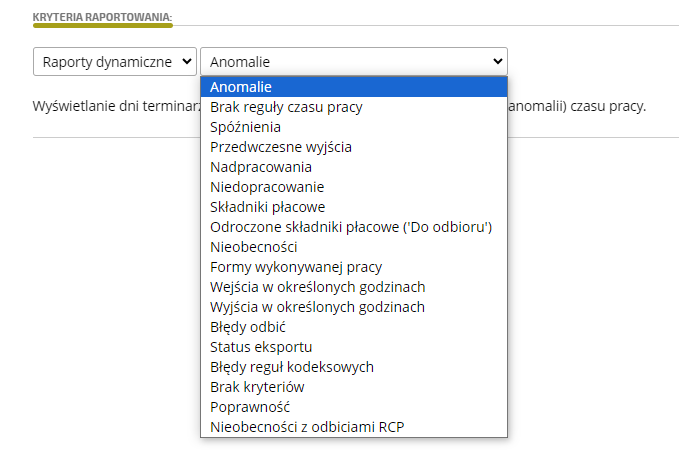
– Anomalie – Wyświetlanie dni terminarza, w których widoczna jest ikonka niezgodności (anomalii) czasu pracy.
– Brak reguły czasu pracy – Wyświetlanie dni terminarza, w których nie przypisano żadnej reguły czasu pracy, chociaż dni te powinny być zaplanowane jako pracujące lub wolne.
– Spóźnienia – Wyświetlanie dni terminarza, w których rzeczywista godzina rozpoczęcia jest późniejsza niż przewidywał harmonogram.
– Przedwczesne wyjścia – Wyświetlanie dni terminarza, w których rzeczywista godzina zakończenia pracy jest wcześniejsza niż przewidywał harmonogram.
– Nadpracowania – Wyświetlanie dni terminarza, w których pracownik przebywał w pracy dłużej niż przewidywał harmonogram.
– Niedopracowanie – Wyświetlanie dni terminarza, w których pracownik przebywał w pracy krócej niż przewidywał harmonogram.
-Składniki płacowe – Wyświetlanie składników płacowych
-Odroczone składniki płacowe (‘Do odbioru’) – Wyświetlanie składników płacowych nadgodzin oznaczonych jako wyłącznie do odbioru. Udostępnione opcje: WYPRACOWANE – składniki nadgodzin, które zostały zawnioskowane jako nadgodziny do odbioru, a następnie wypracowane; ZAWNIOSKOWANE – składniki nadgodzin, które zostały zawnioskowane jako nadgodziny do odbioru, ale jeszcze nie zostały wypracowane.
– Nieobecności – Wyświetla dni w których występuje nieobecność (planowana lub zrealizowana).
– Wejścia w określonych godzinach – Wyświetla terminarze pracowników w których rozpoczęcie pracy znajduje się zadanym przedziale godzinowym.
– Wyjścia w określonych godzinach – Wyświetla terminarze pracowników w których zakończenie pracy znajduje się zadanym przedziale godzinowym.
– Brak odbić – Wyświetlanie dni terminarza, w których nie ma odbić RCP pracownika.
– Brak kryteriów – Wyświetlanie dni terminarza niezależnie od stanu.
Wydruki
Zestaw raportów służących do wydruku danych znajdujących się w terminarzach pracowników.
W ramach tej grupy raportów dostępne są następujące rodzaje raportów:
– Terminarz – Miesięczna karta pracy pracownika.
– Plan pracy – Grafik pracy dla grupy osób bądź działu prezentujący czas planowany.
– Czas rzeczywisty – Grafik pracy dla grupy osób bądź działu prezentujący rzeczywiste przepracowane godziny pracy.
– Ewidencja czasu pracy – Grafik pracy dla grupy osób bądź działu prezentujący zakwalifikowane godziny pracy.
– Planowane/Zakwalifikowane – Grafik pracy dla grupy osób bądź działu prezentujący zestawienie godzin planowanych z faktycznie zakwalifikowanymi.
Wydruk – miesięczna karta pracy pracownika (ewidencja czasu pracy)
W celu wygenerowania i wydrukowania Miesięcznej ewidencji czasu pracy z kryterium raportowania wybieramy odpowiedni rodzaj raportu a następnie klikamy przycisk GENERUJ WYDRUK.
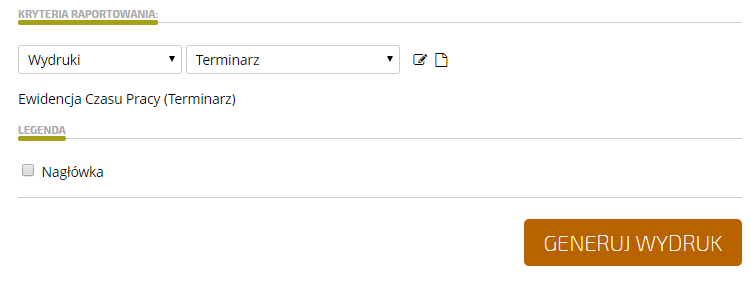
Wygenerowany zostanie odpowiedni dokument.
W celu wydruku lub eksportu danych do pliku xls, najeżdżamy na górny żółty pasek i wybieramy przycisk Drukuj lub Eksportuj do XLS.
W celu powrotu do okna wyboru poszczególnych kryteriów raportu klikamy na przycisk znajdujący się w lewym górnym oknie raportu.
Eksport do XLS
Eksporty do XLS można tworzyć według różnych kryteriów:
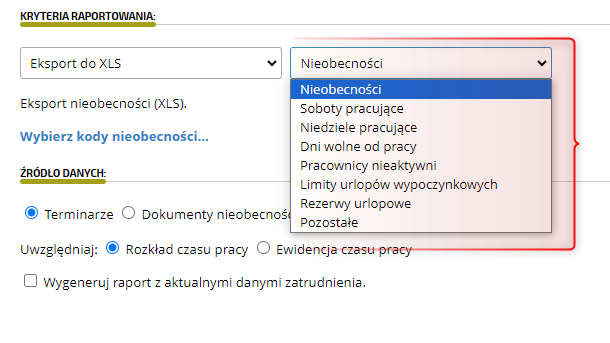
NIEOBECNOŚCI
Kliknij WYBIERZ KODY NIEOBECNOŚCI aby zdefiniować, które z nich mają się znaleźć w raporcie
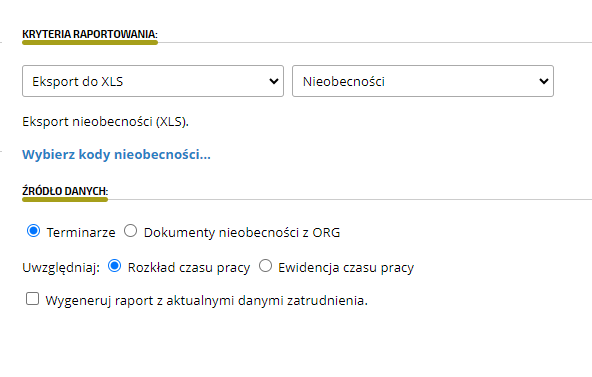
Zaznacz odpowiednie pozycje na liście i zatwierdź przyciskiem OK.
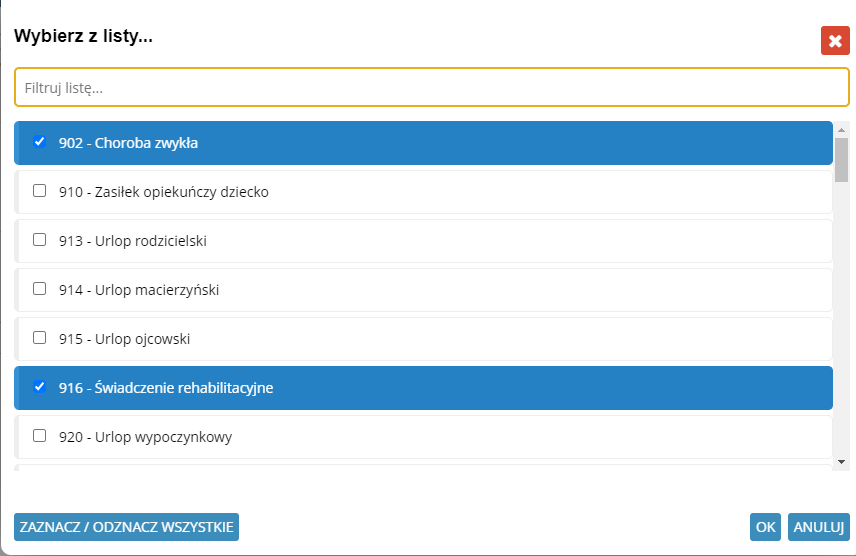
Przy wybranym źródle danych TERMINARZE, zdecyduj czy dane mają być tworzone na podstawie rozkładu czasu pracy czy ewidencji czasu pracy. Możesz również oznaczyć, by raport wygenerował się z aktualnymi danymi zatrudnienia.
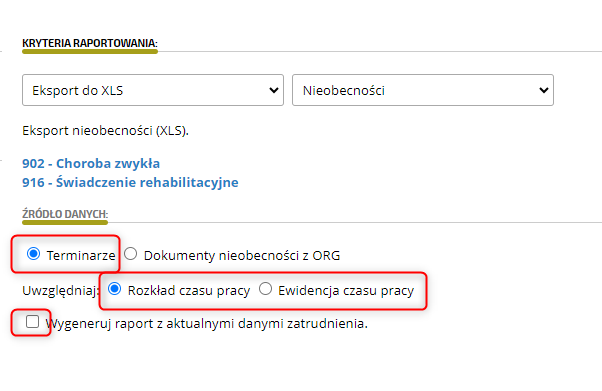
Jeżeli jako źródło danych oznaczysz DOKUMENTY NIEOBECNOŚCI Z ORG, zdecyduj czy mają być raportowane rzeczywiste dane nieobecności na podstawie terminarzy.
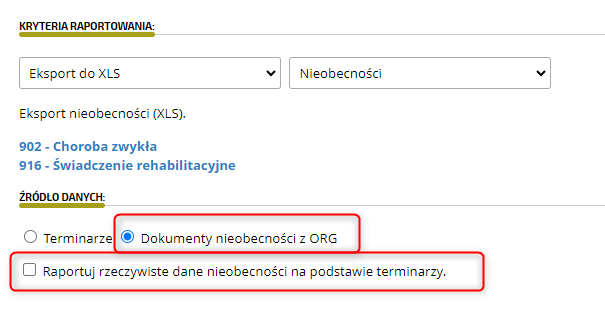
SOBOTY PRACUJĄCE
Przy sobotach pracujących zdefiniuj czy dane mają się utworzyć na podstawie zaplanowanej pracy, rzeczywiście wykonanej (odbicia czasu rzeczywistego), czy powinien dokonać się eksport danych pracy wykonanej w soboty pracujące (zaewidencjonowany czas pracy).
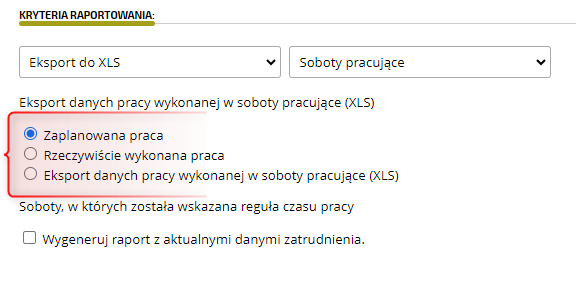
NIEDZIELE PRACUJĄCE
Mechanizm analogiczny do sobót pracujących.
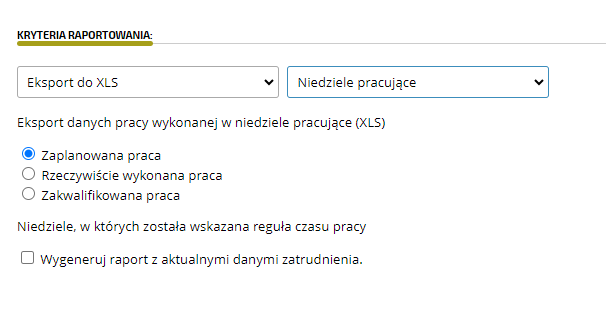
DNI WOLNE OD PRACY
Aby wygenerować raport dni wolnych, należy kliknąć WSKAŻ TYP DNIA WOLNEGO.
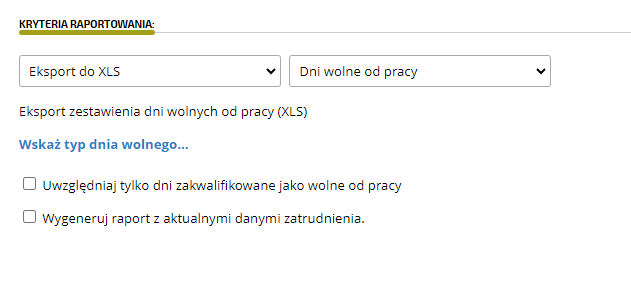
wskazać na liście odpowiednie pozycje i zatwierdzić przyciskiem OK.
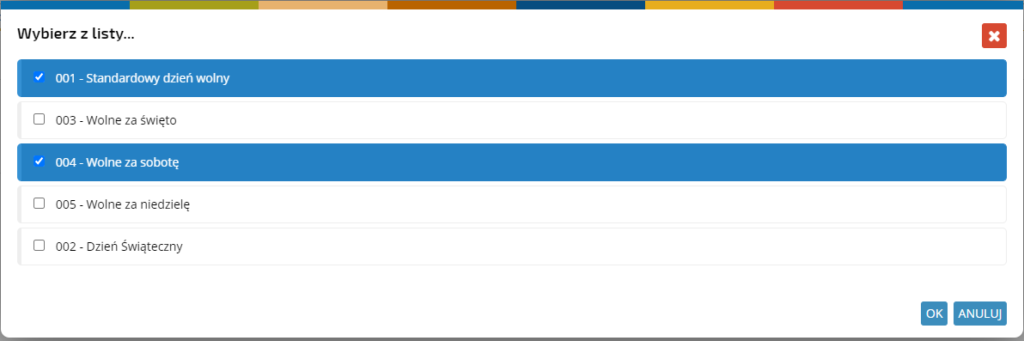
W razie potrzeby możesz zaznaczyć, by zostały wygenerowanie jedynie dni zakwalifikowane jako dni wolne od pracy.
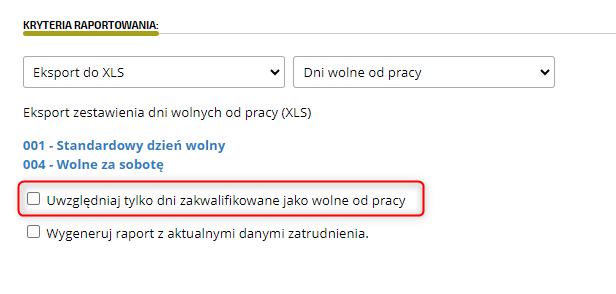
PRACOWNICY NIEAKTYWNI
Raport generuje zestawienia pracowników nieaktywnych, na podstawie rozkładu czasu pracy lub ewidencji czasu pracy.
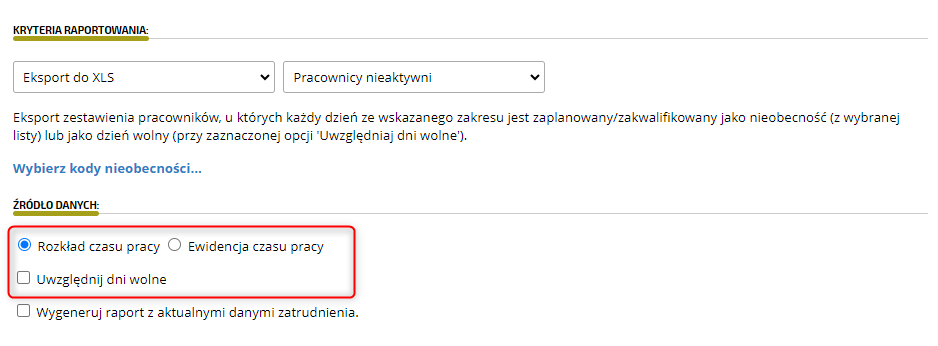
LIMITY URLOPÓW WYPOCZYNKOWYCH
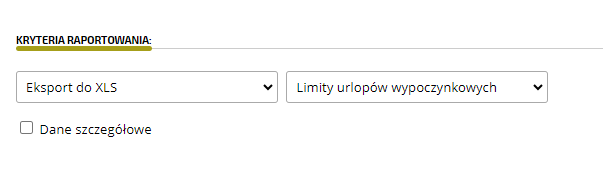
REZERWY URLOPOWE
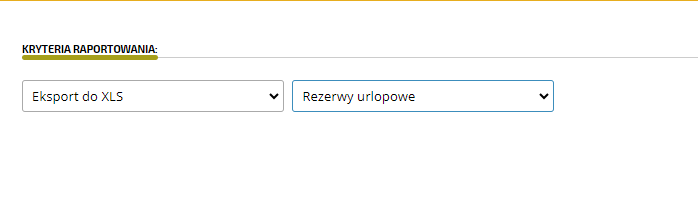
POZOSTAŁE
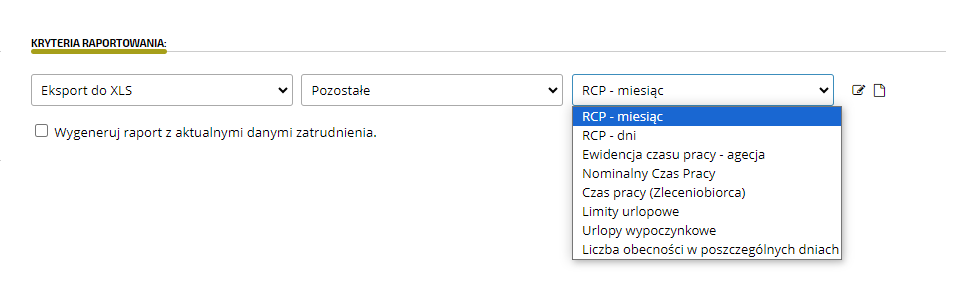
Jeżeli chcesz edytować szablon raportu z kategorii POZOSTAŁE, kliknij ikonkę rysika

lub ikonkę kartki, by stworzyć nowy szablon.