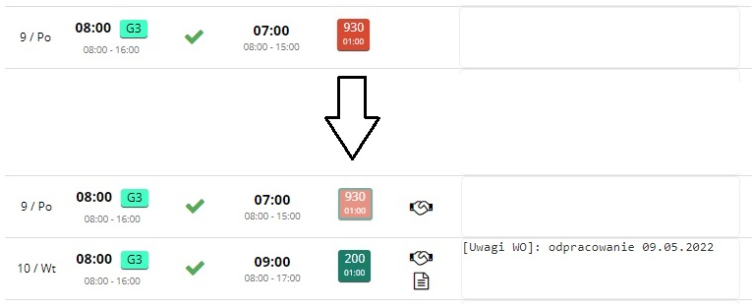
Dear Customers,
in order to enable the employee to work off private leave or underwork, a request to WORK OFF UNDERWORK has been launched in the SSC Master LABOR application. Each employee has the option to request to work off the days/hours he/she worked less or to work off a private exit.
Detailed information can be found below:
1. Requesting to work off an underwork
2. Request for overtime and work off the absences
3. Data presentation in the employee’s schedule
1. Requesting to work off an underwork
A request to work off an underwork can be created in two ways:
– from user dashboard:
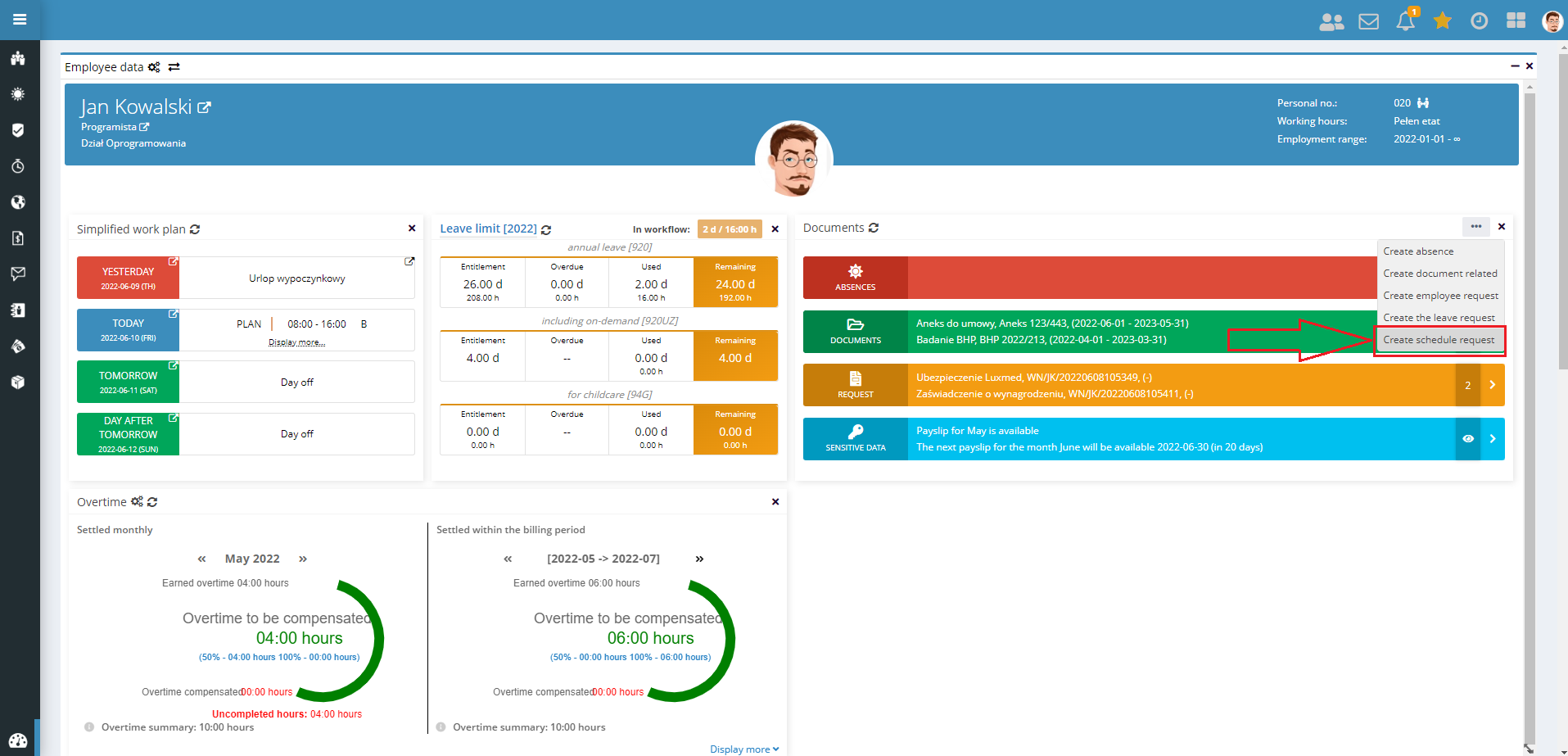
– from the requests view in the LABOR application
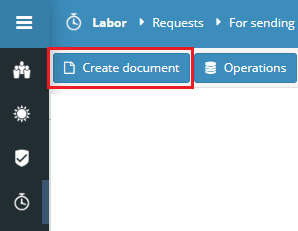
In the next step, indicate the appropriate type of request: OVERTIME & WORK OFF.
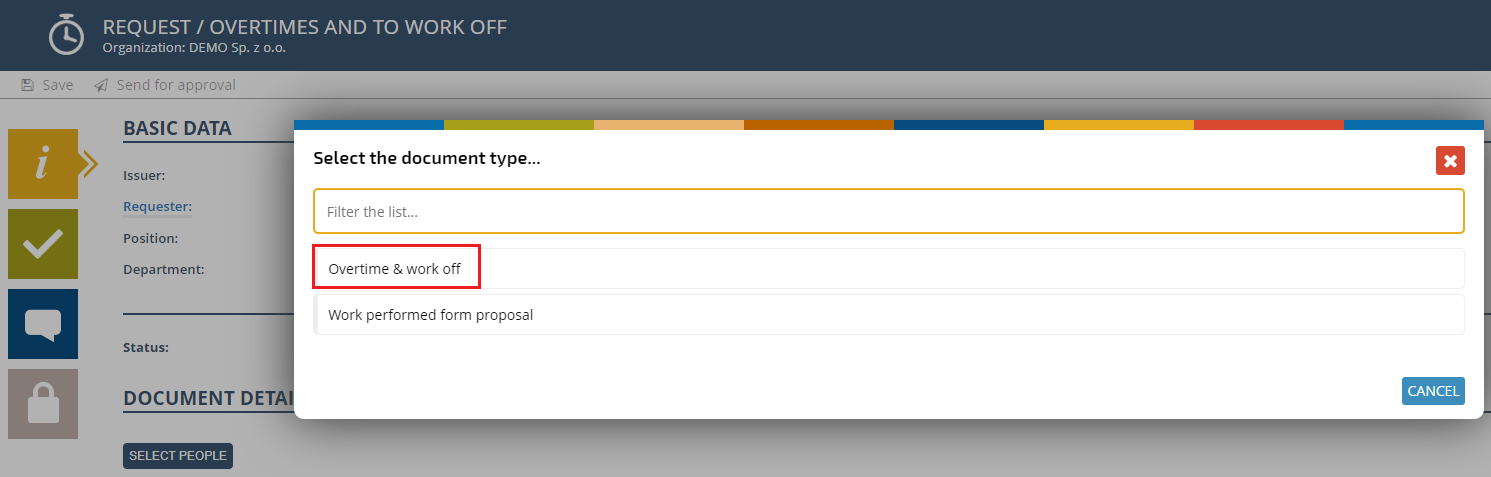
Once you have selected the type of request, a form will appear where you will need to fill in the specific details.
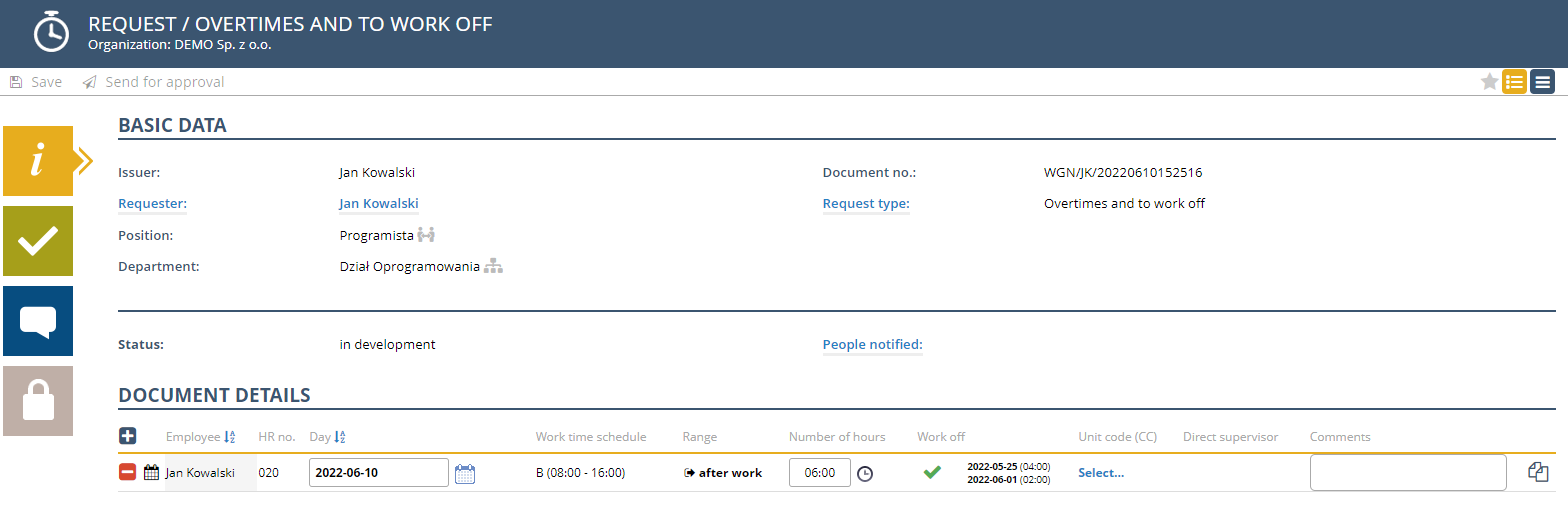
If an employee requests on his/her own behalf, then automatically, after selecting the type of request, a window will appear, in which you define which underwork he/she will work off. If the request is created by a manager, click on the button 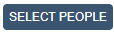 in order to indicate the persons for whom such an request is being created, and only in the next step indicate the relevant elements of the work-off.
in order to indicate the persons for whom such an request is being created, and only in the next step indicate the relevant elements of the work-off.
To indicate the absences to be worked off, go to the second tab: WORK OFF.
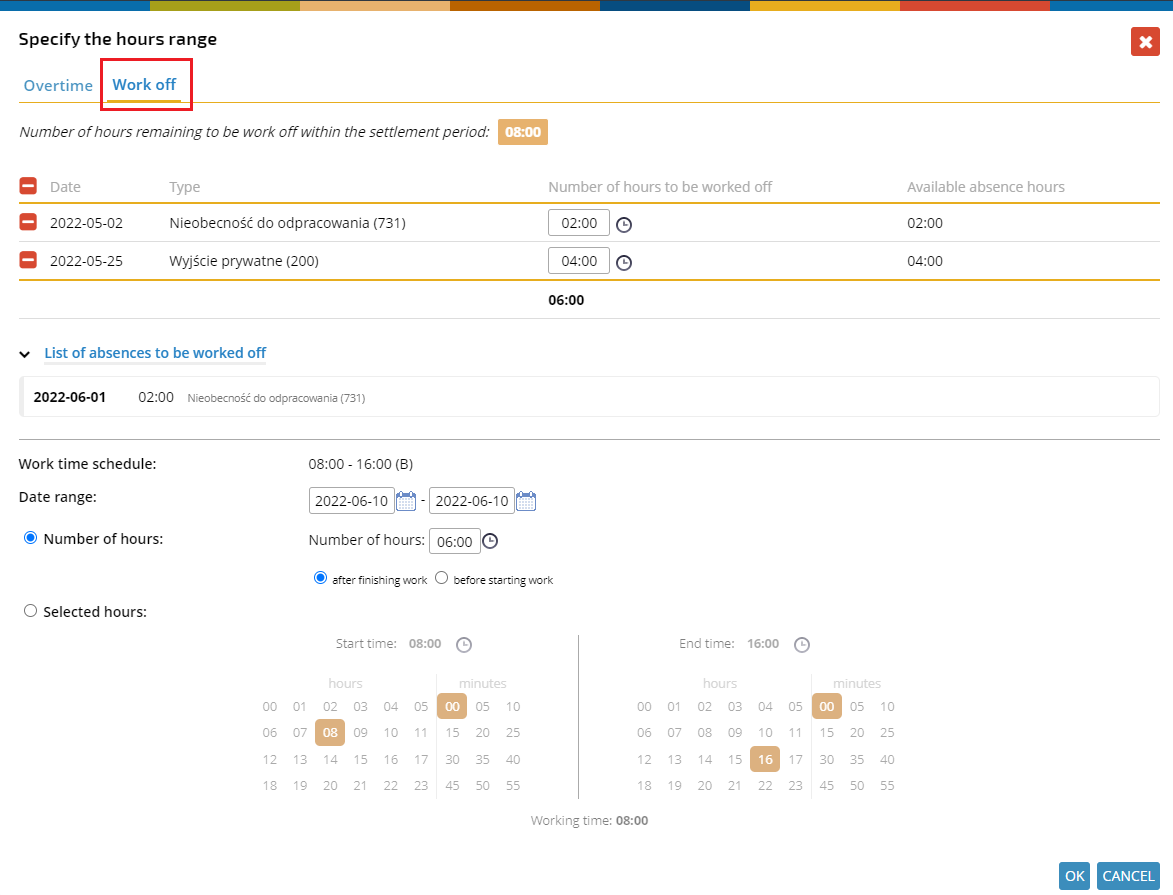
Then, select the absences you want to work off from the list.
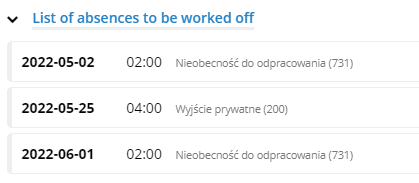
The list of absences includes only those under-worked absences, that have not been worked off or have not yet been scheduled to be worked off (the request to work off must be approved).
The indicated absences will be shown in the table.
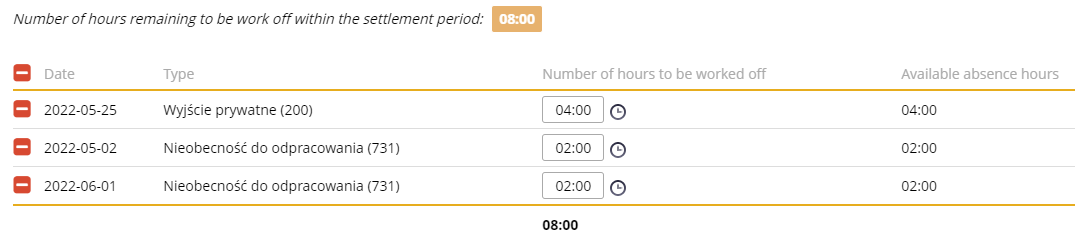
NOTE: If you have scheduled a work off that you did not complete (you did not stay longer at work), then the missed shift will appear back in the pool to be worked off. The operation will be performed by the system automatically on the next day after the scheduled redo date.
Example: An employee, two hours of his/her private leave from 02.06.2022, scheduled to work off 03.06.2022. The scheduled work off was not completed, so the underwork (2 hours of private leave from 02.06.2022) will be returned to the pool to be worked off on 04.06.2022.
In the next step, you should indicate the day, on which you plan to work off the selected absences. The application will automatically fill in the planned amount of overtime, after you indicate a specific date. Similarly as in the case of an overtime request, you can plan the number of overtime hours in two ways:
– By indicating the amount of overwork (without specifying a range of hours) and by specifying when they should be worked (after or before work).
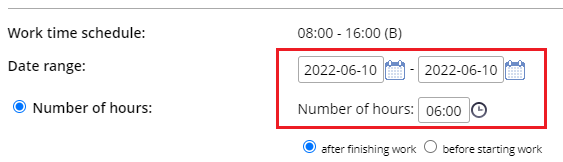

– When indicating specific start and end times, be sure that the range of hours is “contiguous” to the scheduled work hours for that day.
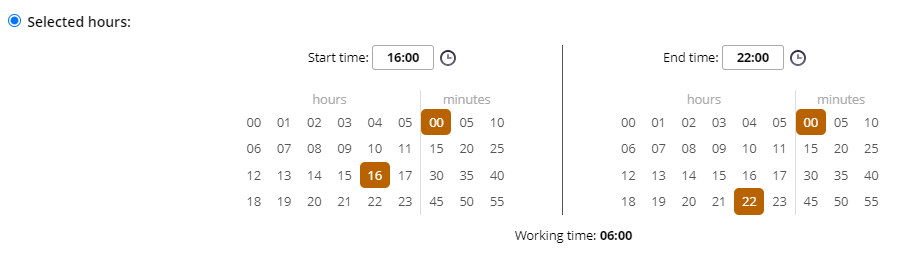

After filling in all the necessary details, the request details are as follows:
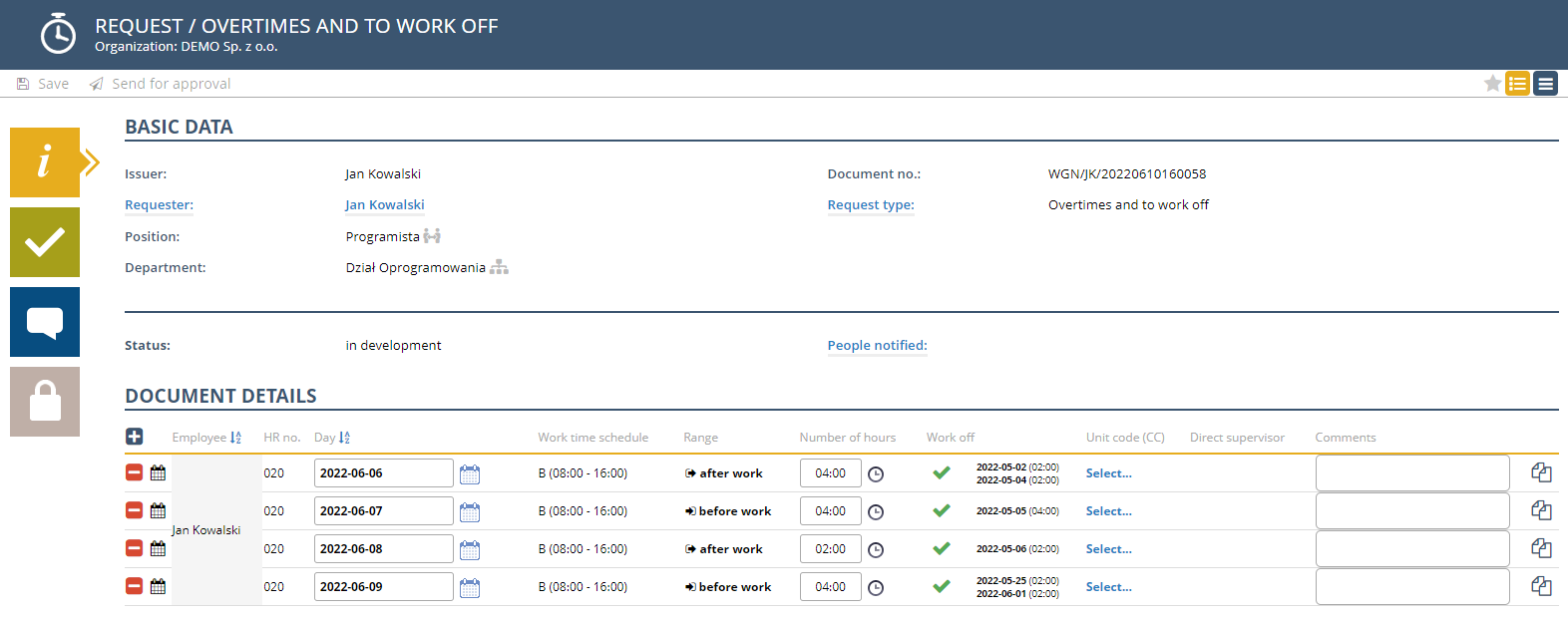
You can add a comment to each line by typing it in the Comments column. The content of this field will be transferred to the specific row in the employee’s schedule to the Comments field with a note.


If you want to make corrections to already completed lines, just click on the “stylus” icon.
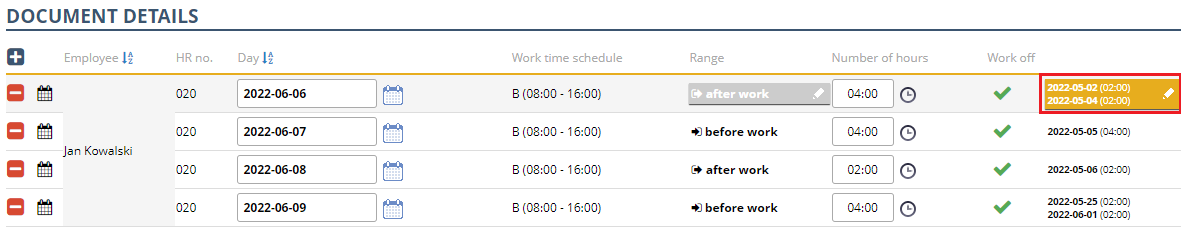
After completing all the necessary data, we send the application to be accepted by a higher-level supervisor. In order to do so, we click on the button  , located on the button bar.
, located on the button bar.
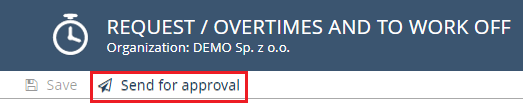
The acceptor receives an email with information about the request.
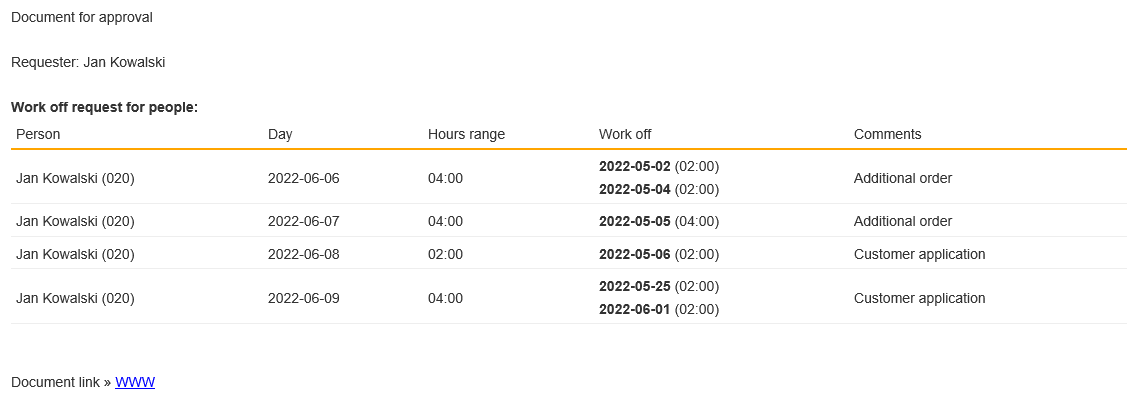
Once the request is approved by the direct supervisor, the data contained therein is treated as valid and is entered into the employees’ schedules. If the request was made for past days, then the system qualifies them automatically. In the case of real time registrations, the system attempts to qualify them, if the real time registration matches the data in the request. If the request was made for future, the data is recorded in the individual schedules, and they are automatically qualified after the date they occur.
If an underwork request has been submitted for a particular day, the icon appears ![]() .
.
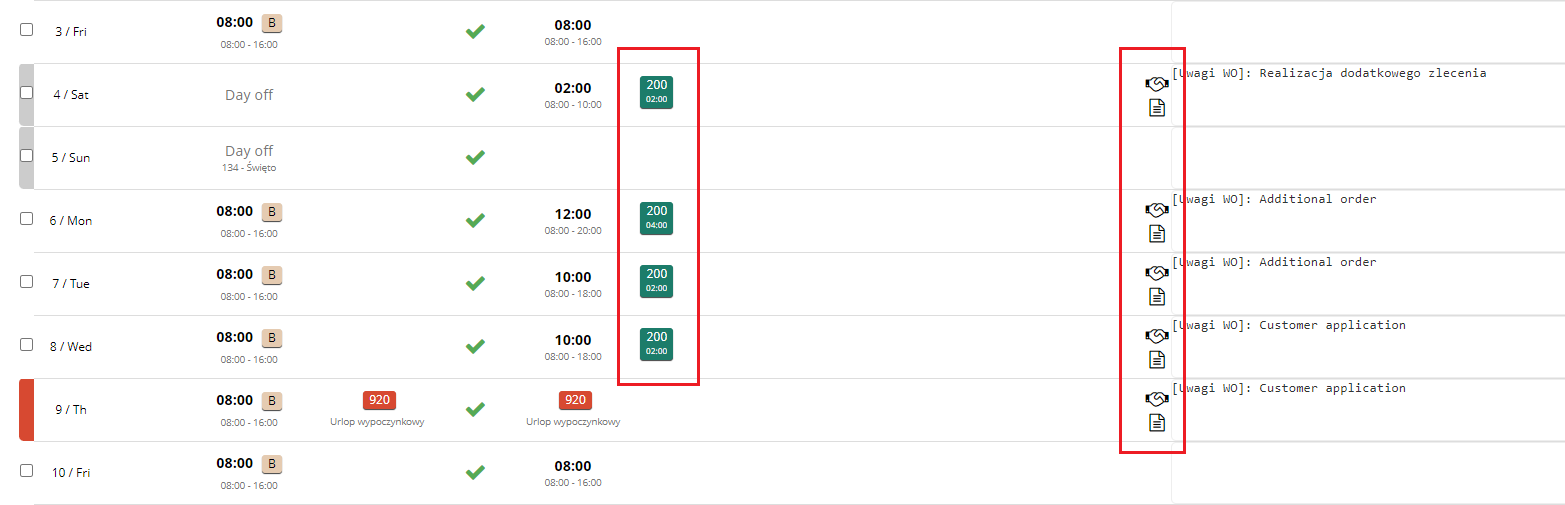
Clicking on the application icon ![]() opens details of planned/implemented compensated absences.
opens details of planned/implemented compensated absences.
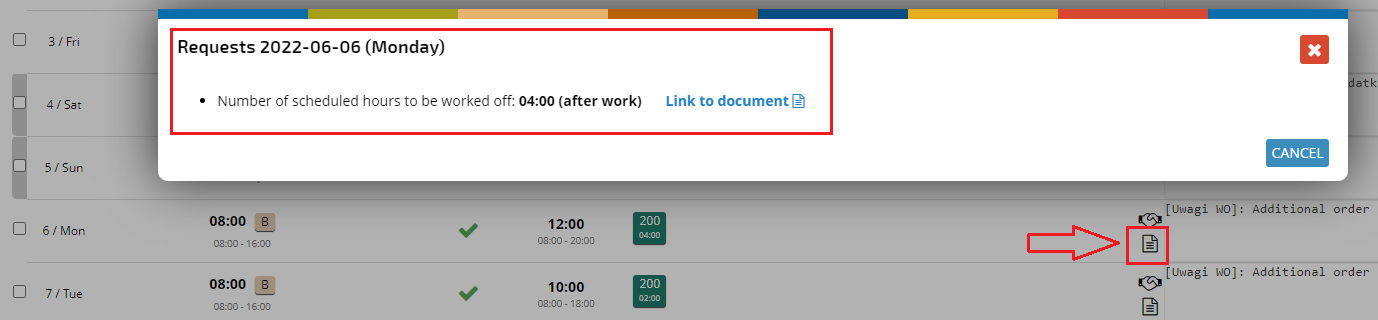
In order to open a particular application, click on the icon 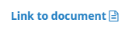 .
.
After the request is accepted, it cannot be modified (you cannot add more users or modify the range). It is only possible to delete whole lines, related to a given user and a given day. Such an operation can be performed by the requester. To do it, click the icon ![]() next to the line in edit mode. When deleting a line an appropriate message will appear.
next to the line in edit mode. When deleting a line an appropriate message will appear.
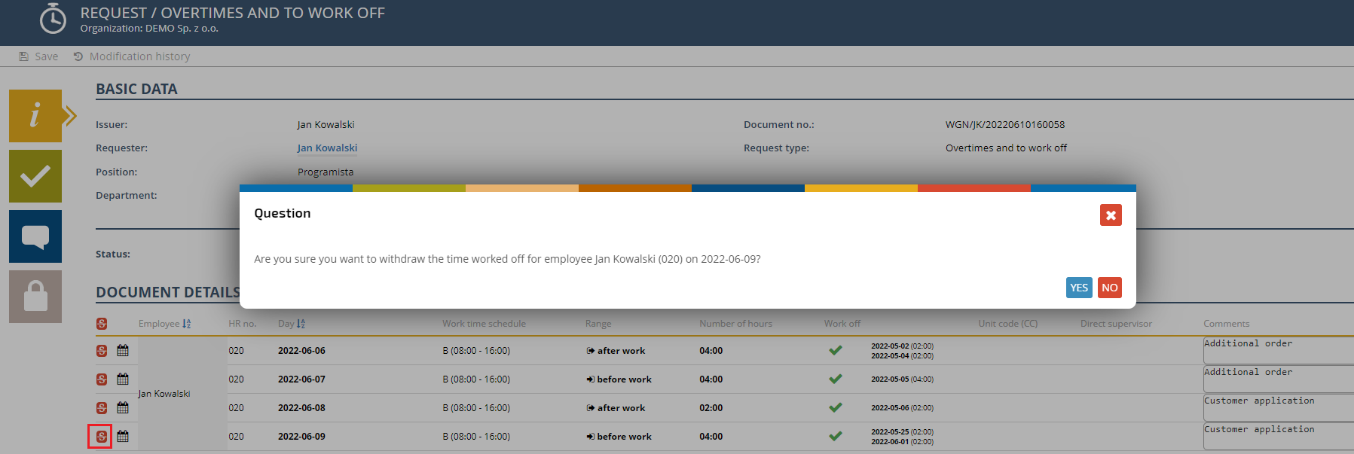
Once confirmed, the data is crossed out of the request and is removed from the employee’s schedule once it is saved.
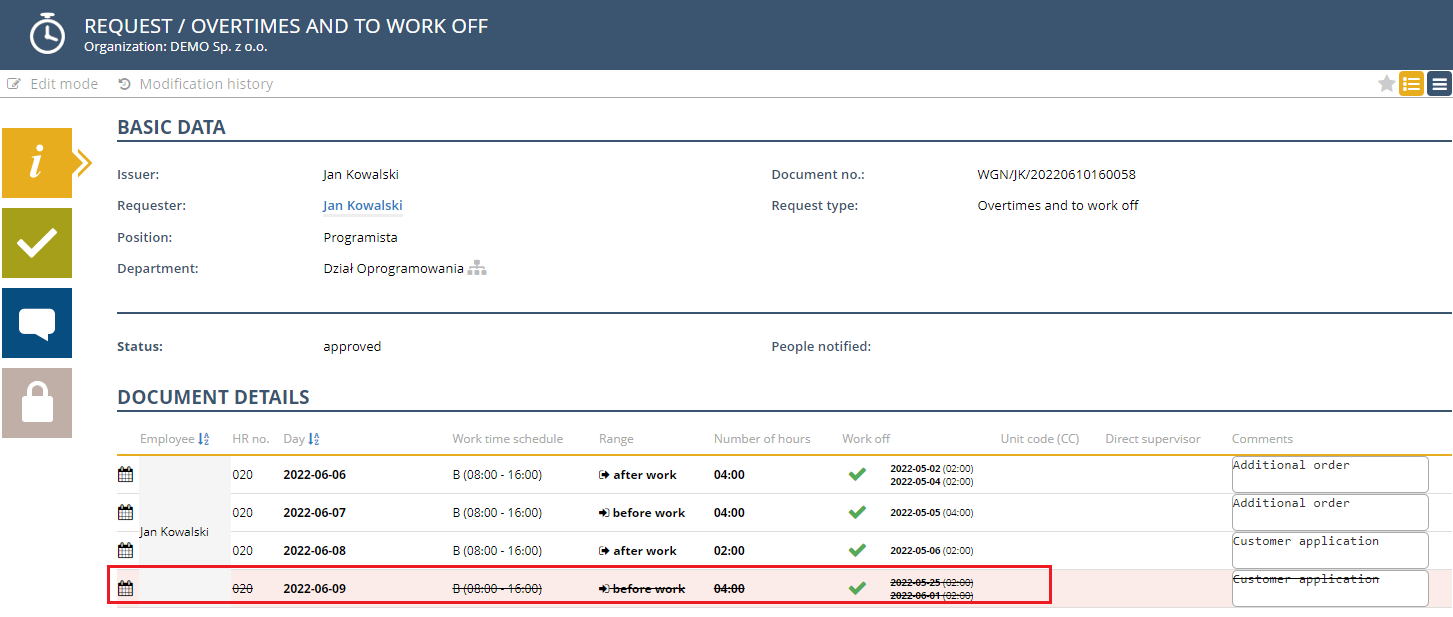
In the schedule, the data looks as follows:
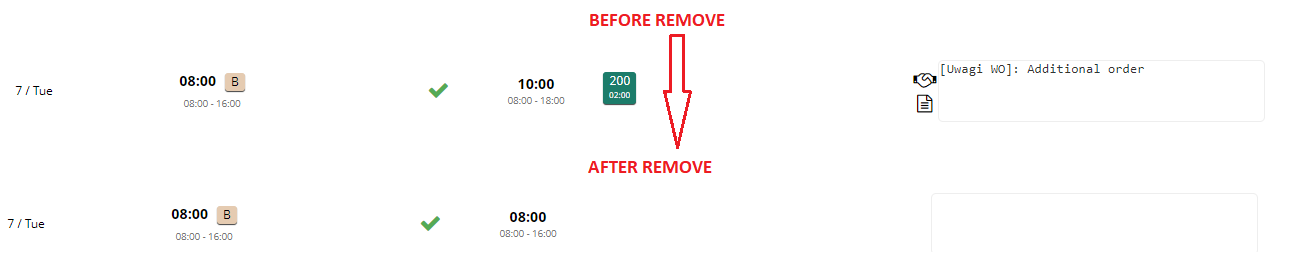
Information about the deletion of an overtime request is noted in the modification history field for that row.
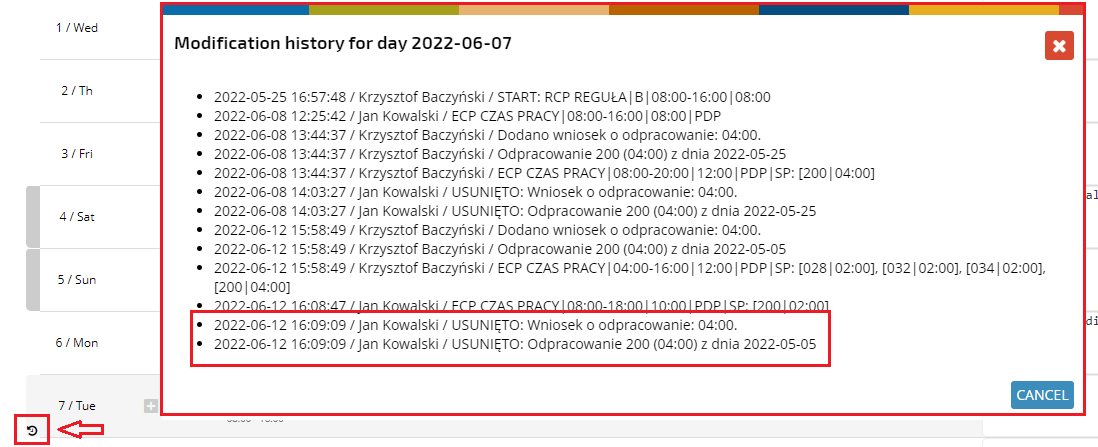
NOTES:
The Manager has the ability to manually adjust the amount of worked overtime, but always within the range indicated in the request. So, if you have 2 hours of overtime scheduled in the request, you can modify the qualified time in such a way that the overtime element does not exceed the value of 2 hours from the request.
2. Request for overtime and work off the absences
The request for work off and the request for overtime are related, which means that both overtime and work off the absences can be requested in a single request. The form of request is similar; in the data selection window, the first OVERTIME tab is used for the overtime request
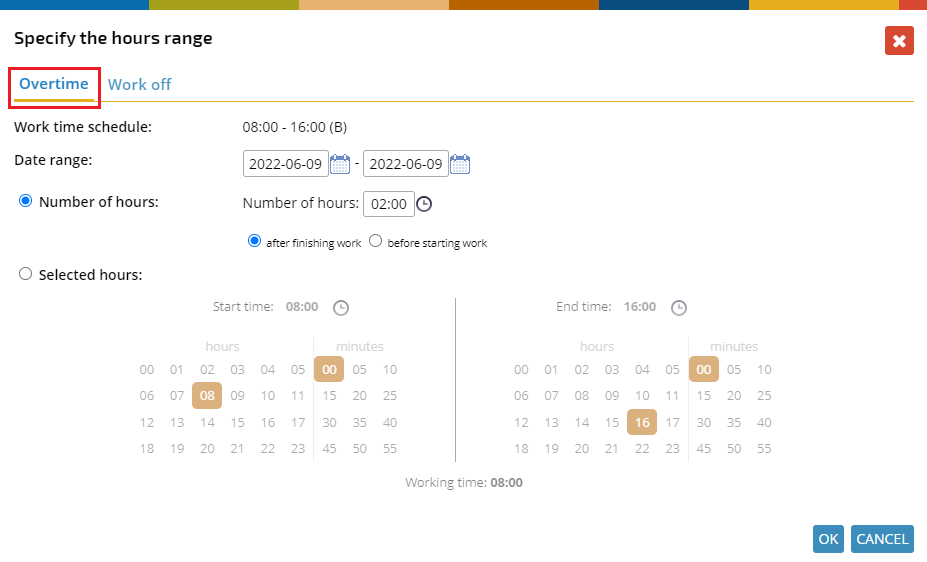
and a second WORK OFF tab for a request to work off an absence.
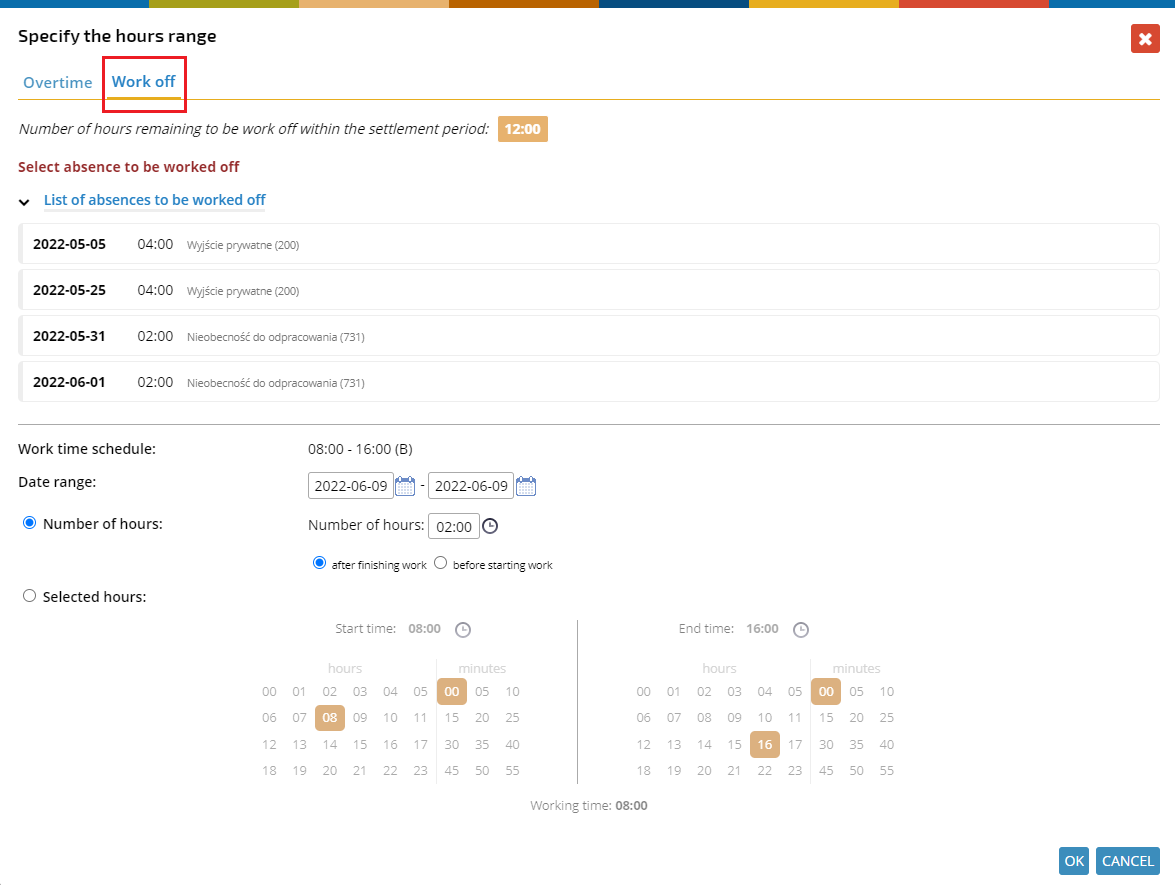
The days on which you plan to work off have the WORK OFF checkbox checked, which automatically displays the absences you are working off.

On the other hand, the days on which overtime is scheduled, the WORK OFF checkbox is unchecked.

In the content of the email to the supervisor, the information is presented in the same way for each day.
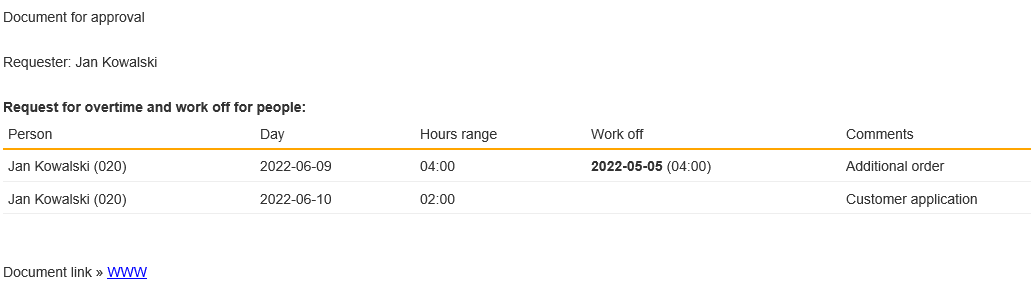
3. Data presentation in the employee’s schedule
The absence being worked off is presented in the schedule as a green payroll element.
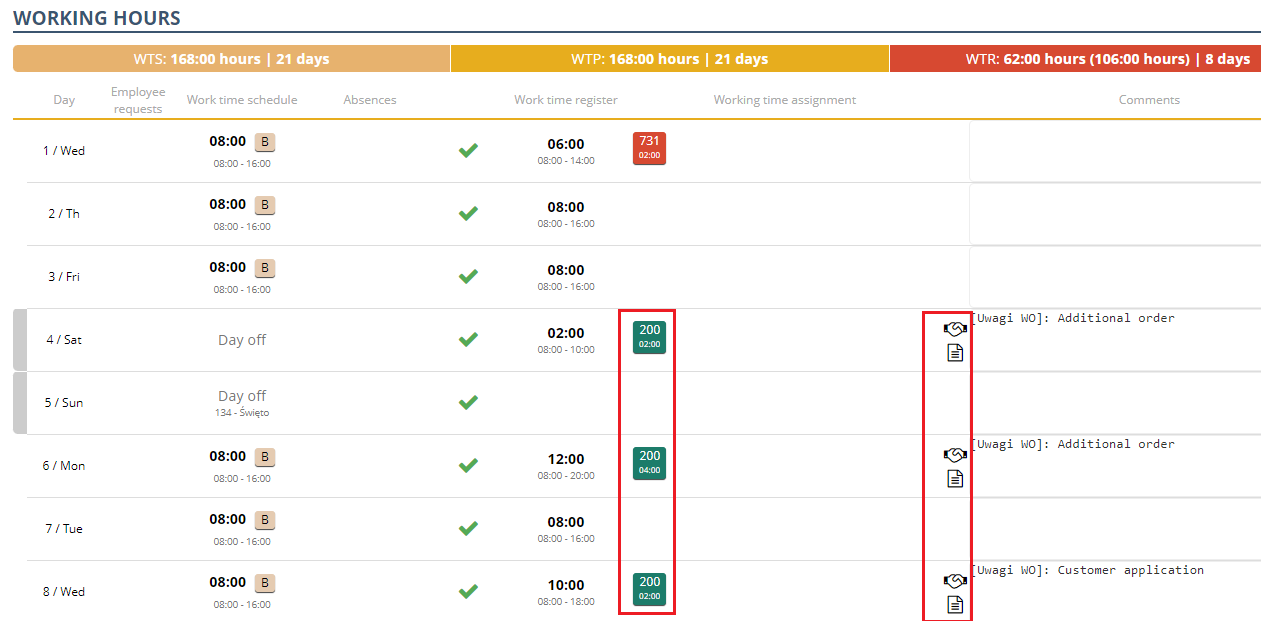
The following icon  (symbolizing that a given absence has been associated with a work off) appears on the day, on which there were under-work, which have been worked off (scheduled to be worked off).
(symbolizing that a given absence has been associated with a work off) appears on the day, on which there were under-work, which have been worked off (scheduled to be worked off).
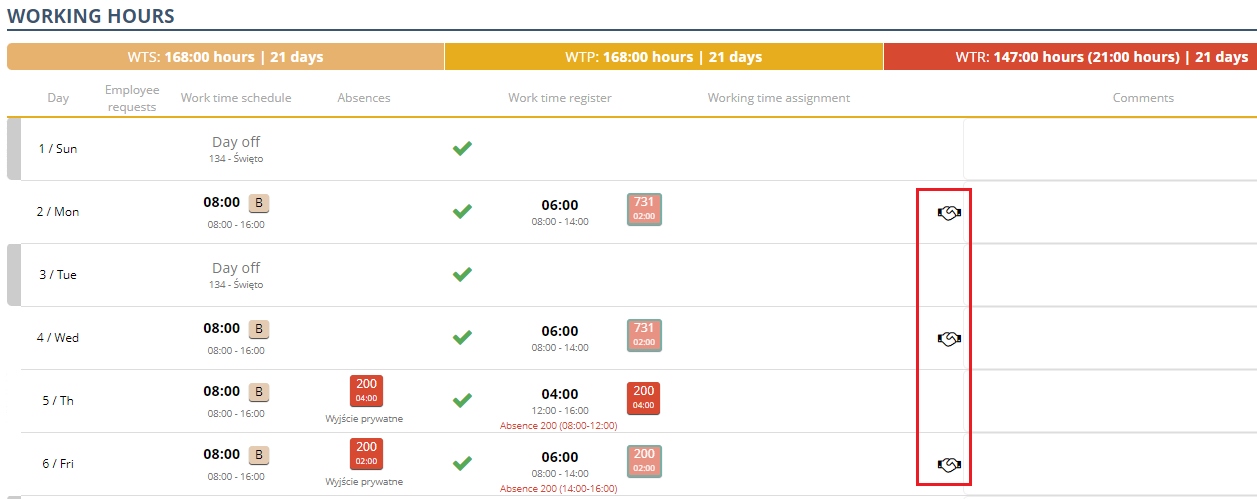
When you click on this icon, you will see detailed information on what day(s) the absence was scheduled to be worked off or worked off.
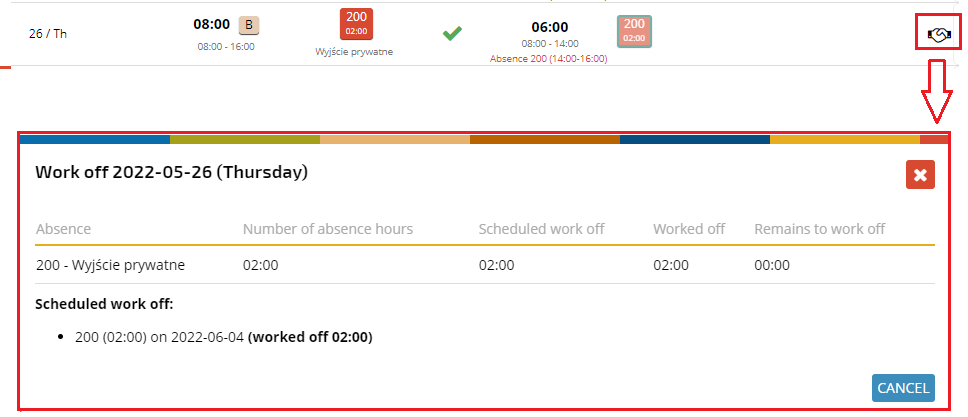
An absence that has been completely worked off is surrounded by a green border and its color is lighter.

If you have any questions please write to: pomoc@sscmaster.com
Best regards
SSC Master Team