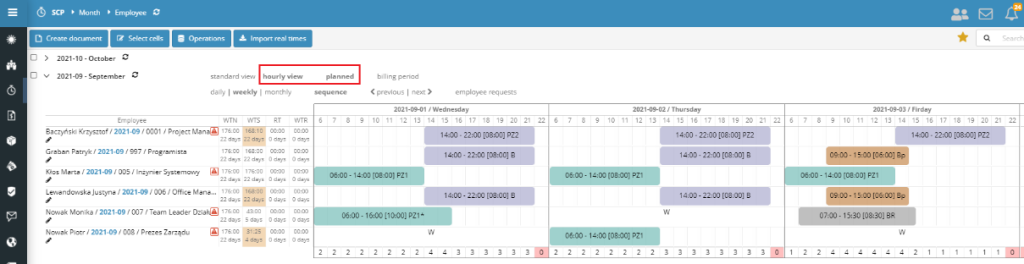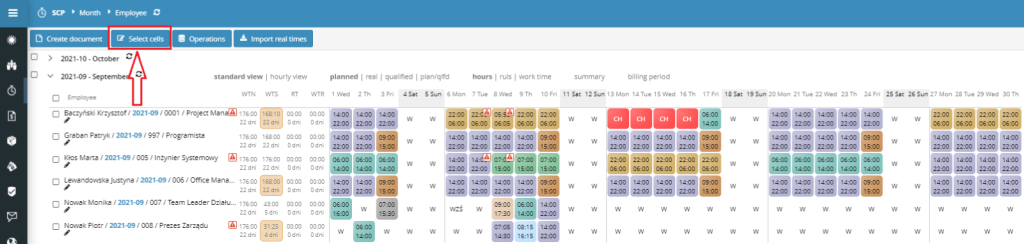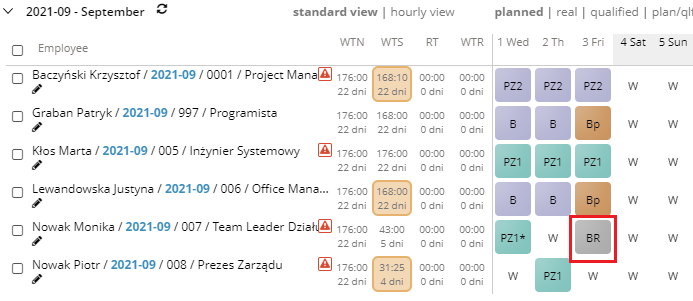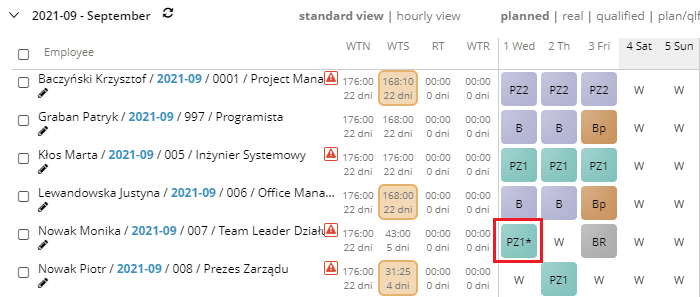In the case of generating a work schedule for an employee who has a rule scheme assigned, it is possible to make changes and modifications, through appropriate actions on the view or directly in the schedule.
If you generate a schedule for people without an assigned schema, you must manually schedule the working time.
To enter the work plan, click the SELECT CELLS button, point at the appropriate day or days to schedule working time, and click on the EDIT SCHEDULES button.
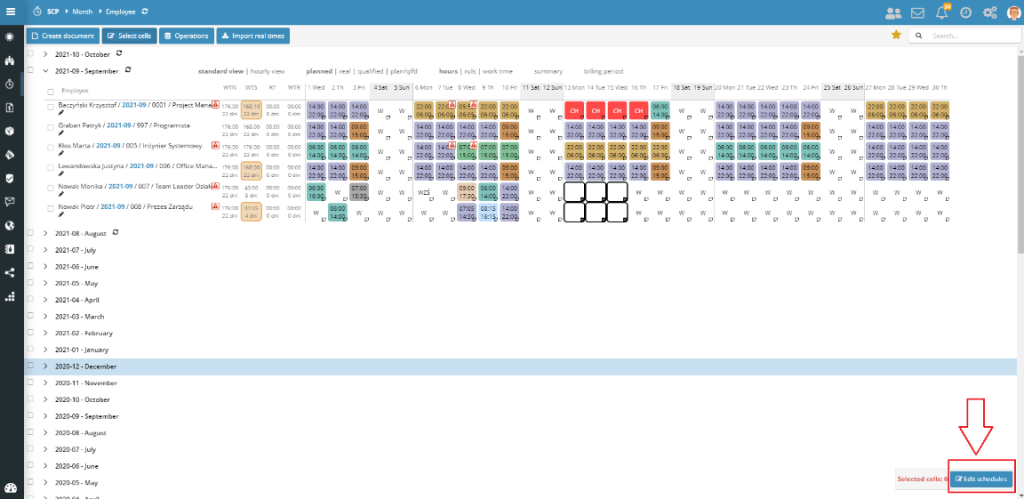
In the dialog box, you can choose one of 3 possible options for supplementing a given cell.
1. Working time rules
In the first tab, you can choose one of the defined working time rules. Each rule is assigned its symbol, color, and start and end times.
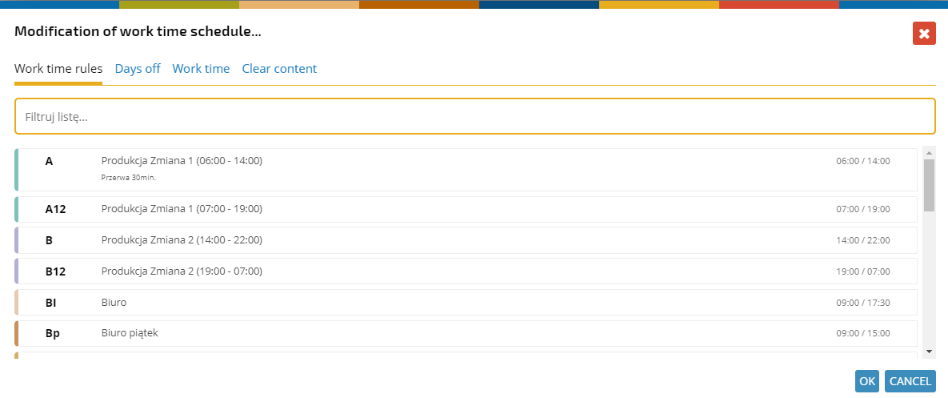
After selecting a rule, it is entered into the given cell/cells and is presented as follows.
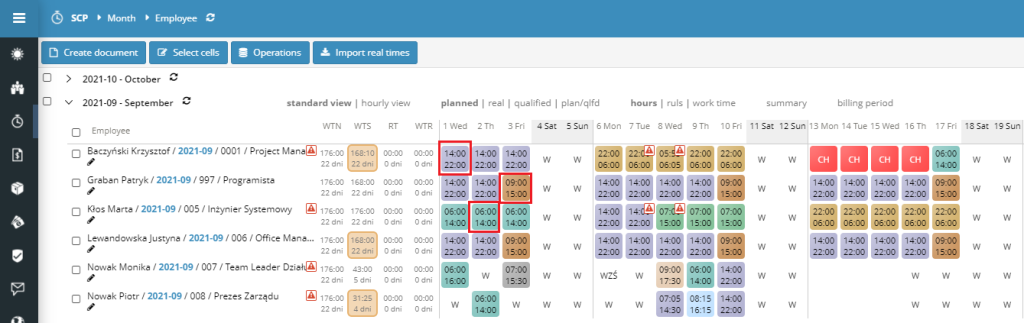
2. Public holidays
In the second tab, you can plan a day off from work.
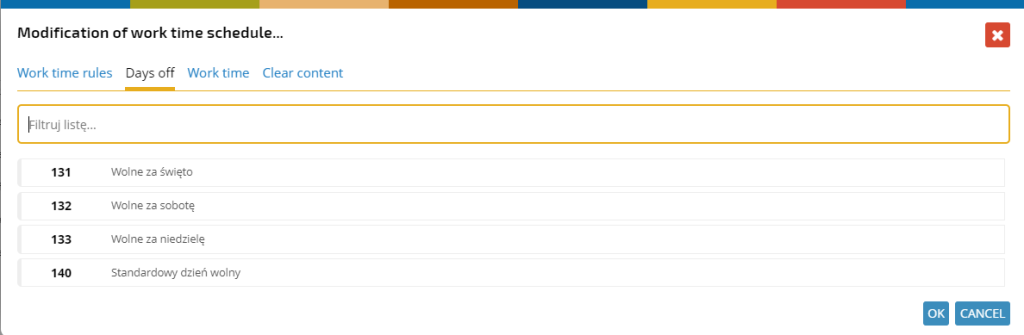
When you select a day off, it is typed into the cell(s) and its symbol is presented as follows.
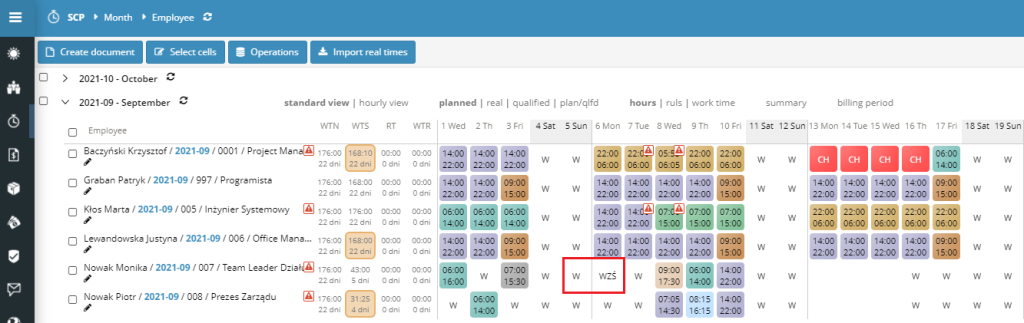
3. Working time
In the last tab, you can plan working time without indicating the working time rule.
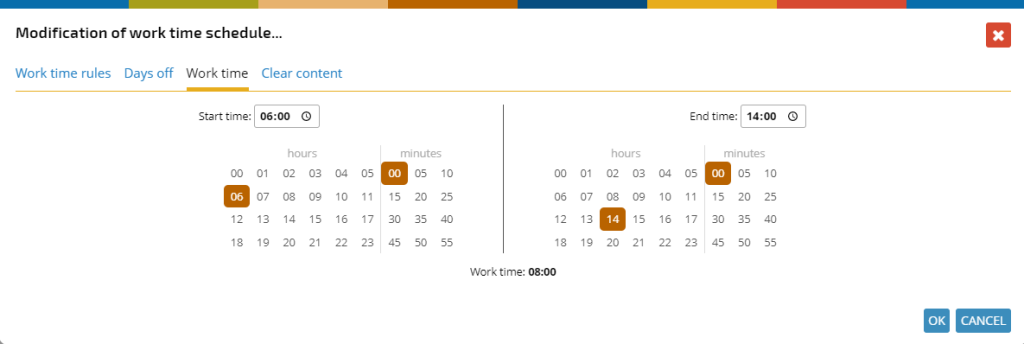
After indicating the appropriate working time hours, the data is saved to the schedule, and the indicated cell will always be gray.
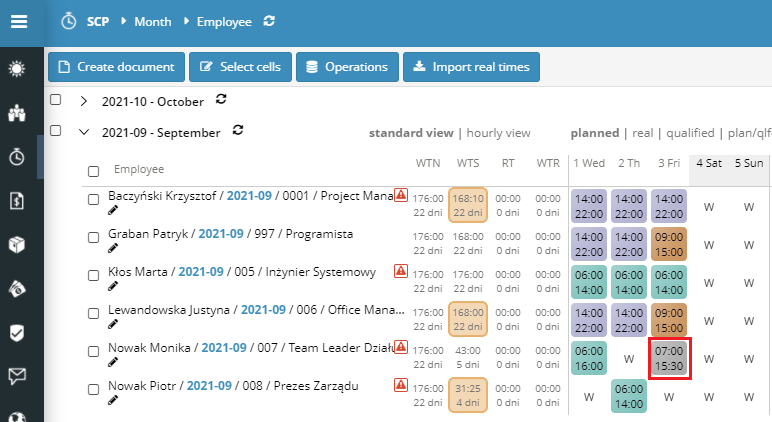
In the presentation view, rules always have a BR symbol
If you modify the start/end times in a cell in which some working time rule was chosen, then the color will remain as the original rule and an additional “*” will appear next to its symbol.
4. Planning on an hourly view
The system allows you to plan working time in an hourly system as well. To switch to the hourly view, click on the HOURLY VIEW button. In this view, you can move individual blocks of working time, expand or narrow the working time, and pick the specific working time rules.