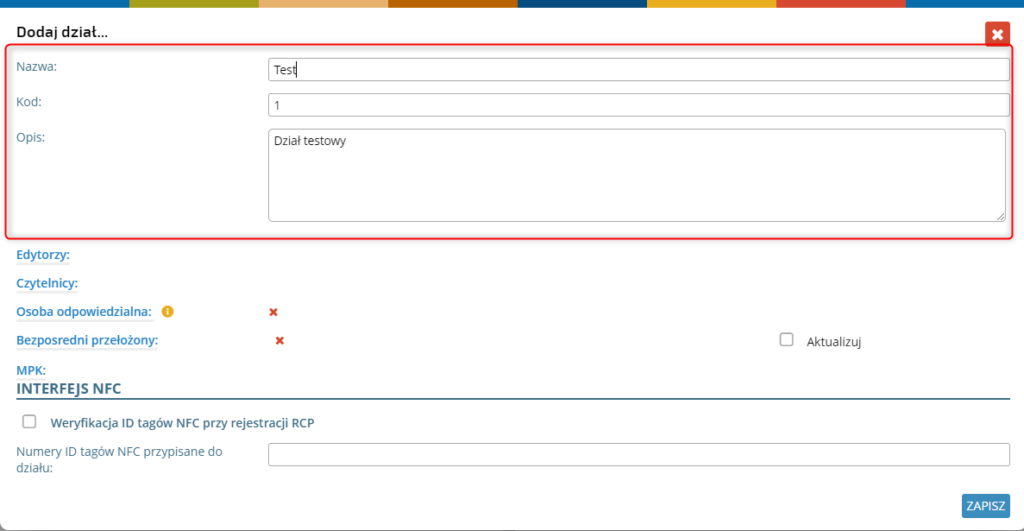W zakładce pola wyboru możesz skonfigurować sposób wyświetlania się danych, oraz pozycje znajdujące się na listach wyboru, dotyczące danych pracownika oraz szczegółów jego zatrudnienia.
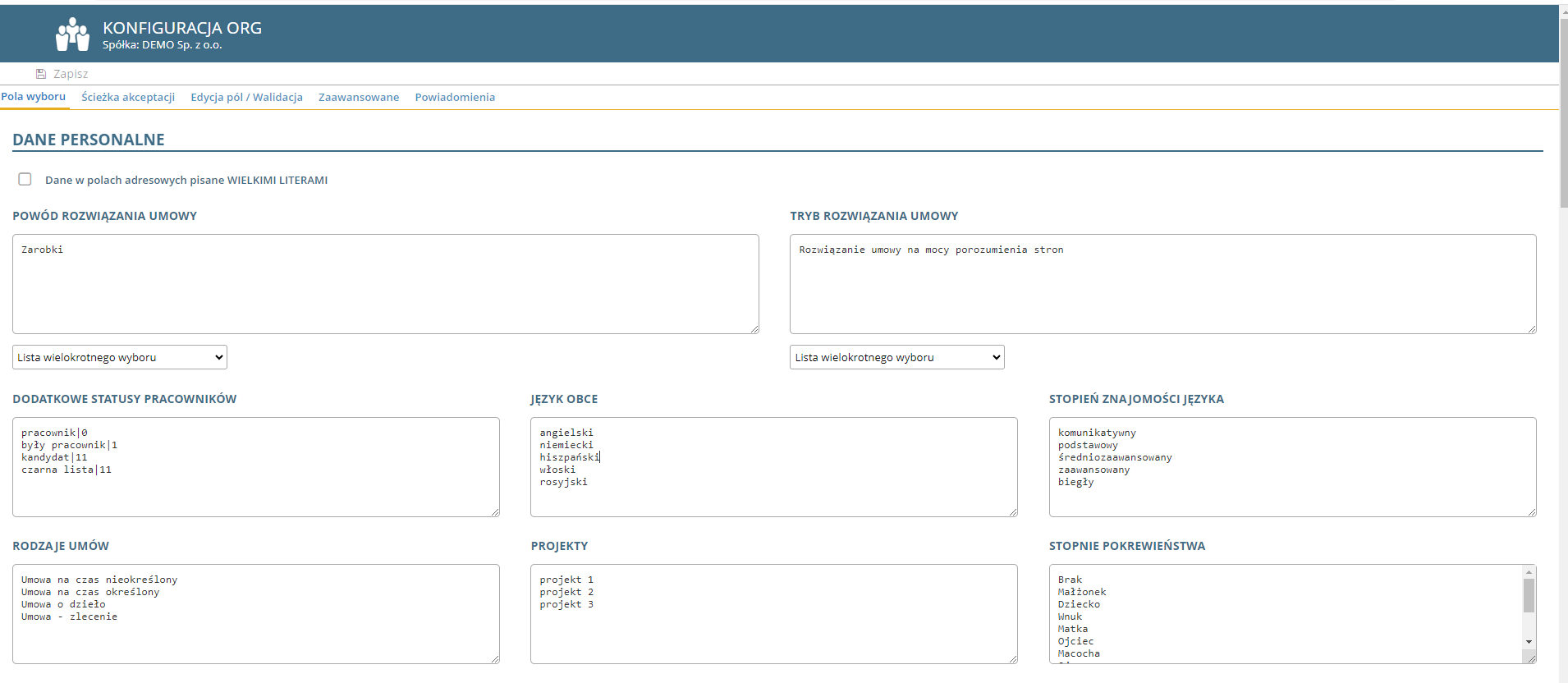
DANE PERSONALNE
W sekcji DANE PERSONALNE możesz skonfigurować parametry dotyczące profilu pracownika. Jeżeli chcesz, by dane adresowe w profilu wyświetlały się wielkimi literami zaznacz okienko:

W celu skonfigurowania możliwych powodów rozwiązania umowy oraz trybu rozwiązania, uzupełnił poniższe pola, oraz wybierz sposób wyświetlania się opcji.

W sekcji DANE PERSONALNE możesz również wprowadzić dane do grup informacji takich jak:
-Dodatkowe statusy pracowników
-Język obcy oraz stopień znajomości języka
-Rodzaje umów
-Projekty
-Stopnie pokrewieństwa
-Rodzaje badań
-Rodzaje instrukcji
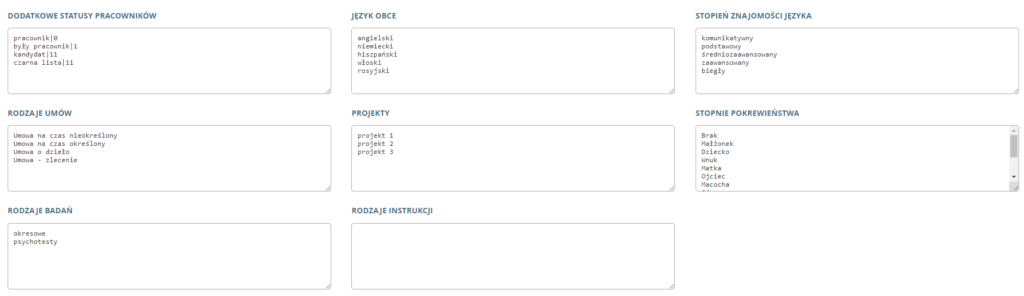
Dostępność krajów w adresach
Sekcja służy do ograniczenia wyboru krajów w różnych adresach. Domyślnie ustawiona jest możliwość wyboru wszystkich krajów.
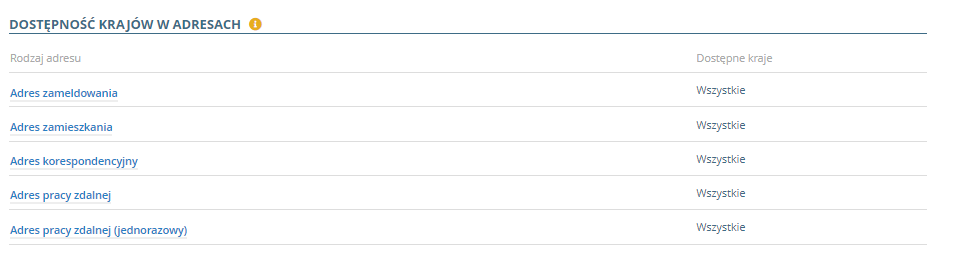
Aby ograniczyć wybór, należy kliknąć wybrany adres
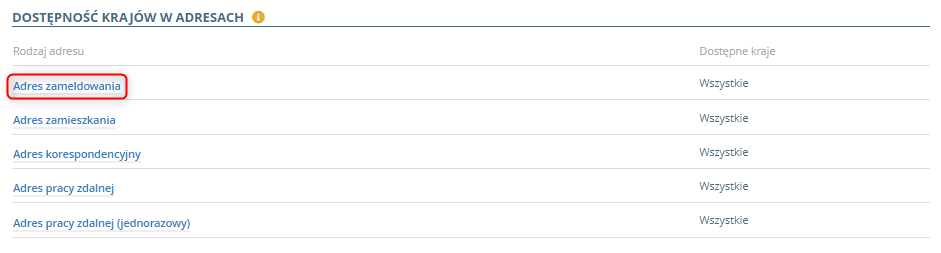
i oznaczyć na liście odpowiednie kraje. Kraje są w porządku alfabetycznym, poza Polską, która jest zawsze na szczyscie listy.
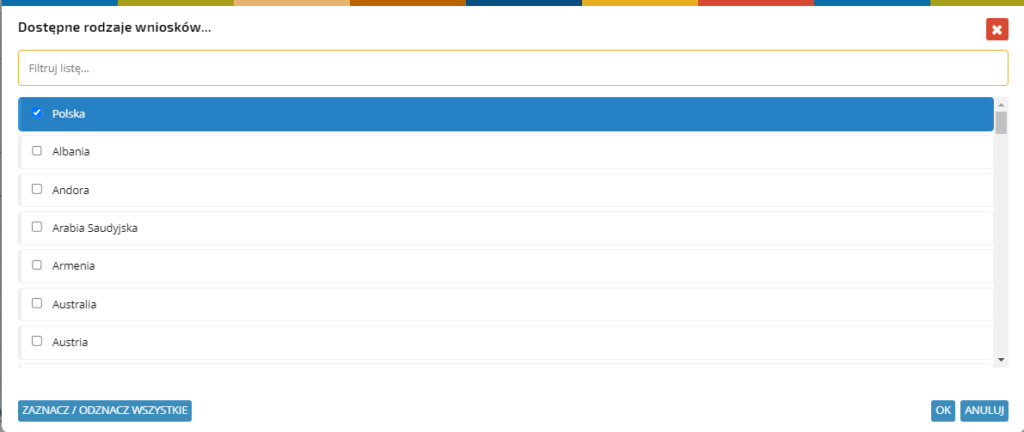
Wybrane kraje pojawią się na liście.
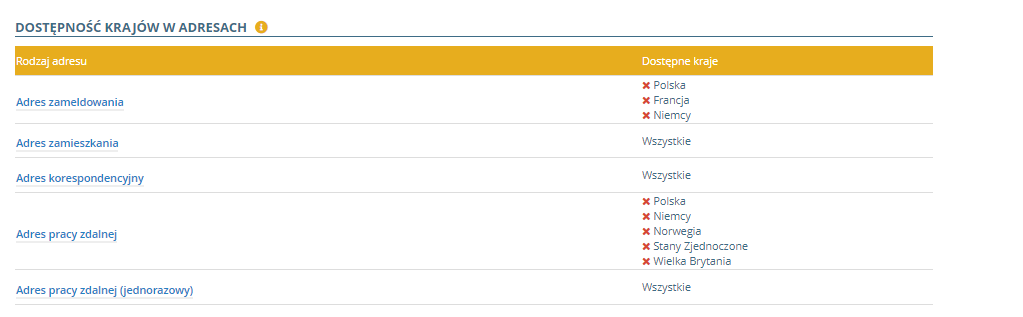
Oświadczenia
Sekcja służy do wprowadzania treści oświadczeń, które zostają wyświetlone w poszczególnych dokumentach.

Aby dodać oświadczenie kliknij +DODAJ OŚWIADCZENIE

Wpisz nazwę oświadczenia, jego treść oraz etykietę.
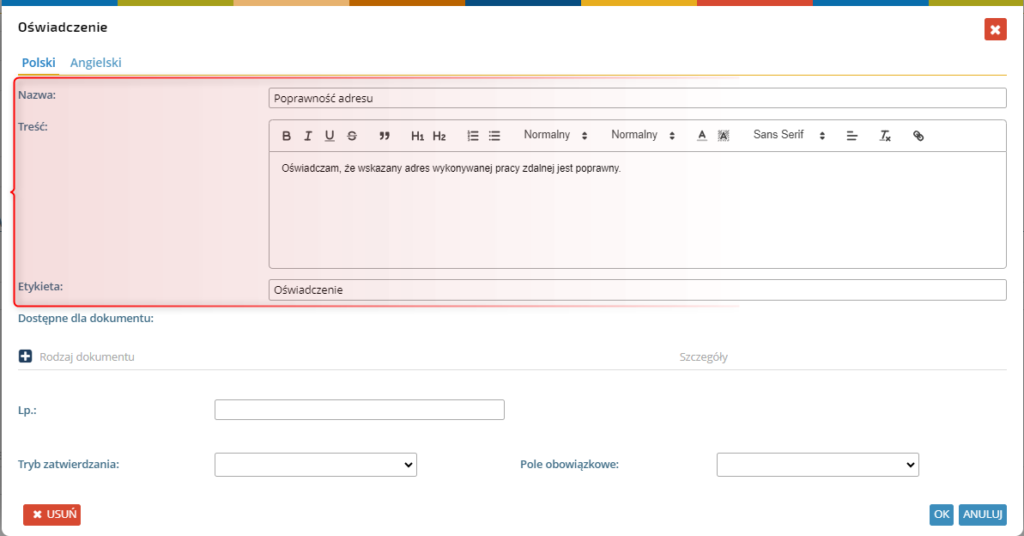
Wybierz rodzaj dokumentu, którego ma dotyczyć oświadczenie.
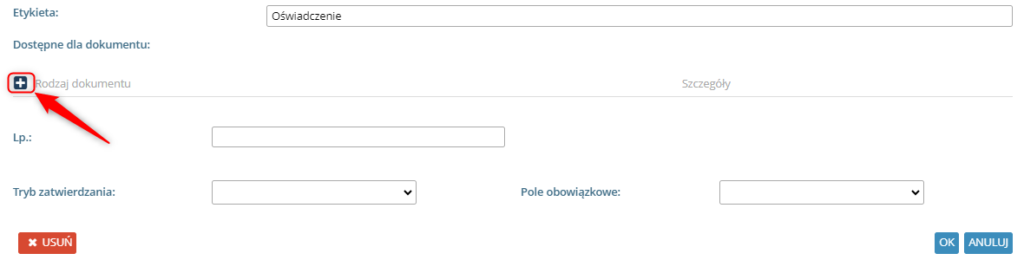
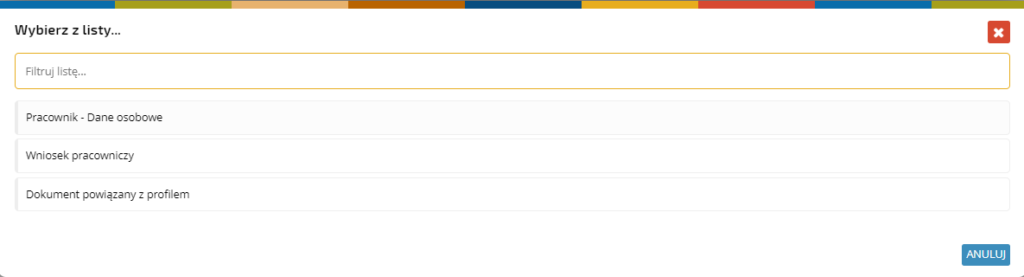
W szczegółach wybierz, których konkretnie danych ma dotyczyć oświadczenie

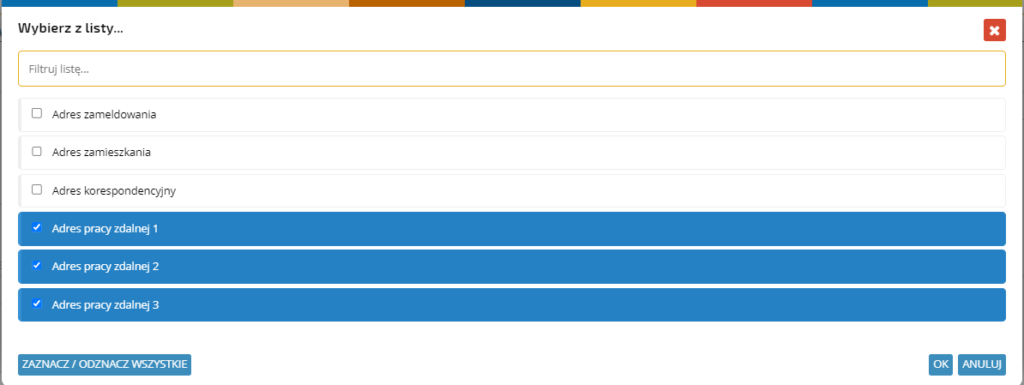
Wprowadź liczbę porządkową, wskazującą kolejność, wg, której oświadczenia będą wyświetlane na dokumentach.

Wybierz tryb zatwierdzenia. Checkbox oznacza pole jednokrotnego wyboru, radio, że może być wskazane tylko jedno z wyświetlanych pól.

Oznacz, czy oznaczenie danego oświadczenia we wniosku ma być obowiązkowe, czy nie.

ELEMENTY STURKTURY ZATRUDNIENIA
W tej sekcji możesz konfigurować takie elementy jak:
–Działy
-Wydziały
-Sekcje
-Zespoły
-Podzespoły
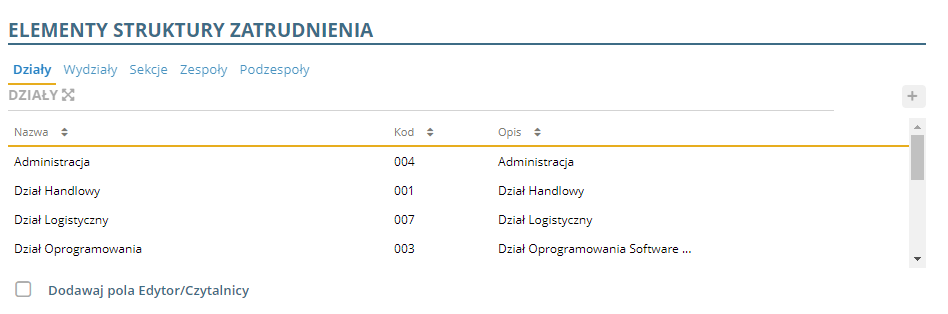
Aby wybrać konkretny element kliknij na przypisaną mu zakładkę:
Aby dodać nowy wybrany element struktury kliknij ikonę “+ Dodaj…”

Wypełnij pola tekstowe:
Oraz przypisz edytorów, czytelników, osoby odpowiedzialne, bezpośredniego przełożonego i MPK. Kliknij przypisywaną pozycję

Wybierz odpowiednią osobą z listy i zatwierdź przyciskiem OK.
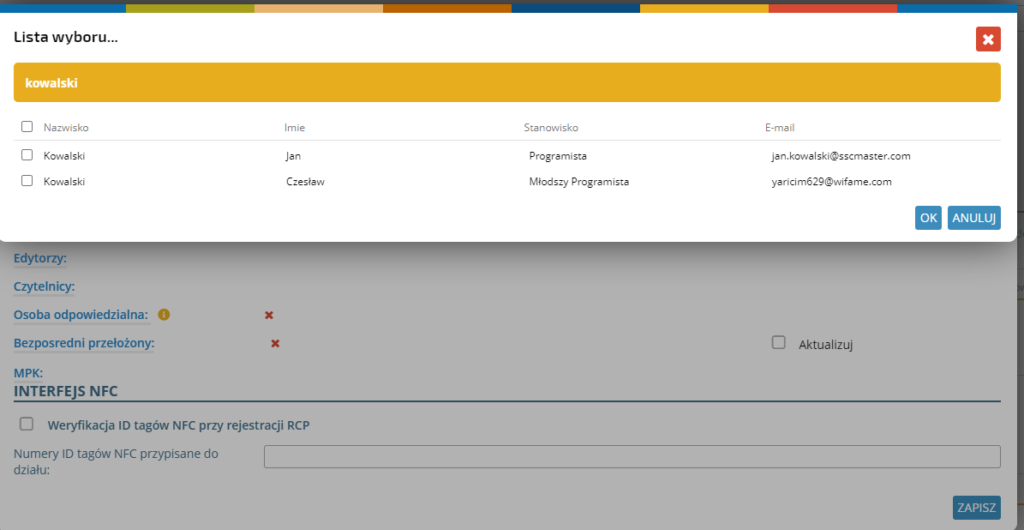
W przypadku, gdy chcesz edytować gotowy element, wprowadź odpowiednie zmiany i zaktualizuj je klikając przycisk AKTUALIZACJA.

Aby usunąć dany element kliknij przycisk USUŃ, lub HISTORIA MODYFIKACJI aby podejrzeć historię zmian.
Jeżeli w Twojej firmie używa się czytników NFC do rejestrowania rzeczywistego czasu pracy, ID tagów NFC przypisujesz w poniższym polu.

Zmiany w pozostałych elementach struktury wykonuje się analogicznie.
ELEMENTY W DOKUMENTACH ZATRUDNIENIA
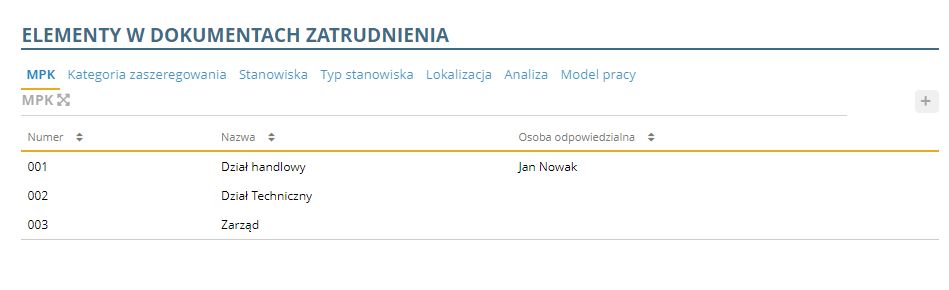
W tej sekcji możesz skonfigurować takie elementy jak:
MPK
Aby dodać nowe MPK kliknij ikonę +

Wprowadź dane w wyświetlonym oknie, Aby dodać osobę odpowiedzialną kliknij w link i wybierz osobę z listy.

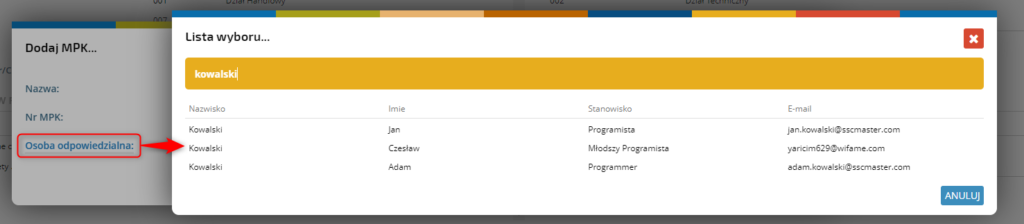
W podobny sposób możesz wprowadzić pozostałe elementy:
Kategoria zaszeregowania
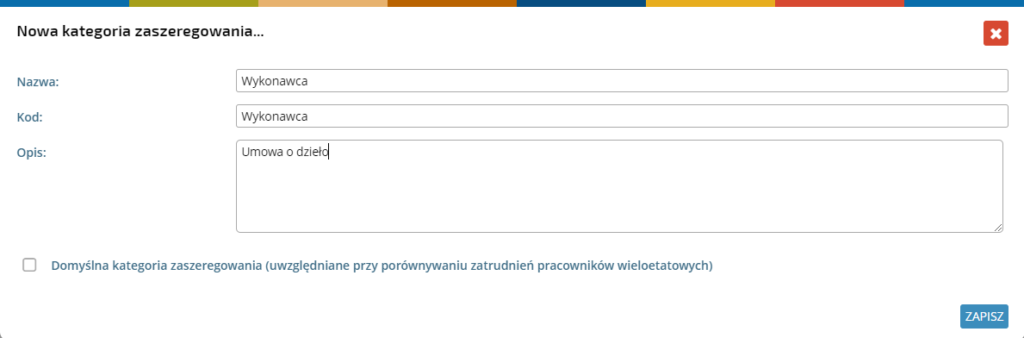
Stanowisko
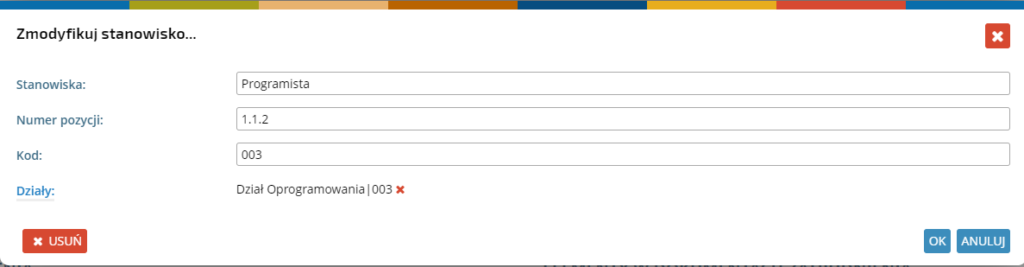
Typ stanowiska
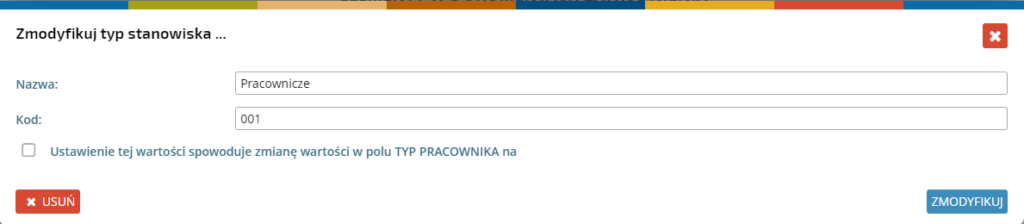
Lokalizacja

Analiza
Model pracy
Dokument modelu pracy jest nieco bardziej złożony. W pierwszej kolejności wprowadź dane
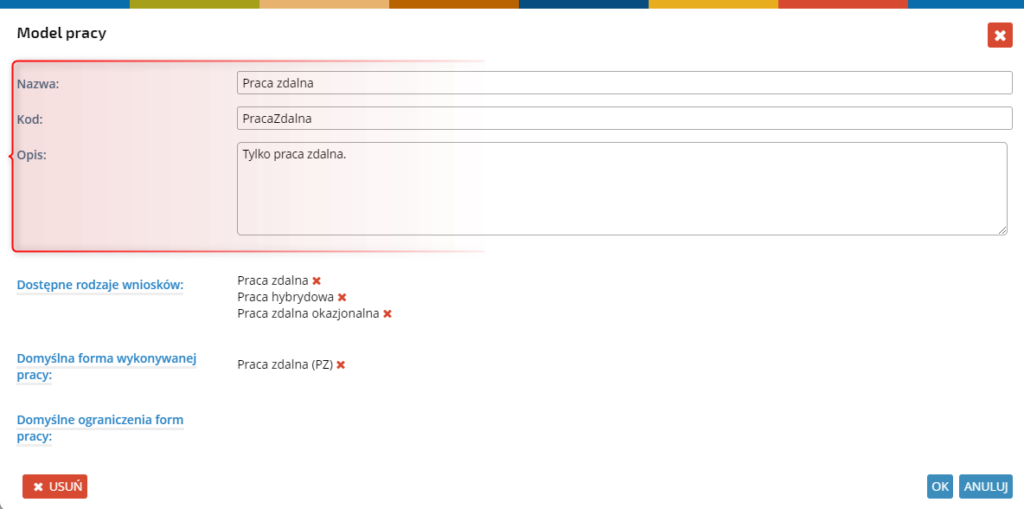
W razie potrzeby możesz wybrać:
Dostępne rodzaje wniosków dla pracowników z danym modelem pracy
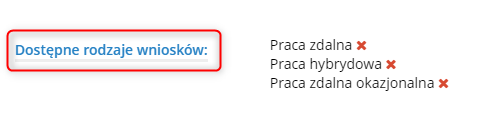
Po kliknięciu w link zaznacz wybrane z dostępnych rodzajów wniosków i potwierdź
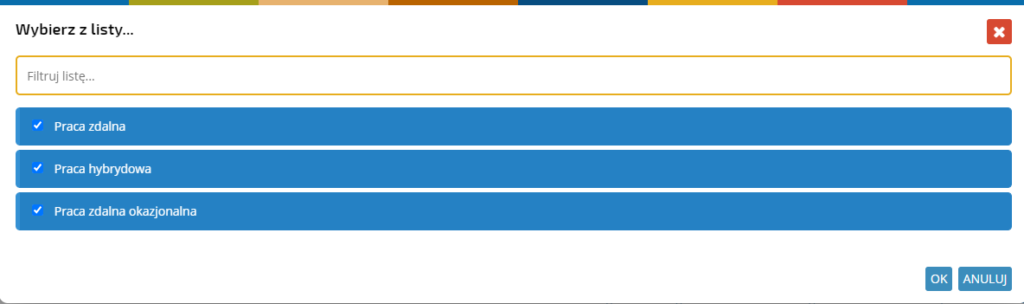
Domyślną formę wykonywanej pracy, automatycznie przypisywaną pracownikom z danym modelem pracy
Po kliknięciu w link wybierz z listy odpowiednią formę

Domyślne ograniczenia form wykonywanej pracy – są to domyślne ograniczenia FWP przypisane do danego modelu pracy, więcej na ten temat przeczytasz w artykule: Ograniczenia form wykonywanej pracy. Aby dodać któreś z ograniczeń, kliknij link
Wybierz odpowiednie ograniczenie z listy i zatwierdź
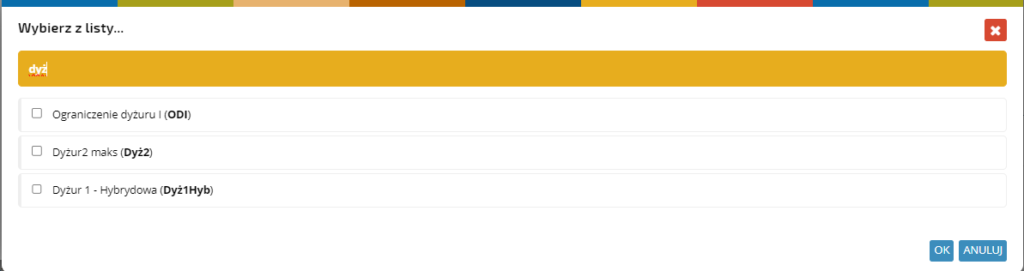
RODZAJE DOKUMENTÓW POWIĄZANYCH\
W tej sekcji możesz dodać różne rodzaje dokumentów powiązanych z profilem pracownika. Może to być np. zaświadczenie lekarskie o zdolności do wykonywania pracy, certyfikat uzyskany po szkoleniu BHP, aneks do umowy i inne.

Aby dodać nowy dokument kliknij ikonę + lub na wybraną pozycję na liście w celu edytowania.
Wypełnij pola KOD i NAZWA
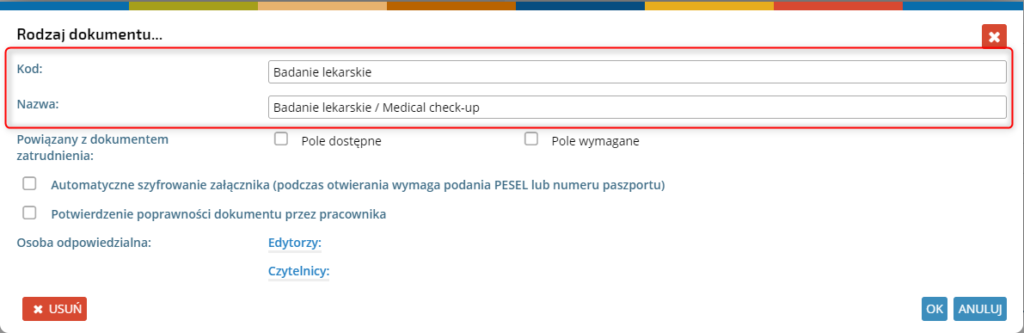
Możesz zaznaczyć opcję by pole dokumentu powiązanego było dostępne lub wymagane w dokumencie zatrudnienia. Zaznaczenie automatycznego szyfrowania załącznika, spowoduje, że pracownik pobierający lub otwierający dokument będzie musiał podać swój nr PESEL lub paszportu. Uruchomione potwierdzenie poprawności dokumentu, będzie wymagało potwierdzenia przez pracownika. Klikając na pole EDYTORZY lub CZYTELNICY możesz nadać uprawnienia osobom, które będą mogły edytować lub tylko przeglądać dane dokumenty.
RODZAJE WNIOSKÓW
W rodzajach wniosków możesz dodawać nowe lub edytować istniejące wnioski pracownicze, np. benefity firmowe, ubezpieczenia, wniosek o zaświadczenie o zatrudnieniu i wiele innych (Więcej na ich temat przeczytasz w artykule Wnioski pracownicze). Aby dodać nowy kliknij ikonę + lub na odpowiednią pozycję na liście w celu edytowania.

Wypełnij pola: KATEGORIA WNIOSKU, NAZWA, OPIS i INSTRUKCJA WYPEŁNIANIA WNIOSKU.
Pola “Opis” i “Instrukcja wypełnienia wniosku” możesz uzupełnić w dwóch wersjach językowych, które wyświetlą się w zależności od wybrany język w interfejsie użytkownika.
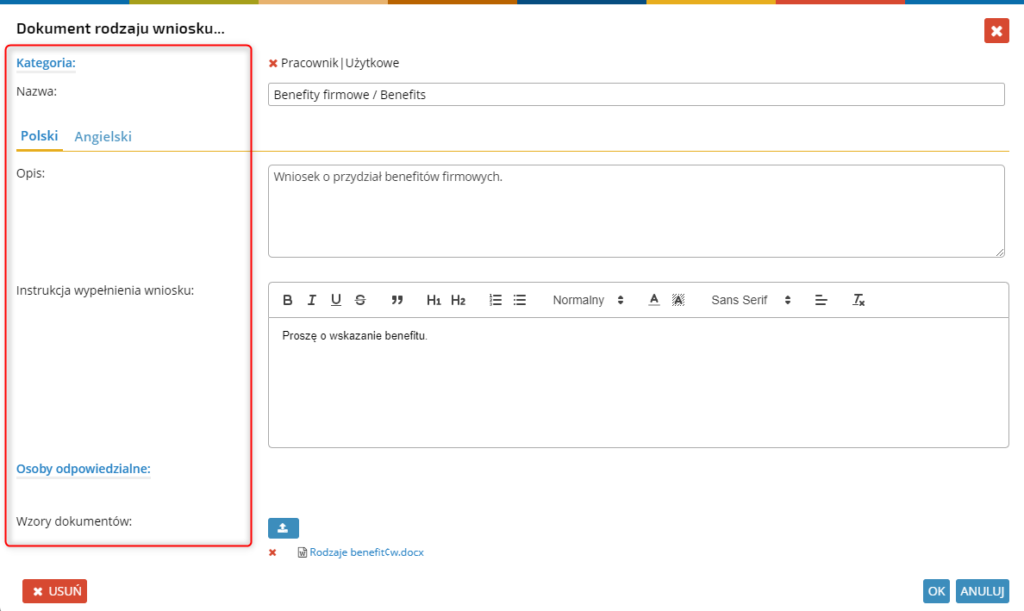
W razie potrzeby, możesz dodać osoby odpowiedzialne. Kliknij w link,

wybierz osobę z listy i zatwierdź przyciskiem OK.
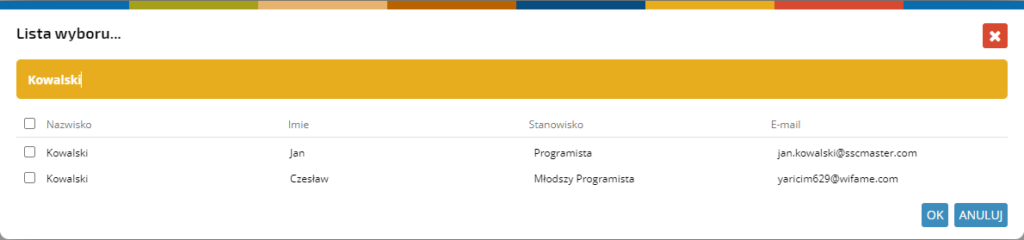
Możesz dodać załącznik klikając w przycisk DODAJ ZAŁĄCZNIKI.
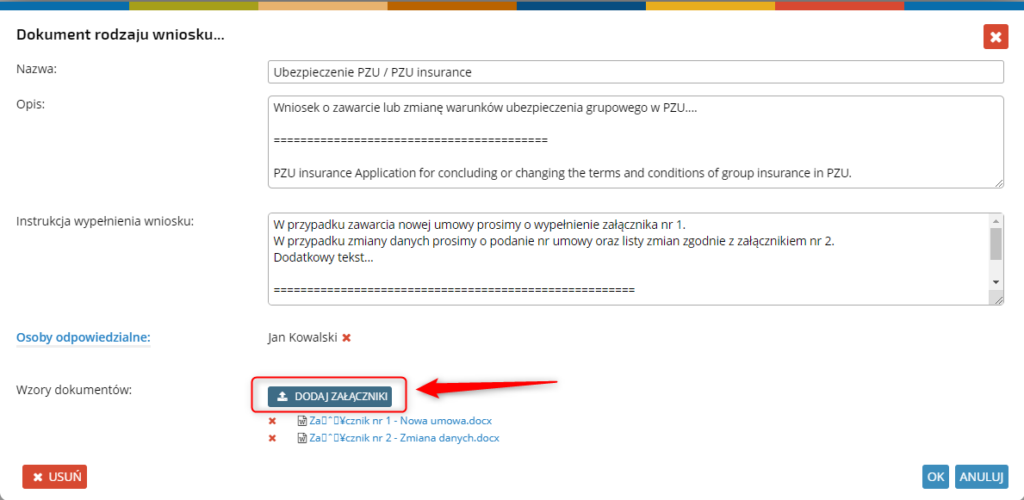
Wybierz załącznik i kliknij OK.

KATEGORIE WNIOSKÓW
W sekcji tej możesz zbudować drzewo kategorii, po których można wyświetlać rodzaje wniosków na liście wyboru.
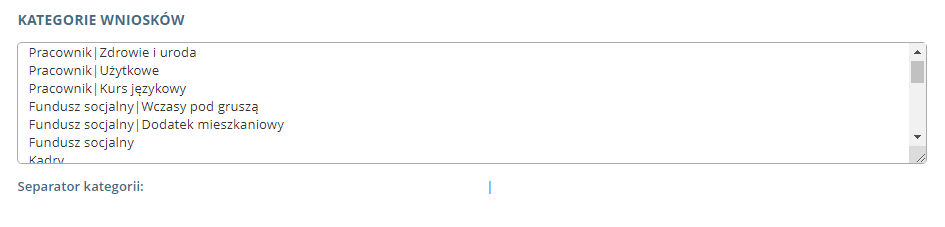
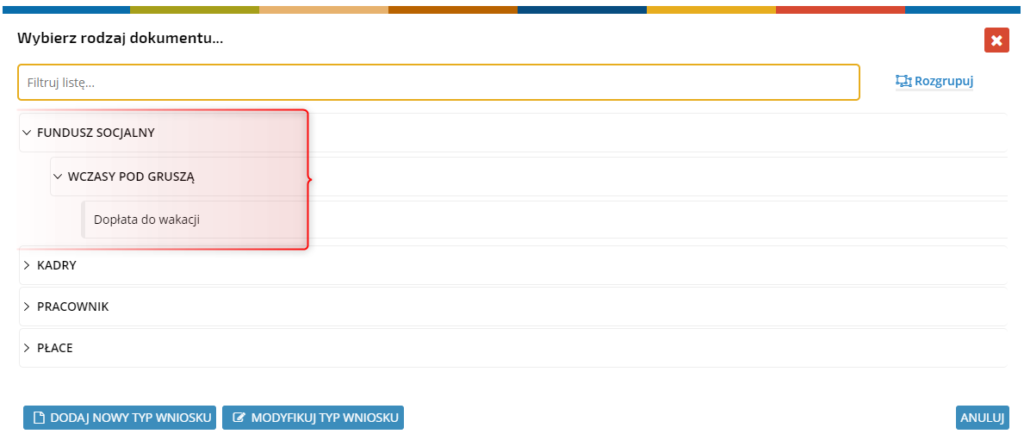
WYMIAR CZASU PRACY
W tej sekcji możesz wybrać domyślny wymiar czasu pracy oraz wprowadzić ustawienia niestandardowe wpisując godziny rozpoczęcia i zakończenia pracy danego dnia, lub ustawiając jako dzień wolny.
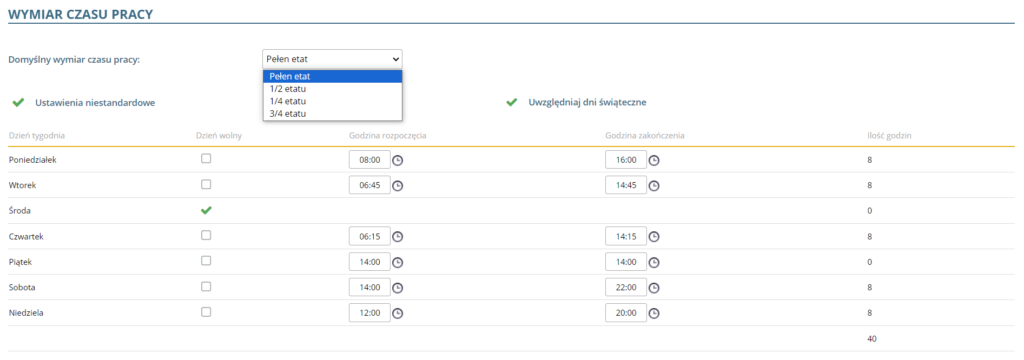
W celu dodania nowego domyślnego wymiaru czasu pracy, kliknij ikonę plusa,

wypełnij dane w wyświetlonym oknie i zatwierdź przyciskiem ZAPISZ.

LISTA WYBORU UŻYTKOWNIKÓW Z HR’U
W sekcji tej wskazujesz na jakich uprawnieniach mają być wyświetlane listy wyboru pracowników z aplikacji HR w poszczególnych miejscach systemu. Do wyboru jest kilka z opcji:
Wszyscy użytkownicy – lista wszystkich użytkowników zdefiniowanych dla danej spółki
Użytkownicy ze schematu – lista użytkowników przypisanych do konkretnego schematu uprawnień
Użytkownicy z działu – lista użytkowników przypisanych do konkretnego działu
Użytkownicy z działu użytkownika – lista użytkowników przypisanych do tego samego działu jak dział użytkownika
Wg uprawnień – lista użytkowników do których dostęp posiada użytkownik

LISTA WYBORU OSOBY WNIOSKUJĄCEJ
W sekcji tej wskazujesz na jakich uprawnieniach mają być wyświetlane listy wyboru osoby wnioskującej z aplikacji HR w poszczególnych miejscach systemu. Do wyboru jest kilka z opcji:
Wg uprawnień – lista użytkowników do których dostęp posiada użytkownik
Wszyscy użytkownicy – lista wszystkich użytkowników zdefiniowanych dla danej spółki
Użytkownicy z działu użytkownika – lista użytkowników przypisanych do tego samego działu jak dział użytkownika

KONFIGURACJA WIDOKU KALENDARZA
W tej sekcji możesz skonfigurować sposób wyświetlania danych w DASHBOARDZIE: zaprezentowanie rodzajów zdarzenia, szczegółów zdarzenia, możliwości zmian wyświetlania danych oraz domyślnego koloru. Opcje można skonfigurować osobno do dla rodzajów uprawnień oraz struktury – wystarczy wybrać odpowiednią zakładkę znajdującą się pod nagłówkiem sekcji.

POLA EDYTOR / CZYTELNICY
W sekcji tej definiowane są podstawowe uprawnienia użytkownika do własnych dokumentów.
WYMUSZENIE/WALIDACJA NUMERU PESEL/DOWODU OSOBISTEGO
Sekcja opisuje w jaki sposób mają być walidowane dane w sekcji “Dane wrażliwe” i jakie identyfikatory pracownika (nr pesel lub nr paszportu) mają brać udział w procesie dodatkowej autoryzacji użytkownika.
POLA DODATKOWE
W sekcji tej można definiować dodatkowe pola w profilu pracownika i dokumencie zatrudnienia. Można dodawać nowe pola, określać ich typ, a w przypadku pól rozwijanych, definiować listę wartości.
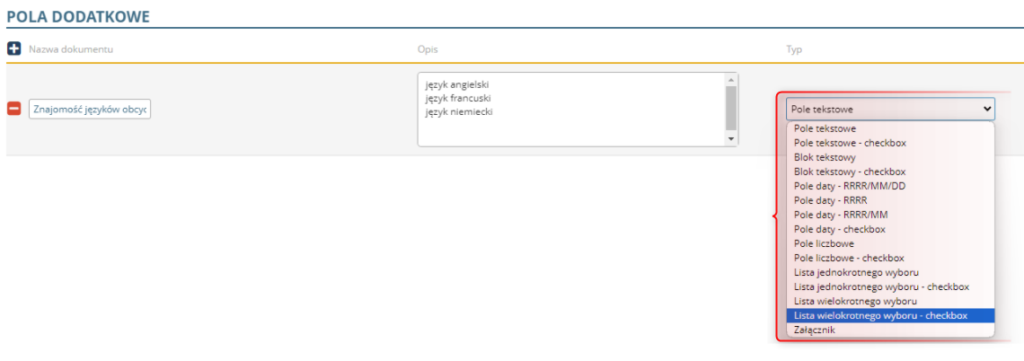
LISTA MOŻLIWYCH ZAKŁADEK W LIŚCIE WYBORU PRACOWNIKA
W tej sekcji możesz ustawić zakładki, po których możesz sortować pracowników na listach ich wyboru.
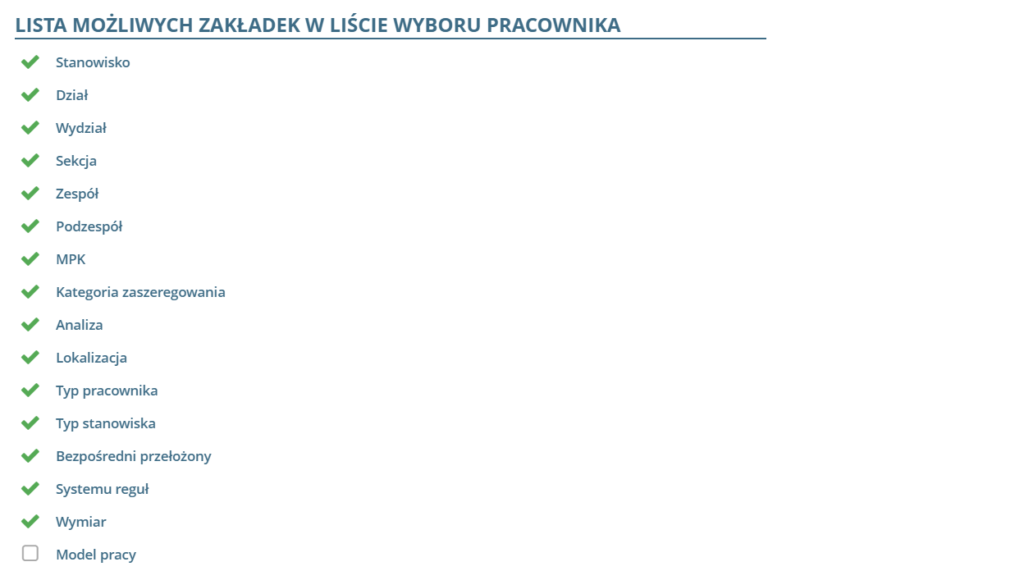
Przykładowa lista wyboru pracownika:
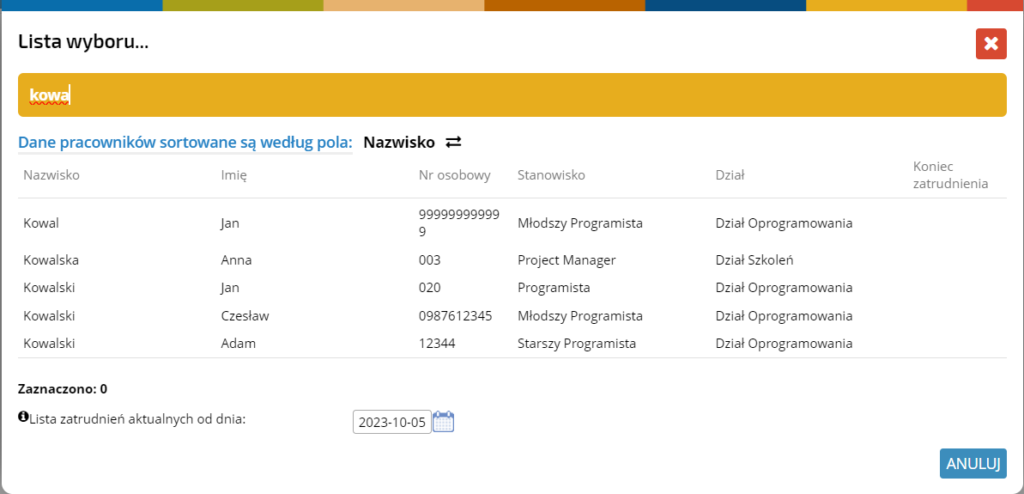
Sposoby sortowania danych na liście: