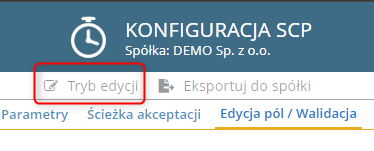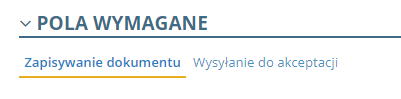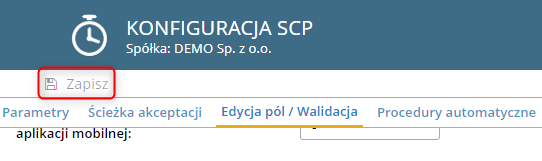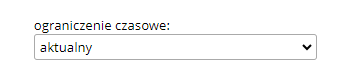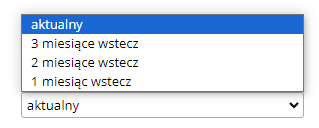W tej zakładce znajdują się ustawienia pól w dokumentach i formularzach; konfiguracja ich dostępności/wyświetlania na różnych etapach oraz wymagalności przed zapisem lub wysłaniem do akceptacji.
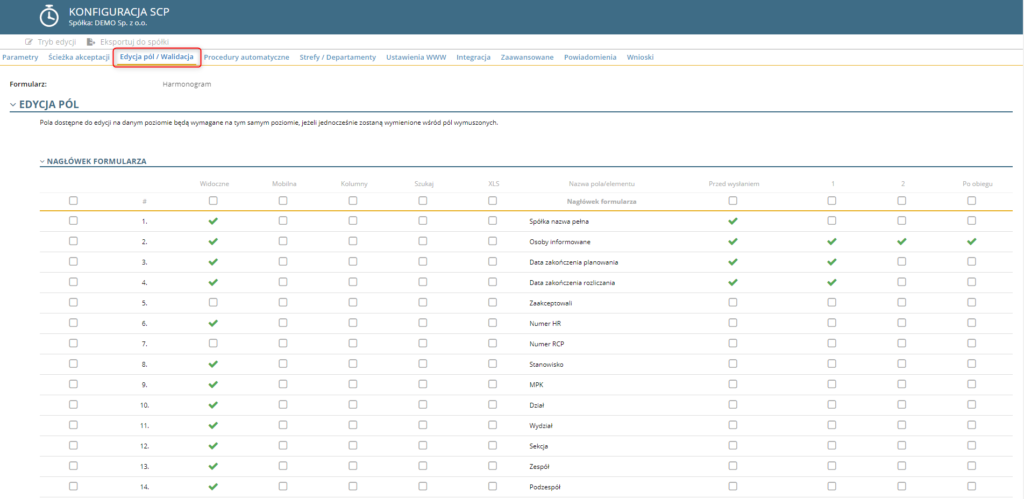
Aby dokonać zmian zacznij od włączenia trybu edycji.
Wybierz w którym formularzu chcesz dokonać zmiany:
Harmonogram
Wniosek
Odpracowanie wyjść prywatnych
Rejestracja czasu pracy
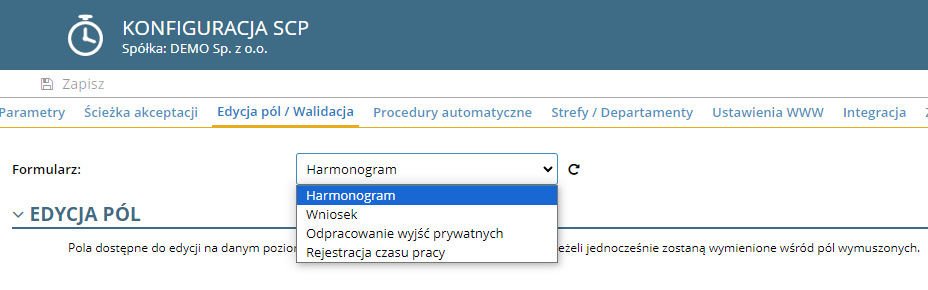
EDYCJA PÓL
Sekcja EDYCJA PÓL składa się z trzech podsekcji:
Nagłówek formularza
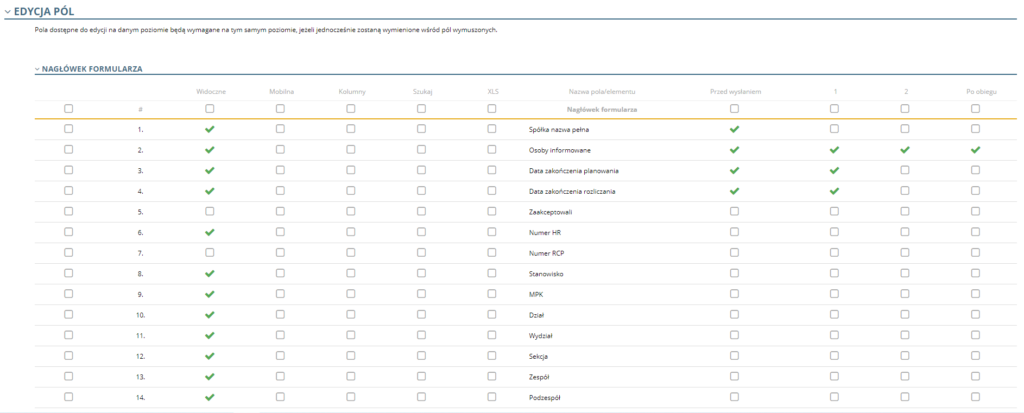
W nagłówku formularza, poza kolumnami z liczbą porządkową i nazwą pola znajduje się następujące kolumny:
Kolumna bez nazwy – pozwala na zaznaczenie lub odznaczenie wszystkich pól, kliknięcie w pojedyncze wiersze w tej kolumnie spowoduje zaznaczenie całego wiersza.

Widoczne – zaznaczenie kwadratu w tej kolumnie sprawia, ze nagłówki są widoczne na formularzu.

Mobilna – służy do ustawienia, które nagłówki mają być widoczne w formularzu w aplikacji mobilnej.

Kolumny – oznaczenie kwadratu w tym wierszu sprawi, że dana kolumna będzie się wyświetlała domyślnie w widoku SCP.

Szukaj – Oznaczenie pola w tej kolumnie spowoduje opcji wyszukiwania wg tej wartości w wyszukiwarce w widokach SCP.

XLS – pola zaznaczone w tej kolumnie będą wyświetlane w eksportach do XLS.

Przed wysłaniem – służy do konfigurowania, które nagłówki będą się znajdowały na formularzu przed wysłaniem go do obiegu akceptacyjnego.

1,2,3…10 – nagłówki oznaczone w tych kolumnach będą wyświetlane na danych etapach obiegu akceptacyjnego.

Po obiegu – wskazane w tej kolumnie nagłówki, będą wyświetlane po zakończeniu obiegu akceptacyjnego.

Analogicznie ustawia się w zakładce ZAWARTOŚĆ FORMULARZA i POLA DODATKOWE
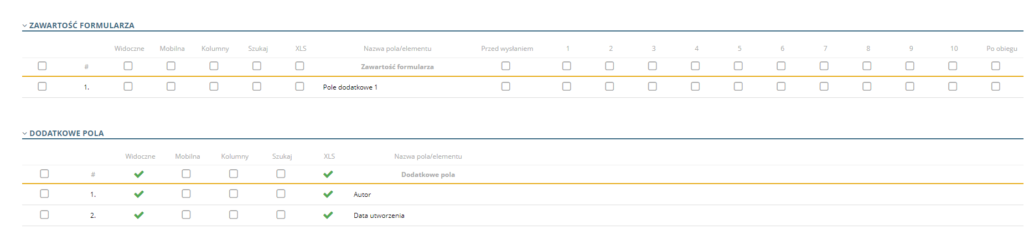
NAZEWNICTWO
Zakładka NAZEWNICTWO służy do nadawania alternatywnych nazw polom i nagłówkom w wersji polskiej i angielskiej.
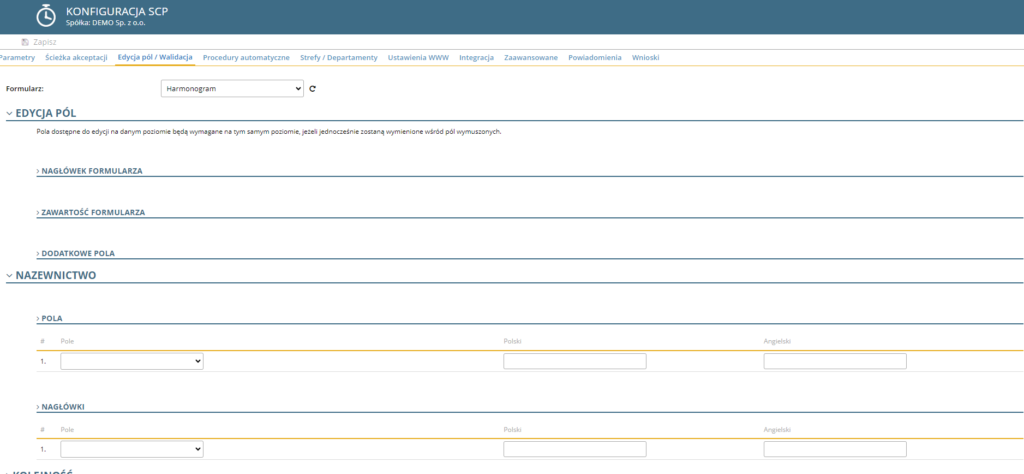
Aby dokonać zmian rozwiń listę pól (lub nagłówków) i wybierz odpowiednią pozycję.
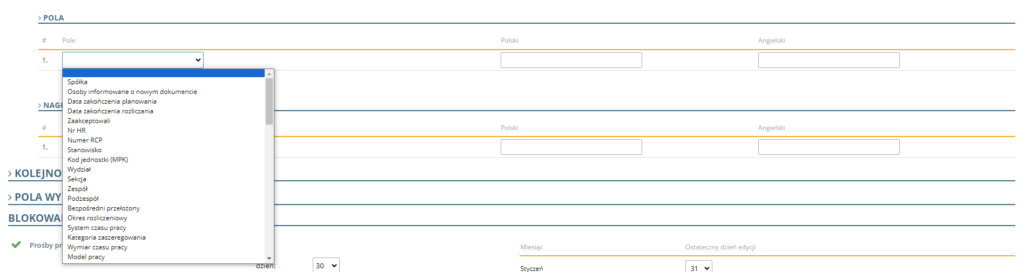
Wprowadź własną polską i angielską nazwę pola.

KOLEJNOŚĆ
Zakładka KOLEJNOŚĆ służy do ustawiania kolejności pól w różnych modułach aplikacji.
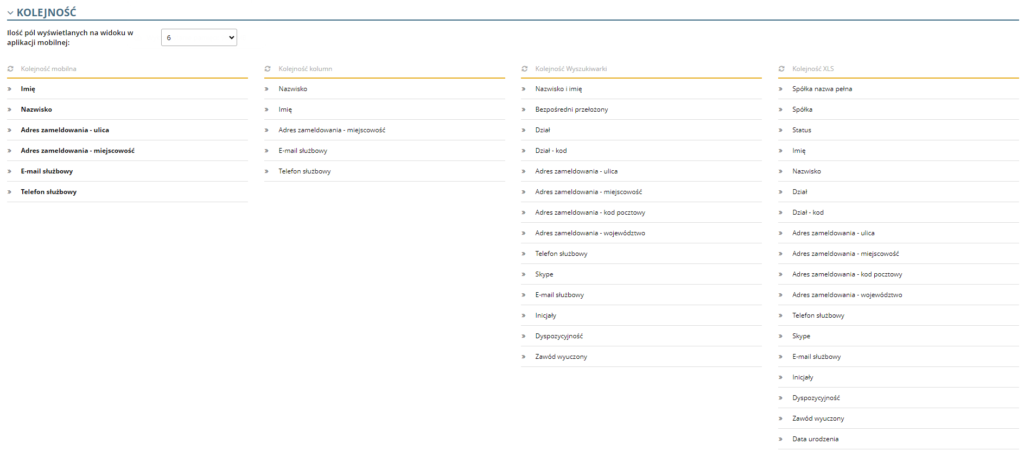
Możesz skonfigurować ilość wyświetlanych pól w aplikacji mobilnej, wystarczy rozwinąć listę i wybrać odpowiednią liczbę.

Aby zmienić kolejność wyświetlanych pól, kliknij odpowiednią pozycję i przeciągnij na nowe miejsce, aż wyświetli się napis UPUŚĆ TUTAJ.
POLA WYMAGANE
Ta zakładka służy do ustawiania wymagalności pól przed zapisem dokumentu lub wysłaniem do obiegu akceptacyjnego.

Aby dokonać konfiguracji wybierz odpowiednią zakładkę.
Kliknij NAGŁÓWEK FORMULARZA.

Na wyświetlonej liście wybierz odpowiednie pola i zatwierdź przyciskiem OK.
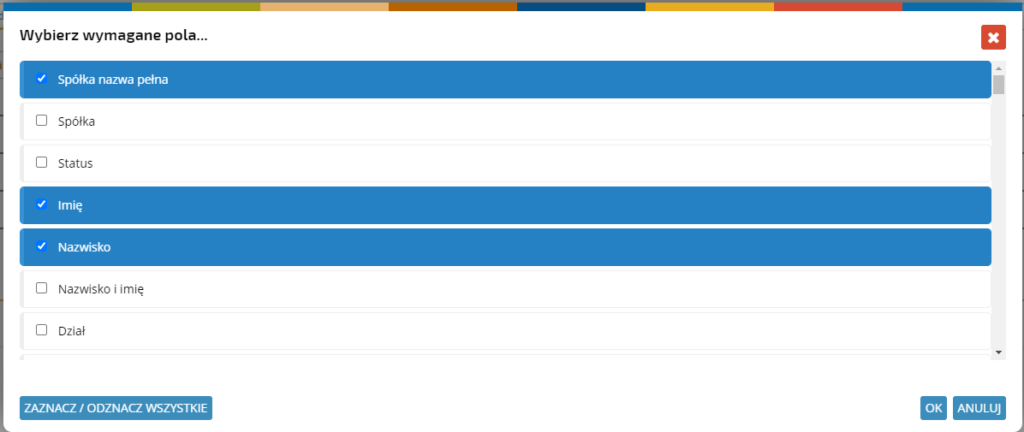
Jeżeli chcesz tylko usunąć któreś z pól, kliknij przycisk “x”.
Pamiętaj by każdą zmianę zapisać!
Blokowanie
Sekcja służy do blokowania różnych funkcji, np. składania wniosku po zdefiniowanym terminie.
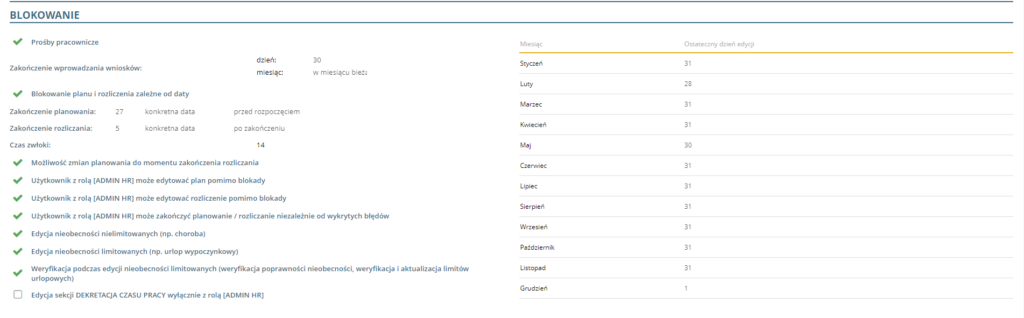
Aby zablokować możliwość wprowadzania próśb pracowniczych, zaznacz pole, określ dzień i wybierz opcję z listy.
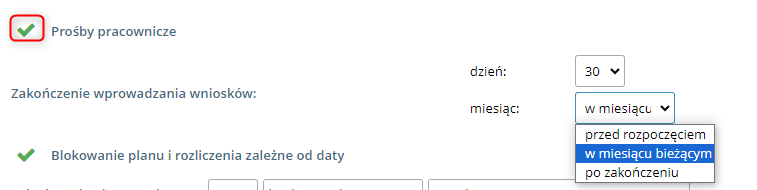
W celu zablokowania możliwości edycji oraz rozliczenia terminarza, zaznacz pole oraz wprowadź ilość dni.
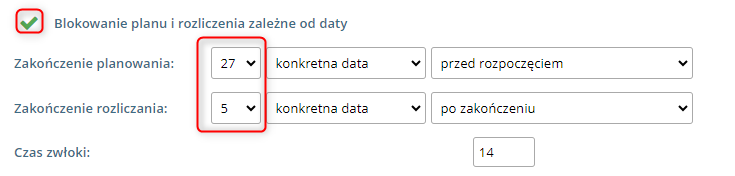
Wybierz jedną z opcji, do których odnosi się ilość dni z poprzedniego kroku.
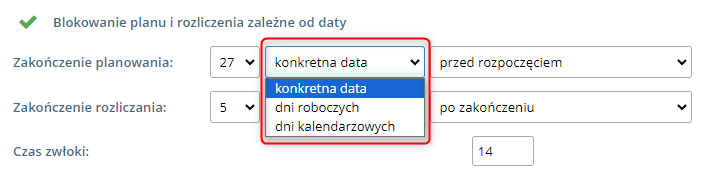
Zaznacz opcję, względem poprzedniego kroku.
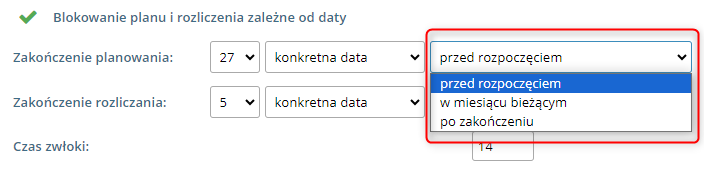
Wprowadź czas zwłoki.

W razie potrzeby oznacz wyjątki od blokad.
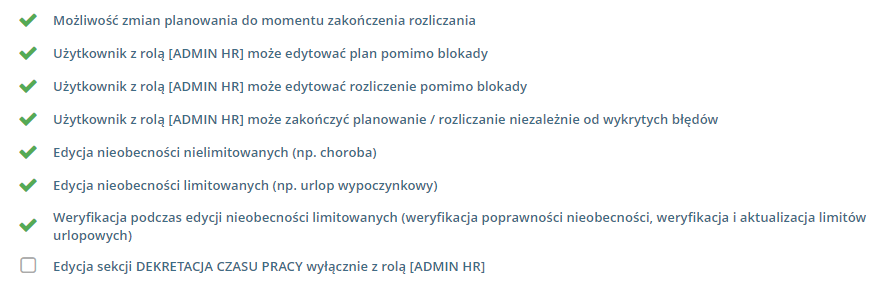
Oznacz ostatecznie dni możliwości edycji terminarzy w danym miesiącu.

Oznacz potrzebne opcje dotyczące modyfikacji planu pracy. Opcje dotyczą blokowania modyfikacji czasu pracy w przeszłość i przyszłość, śledzenia zmian planu pracy oraz wysyłania powiadomień, a także pozwolenia na usuwanie formy wykonywanej pracy z poziomu terminarza, jeżeli wcześniej była zawnioskowana.

Walidacja
Sekcja, w której ustawiane są walidacje dotyczące czasu pracy
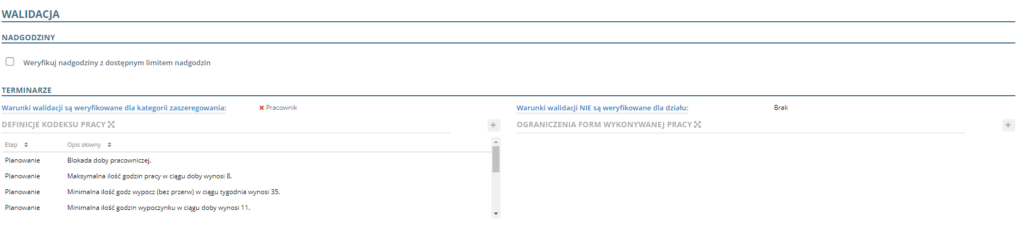
Zaznacz opcję, jeżeli chcesz, by system walidował, czy nadgodziny nie przekraczają limitu.
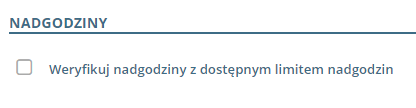
Jeżeli chcesz, by walidacje nie dotyczyły konkretnej kategorii zaszeregowania, kliknij link

i wybierz odpowiednią kategorię.
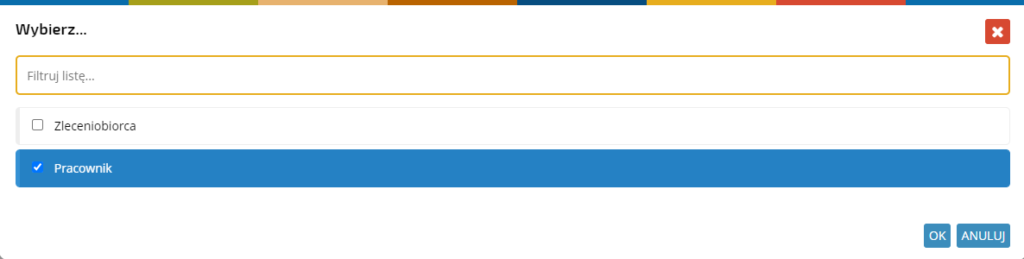
W ten sam sposób możesz ustawić wyjątek dla konkretnego działu.

Aby dodać nową definicję kodeksu pracy kliknij +DODAJ DEFINICJĘ KP, lub kliknij wybraną pozycję na liście w celu edycji.

Godziny pracy
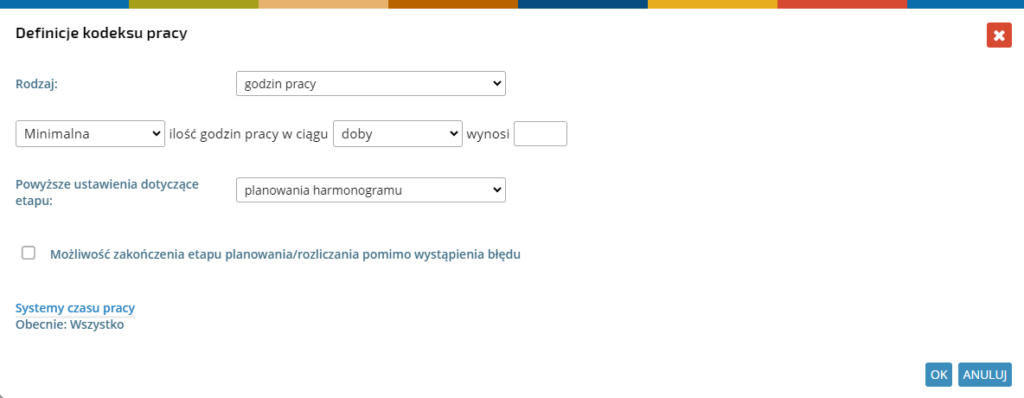
Wybierz czy definicja dotyczy minimalnej czy maksymalnej ilości godzin,

okres którego dotyczy.

Wprowadź ilość godzin.

Wybierz którego etapu dotyczy definicja

Zaznacz, jeżeli chcesz, by dało się zaplanować i rozliczyć terminarz, jeżeli walidacja wykryje błędy związane z definicją kodeksu.

W taki sam sposób możesz ustawić definicje dotyczące godzin wypoczynku oraz godzin wypoczynku bez przerw.
W definicji dotyczącej nadgodzin dodatkowo pojawia się pole uniemożliwiające wprowadzanie danych do terminarza, gdy występuje błąd reguły.

Wolne soboty niedziele i święta.
Definiowanie wolnych sobót i niedziel wygląda podobnie jak ilość godzin
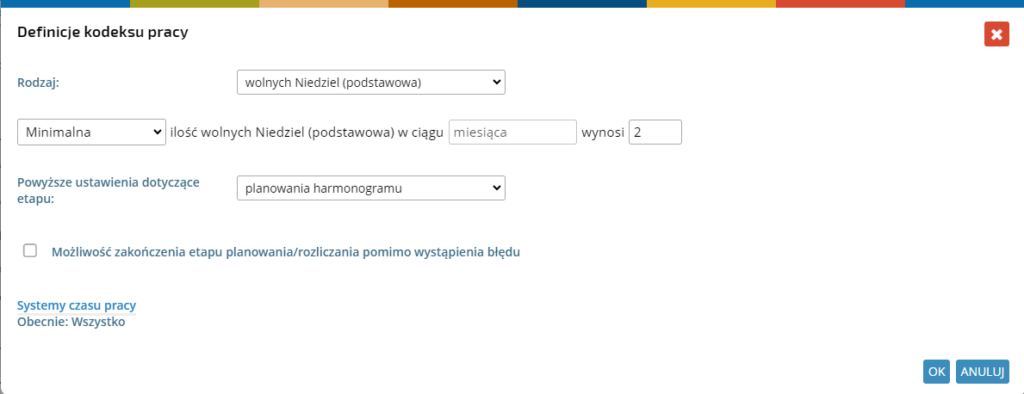
Wyjątkiem jest wolna niedziela co określoną ilość tygodni, w której określasz tylko ilość tygodni, co ile ma być wolna niedziela

W dniach wolnych od pracy występuje dodatkowe pole, które umożliwia weryfikowanie definicji według okresu rozliczeniowego.

Udzielenie dnia wolnego za pracę w sobotę niedzielę i święto
W tej definicji możesz skonfigurować dni, w których odbyta praca wymaga udzielenia wolnego, oraz ilość dni od wykonanej pracy, w której trzeba odebrać wolne.

Blokada doby pracowniczej
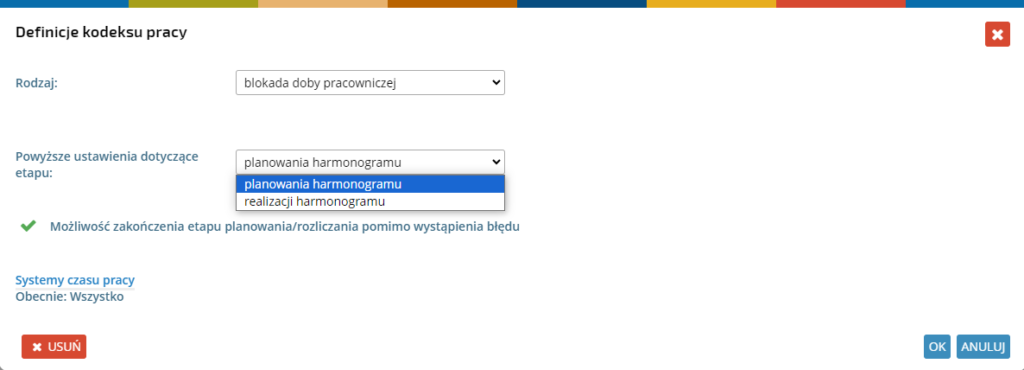
Ograniczenie form wykonywanej pracy
Aby dodać nowe ograniczenie kliknij +DODAJ OGRANICZENIA FORM WYKONYWANEJ PRACY

W wyświetlonym oknie wprowadź nazwę i kod (skrót) ograniczenia. Najlepiej by nazwa odzwierciedlała specyfikę danego ograniczenia.
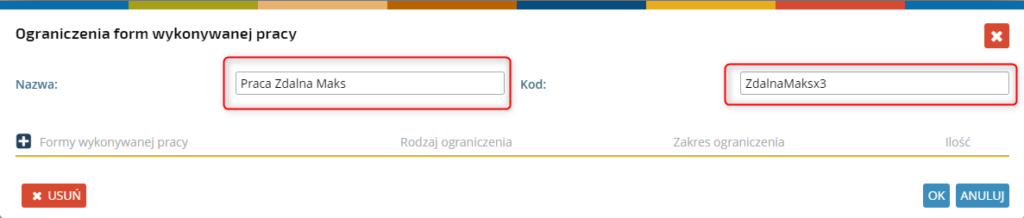
Kliknij + przy kolumnie FORMY WYKONYWANEJ PRACY i WYBIERZ FORMĘ WYKONYWANEJ PRACY.
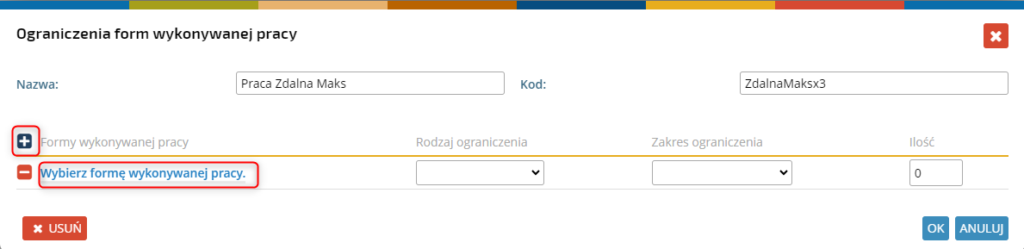
Wskaż odpowiednią pozycję na wyświetlonej liście.
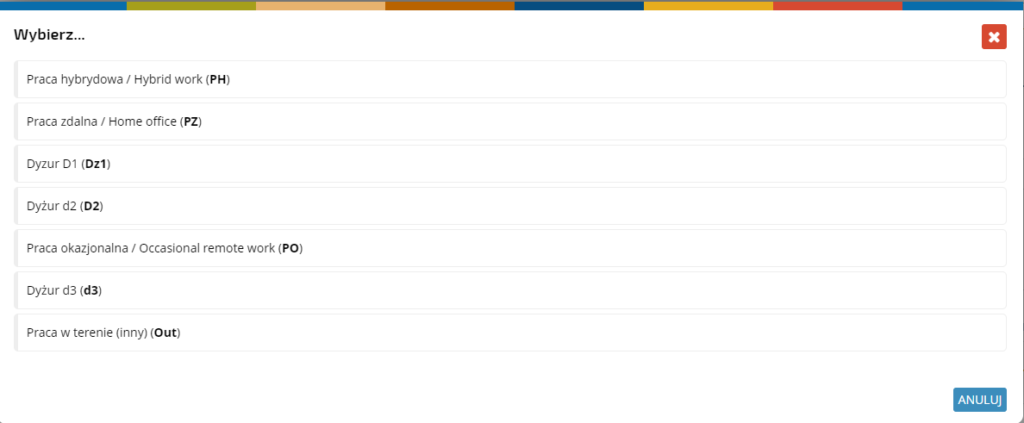
Wybierz RODZAJ OGRANICZENIA.
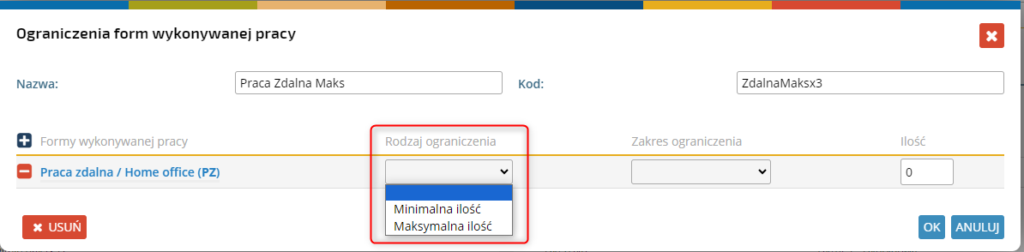
Wskaż ZAKRES OGRANICZENIA.
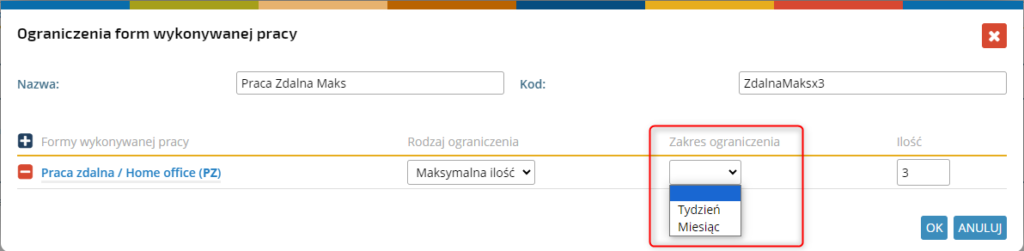
Wprowadź ILOŚĆ dni w wybranym zakresie czasowym.
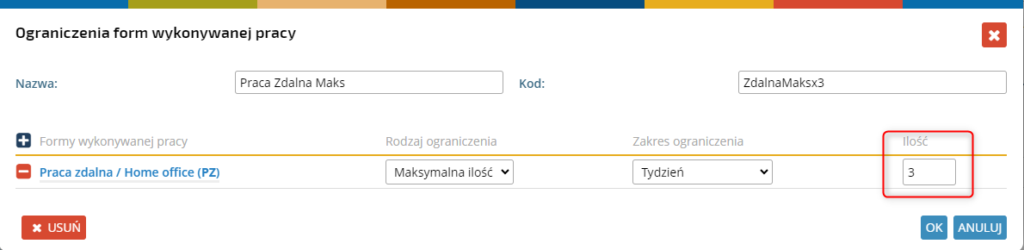
W tym samym dokumencie ograniczenia możesz dodać drugie ograniczenie przechodząc te same kroki. Kliknij OK by zatwierdzić dokument.
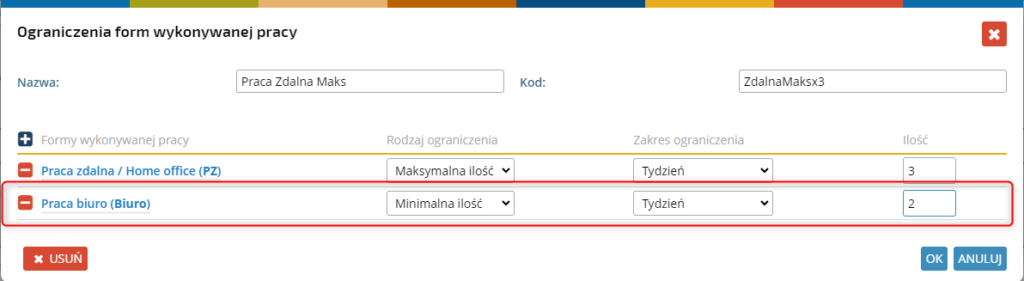
Możesz również zastrzec, dla pracowników jakich działów ograniczenie nie powinno być aktywne.
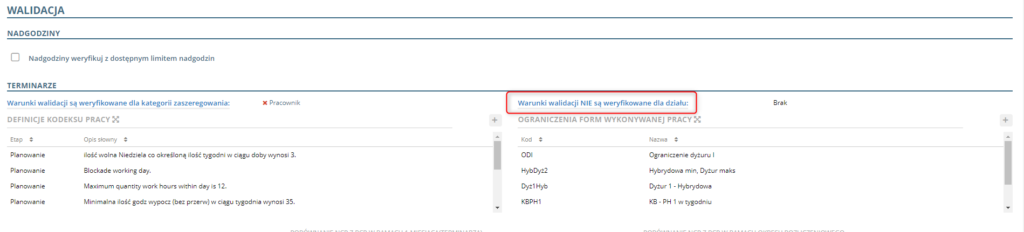
Porównanie normy czasu pracy z planowanym czasem pracy
W tej sekcji możesz uruchomić porównywanie planowego czasu pracy z rozkładem czasu pracy. W razie nierówności wyświetli się alert, lub będzie po prostu wyświetlona nierówność, w zależności od zaznaczonych checkboxów w tabeli. Pierwsze trzy kolumny odpowiadają za porównywanie w zakresie jednego miesiąca, a kolejne w zakresie dłuższego okresu rozliczeniowego.

Jeżeli przy którejś z opcji, chcesz, by porównywanie było pomijane dla danego schematu reguł, kliknij w link w odpowiednim wierszu i kolumnie

i wybierz odpowiedni schemat reguł.

W razie potrzeby możesz włączyć dodatkowe opcje walidacji:
Tworzenie / usuwanie
W tej sekcji możesz ustawić opcje dotyczące tworzenia i usuwania nieobecności.

Zaznacz pól, aby wyłączyć walidację nieobecności i odbiorów nadgodzin dla użytkownika, który w uprawnieniach ma przypisaną rolę ADMIN HR.

W razie potrzeby możesz uruchomić możliwość wprowadzania oraz usuwania nieobecności dla osób, które nie mają przypisanej ról administracyjnych. Kliknij w odpowiedni link

i wybierz nieobecności z listy.
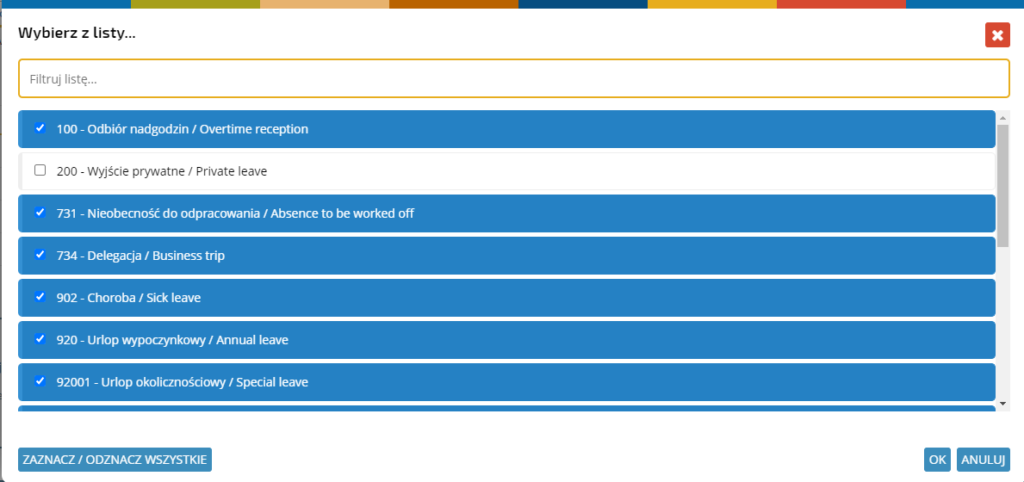
Możesz również ustawić ograniczenie czasowe dla aktualnego miesiąca lub dla miesięcy wstecz