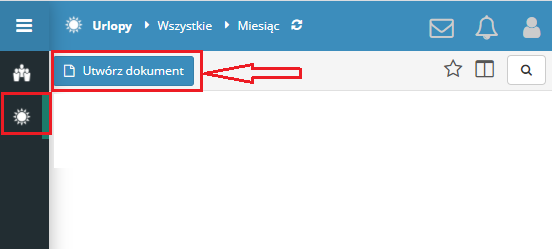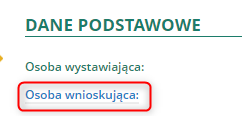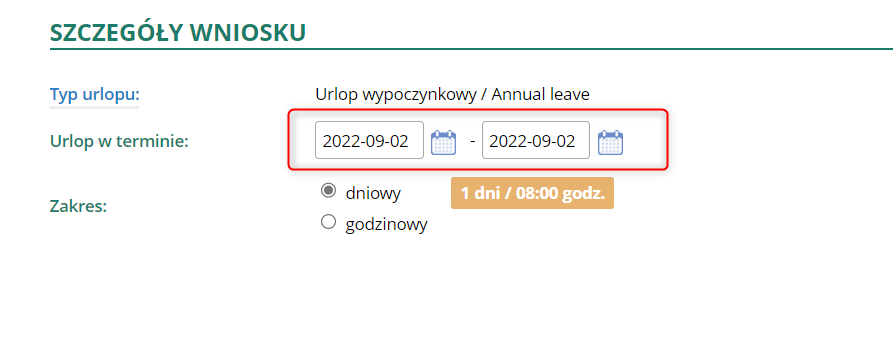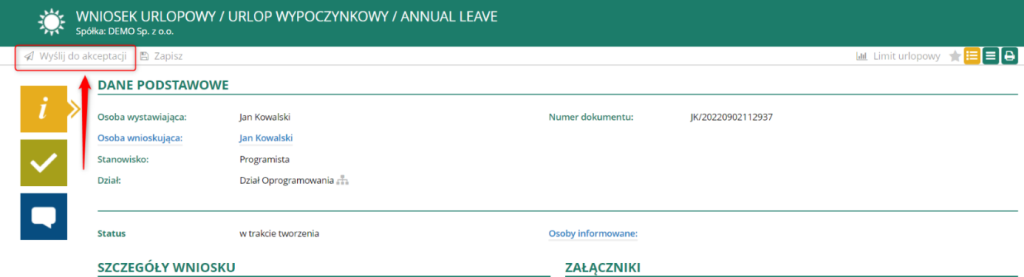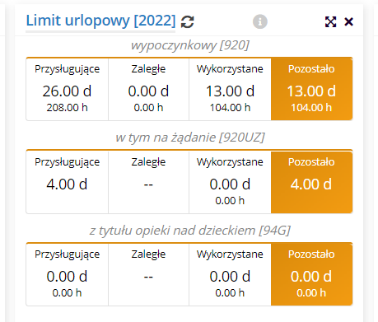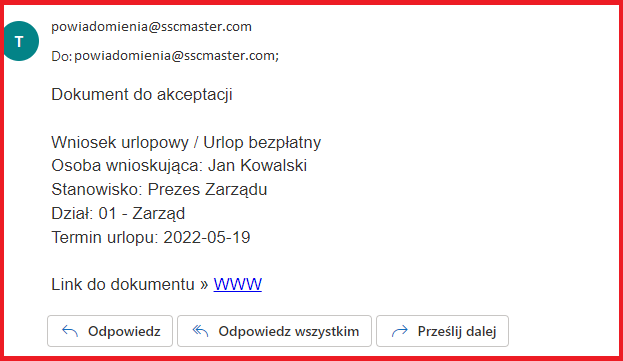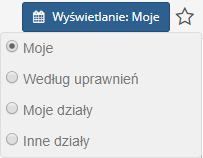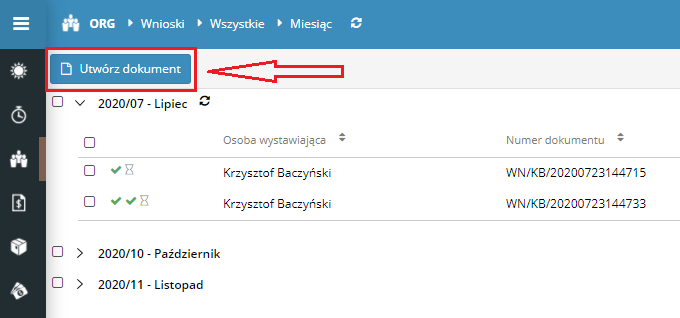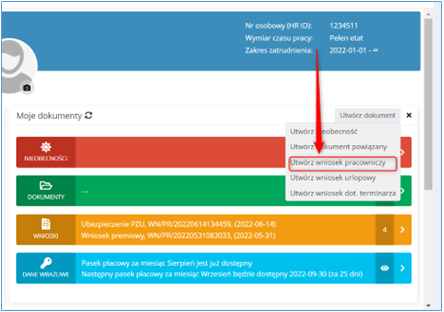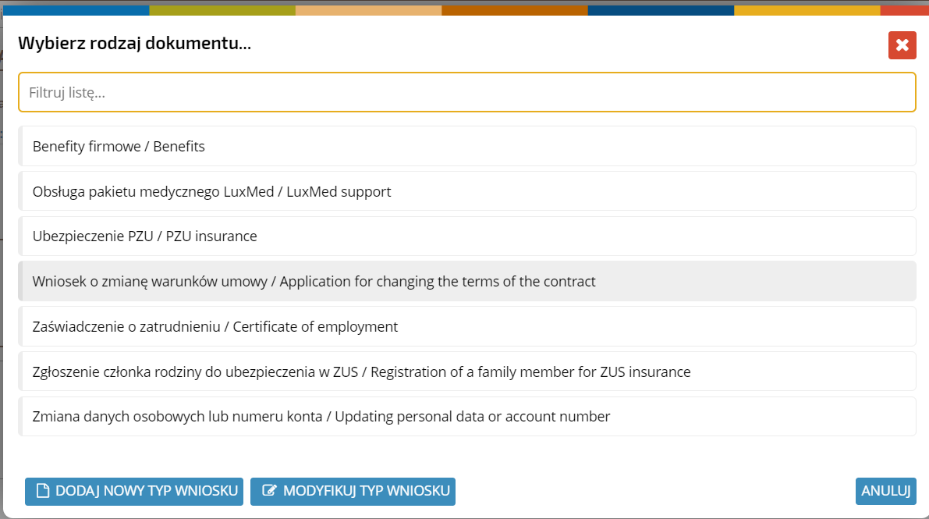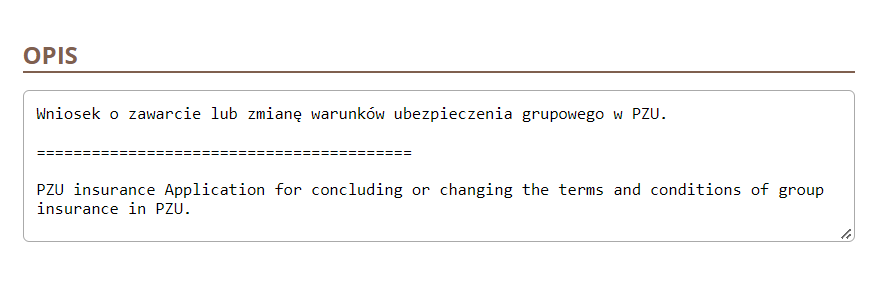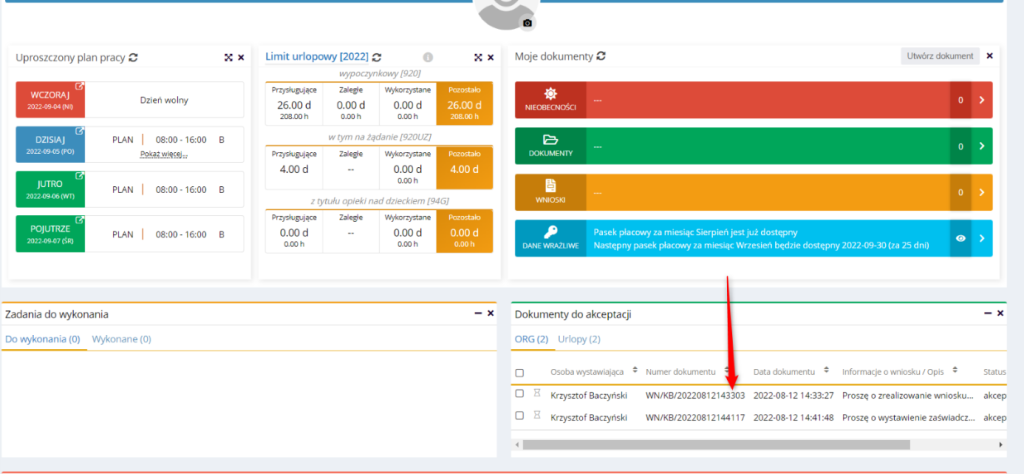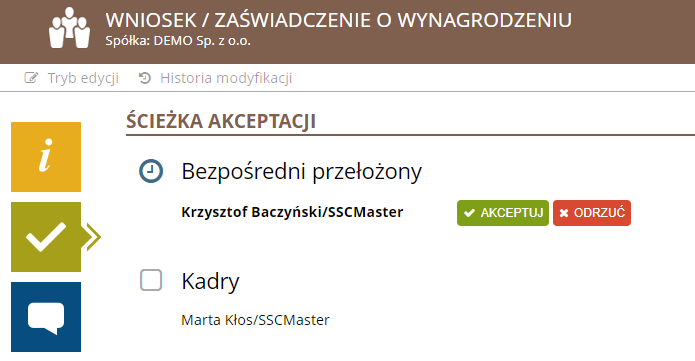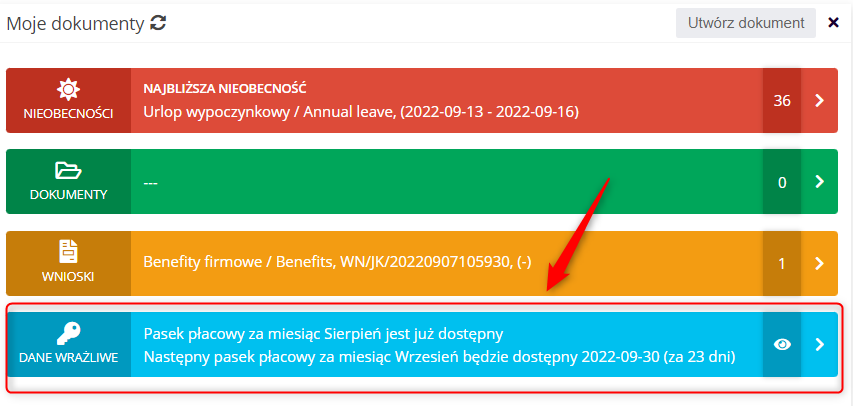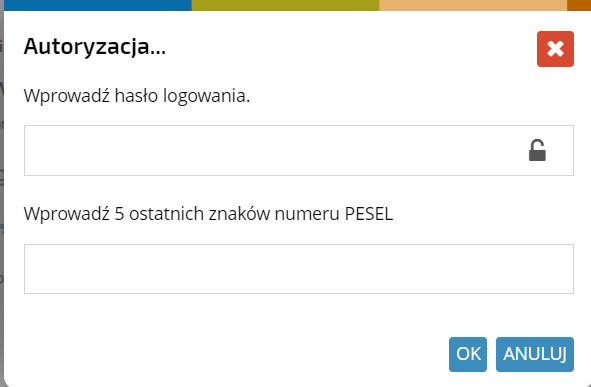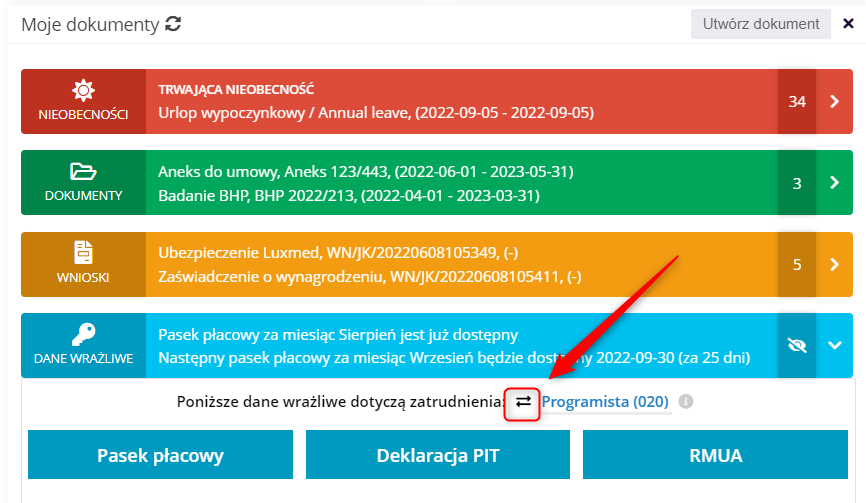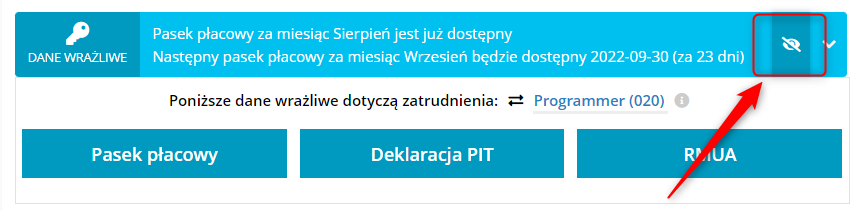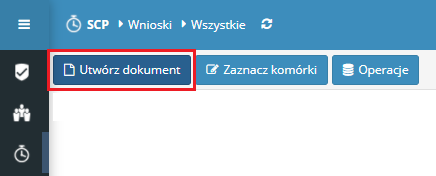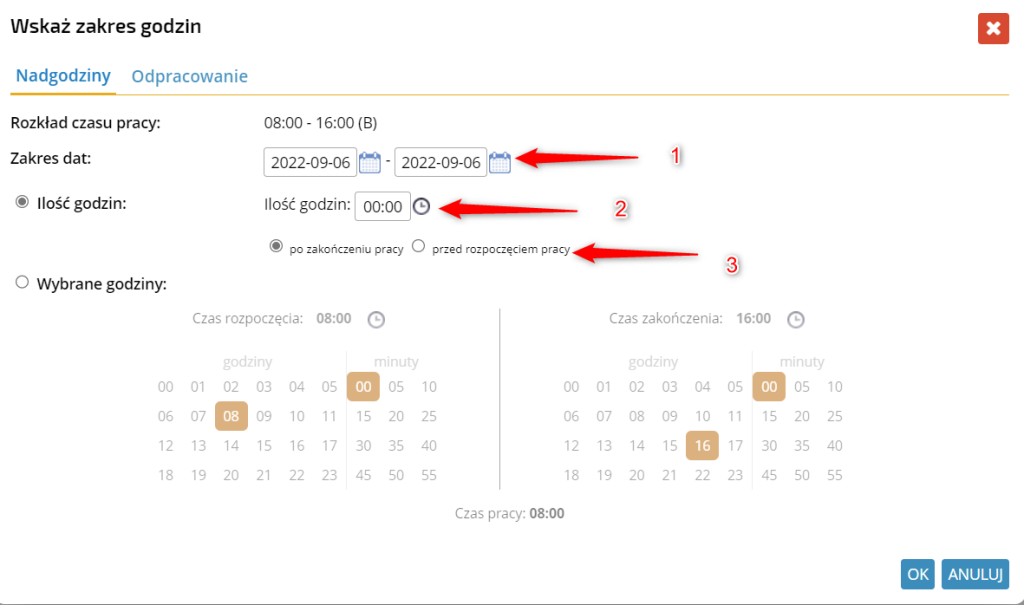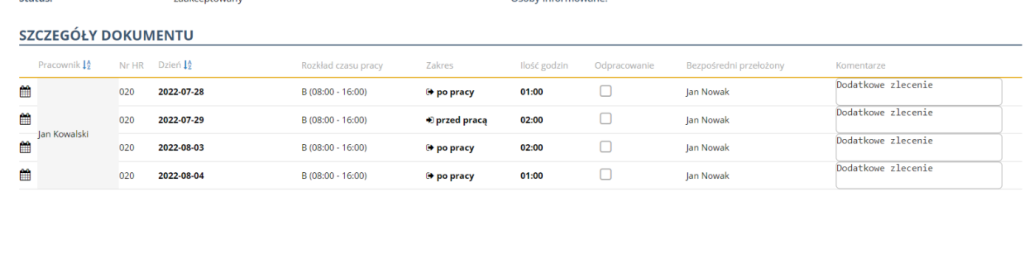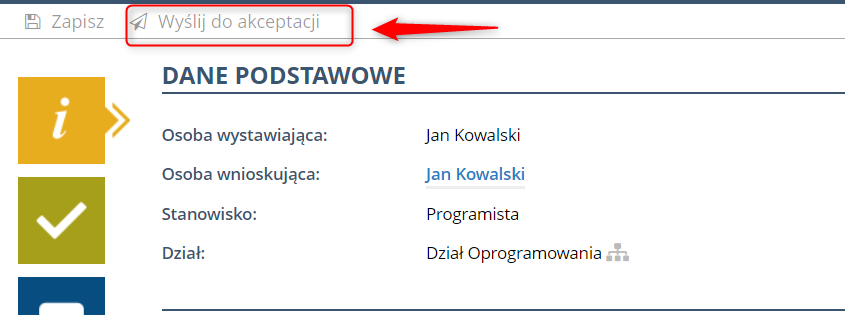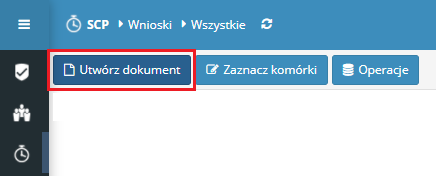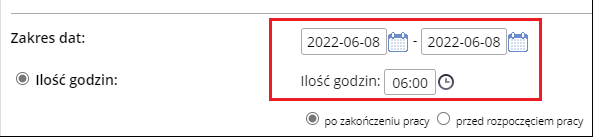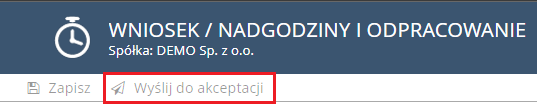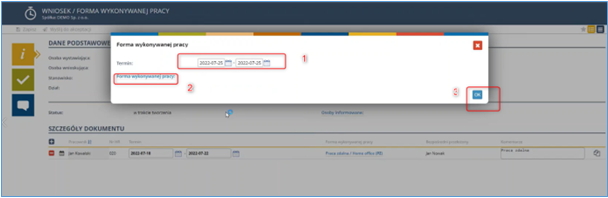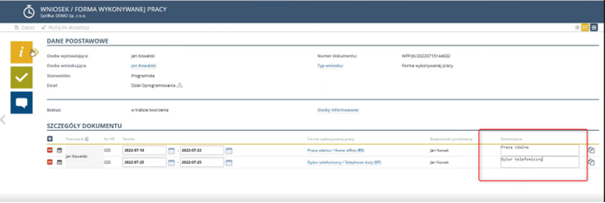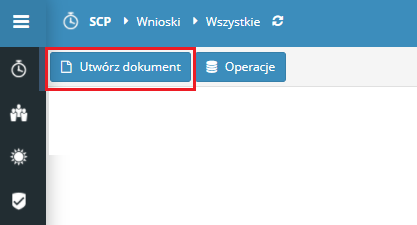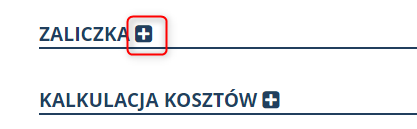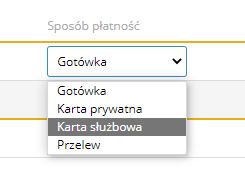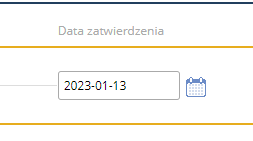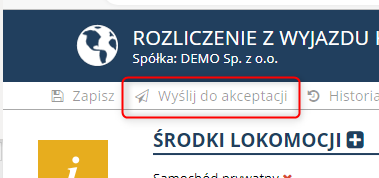Skrócona baza wiedzy
1. Przegląd danych pracownika/Portal pracownika
Dane pracownika można przeglądać na wiele sposobów, najwygodniejszym jest wykorzystanie pulpitu pracownika, na którym w jednym miejscu znajdują się wszystkie niezbędne konkretnej osoby. Portal pracowniczy/dashboard dostępny jest pod ikonką ![]() znajdującą się w lewym dolnym rogu aplikacji. Po kliknięciu, na ekranie pojawiają się wszystkie najważniejsze informacje dla zalogowanego użytkownika.
znajdującą się w lewym dolnym rogu aplikacji. Po kliknięciu, na ekranie pojawiają się wszystkie najważniejsze informacje dla zalogowanego użytkownika.
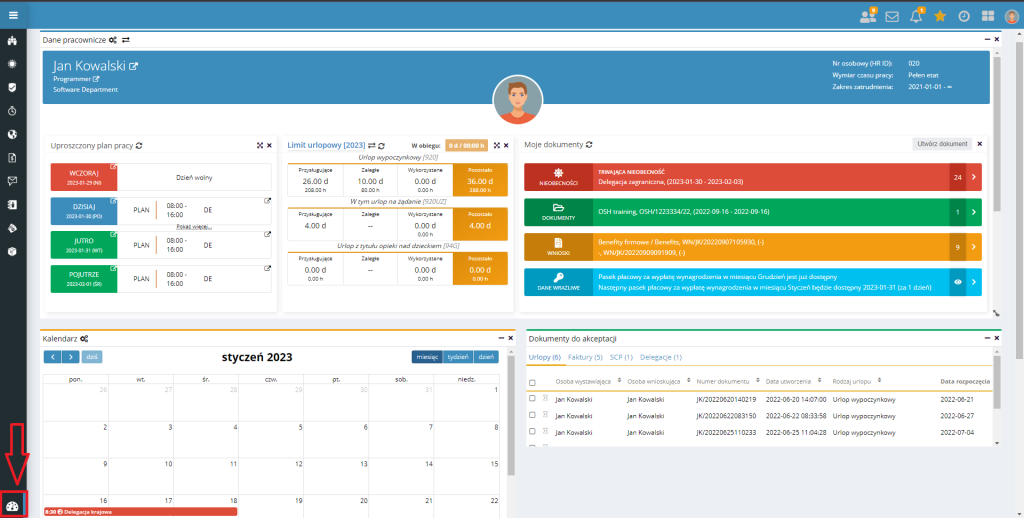
W celu włączenia bądź wyłączenia konkretnego zestawu widgetów, należy kliknąć na ikonkę ![]() znajdującą się prawym górnym ekranie aplikacji. Z listy widgetów wybieramy te, które mają być widoczne w portalu pracownika.
znajdującą się prawym górnym ekranie aplikacji. Z listy widgetów wybieramy te, które mają być widoczne w portalu pracownika.
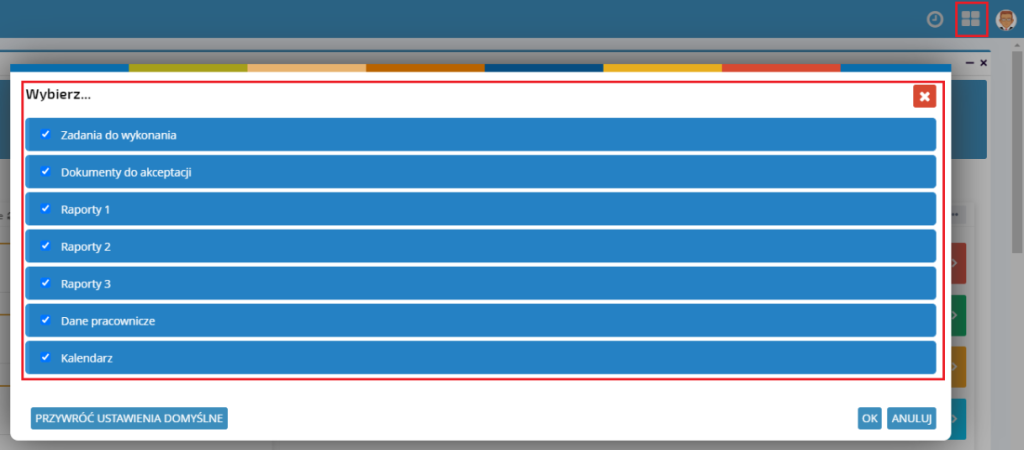
Dane pracownicze
Podstawowe dane użytkownika wyświetlane są w górnej części ekranu głównego.
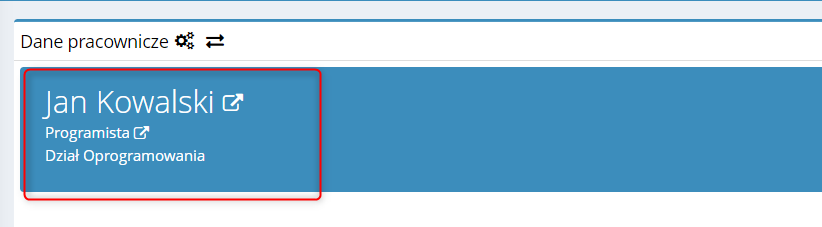
Profil pracownika możesz otworzyć klikając w ikonkę ![]() przy nazwisku. Podobna ikonka przy nazwie stanowiska otwiera dokument zatrudnienia. Z prawej strony znajdziesz dodatkowe dane pracownika:
przy nazwisku. Podobna ikonka przy nazwie stanowiska otwiera dokument zatrudnienia. Z prawej strony znajdziesz dodatkowe dane pracownika:
- nr osobowy
- wymiar czasu pracy
- zakres zatrudnienia
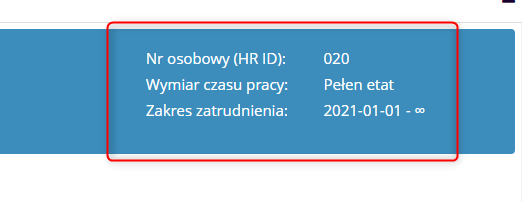
Uproszczony plan pracy
Komponent prezentuje plan pracy pracownika na najbliższe dni.
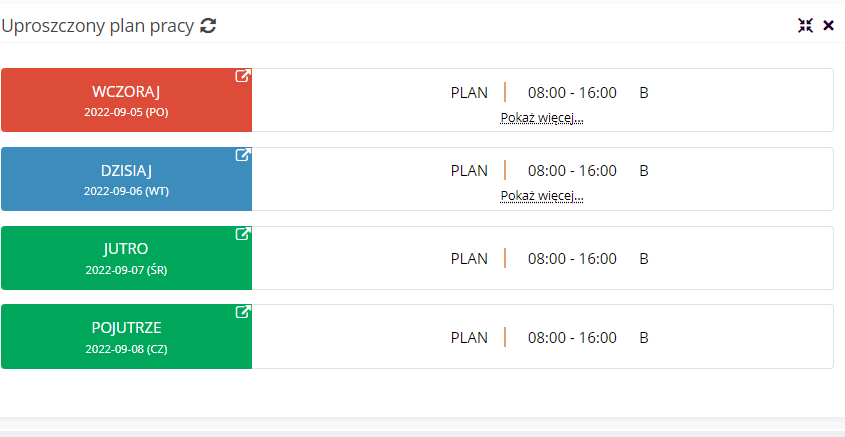
Limity urlopowe
Komponent zawiera limity urlopów z podziałem na typy:
- wypoczynkowy
- na żądanie
- z tytułu opieki nad dzieckiem
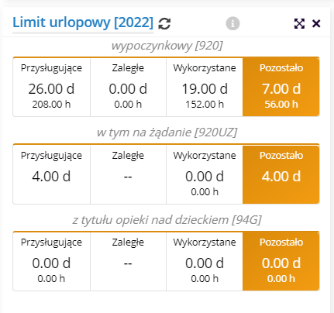
Nadgodziny
Komponent NADGODZINY informuje o ilościach godzin wypracowanych, odebranych i pozostałych do odbioru. Podsumowuje je miesięcznie oraz w ramach danego okresu rozliczeniowego.
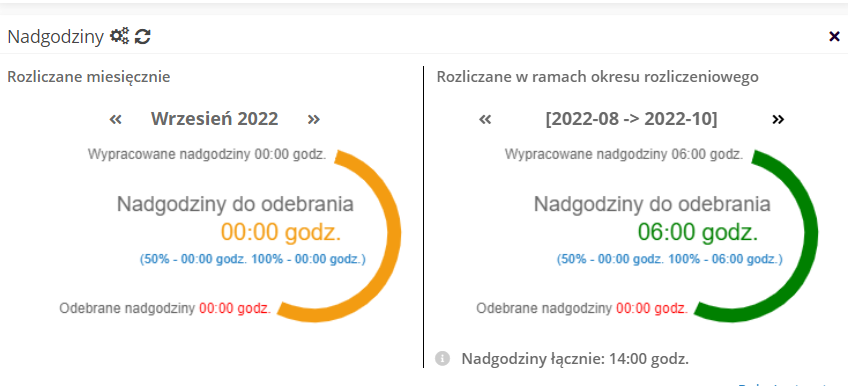
Kliknij POKAŻ WIĘCEJ, by wyświetlić zestawienia szczegółowe.
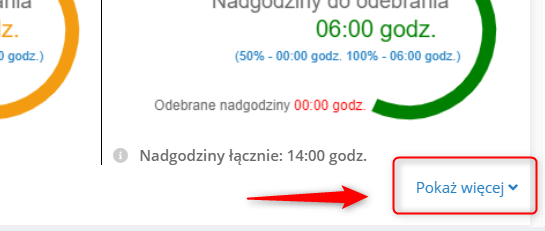
Moje dokumenty
Komponent prezentuje różne rodzaje dokumentów związanych z kartoteką pracownika są to m.in.: nieobecności i wnioski urlopowe, dokumenty i wnioski pracownicze, dane wrażliwe takiej jak paski płacowe i dokumenty podatkowe (PIT).
Sekcja NIEOBECNOŚCI udostępnia odpowiednie dokumenty i ich statusy, obejmuje także absencje urlopowe i chorobowe.
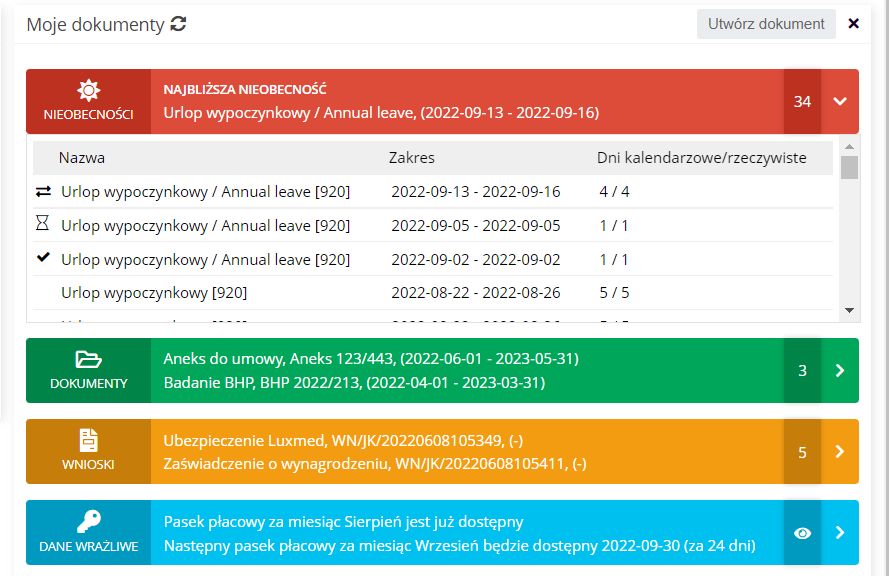
Sekcja DOKUMENTY gromadzi pliki związane z pracownikiem, np. umowy, aneksy, certyfikaty, zaświadczenia lekarskie.
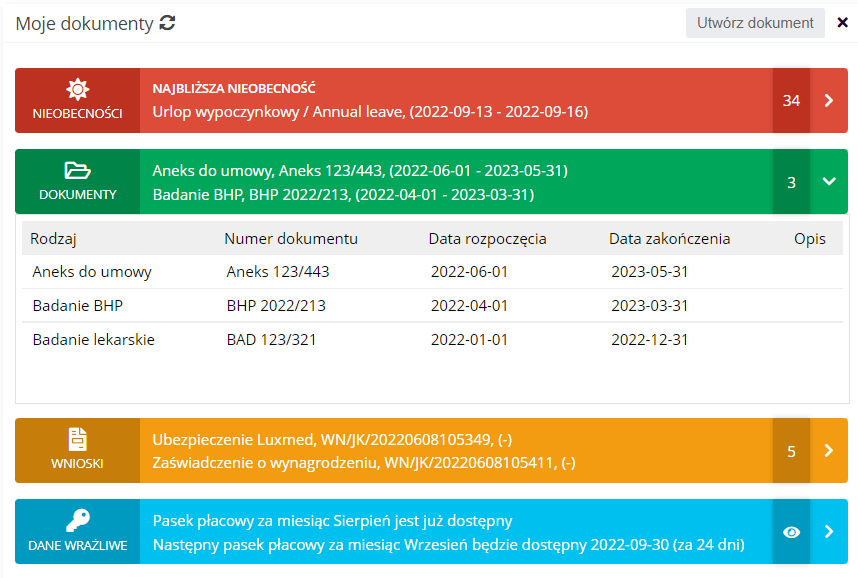
Sekcja WNIOSKI gromadzi dokumenty i ich statusy w zakresie ubezpieczeń, benefitów, zaświadczeń i wielu innych.
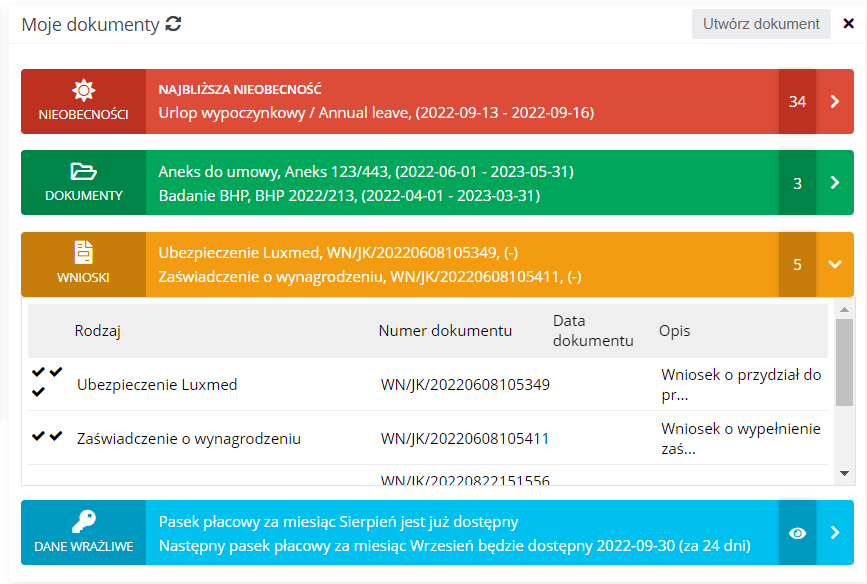
Sekcja DANE WRAŻLIWE ułatwia pobranie paska płacowego, PIT czy RMUA. Dostęp do niej wymaga dodatkowej autoryzacji z użyciem hasła logowania do aplikacji SSC Master oraz 5 ostatnich cyfr numeru PESEL pracownika (w przypadku osoby nieposiadającej numeru PESEL – 5 ostatnich cyfr numeru paszportu).
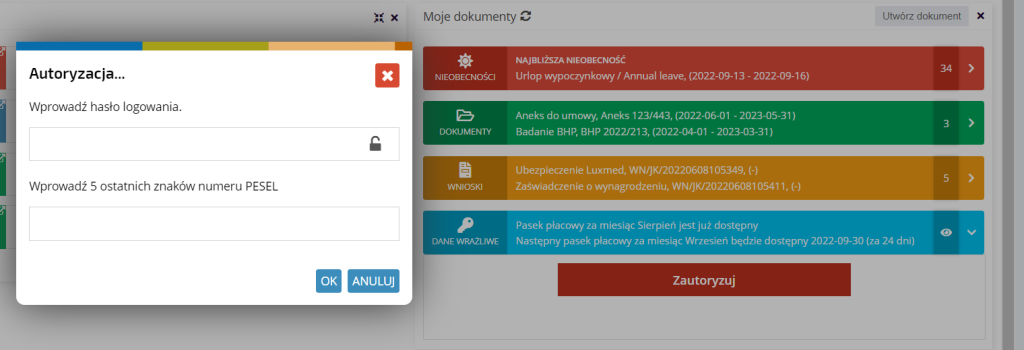
Tworzenie dokumentów
W nagłówku komponentu MOJE DOKUMENTY znajduje się przycisk ![]() , który umożliwia utworzenie dokumentu przez pracownika.
, który umożliwia utworzenie dokumentu przez pracownika.
2. Jak zaktualizować swoje dane osobowe
Pracownik może dokonać samodzielnie aktualizacji swoich danych teleadresowych w swoim profilu pracownika (adres zameldowania, zamieszkania, korespondencji ) oraz właściwości urzędu skarbowego. Zmiana wszystkich pozostałych danych wymaga wypełnienia stosownego wniosku pracowniczego.
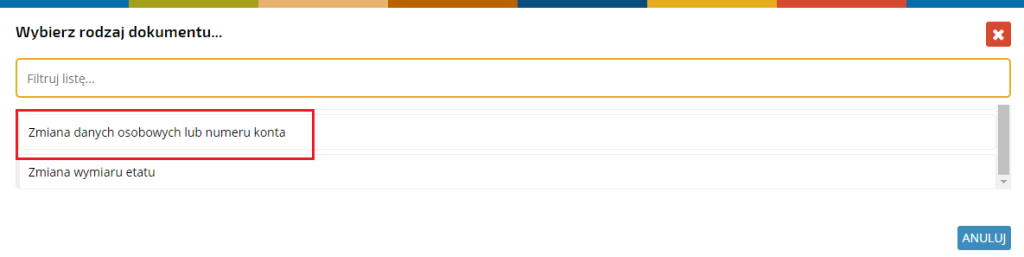
Modyfikacja danych adresowych
W celu zmiany danych adresowych otwieramy profil pracownika a następnie przechodzimy w tryb edycji dokumentu.

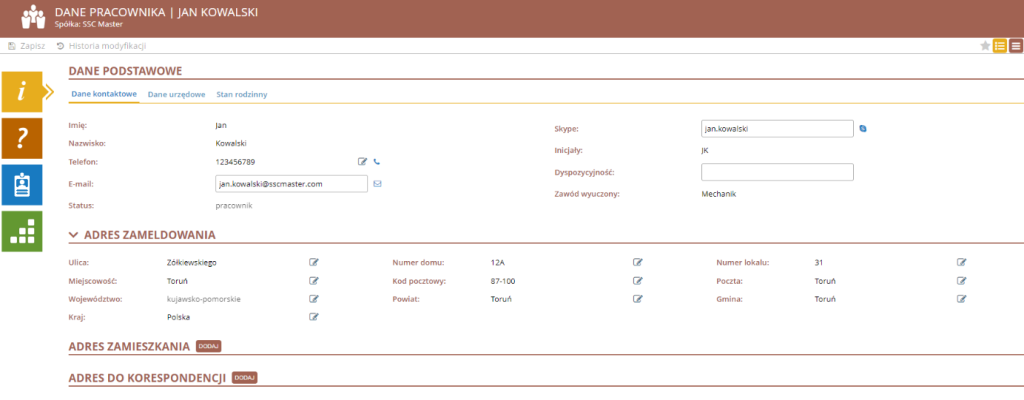
W celu wprowadzenia zmiany w danym polu klikamy na ikonkę ![]() znajdującą się przy danym polu.
znajdującą się przy danym polu.
Chcąc np. zmienić dane adresu zameldowania wykonujemy poniższe operacje.

Następnie uzupełniamy zmiany we wszystkich niezbędnych polach.

W każdym zmienianym polu, system wyświetla dotychczasowa wartość oraz nowo wpisaną, która będzie podlegała zatwierdzeniu.

Jeśli chcemy zrezygnować z wprowadzenia zmiany w danym polu, klikamy na przycisk ![]() .
.
Po wprowadzeniu zmian we wszystkich polach, które chcemy zmienić, zapisujemy dokument. Po wykonaniu tej operacji, informacja o zmianach do zatwierdzenia zostaje przesłana do odpowiednich osób z działu HR a pola zostaną odpowiednio oznaczone jako oczekujące na zatwierdzenie wprowadzonych zmian.

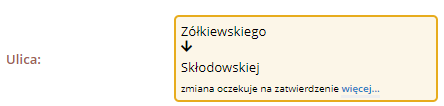
Po zatwierdzeniu zmian przez dział HR, dane zostaną wyświetlone na formularzu a pracownik otrzyma powiadomienie mailowe o zatwierdzonych zmianach.
Modyfikacja urzędu skarbowego
Zmiana urzędu skarbowego odbywa się w taki sam sposób jak zmiana danych adresowych. W celu zmiany urzędu skarbowego otwieramy profil pracownika a następnie przechodzimy w tryb edycji dokumentu.


W celu wprowadzenia zmiany klikamy na ikonkę ![]() znajdującą się przy polu Urząd Skarbowy.
znajdującą się przy polu Urząd Skarbowy.
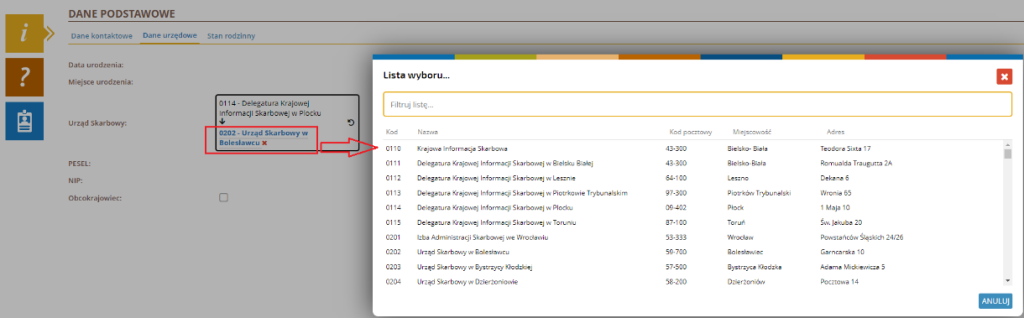
Z listy wybieramy odpowiedni urząd skarbowy, system wyświetla dotychczasowa wartość oraz nowo wpisaną, która będzie podlegała zatwierdzeniu.

Jeśli chcemy zrezygnować z wprowadzenia zmiany w danym polu, klikamy na przycisk ![]() .
.
Po wprowadzeniu zmian zapisujemy dokument. Po wykonaniu tej operacji, informacja o zmianach do zatwierdzenia zostaje przesłana do odpowiednich osób z działu HR a pole zostanie odpowiednio oznaczone jako oczekujące na zatwierdzenie wprowadzonych zmian.
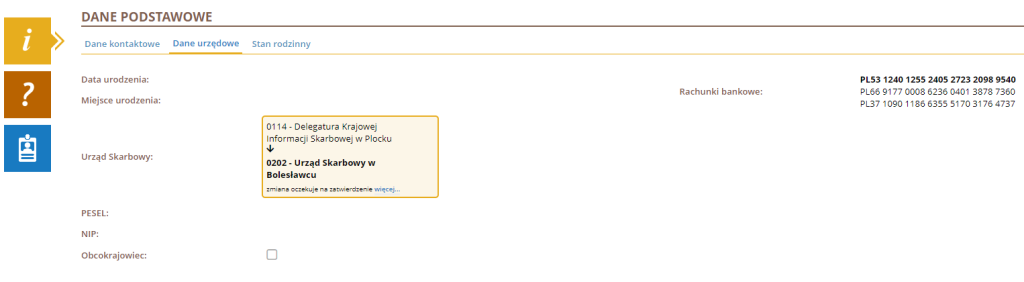
Po zatwierdzeniu zmian przez dział HR, dane zostaną wyświetlone na formularzu a pracownik otrzyma powiadomienie mailowe o zatwierdzonych zmianach.
3. Jak złożyć i zaakceptować wniosek urlopowy
Wnioski urlopowe składamy w aplikacji SSC Master URLOPY, możemy tego dokonać na dwa sposoby: z poziomu aplikacji SSC Master Urlopy lub wprost z portalu pracownika/dashboard.
Tworzenie wniosku urlopowego
W celu utworzenia nowego wniosku urlopowego z poziomu portalu pracownika rozwiń listę elementu Dokumenty (Utwórz dokument) i wybierz pozycję WNIOSEK URLOPOWY.
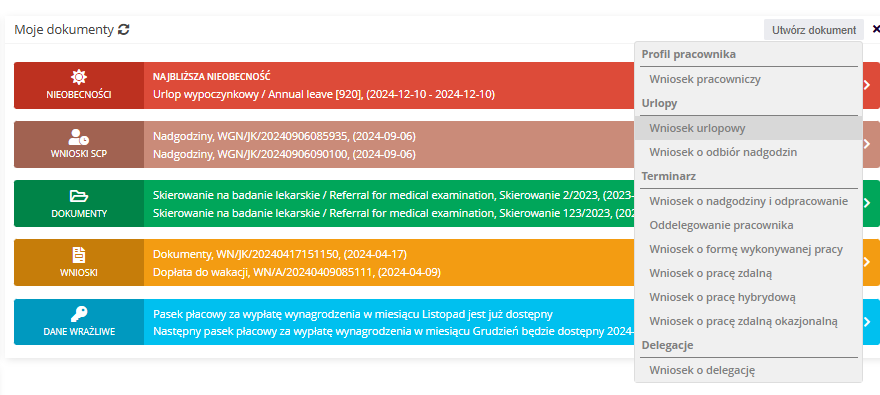
Wybierz z listy interesujący Cię rodzaj urlopu.
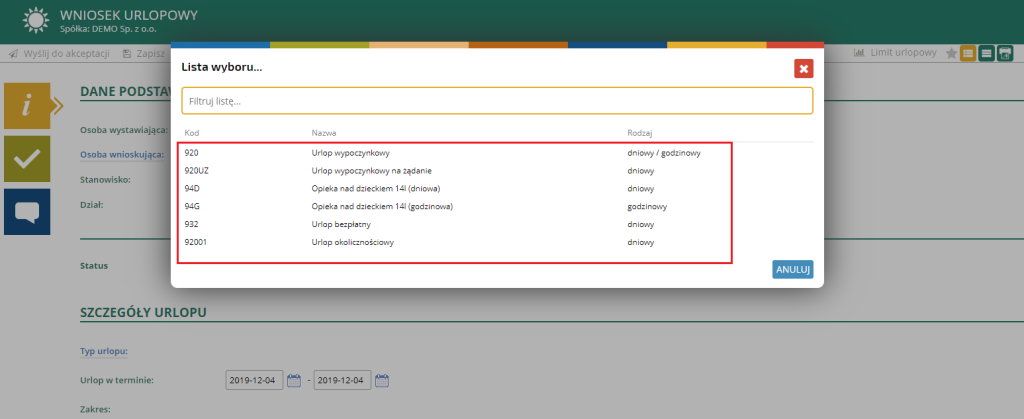
Po wskazaniu konkretnego rodzaju urlopu (nieobecności) otwiera nam się pełen formularz wniosku urlopowego zawierającego wszystkie niezbędne dane.
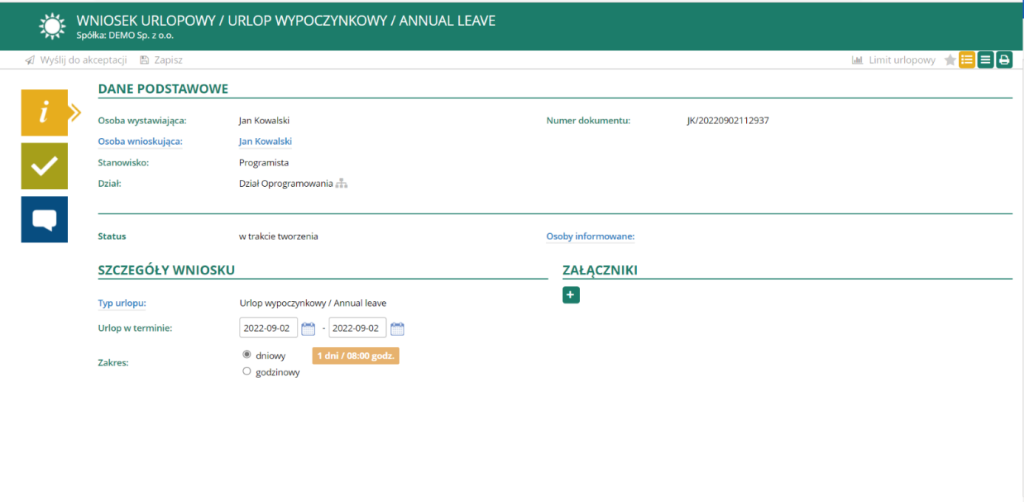
UWAGA!: Jeżeli chcesz złożyć wniosek w czyimś imieniu, kliknij link OSOBA WNIOSKUJĄCA
i wybierz osobę z listy.
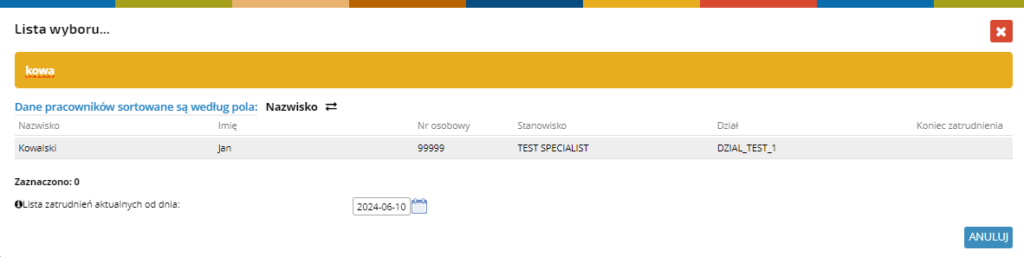
Z poziomu wniosku możesz łatwo sprawdzić swoje aktualne saldo limitu urlopowego, wystarczy kliknąć przycisk LIMIT URLOPOWY z prawej strony ekranu.
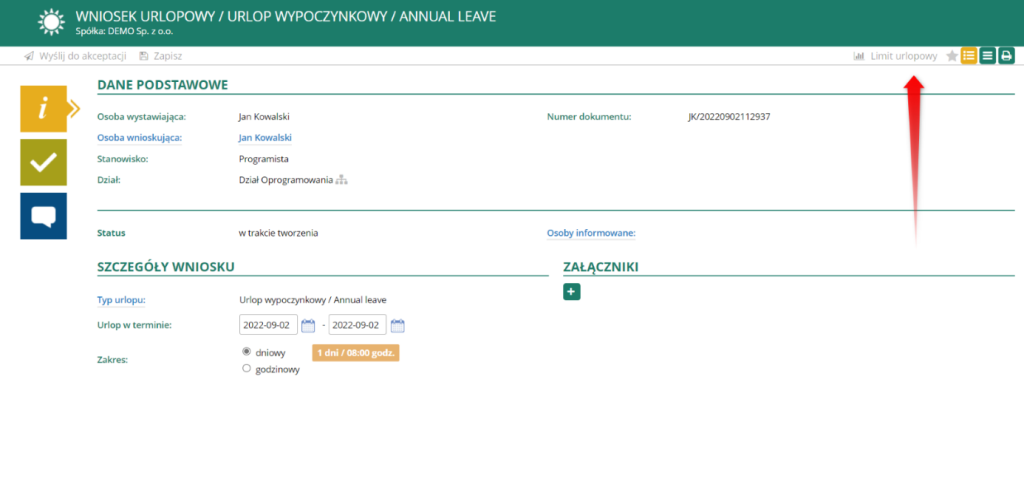
Kolorowe ikonki prowadzą do zakładek:
– dane podstawowe
– ścieżka akceptacji
– komentarze i załączniki
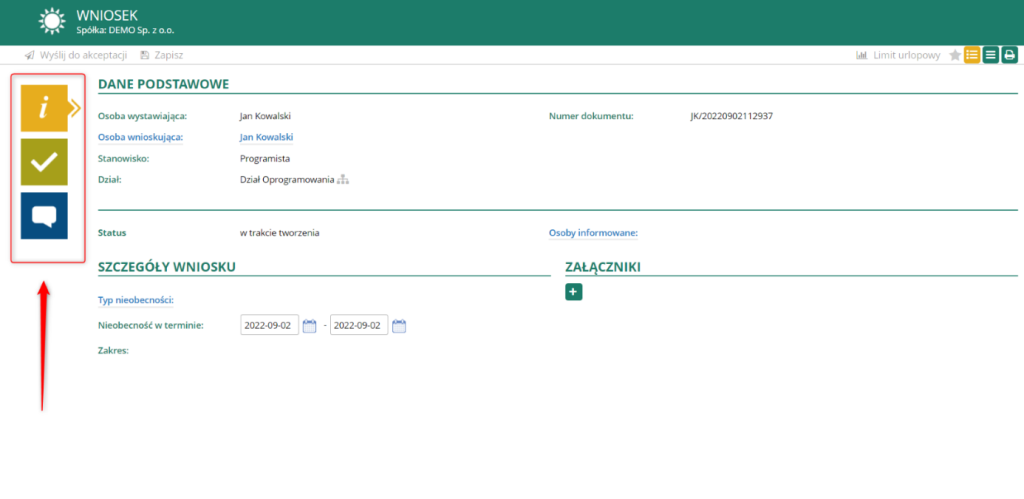
W sekcji SZCZEGÓŁY WNIOSKU wybierz datę rozpoczęcia i zakończenia urlopu.
Kliknij przycisk WYŚLIJ DO AKCEPTACJI znajdujący się w lewym górnym rogu ekranu.
Twój wniosek został poprawnie złożony i oczekuje na akceptację przełożonego. System automatycznie przekieruje Cię do portalu pracowniczego (dashboard).
Twój limit urlopowy zostanie zaktualizowany dopiero po zaakceptowaniu wniosku przez przełożonego.
Akceptacja wniosku urlopowego
Po wysłaniu wniosku urlopowego do akceptacji, znika on z widoku „Do wysłania” a do osoby akceptującej jest wysyłane powiadomienie mailowe zawierające szczegóły danego wniosku oraz bezpośredni link do dokumentu.
Osoba akceptująca zobaczy wniosek do akceptacji na widoku DO AKCEPTACJI
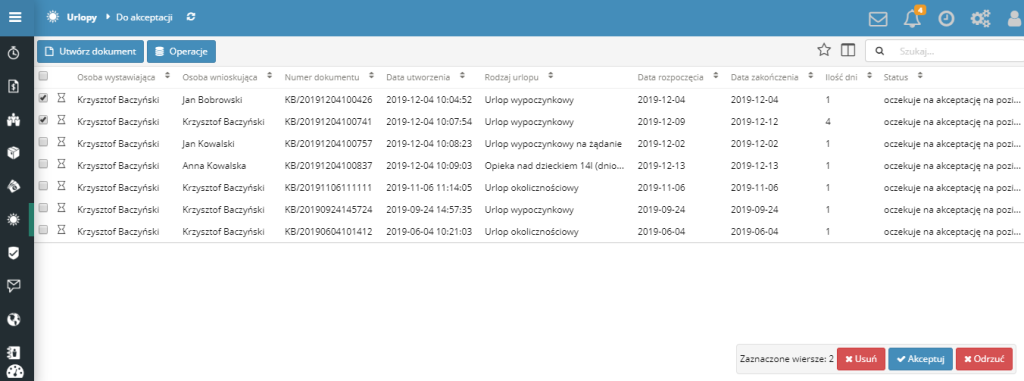
oraz w komponencie DOKUMENTY DO AKCEPTACJI na portalu pracowniczym (dashboard).

Akceptacji można dokonać bezpośrednio z widoku (zaznaczając konkretne dokumenty checkbox po lewej stronie oraz klikając na przycisk Akceptuj/Odrzuć) lub z poziomu samego dokumentu. Otwórz wybrany wniosek. Na karcie wniosku przejdź do zakładki ŚCIEŻKA AKCEPTACJI, gdzie możesz dokument zaakceptować lub odrzucić.
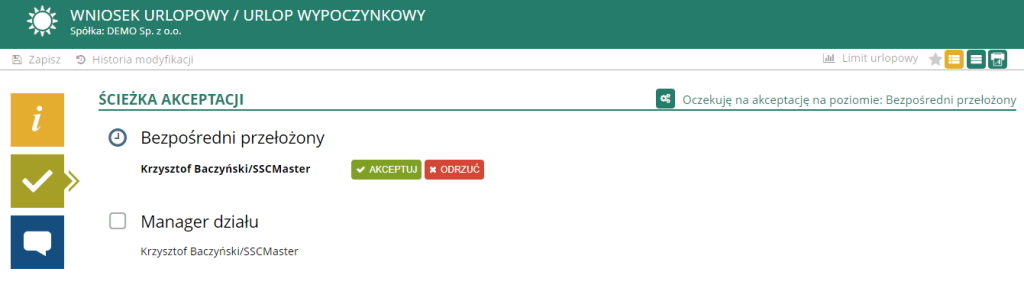
Kalendarz urlopów
Wnioski urlopowe, do których użytkownik ma dostęp są wyświetlane na widokach w aplikacji oraz w odpowiednim widoku kalendarzowym.
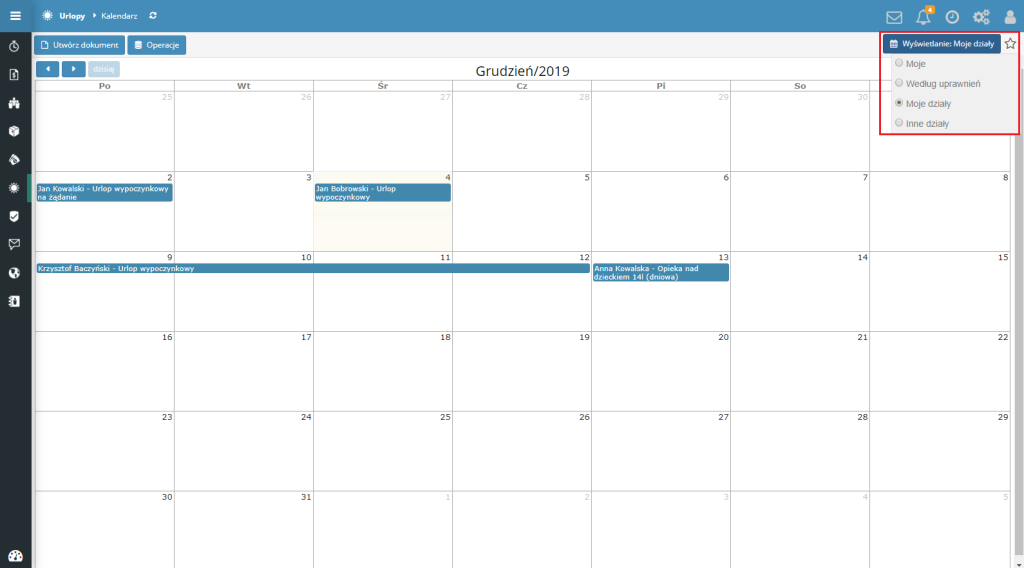
W zależności od uprawnień użytkownika, w prawym górnym rogu wyświetla się lista, umożliwiająca zmianę zakresu danych prezentowanych na kalendarzu. Każdy użytkownik posiada dwie pierwsze opcje (Moje, Według uprawnień) dwie ostatnie są nadawane dodatkowo przez administratora systemu dla konkretnych użytkowników (Moje działu, Inne działy).
Moje – Domyślna opcja, wyświetla tylko i wyłącznie wnioski urlopowe danego użytkownika.
Według uprawnień – Domyślna opcja, wyświetla wszystkie wnioski urlopowe do których użytkownik ma dostęp (wnioski akceptowane lub te w których wskazany był jako osoba informowana).
Moje działy – opcja dodatkowa, wyświetla wszystkie wnioski , które dotyczą działu użytkownika.
Inne działy – opcja dodatkowa, wyświetla wszystkie wnioski , które dotyczą działów wskazanych przez użytkownika. Lista możliwych działów do wyboru użytkownika jest ustawiana przez administratora systemu.
4. Jak zmodyfikować lub wycofać zaakceptowany wniosek urlopowy
Wniosek, który nie został zaakceptowany można wycofać z obiegu. Odnajdź właściwy wniosek na liście w komponencie MOJE DOKUMENTY w sekcji NIEOBECNOŚCI i otwórz go.
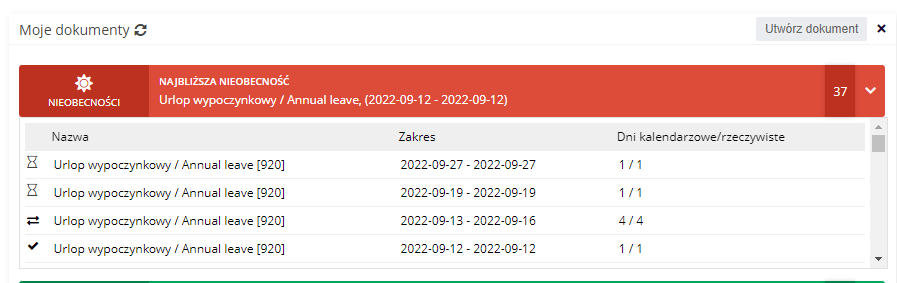
Aby wycofać wniosek kliknij WYCOFAJ Z OBIEGU,
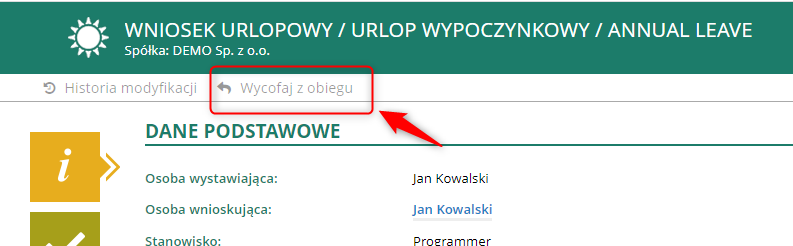
wpisz uzasadnienie i zatwierdź przyciskiem OK
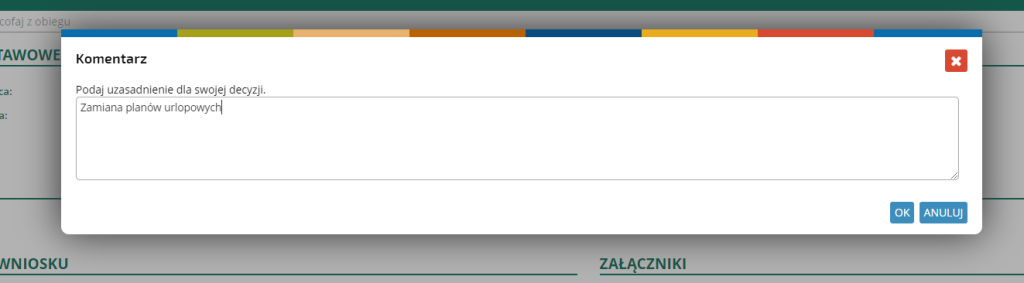
Zaznacz osobę, którą chcesz powiadomić o wycofaniu wniosku i zatwierdź klikając OK
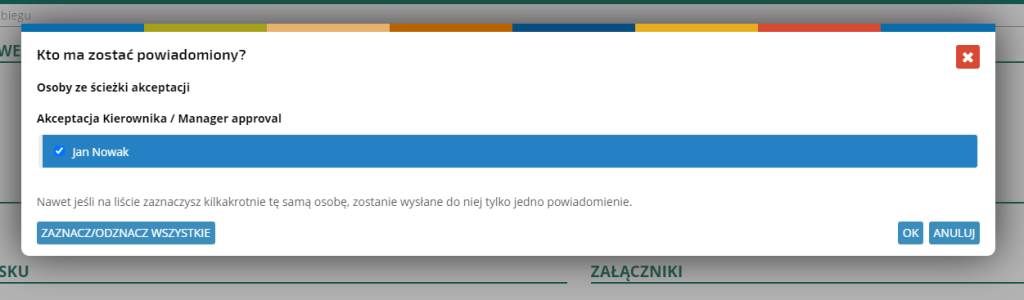
Wycofany wniosek urlopowy nadal znajduje się w sekcji NIEOBECNOŚCI w komponencie MOJE DOKUMENTY. Posiada teraz status W TRAKCIE TWORZENIA, co daje możliwość wprowadzenia zmian i ponownej wysyłki do akceptacji.
Odnajdź wniosek na liście i otwórz go jednym kliknięciem.
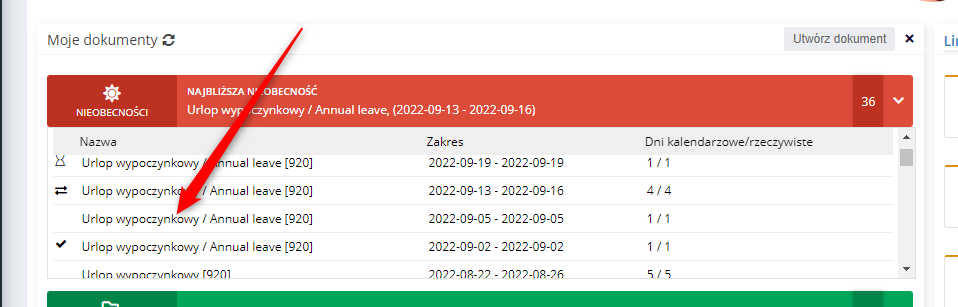
Nieaktualny wniosek możesz usunąć. W tym celu kliknij na przycisk USUŃ.
Jeśli chcesz dokonać zmian we wniosku, kliknij TRYB EDYCJI i dokonaj zamierzonych modyfikacji.
Po dokonanych zmianach ponownie wyślij wniosek do akceptacji. Akceptacja każdego wniosku odbywa się tak samo.

Jeżeli chcesz dokonać zmian lub wycofać już zaakceptowany wniosek, odnajdź go na liście w sekcji NIEOBECNOŚCI i otwórz jednym kliknięciem. Zaakceptowane wnioski są oznaczane symbolem haczyka.
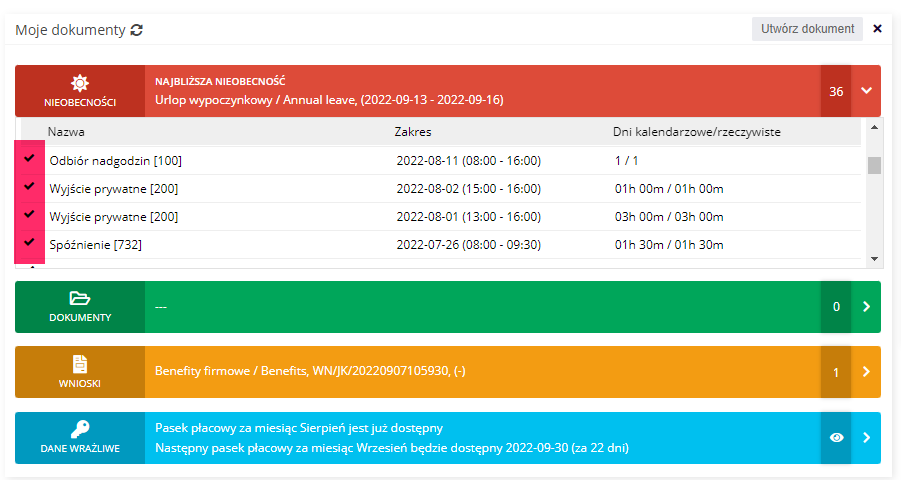
W formularzu zaakceptowanego wniosku nie ma już przycisku WYCOFAJ WNIOSEK. Aby dokonać zmian kliknij ZMODYFIKUJ WNIOSEK.
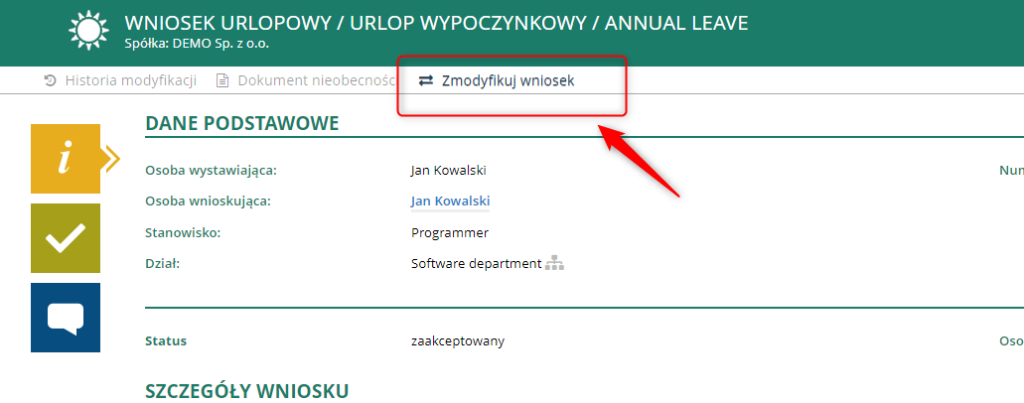
W sekcji SZCZEGÓŁY WNIOSKU wybierz, czy chcesz:
a) zmodyfikować wniosek,
b) całkowicie wycofać wniosek
Jeżeli chcesz wprowadzić zmiany, kliknij ZMODYFIKUJ. W tabelce MODYFIKACJA WNIOSKU popraw termin urlopu na właściwy.
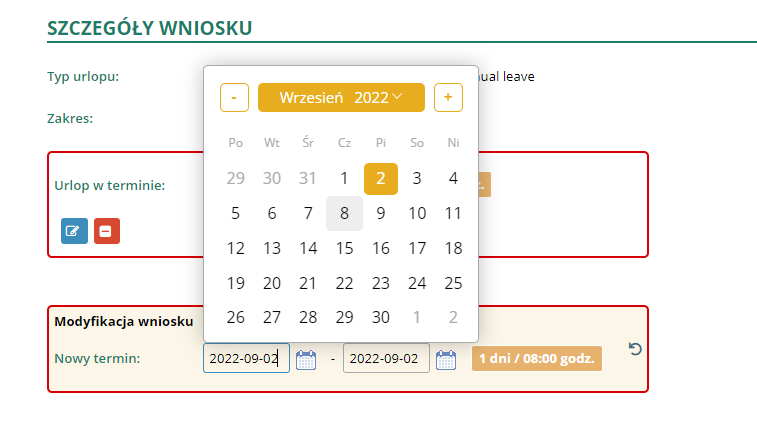
UWAGA! Zmodyfikowany termin nie może wykraczać poza wstępnie zaakceptowany zakres! W razie nieprawidłowości zostanie wyświetlony odpowiedni komunikat.
Po zaakceptowaniu zmian przez managera, przy wybranym wniosku w sekcji NIEOBECNOŚCI wyświetlają się skorygowane dane.
Jeżeli chcesz wycofać zaakceptowany wniosek, znajdź go na liście w sekcji NIEOBECNOŚCI i otwórz jednym kliknięciem.
Naciśnij ZMODYFIKUJ WNIOSEK
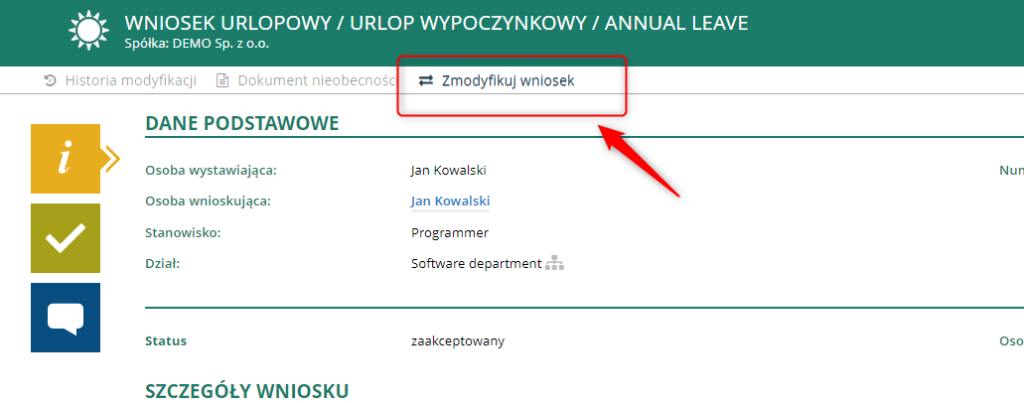
i kliknij przycisk USUŃ.
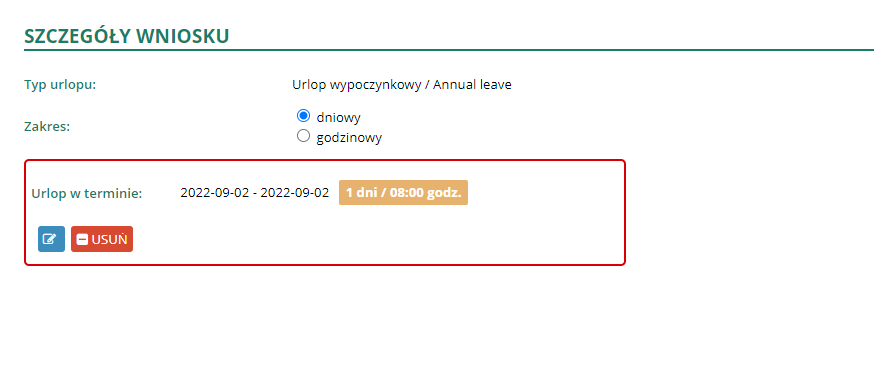
Zatwierdź zmianę klikając WYŚLIJ DO AKCEPTACJI.
5. Jak złożyć wniosek pracowniczy
Wnioski pracownicze służą do realizacji różnych spraw pracowniczych. W ramach wniosków pracowniczych mogą być realizowane takie sprawy jak: wniosek zaświadczenie o zatrudnieniu, wniosek o ubezpieczenie grupowe, wniosek o benefity firmowe i inne. Wnioski pracownicze składamy w aplikacji ORG (Organization), możemy tego dokonać na dwa sposoby: z poziomu aplikacji SSC Master ORG lub wprost z portalu pracownika/dashboard.
Tworzenie wniosku pracowniczego
W celu złożenia nowego wniosku pracowniczego klikamy na przycisk „Utwórz dokument” oraz wybieram rodzaj sprawy, którą chcemy zrealizować.
Aby utworzyć wniosek z poziomu portalu pracownika (dashboard) wybierz opcję UTWÓRZ WNIOSEK PRACOWNICZY z menu MOJE DOKUMENTY
Wybierz odpowiedni wniosek z listy.
W polu tekstowym w sekcji OPIS napisz w jakim celu składasz wniosek lub skorzystaj z gotowej sugestii.
Zapoznaj się z instrukcją wypełniania wniosku.

Jeżeli cel składanego przez Ciebie wniosku wiąże się z uzyskaniem dokumentu (np. zaświadczenia o zatrudnieniu), wniosek jest już gotowy i możesz wysłać go do akceptacji.
Jeżeli składasz wniosek, wymagający przesłania formularza lub innego dokumentu w załączniku, znajdź gotowy wzór w sekcji WZORY DOKUMENTÓW, pobierz go, wypełnij i dodaj do załącznika. Kliknij ![]() wybierz odpowiedni plik i zatwierdź przyciskiem OTWÓRZ.
wybierz odpowiedni plik i zatwierdź przyciskiem OTWÓRZ.
Wniosek jest już gotowy i możesz go wysłać do akceptacji. ![]()
Akceptacja wniosku
Aby zaakceptować konkretny wniosek, należy odnaleźć go na liście DOKUMENTY DO AKCEPTACJI w zakładce ORG i otworzyć – wystarczy jeden klik.
Wniosek można otworzyć również z widoków aplikacji ORG.
Jeżeli pracownik wnioskował o udostępnienie dokumentu, możesz go załączyć klikając w ![]() . Wybierz odpowiedni plik i potwierdź przyciskiem OTWÓRZ.
. Wybierz odpowiedni plik i potwierdź przyciskiem OTWÓRZ.
Następnie zatwierdź zakończenie przygotowywania dokumentu klikając na przycisk „Akceptuj”.
Uzasadnij swoją decyzję i zatwierdź przyciskiem OK.
6. Jak pobrać dane wrażliwe
Sekcja DANE WRAŻLIWE znajduje się w komponencie MOJE DOKUMENTY. Znajdują się w niej wymienione poniżej dokumenty:
– Pasek płacowy
– PIT
– RMUA
W sekcji wyświetla się informacja na temat tego, jaki aktualny dokument jest gotowy do pobrania i kiedy będzie dostępny kolejny.

Aby mieć dostęp do danych wrażliwych, należy przejść dodatkowy proces autoryzacji. Kliknij w ikonkę oka, wprowadź hasło logowania do aplikacji oraz 5 ostatnich cyfr numeru PESEL (lub paszportu, w przypadku osób nieposiadających numeru PESEL) i zatwierdź przyciskiem OK.
Jeżeli jesteś zatrudniony na kilku stanowiskach, możesz przełączać między nimi klikając przycisk ![]() .
.
Uwaga! Wyświetlane przyciski odzwierciedlają dostępność poszczególnych dokumentów. Jeżeli pracujesz pierwszy rok kalendarzowy, DEKLARACJA PIT nie będzie dostępna.

Jeżeli chcesz pobrać pasek płacowy kliknij przycisk ![]() i wybierz interesujący Cię miesiąc.
i wybierz interesujący Cię miesiąc.
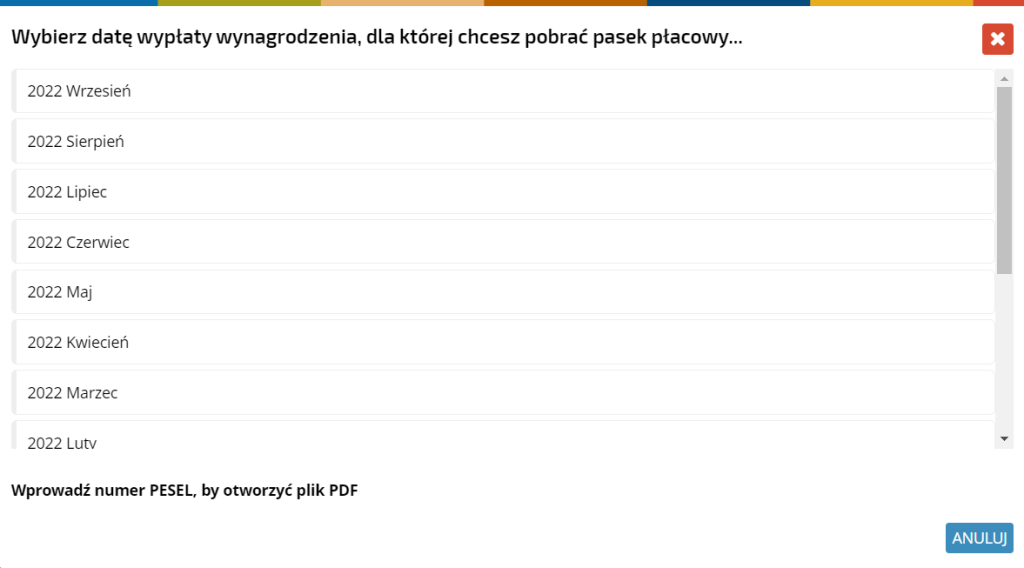
Uwaga! Pliki PDF z paskiem płacowym są dodatkowo zabezpieczone hasłem, którym jest Twój nr PESEL (lub numer paszportu, u osób, które nie posiadają numeru PESEL). Wprowadź hasło i zatwierdź przyciskiem PRZEŚLIJ (przycisk może być w innym miejscu, lub mieć inną nazwę, w zależności od używanej przeglądarki internetowej).
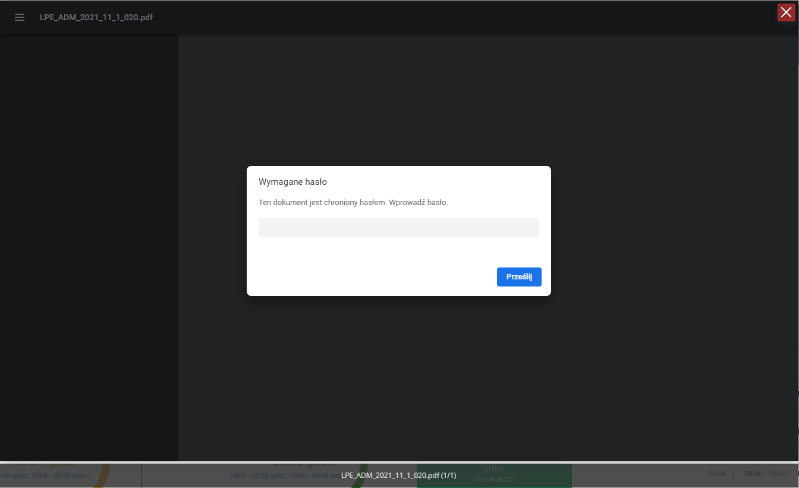
Jeżeli na dany miesiąc jest więcej dokumentów, w dolnym pasku wyświetli się ich liczba oraz przycisk do przełączania.

Pasek płacowy możesz pobrać na swoje urządzenie klikając ikonkę strzałki ![]() lub wydrukować, klikając ikonkę drukarki
lub wydrukować, klikając ikonkę drukarki ![]() .
.
W podobny sposób możesz pobrać pozostałe dokumenty, takie jak deklaracja PIT i RMUA.
Jeżeli chcesz wylogować się z dostępu do danych wrażliwych kliknij ikonkę przekreślonego oka.
Po pięciu minutach system automatycznie wyloguje Cię z sekcji DANE WRAŻLIWE.
7. Jak złożyć wniosek o nadgodziny
Wniosek o nadgodziny można utworzyć na dwa sposoby:
– z widoku Wnioski w aplikacji SCP
– z dashbordu użytkownika
Z menu UTWÓRZ DOKUMENT w sekcji MOJE DOKUMENTY wybierz UTWÓRZ WNIOSEK DOT. TERMINARZA
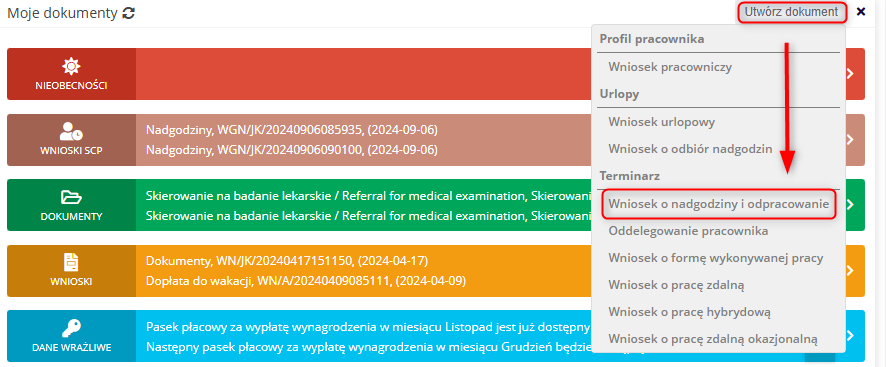
Wybierz daty nadgodzin, o które wnioskujesz, wskaż ilość dodatkowych godzin w wybranym przedziale czasowym oraz doprecyzuj, czy dodatkowe godziny chcesz przepracować przed rozpoczęciem godzin ustalonych w terminarzu, czy zaraz po nich.
Po zatwierdzeniu wniosku system wyświetla tabelę z informacjami:
– wybrane dni/daty
– rozkład czasu pracy
– zakres (przed/po pracy)
– ilość godzin
– bezpośredni przełożony
– komentarz opisujący nadgodziny
Jeśli chcesz dodać wniosek o nadgodziny w tym samym dniu, przed rozpoczęciem lub po zakończeniu pracy, skopiuj odpowiedni wiersz. Kliknij ikonę kartki, wprowadź odpowiednią datę i wybierz PO ZAKOŃCZENIU PRACY lub PRZED ROZPOCZĘCIEM PRACY.
Uzupełnij komentarze.
Gotowy formularz możesz wysłać do akceptacji.
8. Jak złożyć wniosek o odpracowanie niedopracowania
Wniosek o odpracowanie niedopracowania można utworzyć na dwa sposoby:
– z widoku Wnioski w aplikacji SCP
– z dashbordu użytkownika
Z menu UTWÓRZ DOKUMENT w sekcji MOJE DOKUMENTY wybierz WNIOSEK O NADGODZINY I ODPRACOWANIE
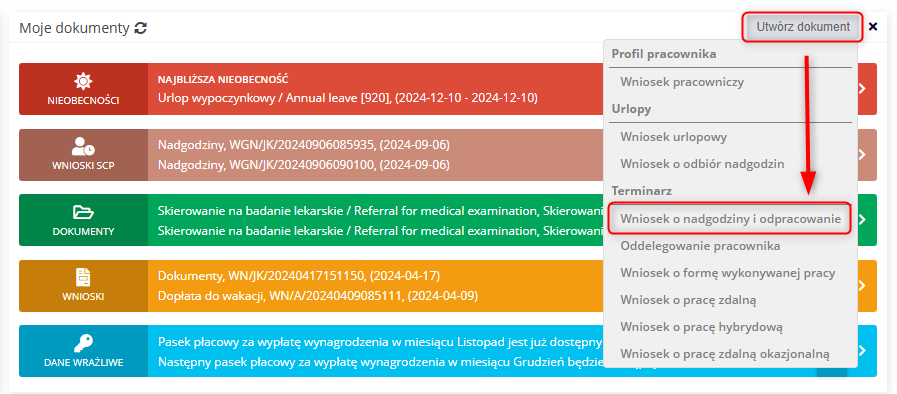
W kolejnym w zakładce ODPRACOWANIE wybierz z listy nieobecność do odpracowania, wybierz datę w której chcesz odpracować oraz ilość godzin do odpracowania. Na koniec okres czy chcesz je odpracować bezpośrednio po lub przed rozpoczęciem pracy, lub samodzielnie wybierz godziny. Zatwierdź przyciskiem OK.
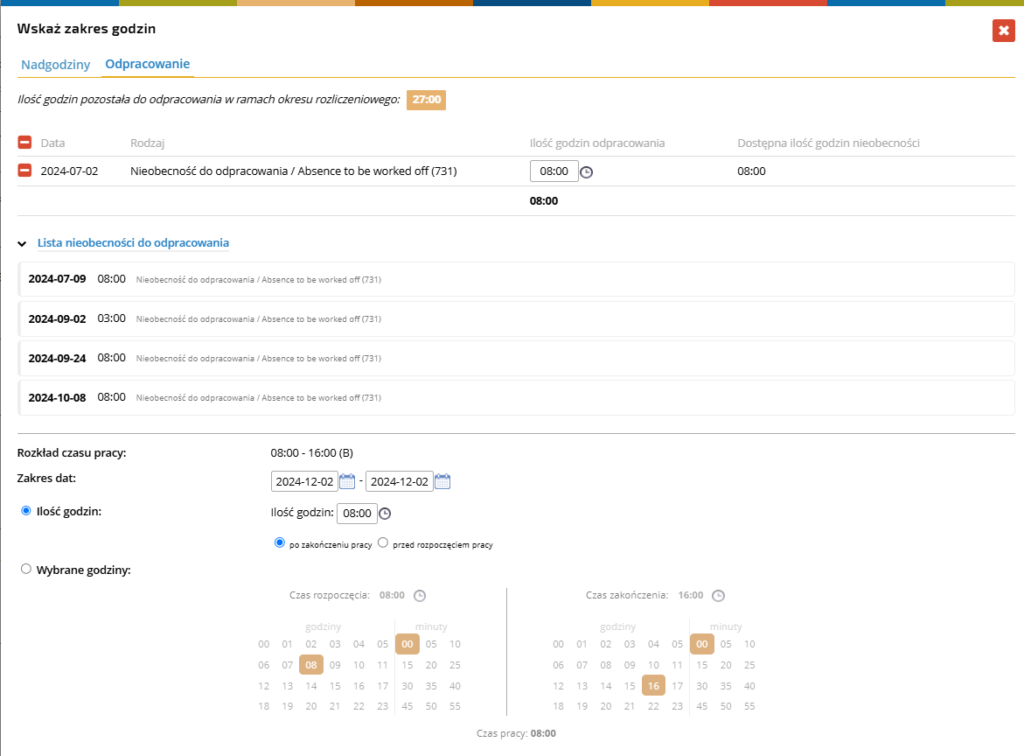
Po uzupełnieniu wyświetli się dokument odpracowania z wprowadzonymi danymi.
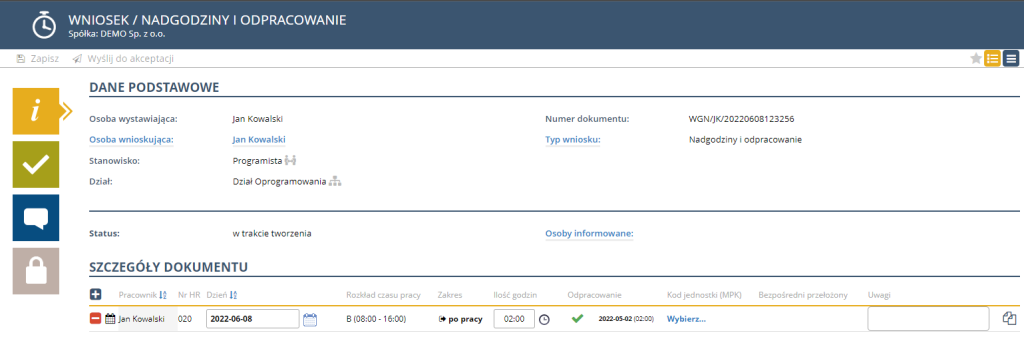
Jeśli pracownik wnioskuje we własnym imieniu, wówczas automatycznie, po wybraniu rodzaju wniosku, pojawia się okno, w którym definiujemy jakie niedopracowania odpracowuje. W przypadku, gdy wniosek jest tworzony przez managera, wówczas należy kliknąć na przycisk ![]() w celu wskazania osób, dla których taki wniosek tworzymy, a dopiero w kolejnym kroku wskazać odpowiednie elementy odpracowania. W celu wskazania nieobecności do odpracowania przechodzimy do drugiej zakładki: ODPRACOWANIA
w celu wskazania osób, dla których taki wniosek tworzymy, a dopiero w kolejnym kroku wskazać odpowiednie elementy odpracowania. W celu wskazania nieobecności do odpracowania przechodzimy do drugiej zakładki: ODPRACOWANIA
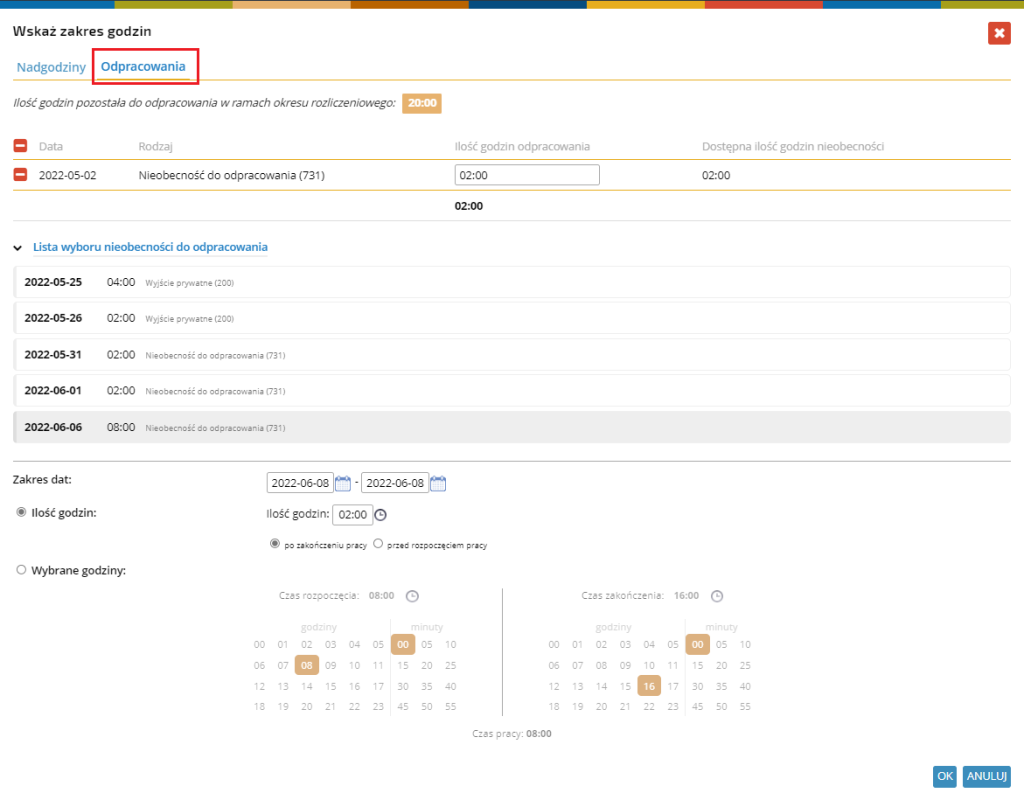
Następnie wybieramy z listy nieobecności, które chcemy odpracować.
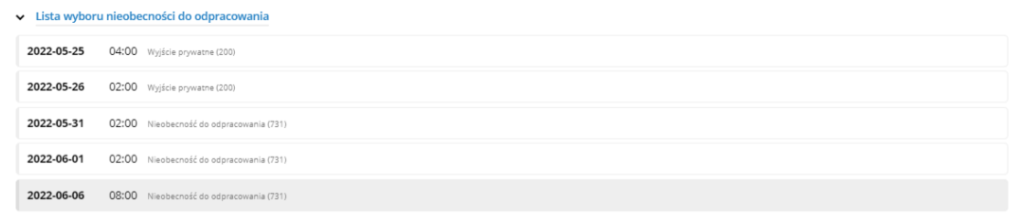
Na liście nieobecności znajdują się tylko te niedopracowania, które nie zostały odpracowane lub nie zostały już zaplanowane do odpracowania (wniosek o odpracowanie musi być zaakceptowany).
Wskazane nieobecności zostaną przedstawione w tabeli.

UWAGA: Jeśli zaplanowaliśmy odpracowanie, którego ostatecznie nie zrealizowaliśmy (nie zostaliśmy dłużej w pracy), wówczas to niedopracowanie pojawia się z powrotem w puli do odpracowania. Operacja zostanie wykonana przez system automatycznie w kolejnym dniu po zaplanowanej dacie odpracowania.
Przykład: Pracownik, dwie godz. wyjścia prywatnego z 02.06.2022, zaplanował do odpracowania 03.06.2022. Zaplanowanego odpracowania nie zrealizował, zatem niedopracowanie (2 godz. wyjścia prywatnego z dnia 02.06.2022) powróci do puli do odpracowania w dniu 04.06.2022.
W kolejnym kroku należy wskazać dzień, w którym planujemy odpracować wybrane nieobecności. Aplikacja automatycznie uzupełni planowaną ilość nadpracowania, po wskazaniu konkretnej daty. Analogicznie – jak w przypadku wniosku o nadgodziny – ilość godzin nadpracowania możemy zaplanować na dwa sposoby:
– Wskazując ilość nadpracowania (bez podawania zakresu godzin) oraz podając kiedy mają być wypracowane (po zakończeniu pracy lub przed jej rozpoczęciem).
– Wskazując konkretne godziny rozpoczęcia i zakończenia pracy, należy pamiętać by przedział godzin był „przylegający” do zaplanowanych w tym dniu godzin pracy.
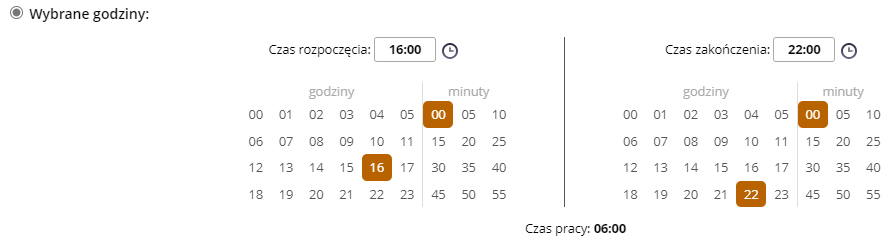
Do każdego wiersza możemy dodać stosowną uwagę bądź komentarz wpisując ją do kolumny Uwagi. Zawartość tego pola zostanie przeniesiona do konkretnego wiersza w terminarzu pracownika do pola Uwagi.
Jeśli chcemy dokonać korekty już uzupełnionych wierszy, wystarczy kliknąć na ikonkę „rysika”.
Po uzupełnieniu wszystkich niezbędnych danych, wysyłamy wniosek do zaakceptowania przez przełożonego wyższego szczebla. W tym celu klikamy na przycisk ![]() , znajdujący się na pasku z przyciskami.
, znajdujący się na pasku z przyciskami.
9. Jak złożyć wniosek o odbiór nadgodzin
W celu wygenerowania Wniosku o odbiór nadgodzin, wybierz opcję UTWÓRZ WNIOSEK URLOPOWY z menu UTWÓRZ DOKUMENT w komponencie MOJE DOKUMENTY w Dashboardzie.
Na liście wyboru wskaż odpowiedni rodzaj absencji, w tym przypadku – Odbiór nadgodzin.
Po wygenerowaniu wniosku system wyświetli listę nadgodzin możliwych do odbioru w wybranym zakresie czasowym.
Jeśli wnioskujesz o odbiór całego dnia, przy pozycji ZAKRES zaznacz DNIOWY i wybierz dzień, którego wniosek ma dotyczyć.
W przypadku odbiorów całodniowych system proponuje odebranie nadgodzin tzw. ŚREDNIO-TYGODNIOWYCH (z dopiskiem PRACA W DNIU WOLNYM).
Jeżeli chcesz złożyć wniosek o odbiór kilku godzin (niepełnego dnia roboczego), w pozycji ZAKRES zaznacz wariant godzinowy i określ przedział godzin, którego ma dotyczyć.
W takim przypadku system wyświetli nadgodziny dobowe. UWAGA: przy wyborze zakresu godzinowego na liście NIE wyświetlają się nadgodziny wypracowane w dniu wolnym.
W pozycji NADGODZINY wyświetlana jest ilość godzin nadliczbowych dostępnych w danym okresie rozliczeniowym oraz ilość dni do odbioru przysługujących za pracę w dni wolne.
Wniosek jest już gotowy i możesz go wysłać do akceptacji.
10. Jak złożyć wniosek o formę wykonywanej pracy
Wniosek o formę wykonywanej pracy możesz utworzyć z poziomu portalu pracownika. Wybierz opcję WNIOSEK O FORMĘ WYKONYWANEJ PRACY z menu UTWÓRZ DOKUMENT w komponencie MOJE DOKUMENTY.
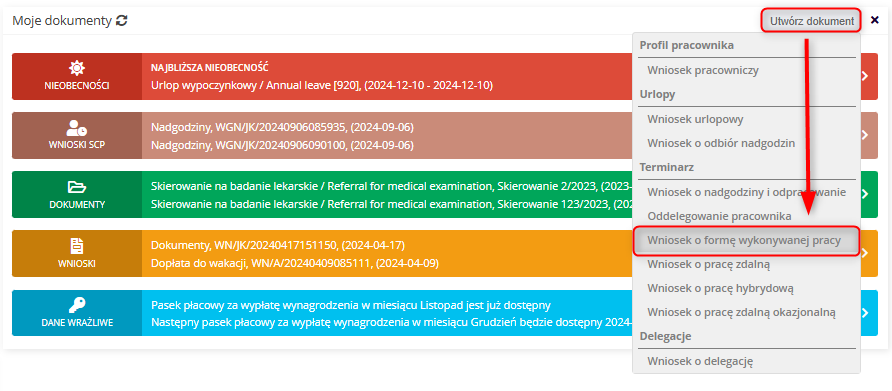
Wprowadź termin, którego ma dotyczyć wniosek i wybierz formę wykonywanej pracy

Możesz zdefiniować reguły planowania. Kliknij przycisk “+ DODAJ”

Wybierz z listy odpowiednią regułę
Jeżeli chcesz zawnioskować o formę pracy, która ma odbywać się regularnie, kliknij przycisk DODAJ,
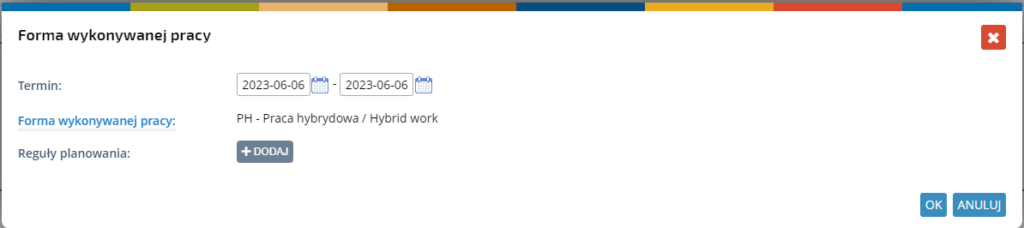
i wybierz odpowiednią regułę.
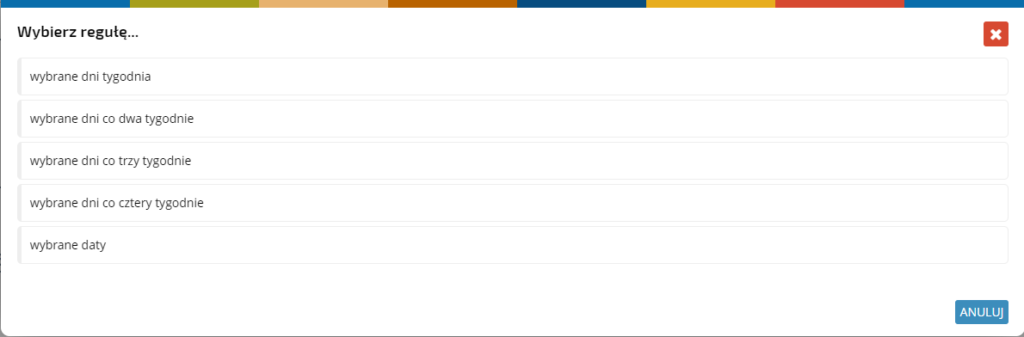
W następnym kroku wybierz dni, w których będzie powtarzana forma wykonywanej pracy, z częstotliwością wskazaną w poprzednim etapie. Wybór potwierdź przyciskiem OK

Wskazana reguła będzie dotyczyć dni znajdujących się we wskazanym okresie.

Możesz podejrzeć zaplanowane daty rozwijając poszczególne miesiące i w razie potrzeby usunąć pojedyncze dni z reguły, które wyświetlą się w pozycji USUNIĘTE DATY.
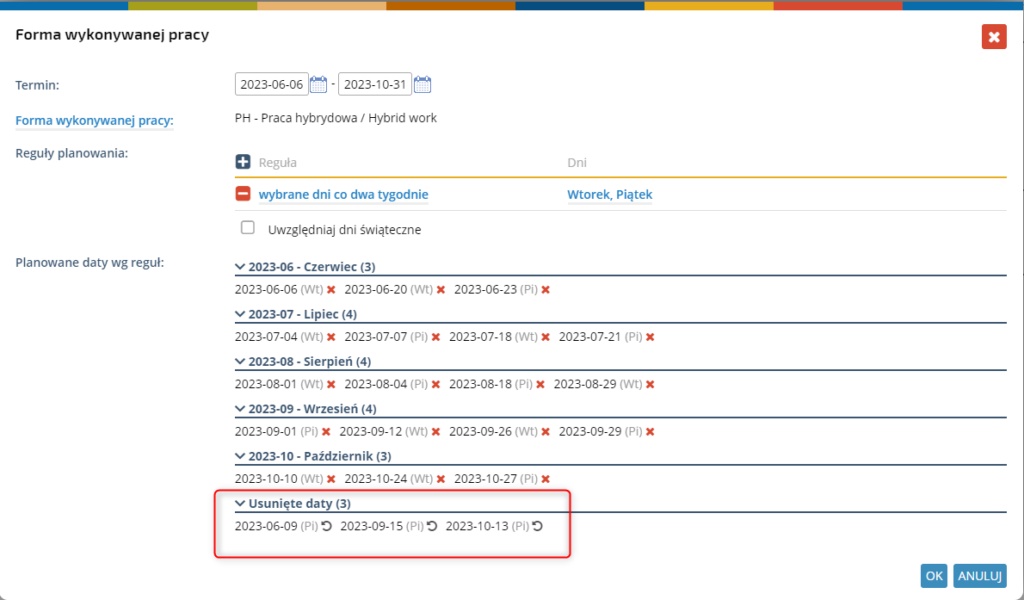
Aby przywrócić daty, kliknij odpowiedni przycisk.

Jeżeli chcesz aby reguła brała pod uwagę dni świąteczne, zaznacz pozycję UWZGLĘDNIAJ DNI ŚWIĄTECZNE.
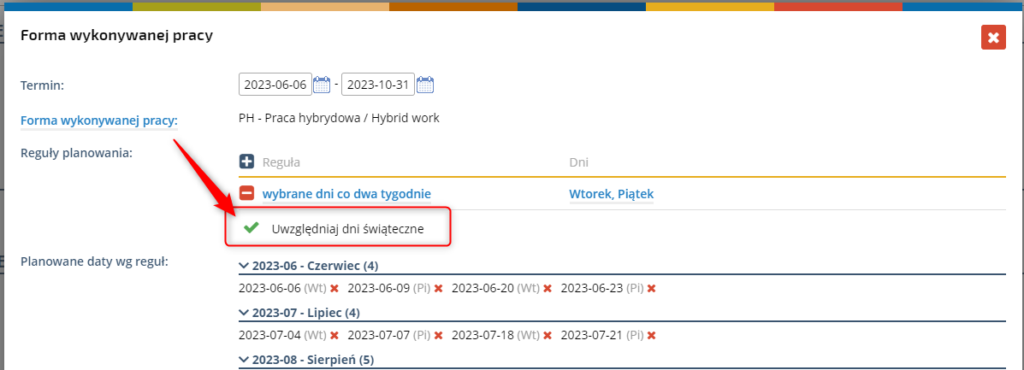
W razie potrzeby, do wybranej formy wykonywanej pracy możesz dodać kolejną regułę. W tym celu kliknij ikonę +
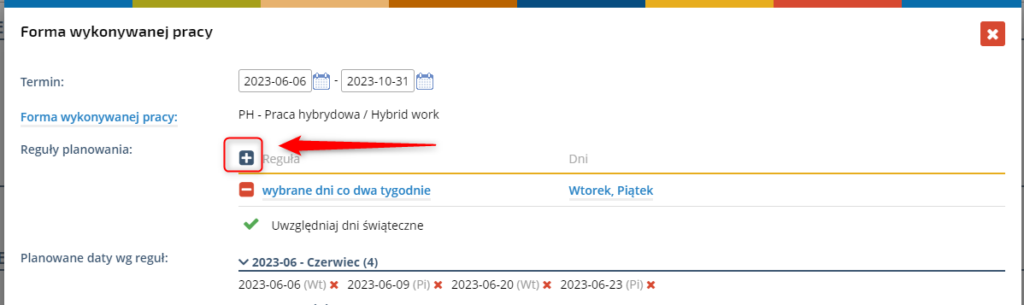
i wybierz kolejną regułę

lub WYBRANE DATY, jeżeli chcesz dodać pojedyncze, niepowtarzające się dni.
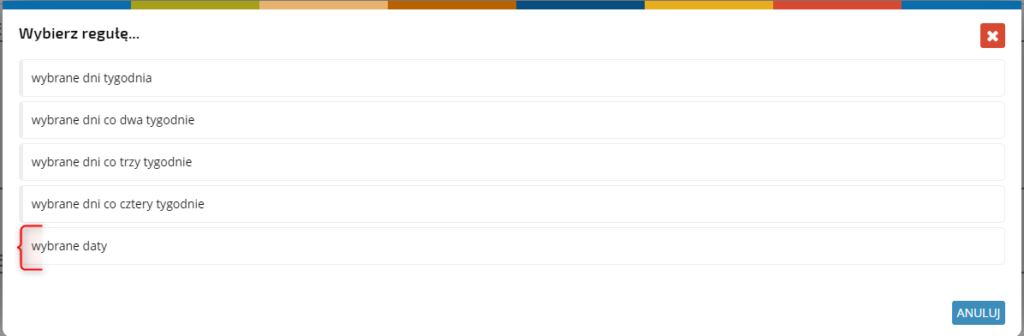
Klikając w ikonę kalendarza, wprowadzaj odpowiednie terminy.
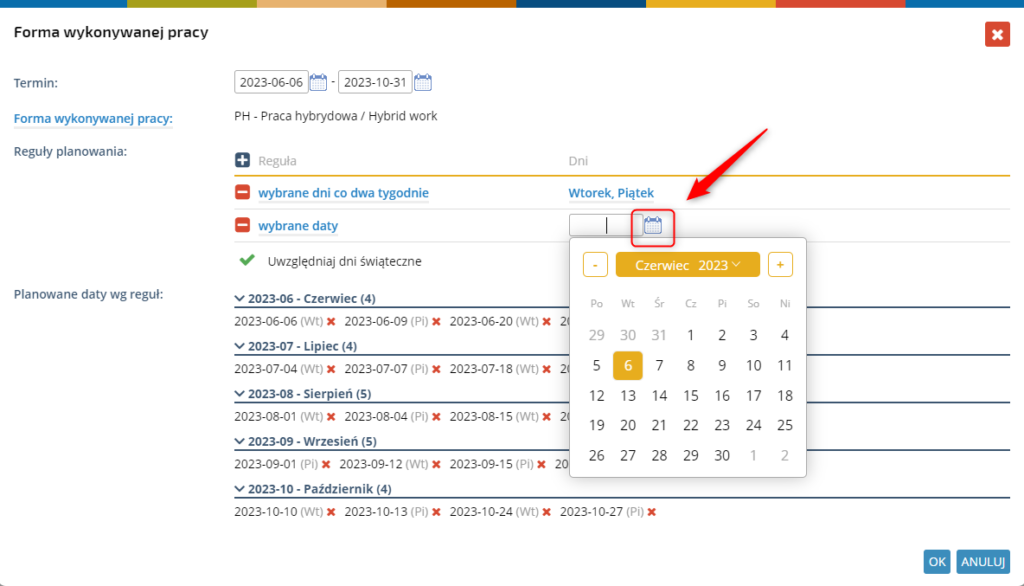
Wprowadź termin, którego ma dotyczyć wniosek oraz wybierz formę wykonywanej pracy. Po uzupełnieniu danych zatwierdź je przyciskiem OK.
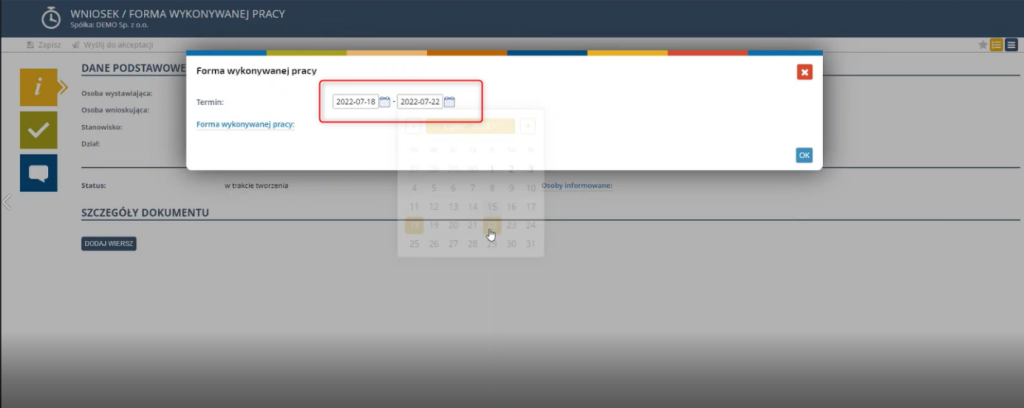
Dane wprowadzone w poprzednich krokach wyświetlą się w formularzu wniosku.
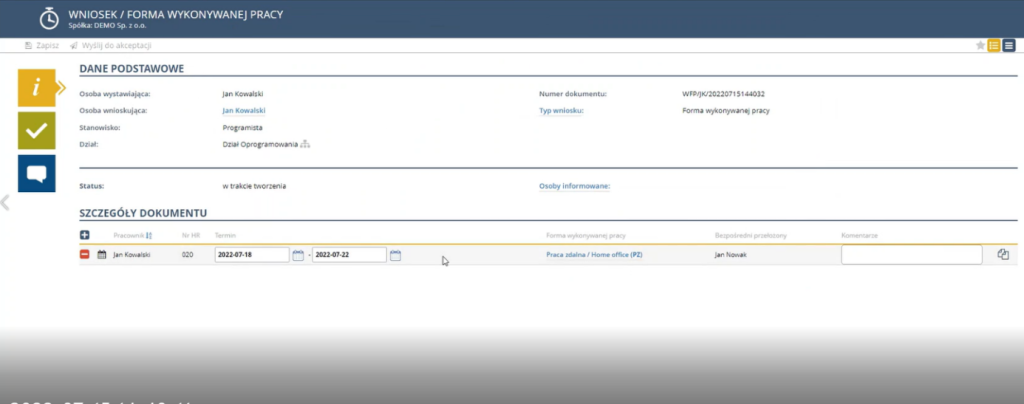
W tym samym formularzu możesz zawnioskować o formę wykonywanej pracy w innym terminie.
Aby to zrobić kliknij ikonę ![]() .
.
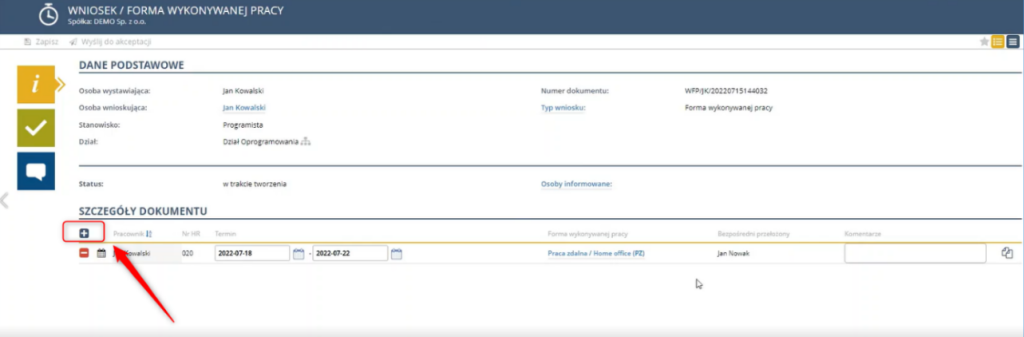
Wybierz termin, formę wykonywanej pracy i zatwierdź przyciskiem OK.
Wypełnij pola KOMENTARZE w sekcji SZCZEGÓŁY DOKUMENTU. Wniosek jest już gotowy i możesz go wysłać do akceptacji klikając w ![]() .
.
11. Jak złożyć wniosek o pracę zdalną i okazjonalną?
W celu złożenia wniosku o pracę zdalną lub pracę zdalną okazjonalną przechodzimy na dashboard pracownika.
Wybierz opcję WNIOSEK O PRACĘ ZDALNĄ (lub HYBRYDOWĄ / ZDALNĄ OKAZJONALNĄ) z menu UTWÓRZ DOKUMENT w komponencie MOJE DOKUMENTY.
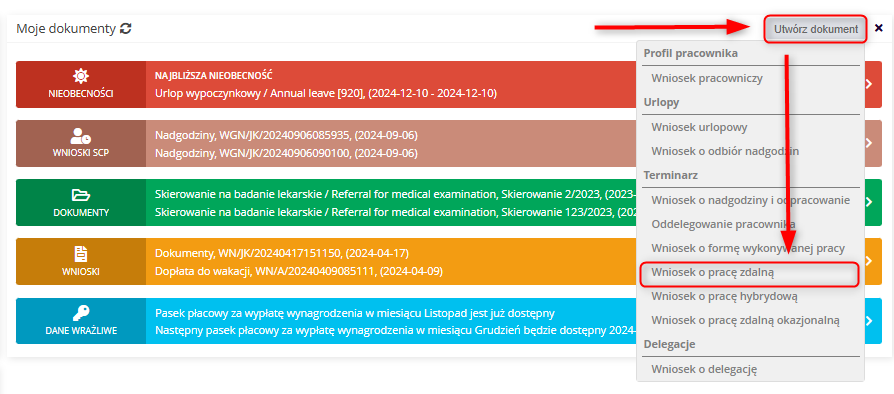
Wniosek możesz także złożyć z poziomu aplikacji SCP, przechodzimy do widoku SCP->WNIOSKI i wybieramy opcję UTWÓRZ WNIOSEK, a następnie wybieramy odpowiedni rodzaj wniosku -> PRACA ZDALNA lub PRACA ZDALNA OKAZJONALNA.
Wprowadź termin, którego ma dotyczyć wniosek. System sam uzupełni odpowiednia formę wykonywanej pracy.

W przypadku wniosku o pracę zdalną będzie to PZ – Praca zdalna a w przypadku wniosku o pracę zdalną okazjonalna będzie to PZO – Praca zdalna okazjonalna.
Możesz zdefiniować reguły planowania. Kliknij przycisk “+ DODAJ”

Wybierz z listy odpowiednią regułę
Jeżeli chcesz zawnioskować o formę pracy, która ma odbywać się regularnie, kliknij przycisk DODAJ,
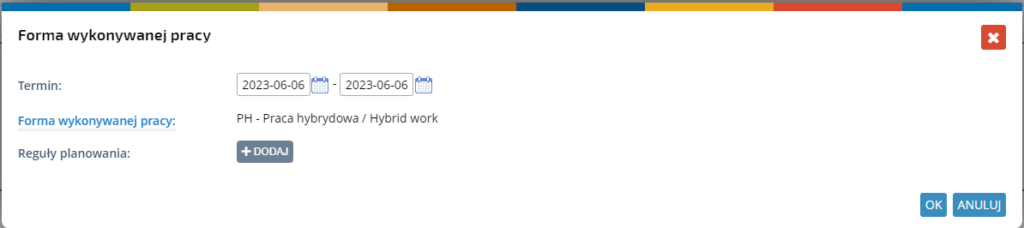
i wybierz odpowiednią regułę.
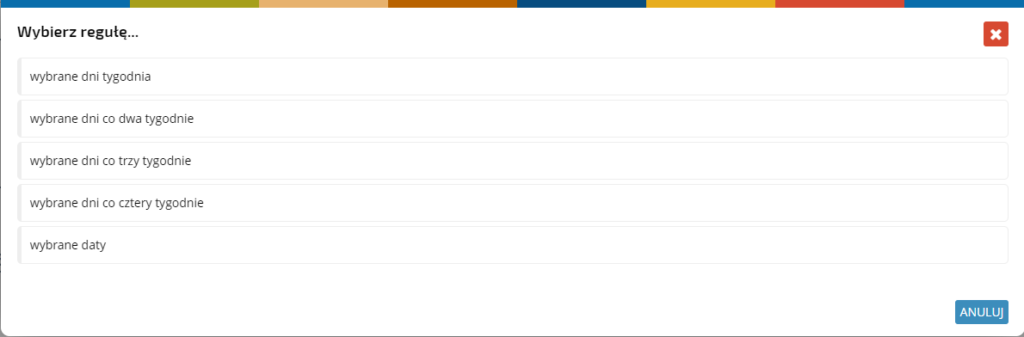
W następnym kroku wybierz dni, w których będzie powtarzana forma wykonywanej pracy, z częstotliwością wskazaną w poprzednim etapie. Wybór potwierdź przyciskiem OK

Wskazana reguła będzie dotyczyć dni znajdujących się we wskazanym okresie.

Możesz podejrzeć zaplanowane daty rozwijając poszczególne miesiące i w razie potrzeby usunąć pojedyncze dni z reguły, które wyświetlą się w pozycji USUNIĘTE DATY.
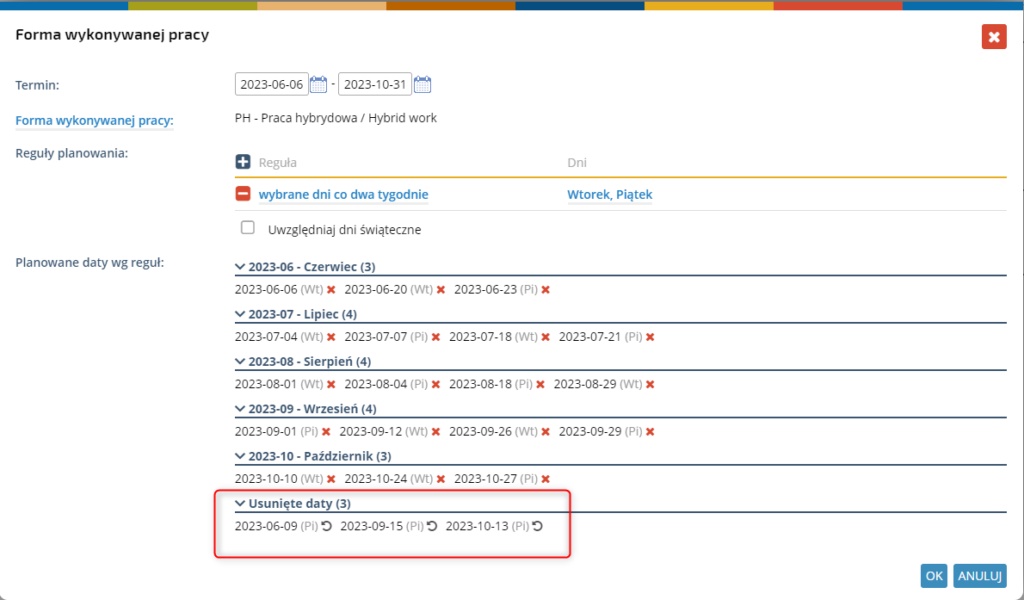
Aby przywrócić daty, kliknij odpowiedni przycisk.

Jeżeli chcesz aby reguła brała pod uwagę dni świąteczne, zaznacz pozycję UWZGLĘDNIAJ DNI ŚWIĄTECZNE.
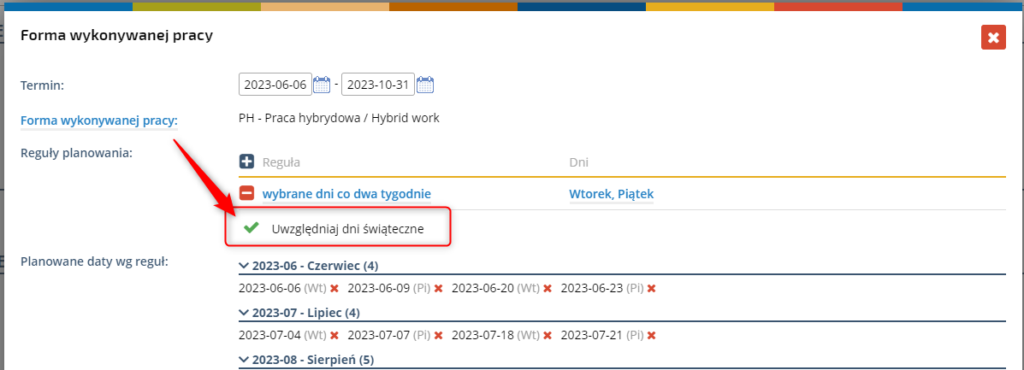
W razie potrzeby, do wybranej formy wykonywanej pracy możesz dodać kolejną regułę. W tym celu kliknij ikonę +
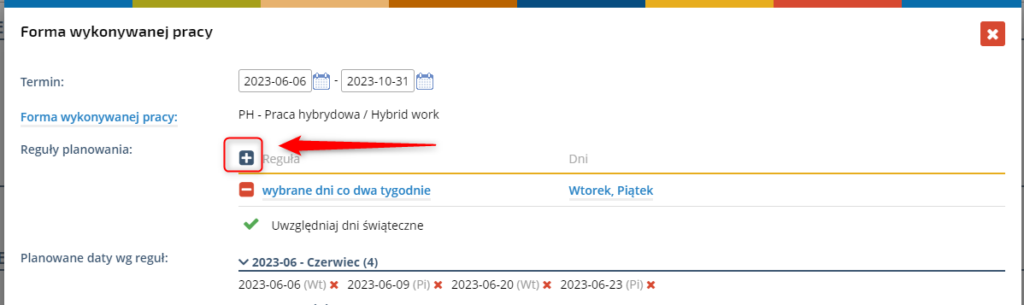
i wybierz kolejną regułę

lub WYBRANE DATY, jeżeli chcesz dodać pojedyncze, niepowtarzające się dni.
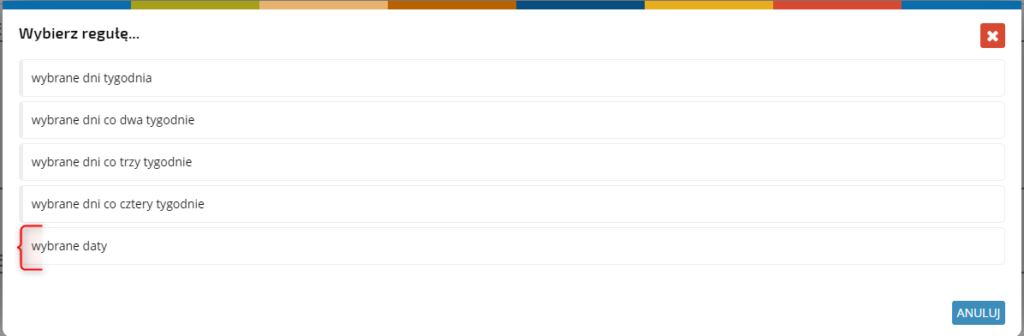
Klikając w ikonę kalendarza, wprowadzaj odpowiednie terminy.
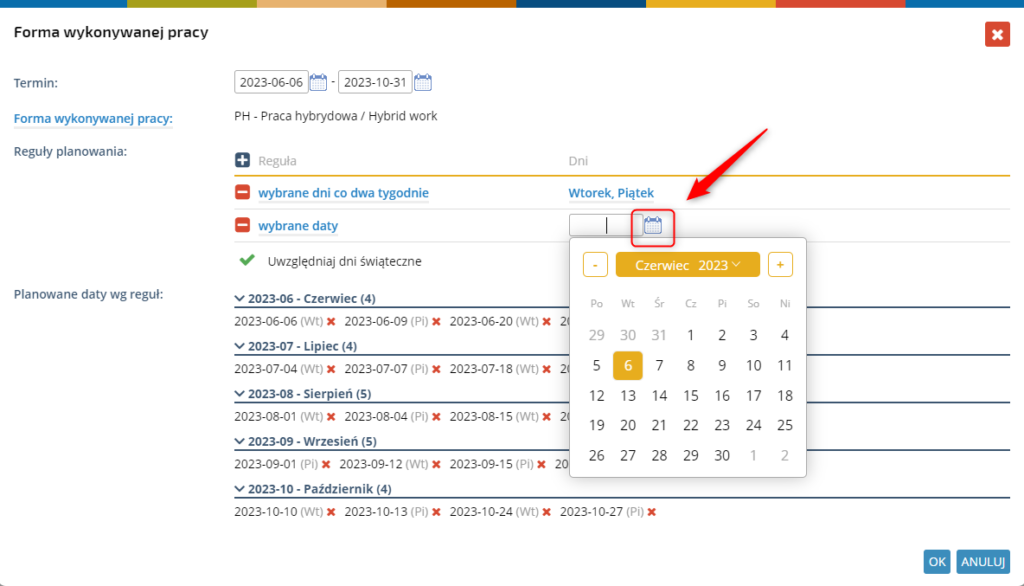
Dane wprowadzone w poprzednich krokach wyświetlą się w formularzu wniosku.
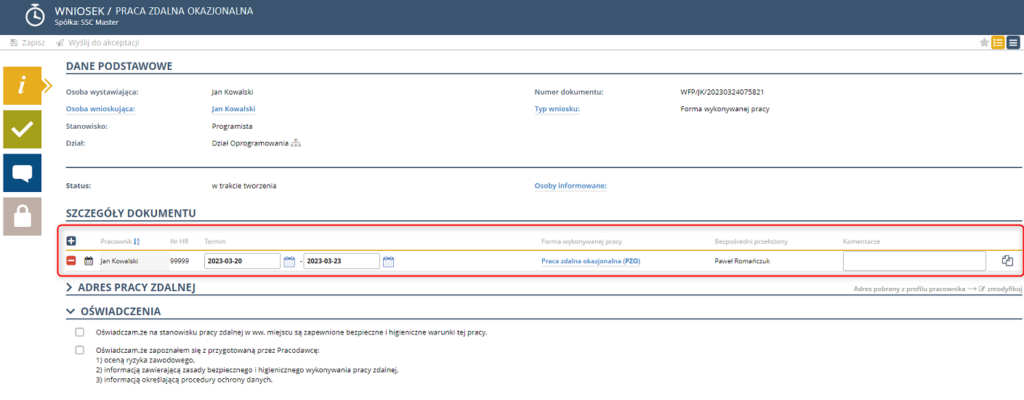
W tym samym formularzu możesz zawnioskować o pracę zdalną w różnych terminach.
Aby to zrobić kliknij ikonę ![]() .
.

Wybierz termin i zatwierdź przyciskiem OK.
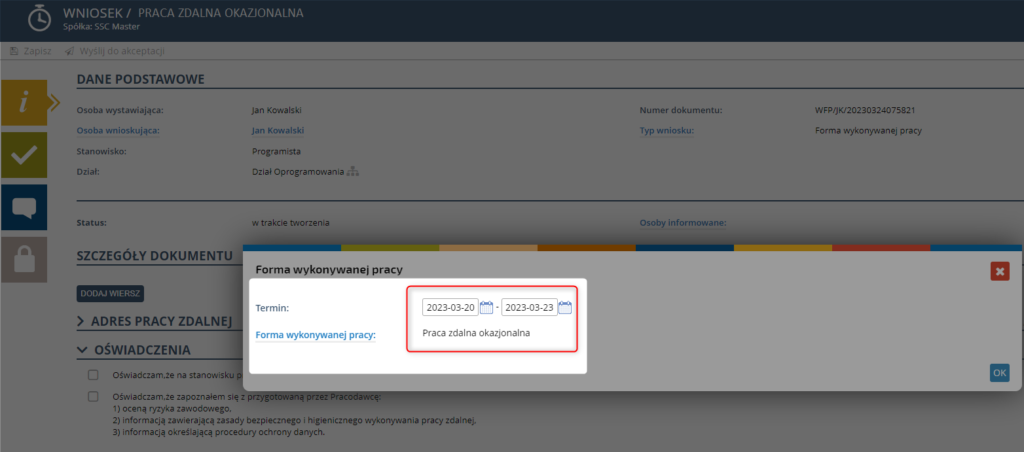
Wypełnij pola KOMENTARZE w sekcji SZCZEGÓŁY DOKUMENTU.

ADRES PRACY ZDALNEJ
W ramach wniosku pracownik zobowiązany jest określić adres pod którym będzie wykonywał pracę zdalną. W tym celu należy uzupełnić sekcję ADRES PRACY ZDALNEJ. W przypadku gdy pracownik nie określił “domyślnego” adresu pracy zdalnej, będzie mógł tego dokonać bezpośredni z poziomu wniosku.
W tym celu należy wybrać przycisk “ZDEFINIUJ NOWY ADRES PRACY ZDAJNEJ”.

W kolejnym kroku zostaniemy przekierowaniu do profilu pracownika w którym należy taki adres zdefiniować.

Przechodzimy w tryb edycji dokumentu w sekcji “ADRES PRACY ZDALNEJ” klikamy na przycisk “DODAJ” i uzupełniamy wszystkie niezbędne dane.


Możemy wprowadzić dane adresowe ręcznie lub powiązać adres pracy zdalnej z jednym z już istniejących adresów (adres zameldowania, zamieszkania lub korespondencji), w takim przypadku wystarczy kliknąć na przycisk “SYNCHRONIZUJ DANE Z INNYM ADRESEM” i wskazać odpowiedni adres.

Po zapisaniu zmian w profilu pracownika, adres zostanie przeniesiony do dokumentu wniosku.

Jeśli proces wprowadzenia adresu zajmie nam więcej niż 15 minut, wówczas w dokumencie wniosku należy kliknąć na przycisk “Synchronizuj” w celu pobrania adresu pracy zdalnej z profilu pracownika.

Po zdefiniowaniu adresu pracy zdalnej w profilu pracownika będzie on automatycznie wstawiany do każdego nowego wniosku.
Jeśli w danym wniosku, jednorazowo chcemy podać inny adres wykonywania pracy zdalnej, wówczas wybieramy przycisk “ZDEFINIUJ JEDNORAZOWO INNY ADRES PRACY ZDALNEJ i dokonujemy odpowiedniej korekty. Należy pamiętać, że tak zmodyfikowany adres, nie jest zapisywany w profilu pracownika.
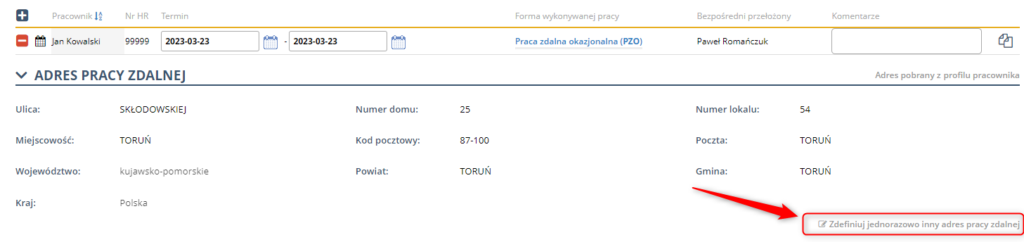
Jeśli chcemy dokonać zmiany w domyślnym adresie pracy zdalnej zapisanym w profilu pracownika, będąc w trybie edycji wniosku, możemy kliknąć na przycisk “ZMODYFIKUJ ” lub bezpośrednio otworzyć swój profil pracownika i dokonać odpowiednich zmian w sekcji “ADRES PRACY ZDALNEJ”.

OŚWIADCZENIA
W zależności od zdefiniowanej w organizacji procedury, podczas składania wniosku pracownik powinien zapoznac się i zaakceptować odpowiednie oświadczenia znajdujące się w sekcji “OŚWIADCZENIA”. W tym celu rozwijamy wspomnianą sekcję i zatwierdzamy odpowiednie oświadczenia. Bez akceptacji oświadczeń nie będzie możłiwe wysłanie wniosku do akceptacji.

LIMITY
W przypadku pracy zdalnej pracodawca może ustalić indywidualne limity tygodniowe, miesięczne lub roczne.
W przypadku wniosku o pracę zdalną okazjonalną ustawowy górny limit wynosi 24 dni w skali całego roku. Jeśli wykorzystałeś już 24 dni w skali roku, nie będziesz mógł wysłać wniosku w obieg akceptacyjny.
Po uzupełnieniu wszystkich opisanych w artykule danych, wniosek jest już gotowy i możesz go wysłać do akceptacji klikając w ![]() .
.
WYŚWIETLANIE PRACY ZDALNEJ NA TERMINARZU PRACOWNIKA
W celu wyświetlania na grafikach pracy zdalnej, należy kliknąć opcję „Forma wykonywanej pracy” a następnie wskazać jakie formy wykonywanej pracy (praca zdalna, praca zdalna okazjonalna) chcemy na grafikach wyświetlić.
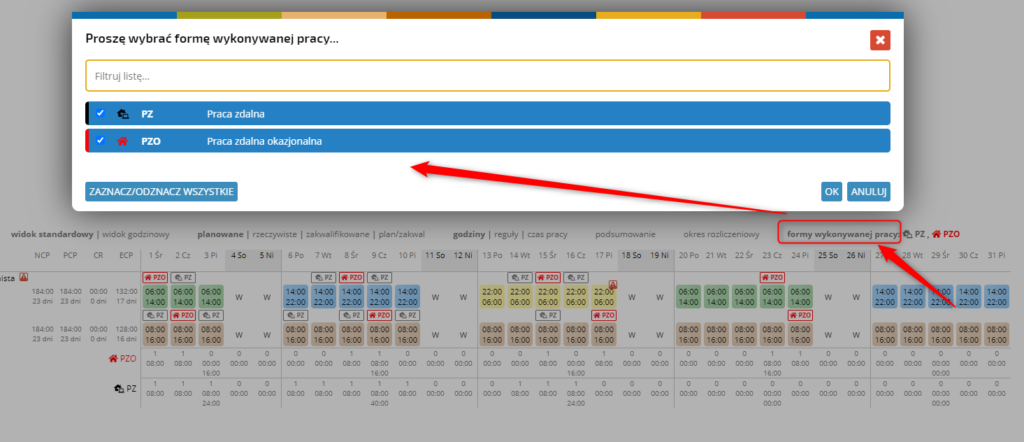
Wybrane formy wykonywanej pracy zostaną wyświetlone nad każdą komórką dnia, którego dotyczą.

W podsumowaniu grafiku, wyświetlana jest zbiorcza informacja dotycząca ilości osób/ilości godzin przypisanych do konkretnej formy wykonywanej pracy w danym dniu.

W sekcji ”Raporty”, dostępny jest specjalnie dedykowany raport dynamiczny, który umożliwia wyświetlenie wszystkich osób w zadanym przedziale czasu, którzy są przypisani do konkretnej formy wykonywanej pracy.
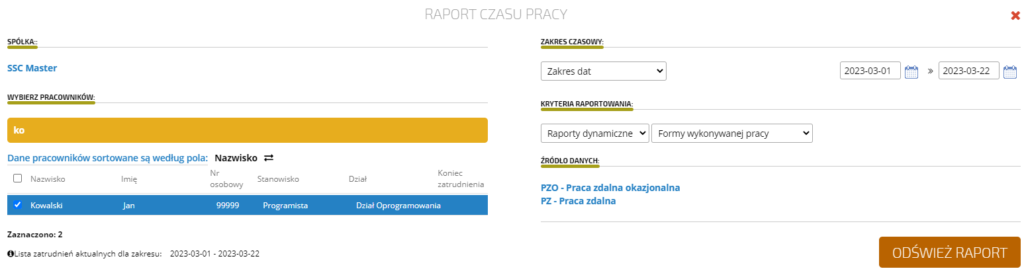

12. Jak utworzyć wniosek o wyjazd i jak go rozliczyć?
WNIOSEK O WYJAZD
Aby utworzyć wniosek o delegację kliknij UTWÓRZ DOKUMENT w komponencie MOJE DOKUMENTY w Dashboardzie użytkownika. Z rozwiniętej listy wybierz UTWÓRZ WNIOSEK O DELEGACJĘ.
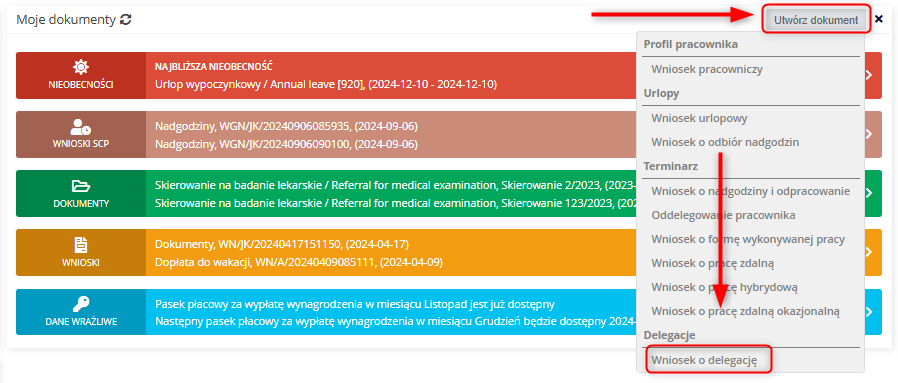
Na liście wyboru zaznacz wyjazd krajowy lub zagraniczny.

W pierwszej kolejności wypełnij termin i godziny wyjazdu oraz przyjazdu,
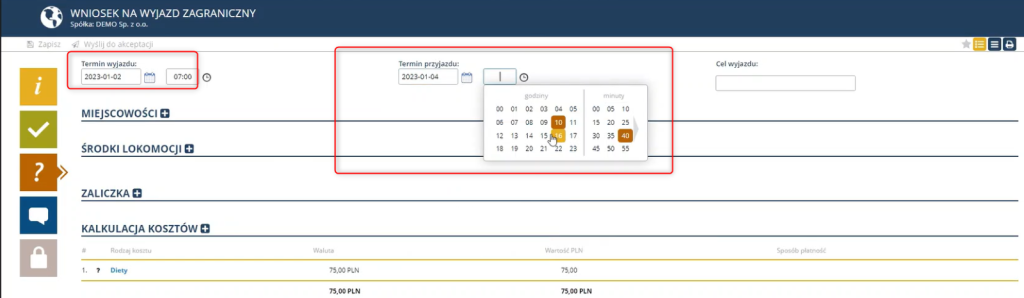
a także cel wyjazdu, który możesz wpisać lub wybrać z listy.

W przypadku gdy wybierzesz Cel wyjazdu, który wymaga dodatkowego opisu, wówczas pojawi się pole, które należy uzupełnić.

W kolejnym kroku wybierz miejscowość, klikając przycisk +.
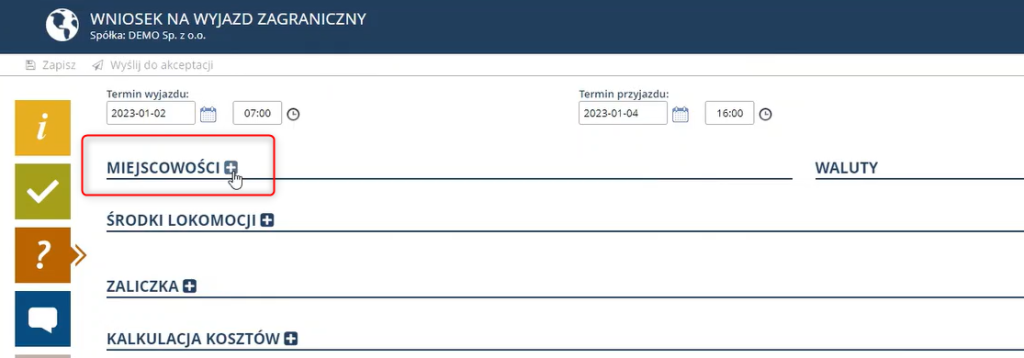
Spowoduje to wyświetlenie listy, na której, w pierwszej kolejności, należy wybrać kraj.

i wpisać miejscowość. Waluta ustawi się automatycznie.

W przypadku delegacji krajowej, nie pojawi się lista krajów, będzie można od razu wprowadzić miejscowość.
W sekcji WALUTY kliknij ikonę kalendarza i wybierz dzień kursu, który automatycznie pojawi się w okienku KURS (pobierany jest z danych NBP).
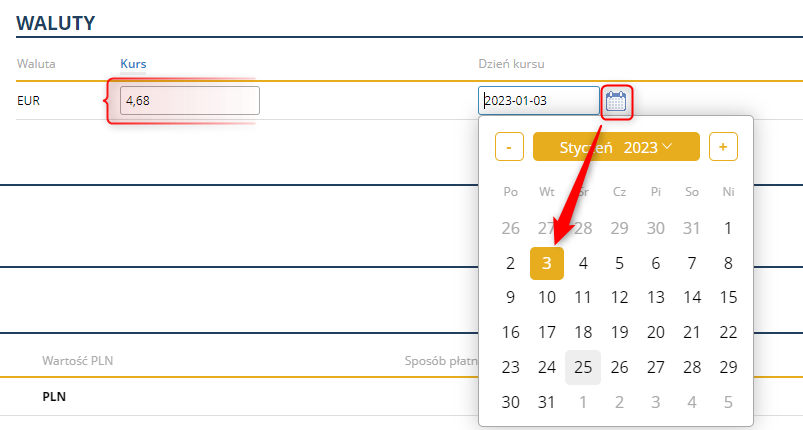
UWAGA: Nie można wybrać kursu z przyszłą datą, gdyż waluty na stronie NBP aktualizują się każdego dnia w okolicach południa.
Aby dodać kolejną miejscowość kliknij ikonę + w sekcji MIEJSCOWOŚCI, wybierz kraj z listy wyboru i wpisz miejscowość, jak zostało przedstawione powyżej.
Aby wybrać środek lokomocji, kliknij ikonę “+” w sekcji ŚRODKI LOKOMOCJI.
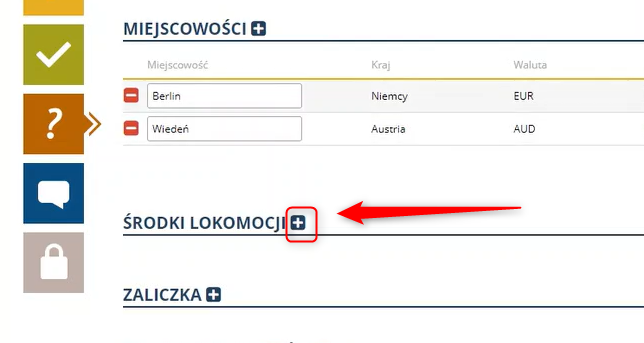
Wybierz odpowiednią pozycję z listy i zatwierdź przyciskiem OK.

W przypadku samochodu służbowego, po zatwierdzeniu, wyświetli się baza samochodów, z których należy wybrać odpowiednią pozycję.

Możesz dodawać lub usuwać kolejne samochody wciskając odpowiednio + lub -.
W przypadku wyboru samochodu prywatnego należy uzupełnić szczegóły samochodu.

Aby dodać zaliczkę, kliknij + w sekcji ZALICZKA,
wybierz z listy odpowiednią walutę zaliczki i zatwierdź przyciskiem OK.
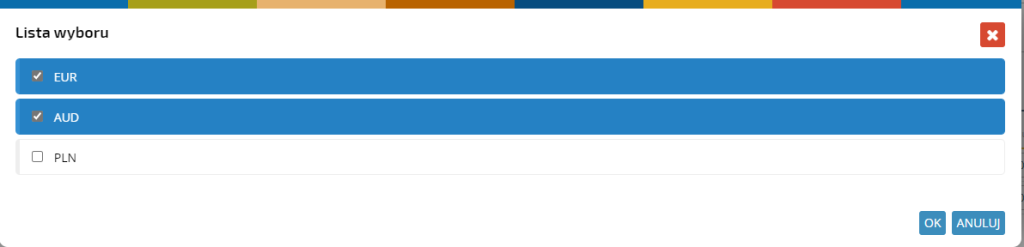
W kolumnie wartość wpisz kwoty zaliczki.
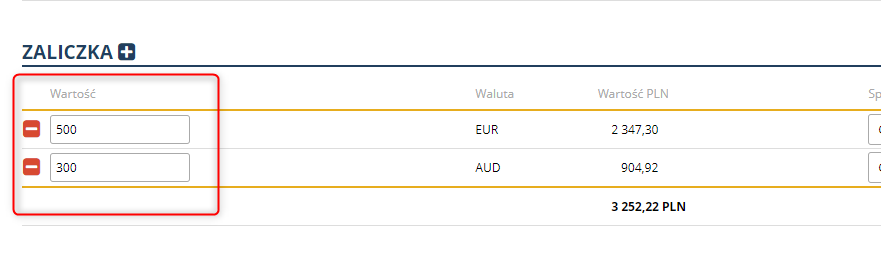
W kolumnie SPOSÓB PŁATNOŚCI wybierz formę w jakiej chcesz otrzymać zaliczkę.
W kolumnie DATA ZATWIERDZENIA kliknij w ikonę kalendarza i wybierz datę, do której powinieneś otrzymać zaliczkę.
Uwaga: wybrany sposób płatności będzie miał wpływ na sposób rozliczenia zaliczki.
Gotowy wniosek wyślij do akceptacji.
Wniosek na wyjazd lub rozliczenie delegacji można zaakceptować na dwa sposoby:
– z widoku DO AKCEPTACJI w aplikacji DELEGACJE, gdzie należy zaznaczyć odpowiednie dokumenty do akceptacji i kliknąć przycisk AKCEPTUJ.

– z dashbordu użytkownika, w komponencie DOKUMENTY DO AKCEPTACJI, wybierz zakładkę DELEGACJE i zaznacz odpowiednie dokumenty do akceptacji.
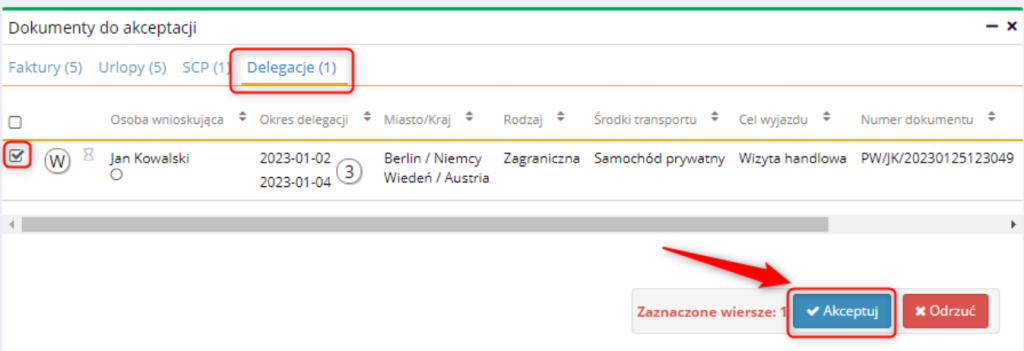
Dodatkowo zawsze można otworzyć wspomniany dokument i wybrać zakładkę ŚCIEŻKA AKCEPTACJI, a następnie kliknąć przycisk AKCEPTUJ,
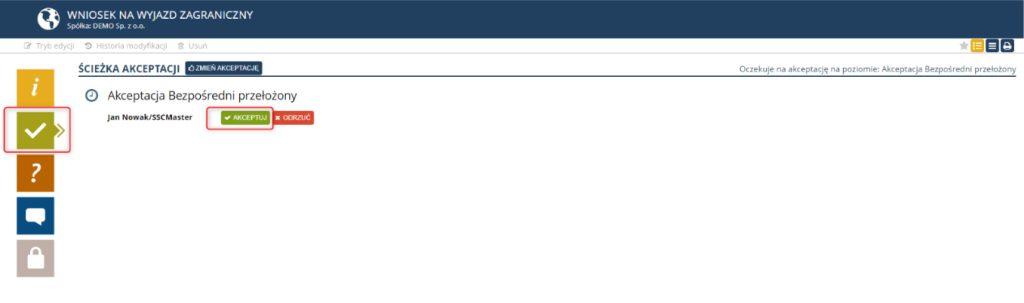
potwierdź zamiar akceptacji,

wpisz uzasadnienie decyzji i zatwierdź przyciskiem OK.

ROZLICZENIE WYJAZDU
Zaakceptowany wniosek można znaleźć DELEGACJI, w zakładce DO ROZLICZENIA. W celu rozliczenia wyjazdu kliknij w pozycję wybranego dokumentu.

Następnie przełącz na zakładkę SZCZEGÓŁY DOKUMENTU i włącz TRYB EDYCJI.
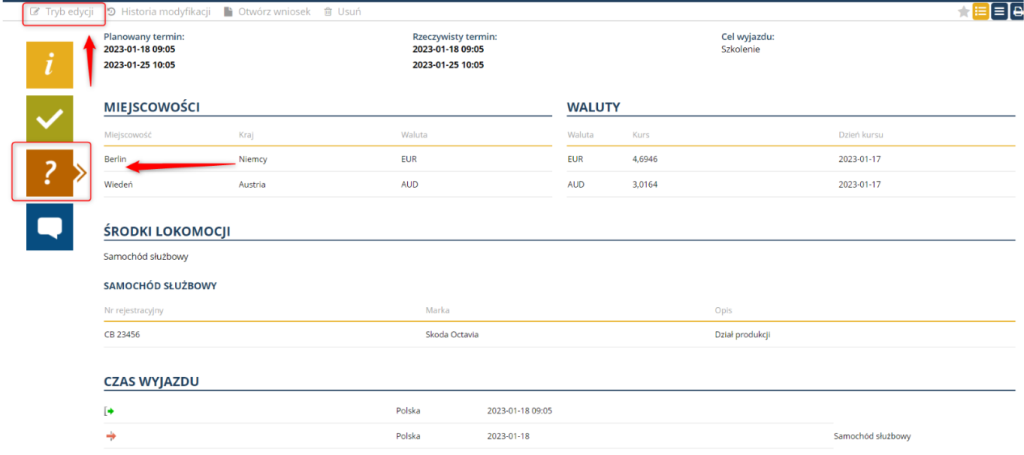
W razie potrzeby możesz dodać miejscowość i środki lokomocji klikając w “+” przy nazwie sekcji lub usunąć klikając w “–” przy pozycji, którą chcesz usunąć.
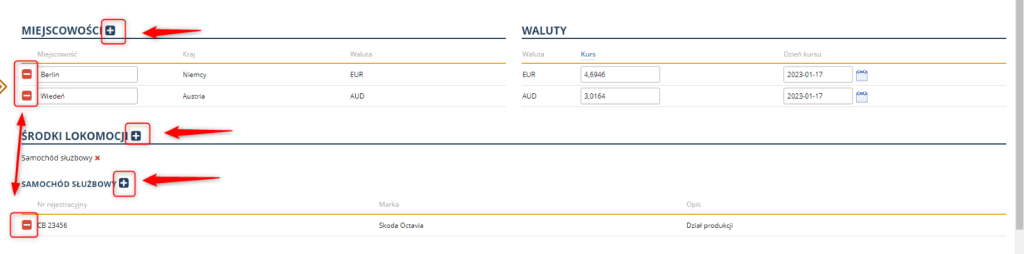
W przypadku, gdy środkiem lokomocji jest prywatny samochód, należy rozliczyć ewidencję przebiegu pojazdu.
Więcej na temat rozliczenia ewidencji pojazdu przeczytasz w artykule: Rozliczanie przebiegu pojazdu
Możesz skorygować Cel wyjazdu, wpisując w okienko właściwy cel.

Planowany termin, to termin wyjazdu i przyjazdu, który został podany we wniosku na wyjazd. Rzeczywisty termin wyświetla informacje uzupełniane w sekcji CZAS WYJAZDU.

W sekcji CZAS WYJAZDU uzupełnij rzeczywisty przebieg wyjazdu.
W polach z zieloną strzałką wpisz miejscowość startową każdego etapu oraz datę i godzinę.
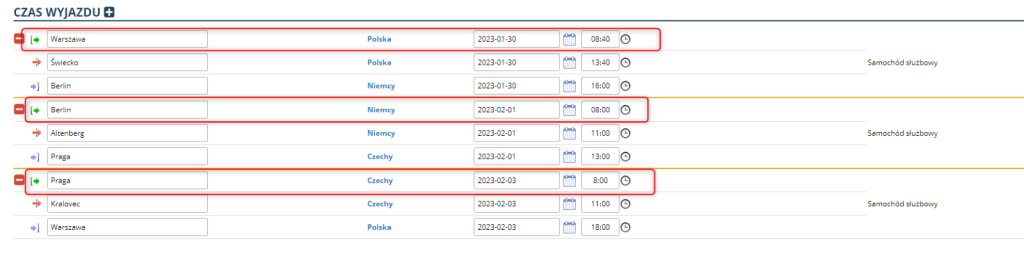
Jeśli środek lokomocji wskazany w delegacji, wymaga podania miejsca i czasu przekroczenia granicy (np. samochód służbowy, samochód prywatny itd.), w takim przypadku pojawi się dodatkowy wiersz (oznaczony czerwoną strzałką) w którym wprowadź datę, czas i miejscowość przekroczenia granicy.

UWAGA: W sytuacji, przejazdu lub postoju w kraju tranzytowym, dieta jest liczona zgodnie ze stawkami kraju docelowego. W takiej sytuacji wprowadzając datę i godzinę wjazdu do kraju docelowego, należy podać datę i godzinę wjazdu do kraju tranzytowego.
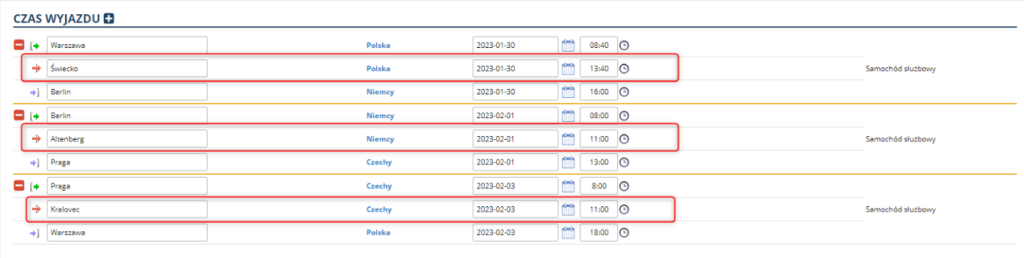
W polach oznaczonych niebieską strzałką należy dodać docelowe miejsce oraz datę i godzinę dotarcia.
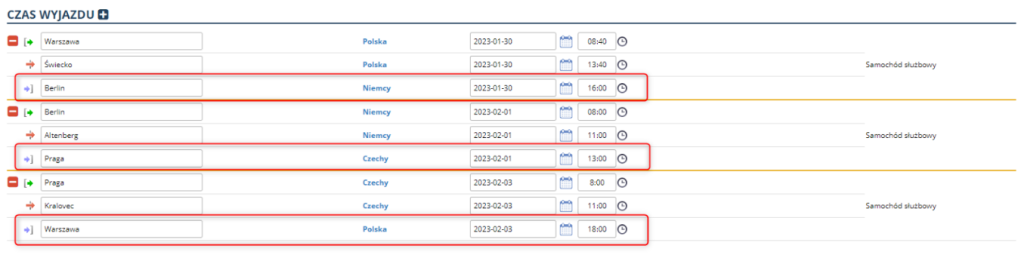
W razie potrzeby możesz skorygować zaliczkę, dodając nową pozycję klikając “+”, usunąć klikając “– ” przy danej pozycji, lub zmienić jej wartość, sposób płatności i datę zatwierdzenia.

Ostatnim krokiem rozliczania wyjazdu jest kalkulacja kosztów.
Kliknij przycisk “+” przy nazwie sekcji KALKULACJA KOSZTÓW, by zdefiniować jakie rodzaje kosztu są do rozliczenia.
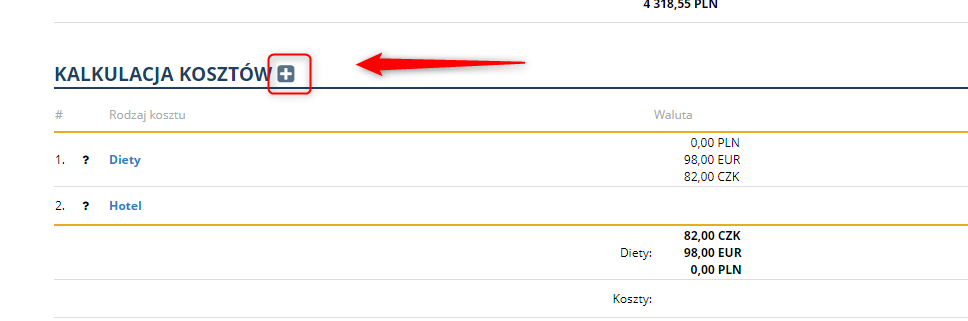
Zaznacz odpowiednie pozycje na liście.
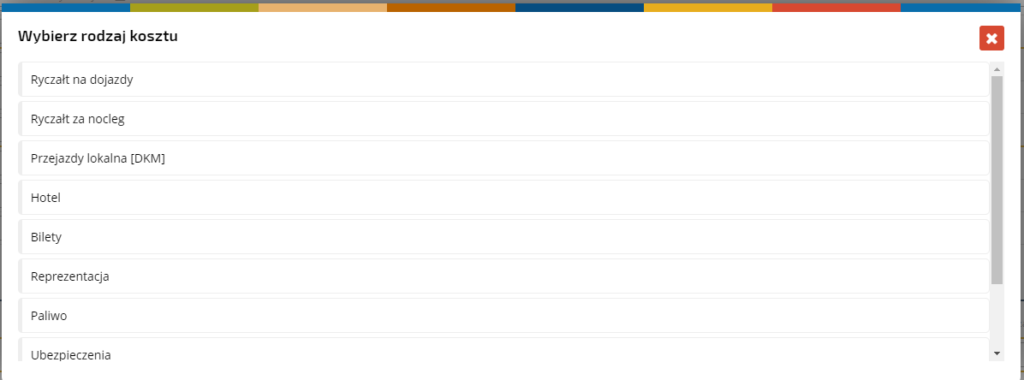
Informacje szczegółowe na temat kalkulacji kosztów znajdziesz w artykule: Kalkulacja kosztów
Rozliczenia aktualizują się na bieżąco w tabelkach:

Uwaga: Rodzaje pól zależą od ustawień wprowadzonych przez dział HR.
Przeliczane kwoty zależą również od sposobu odbioru zaliczki i sposobu dokonywania opłat.
Gotowe rozliczenie wyślij do akceptacji.
Rozliczenie wyjazdu można zaakceptować na dwa sposoby:
– W widoku delegacji należy wybrać zakładkę DO AKCEPTACJI i kliknąć odpowiednią pozycję na liście.

Wybierz zakładkę ŚCIEŻKA AKCEPTACJI, kliknij przycisk AKCEPTUJ

i potwierdź zamiar akceptacji.

– W Dashboardzie, w komponencie DOKUMENTY DO AKCEPTACJI, wybierz zakładkę DELEGACJE i zaznacz odpowiednią pozycję.

Kliknij AKCEPTUJ by zaakceptować rozliczenie wyjazdu.
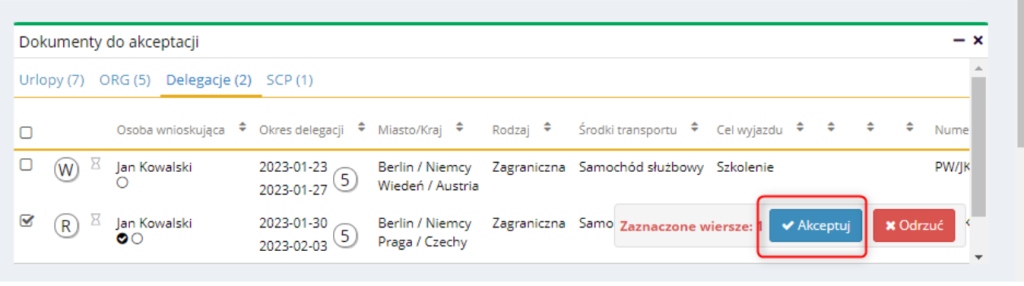
Rozliczenie delegacji jest już zaakceptowane i można je odnaleźć w widoku DELEGACJI, zakładce ROZLICZONE.