
Aby umożliwić pracownikowi odpracowania wyjścia prywatnego lub niedopracowania, w aplikacji SSC Master SCP został uruchomiony wniosek o odpracowanie niedopracowania. Każdy pracownik ma możliwość zawnioskowania o odpracowanie dni/godzin, w których pracował krócej, lub odpracowanie wyjścia prywatnego.
1. Wnioskowanie o odpracowanie niedopracowania
2. Wniosek o nadgodziny oraz o odpracowanie
3. Prezentacja danych w terminarzu pracownika
1. Wnioskowanie o odpracowanie niedopracowania
Wniosek o odpracowanie niedopracowania można utworzyć na dwa sposoby:
– z dashbordu użytkownika
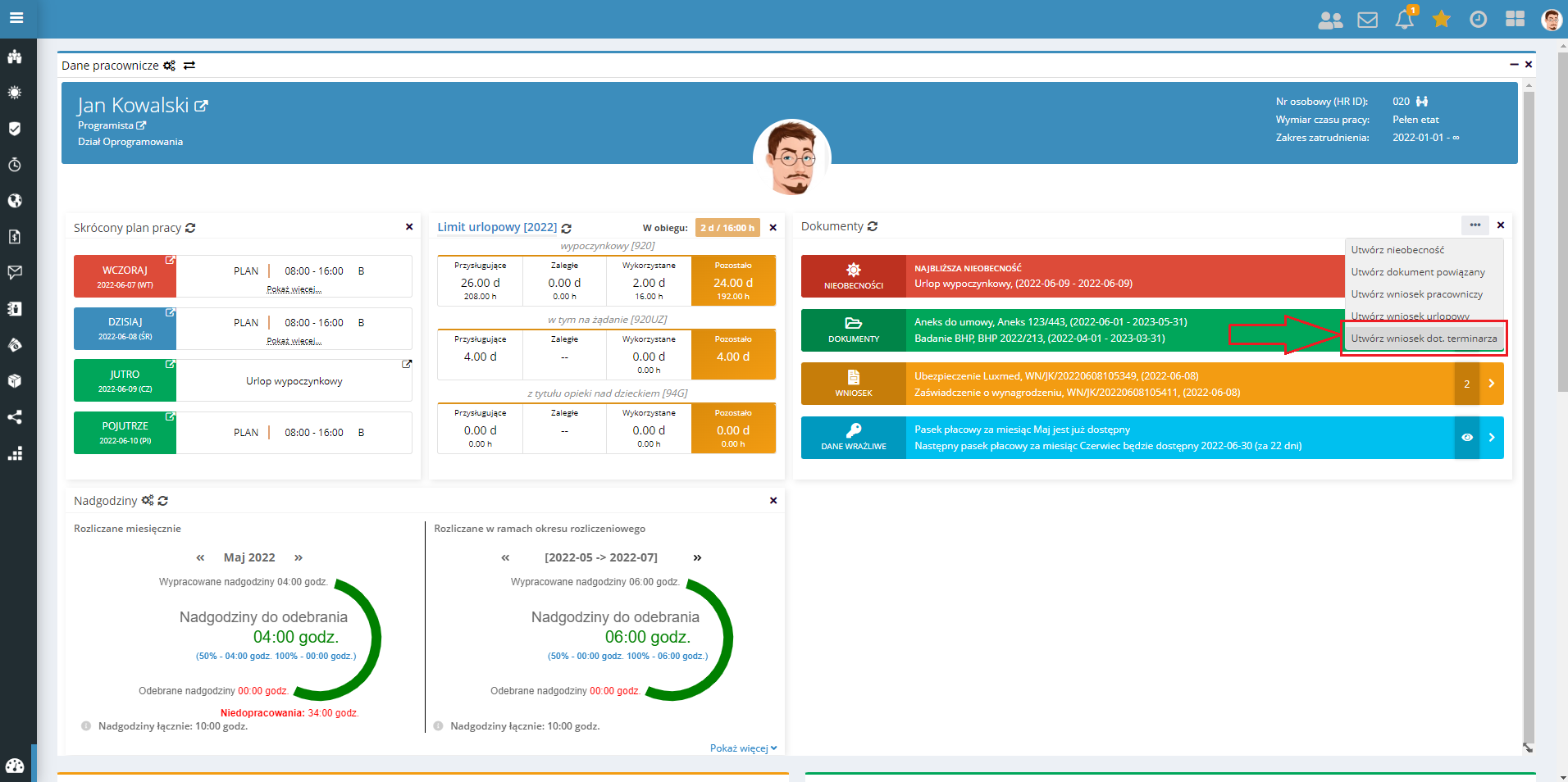
– z widoku Wnioski w aplikacji SCP
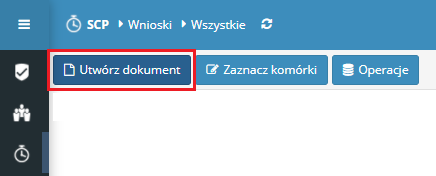
W kolejnym kroku należy wskazać odpowiedni rodzaj wniosku: WNIOSEK O NADGODZINY / ODPRACOWANIE.
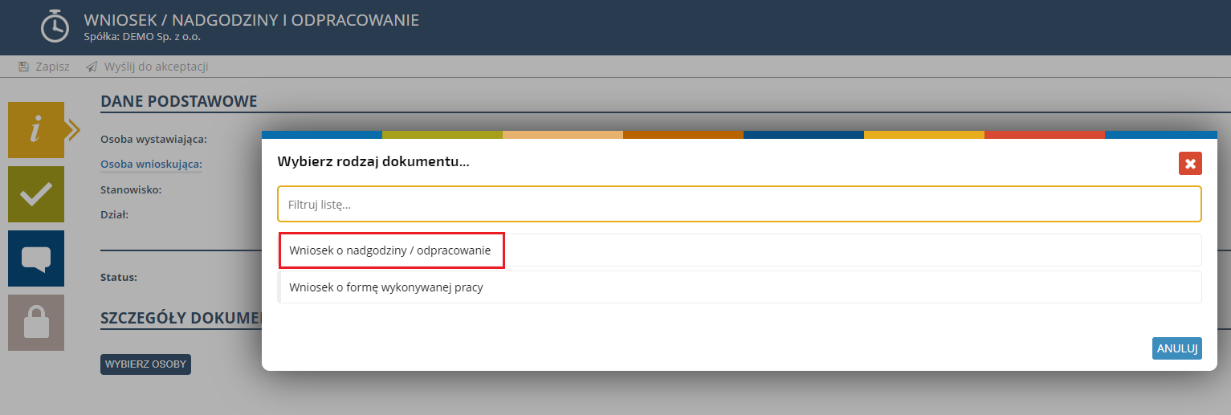
Po wybraniu rodzaju wniosku pojawi się formularz, w którym należy uzupełnić poszczególne dane.
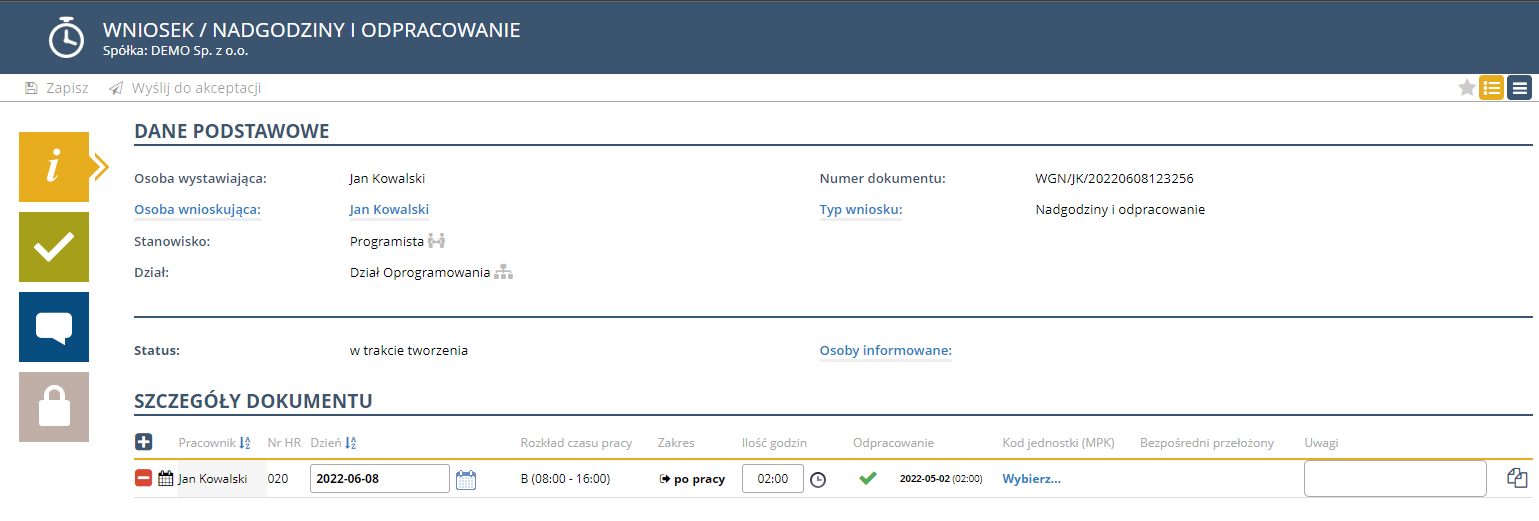
Jeśli pracownik wnioskuje we własnym imieniu, wówczas automatycznie, po wybraniu rodzaju wniosku, pojawia się okno, w którym definiujemy jakie niedopracowania odpracowuje. W przypadku, gdy wniosek jest tworzony przez managera, wówczas należy kliknąć na przycisk 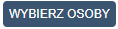 w celu wskazania osób, dla których taki wniosek tworzymy, a dopiero w kolejnym kroku wskazać odpowiednie elementy odpracowania.
w celu wskazania osób, dla których taki wniosek tworzymy, a dopiero w kolejnym kroku wskazać odpowiednie elementy odpracowania.
W celu wskazania nieobecności do odpracowania przechodzimy do drugiej zakładki: ODPRACOWANIA.
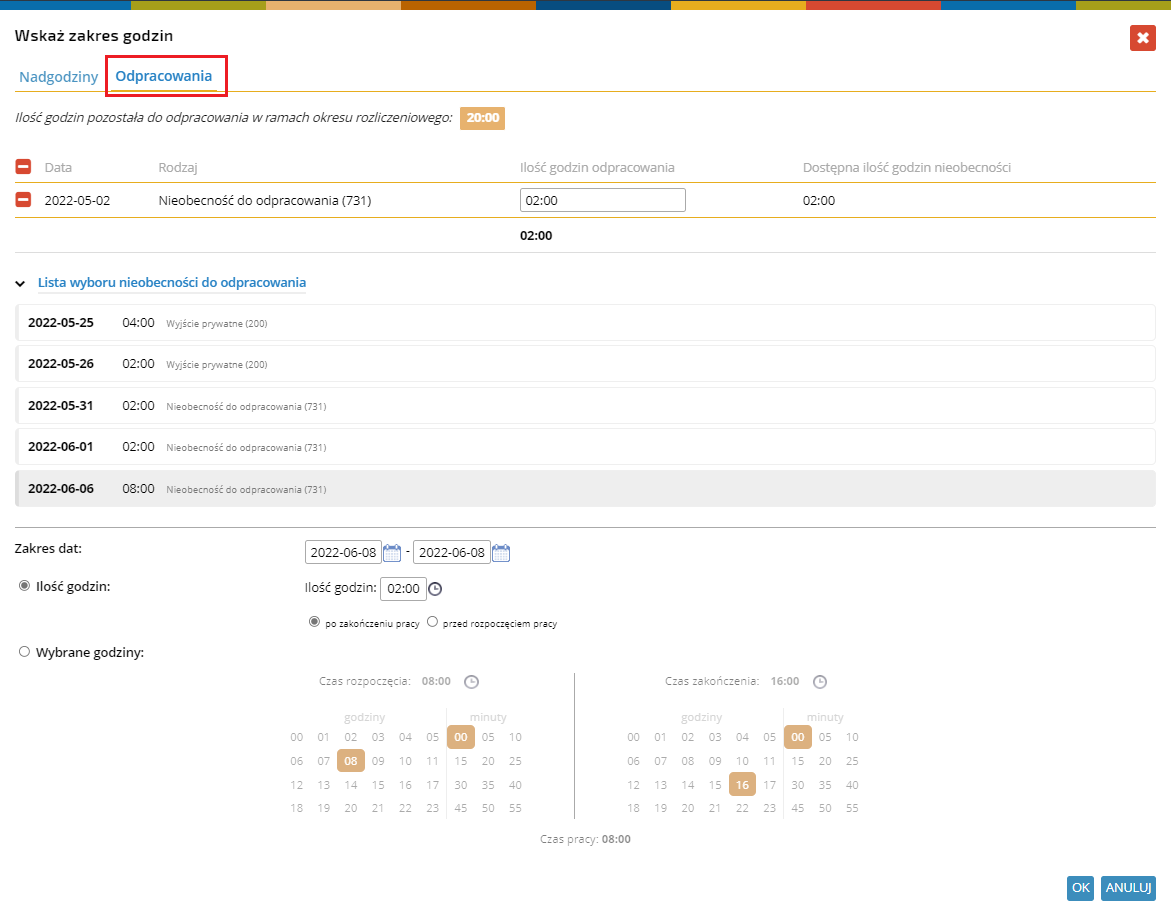
Następnie wybieramy z listy nieobecności, które chcemy odpracować.
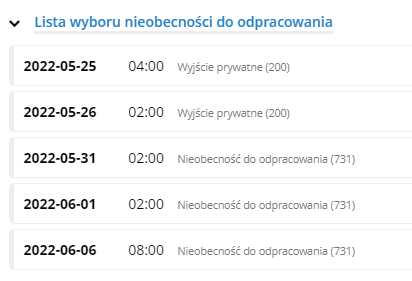
Na liście nieobecności znajdują się tylko te niedopracowania, które nie zostały odpracowane lub nie zostały już zaplanowane do odpracowania (wniosek o odpracowanie musi być zaakceptowany).
Wskazane nieobecności zostaną przedstawione w tabeli.

UWAGA: Jeśli zaplanowaliśmy odpracowanie, którego ostatecznie nie zrealizowaliśmy (nie zostaliśmy dłużej w pracy), wówczas to niedopracowanie pojawia się z powrotem w puli do odpracowania. Operacja zostanie wykonana przez system automatycznie w kolejnym dniu po zaplanowanej dacie odpracowania.
Przykład: Pracownik, dwie godz. wyjścia prywatnego z 02.06.2022, zaplanował do odpracowania 03.06.2022. Zaplanowanego odpracowania nie zrealizował, zatem niedopracowanie (2 godz. wyjścia prywatnego z dnia 02.06.2022) powróci do puli do odpracowania w dniu 04.06.2022.
W kolejnym kroku należy wskazać dzień, w którym planujemy odpracować wybrane nieobecności. Aplikacja automatycznie uzupełni planowaną ilość nadpracowania, po wskazaniu konkretnej daty. Analogicznie – jak w przypadku wniosku o nadgodziny – ilość godzin nadpracowania możemy zaplanować na dwa sposoby:
– Wskazując ilość nadpracowania (bez podawania zakresu godzin) oraz podając kiedy mają być wypracowane (po zakończeniu pracy lub przed jej rozpoczęciem).
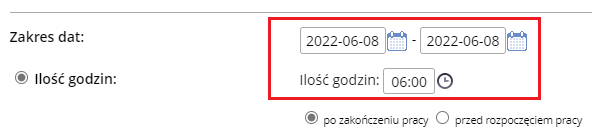

– Wskazując konkretne godziny rozpoczęcia i zakończenia pracy, należy pamiętać by przedział godzin był przylegający do zaplanowanych w tym dniu godzin pracy.
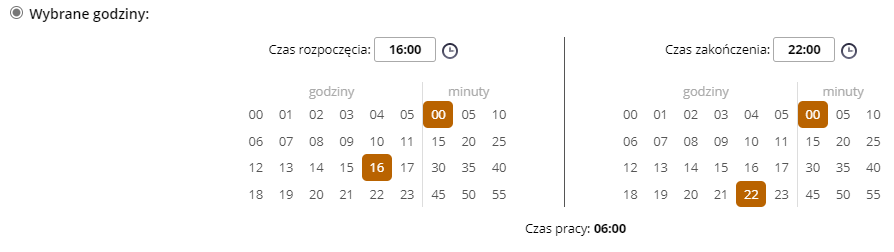

Po uzupełnieniu wszystkich niezbędnych danych szczegóły wniosku wyglądają następująco:
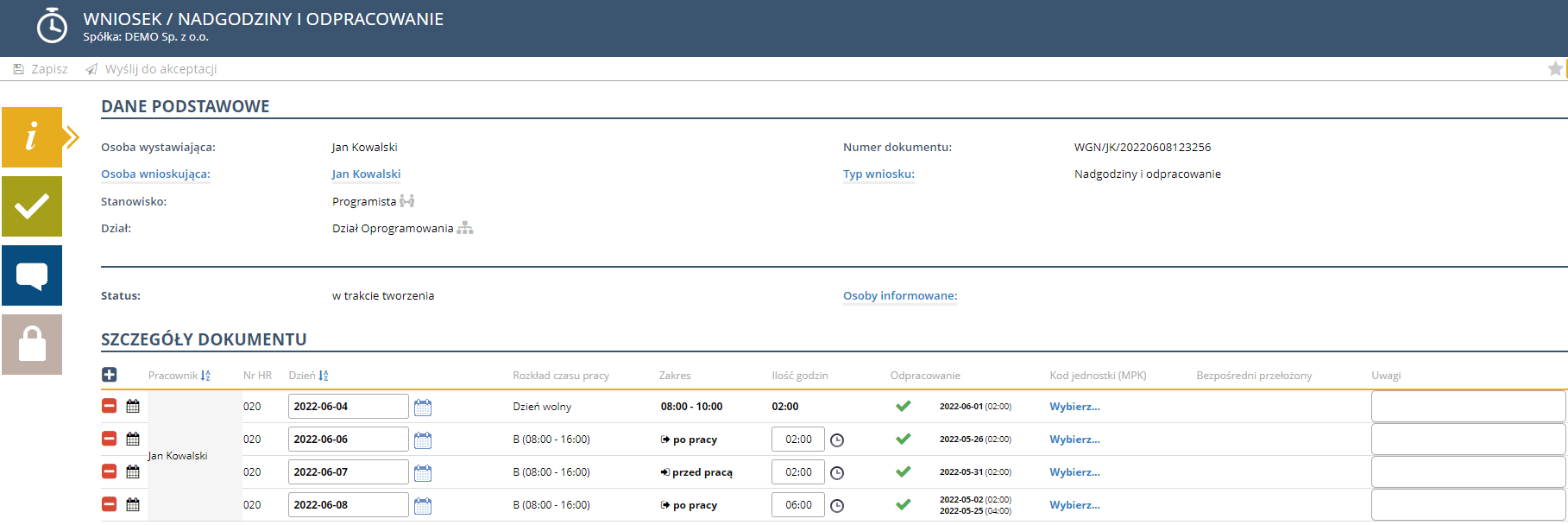
Do każdego wiersza możemy dodać stosowną uwagę bądź komentarz wpisując ją do kolumny UWAGI. Zawartość tego pola zostanie przeniesiona do konkretnego wiersza w terminarzu pracownika do pola UWAGI z dopiskiem [Uwagi WO].


Jeśli chcemy dokonać korekty już uzupełnionych wierszy, wystarczy kliknąć na ikonkę rysika.

Po uzupełnieniu wszystkich niezbędnych danych, wysyłamy wniosek do zaakceptowania przez przełożonego wyższego szczebla. W tym celu klikamy na przycisk  , znajdujący się na pasku z przyciskami.
, znajdujący się na pasku z przyciskami.
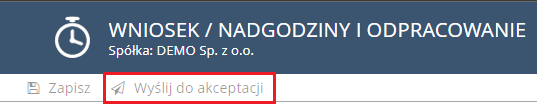
Osoba akceptująca otrzymuje wiadomość email, z informacją o przedmiotowym wniosku.
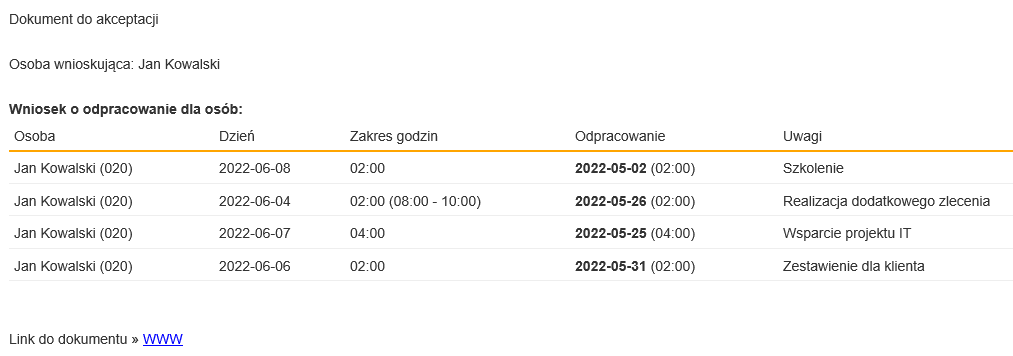
Po zaakceptowaniu wniosku przez bezpośredniego przełożonego, zawarte w nim dane traktowane są jako obowiązujące i zostają wpisane do terminarzy pracowników. Jeżeli wniosek został złożony na dni przeszłe, wówczas system kwalifikuje je automatycznie. W przypadku rejestracji rzeczywistego czasu pracy, system próbuje je zakwalifikować, pod warunkiem, że rzeczywista rejestracja czasu pracy jest zgodna z danymi z wniosku. W przypadku wniosku złożonego na dni przyszłe, dane zapisywane są w poszczególnych terminarzach, a ich automatyczna kwalifikacja następuje po dniu ich wystąpienia.
W przypadku, gdy dla danego dnia został złożony wniosek o odpracowanie niedopracowania, pojawia się ikonka ![]() .
.
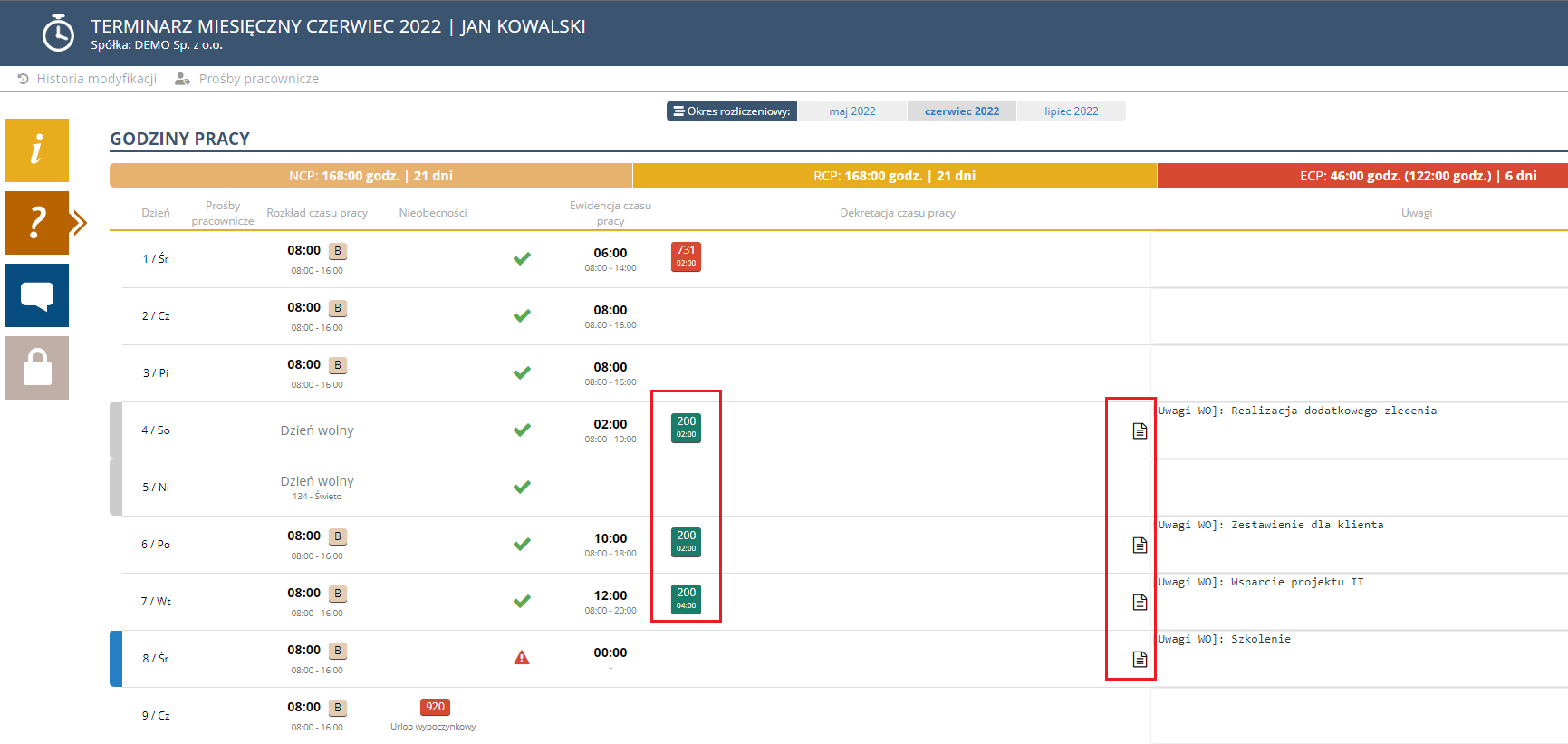
Po kliknięciu na ikonkę wniosku otwiera się szczegółowa informacja o planowanych/zrealizowanych odpracowaniach nieobecności.
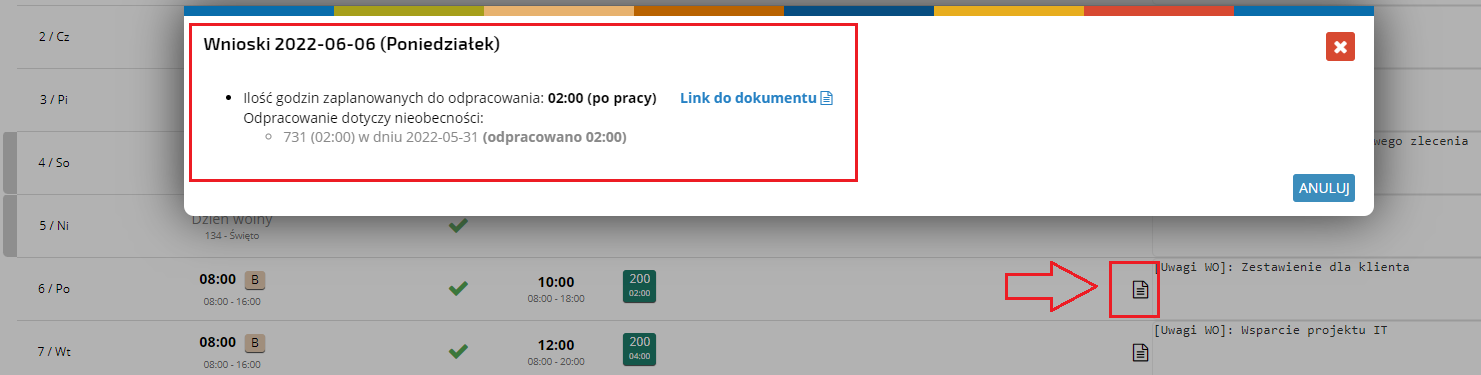
W celu otwarcia konkretnego wniosku klikamy na ikonkę .
Po akceptacji wniosku, nie ma możliwości jego modyfikacji (nie można dodawać kolejnych osób bądź modyfikować zakresu). Można jedynie usuwać całe wiersze, związane z danym użytkownikiem i danym dniem. Operację taką może wykonać osoba wnioskująca. W tym celu, przy uruchomionym trybie edycji, klikamy na ikonkę ![]() przy danym wierszu. Podczas usuwania wiersza pojawi się stosowny komunikat.
przy danym wierszu. Podczas usuwania wiersza pojawi się stosowny komunikat.
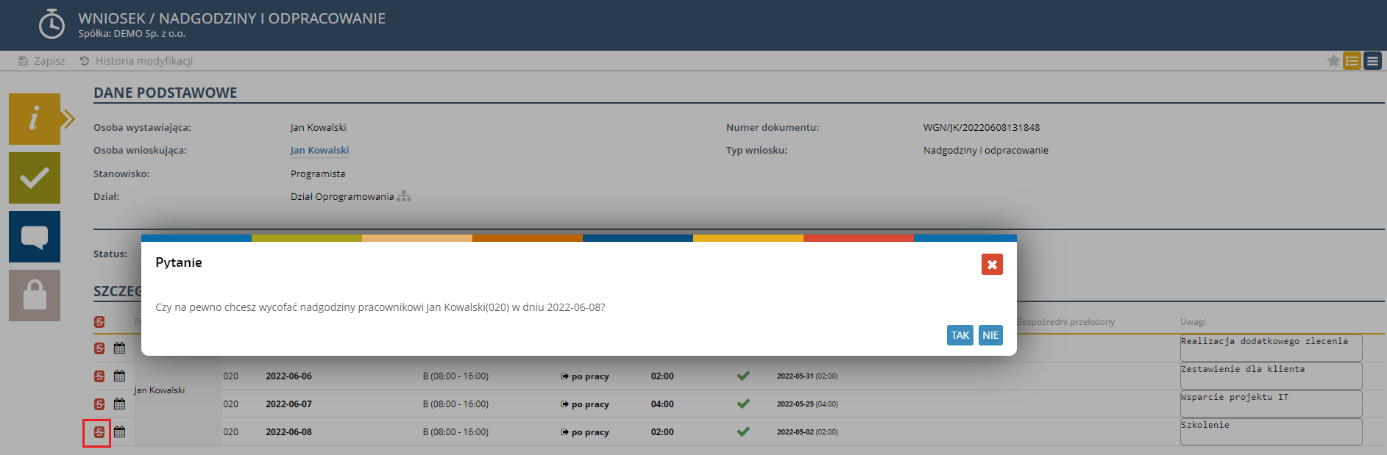
Po potwierdzeniu dane są skreślane z wniosku i po jego zapisaniu usuwane są z terminarza pracownika.

W terminarzu dane wyglądają następująco.

Informacja o usunięciu wniosku o nadgodziny zostaje zanotowana w polu historia modyfikacji danego wiersza.
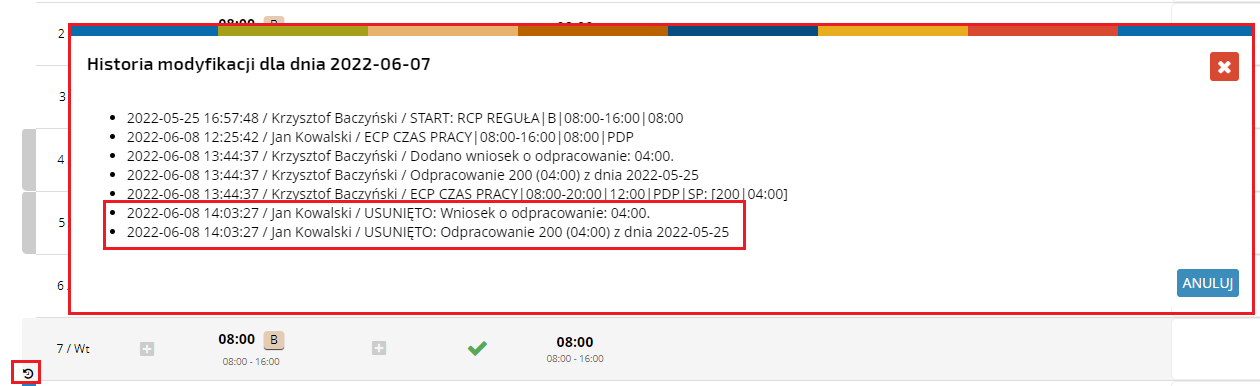
UWAGA:
Manager ma możliwość ręcznego skorygowania ilości wypracowanych nadpracowań, ale zawsze w zakresie wskazanym we wniosku. Zatem, jeżeli we wniosku mamy zaplanowane 2 godz. Nadpracowania, to czas zakwalifikowany możemy modyfikować w taki sposób, aby składnik nadpracowania nie przekroczył wartości 2 godz. z wniosku.
2. Wniosek o nadgodziny oraz odpracowanie nieobecności
Wniosek o odpracowanie oraz wniosek o nadgodziny są ze sobą powiązane, co oznacza, że w jednym wniosku możemy wnioskować o nadgodziny oraz odpracowanie nieobecności. Forma wnioskowania jest analogiczna, w oknie wyboru danych wykorzystujemy pierwszą zakładkę NADGODZINY dla wniosku o nadgodziny
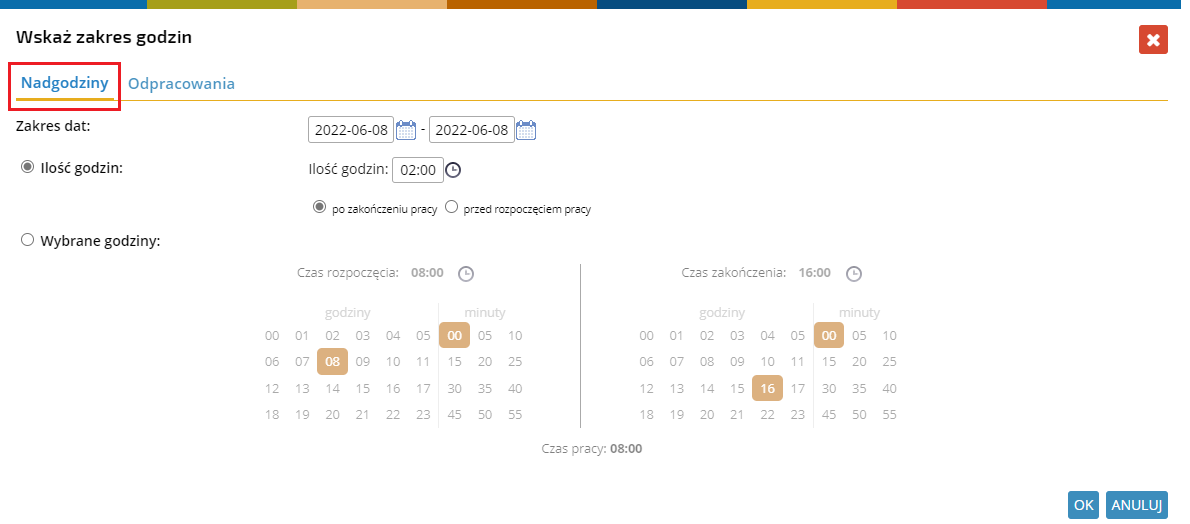
oraz drugą zakładkę ODPRACOWANIA dla wniosku o odpracowanie nieobecności.
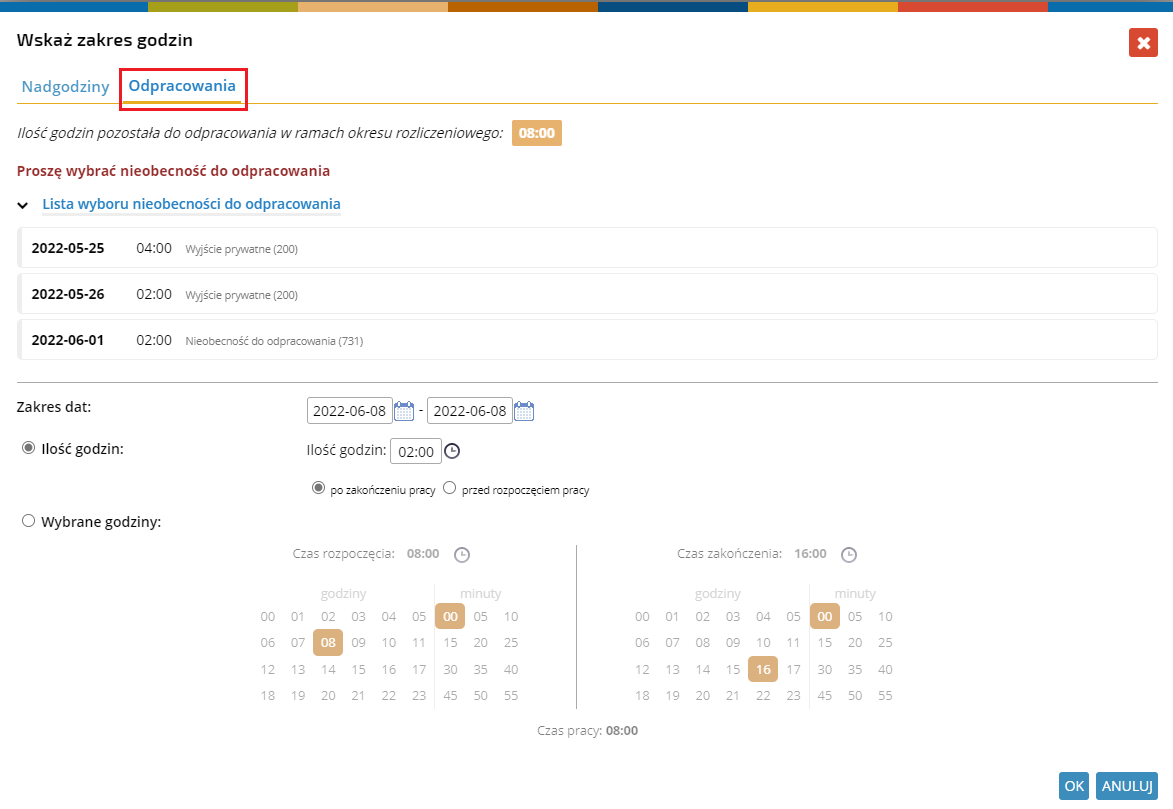
Dni, w których planujemy odpracowanie, mają zaznaczone pole checkbox ODPRACOWANIE, gdzie automatycznie wyświetlane są odpracowywane nieobecności.

Natomiast dni, w których planujemy nadgodziny, pole checkbox ODPRACOWANIE jest niezaznaczone.

W treści maila do przełożonego, informacje prezentowane są w analogiczny sposób dla każdego dnia.
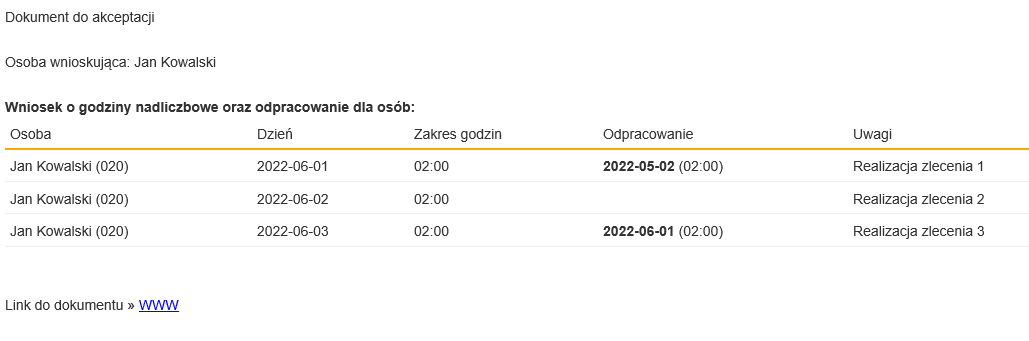
3. Prezentacja danych w terminarzu pracownika
Odpracowanie nieobecności prezentowane jest w terminarzu w postaci zielonego składnika płacowego.
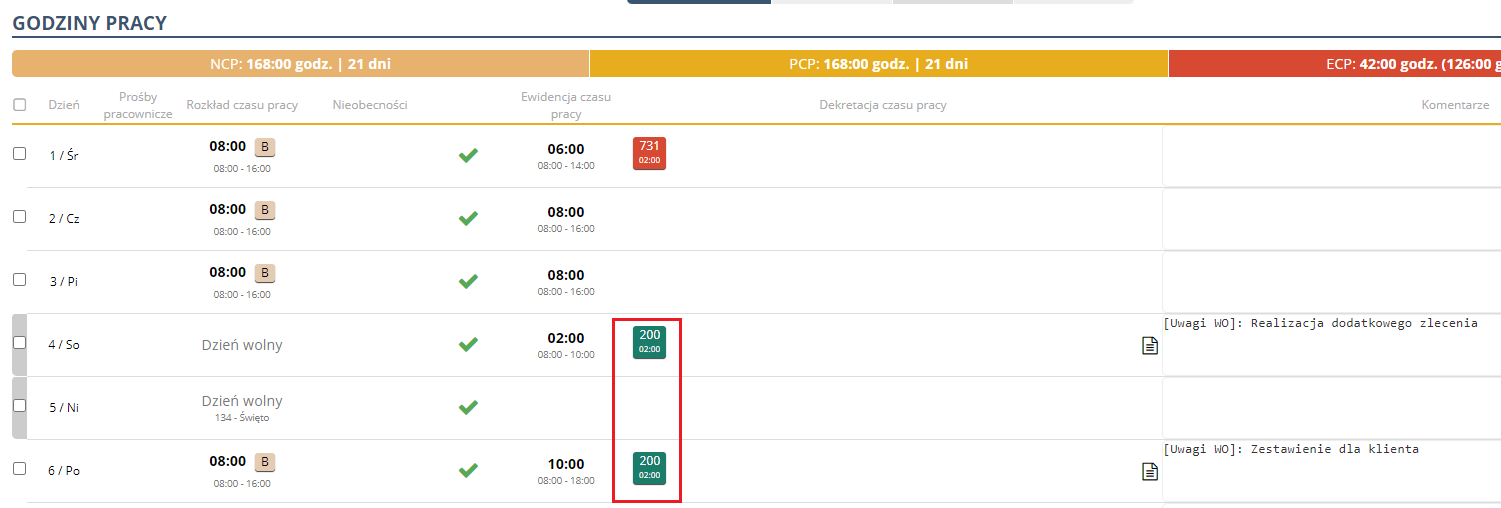
W dniu, w którym znajdowały się niedopracowania, a które zostały odpracowane (zaplanowane do odpracowania), pojawia się ikona  symbolizująca, że dana nieobecność została powiązana z odpracowaniem.
symbolizująca, że dana nieobecność została powiązana z odpracowaniem.
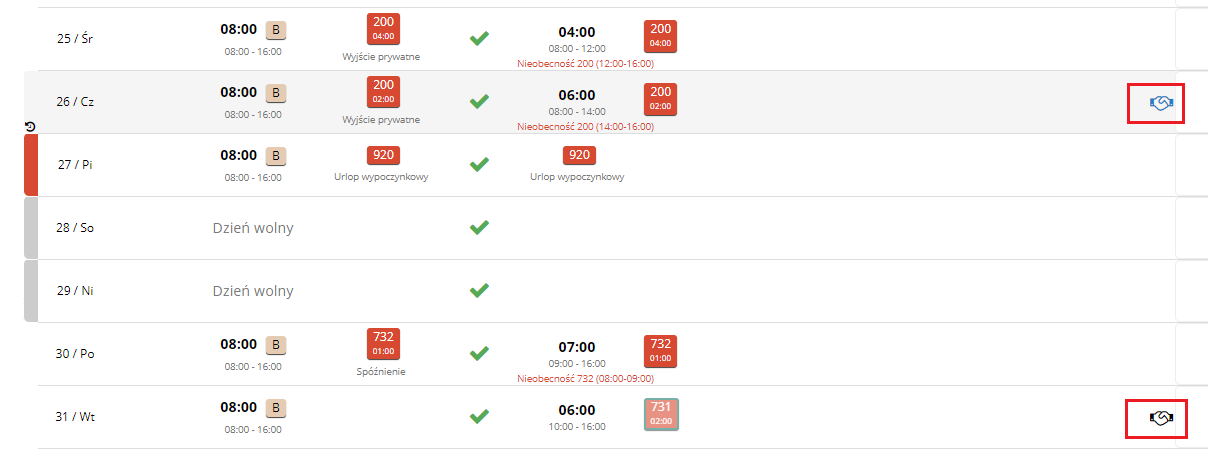
Po kliknięciu w tę ikonę, pojawia się szczegółowa informacja, na jaki dzień/dni dana nieobecność została zaplanowana do odpracowania lub odpracowana.
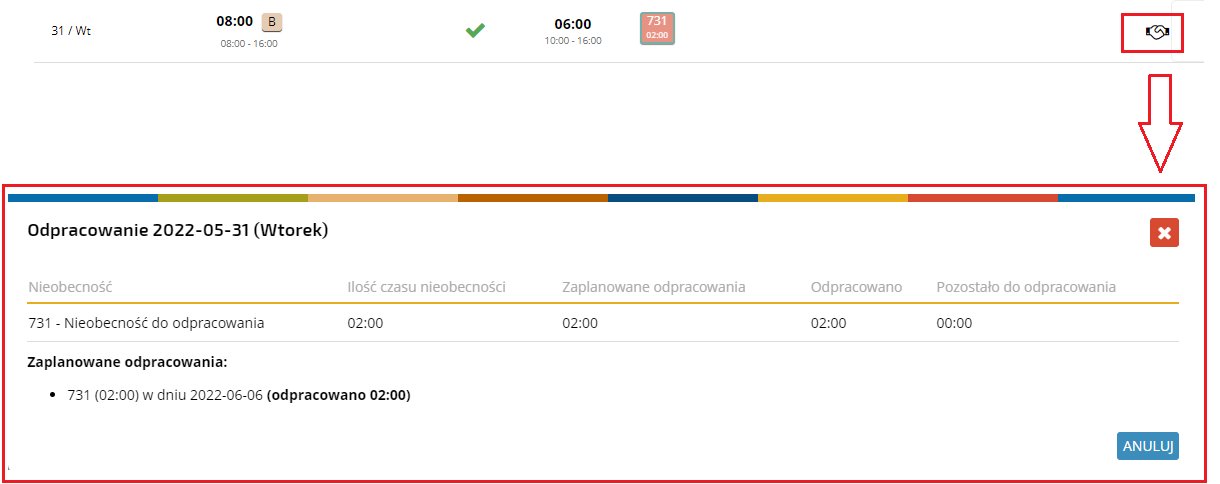
Nieobecność, która została całkowicie odpracowana, otoczona jest zieloną ramką a jej kolor jest jaśniejszy.

Jeśli masz jakieś pytania napisz na adres: pomoc@sscmaster.com
Z pozdrowieniami
SSC Master Team