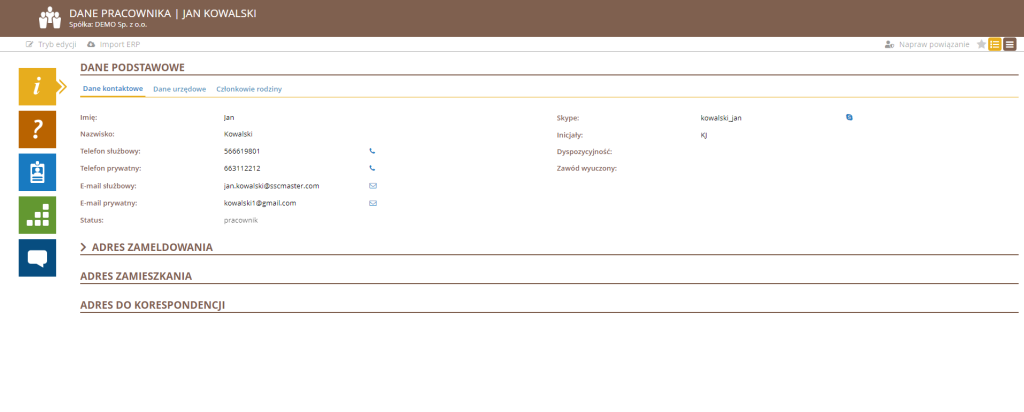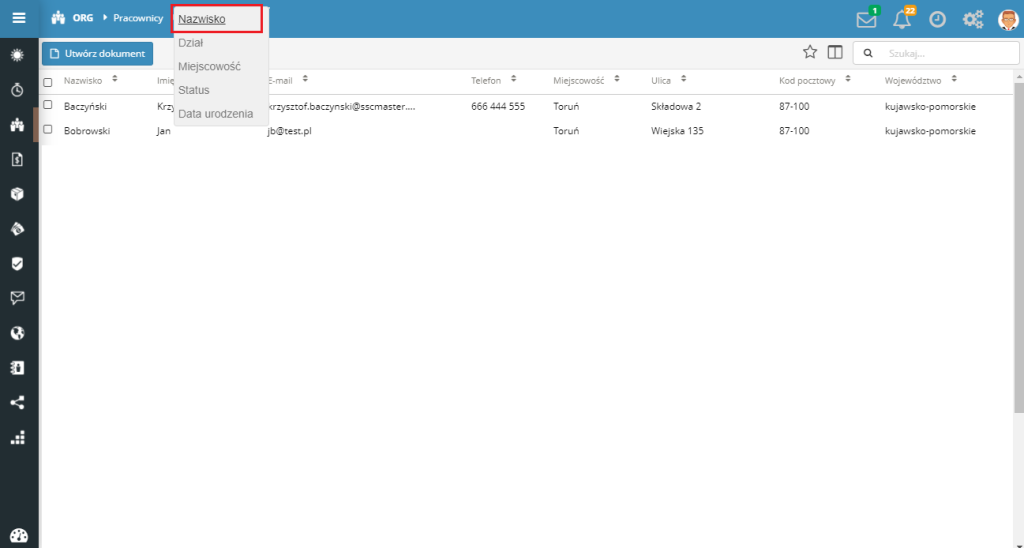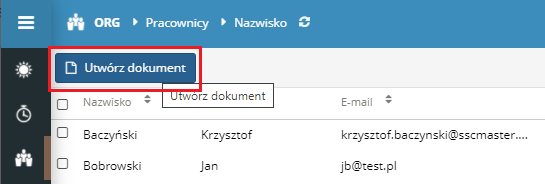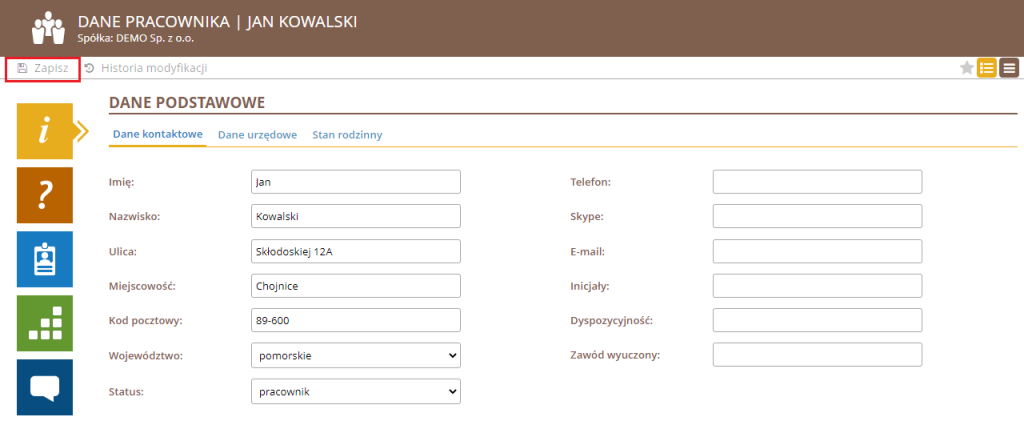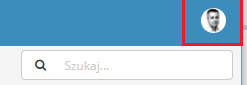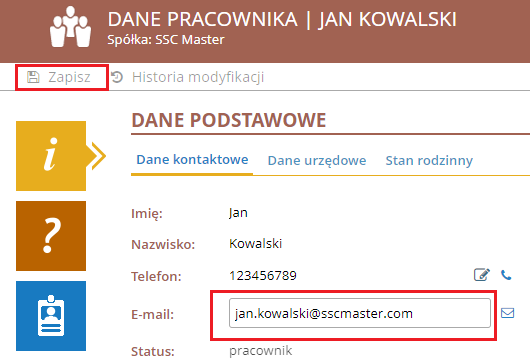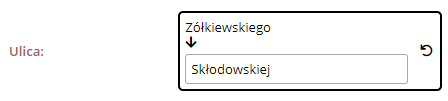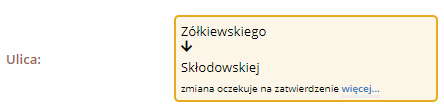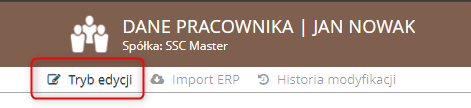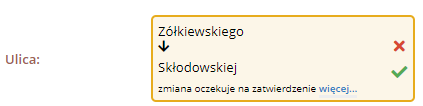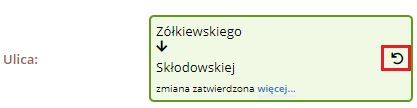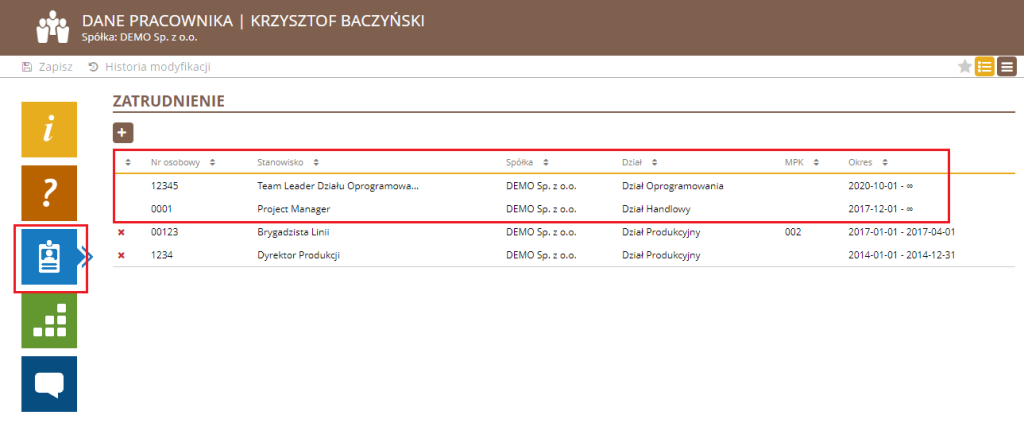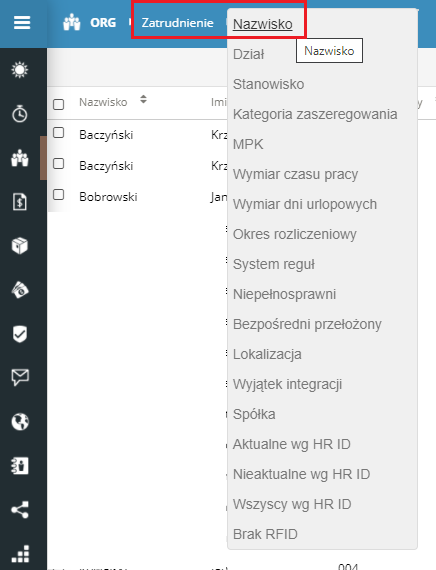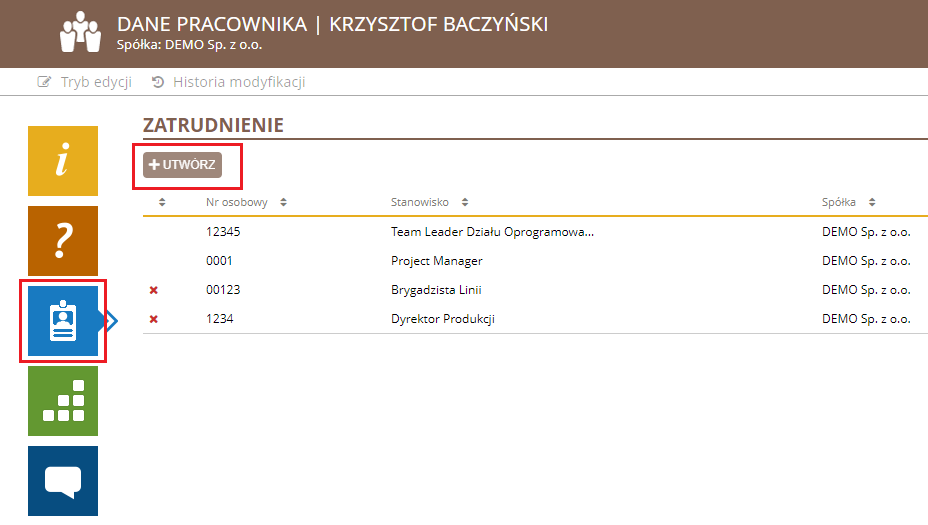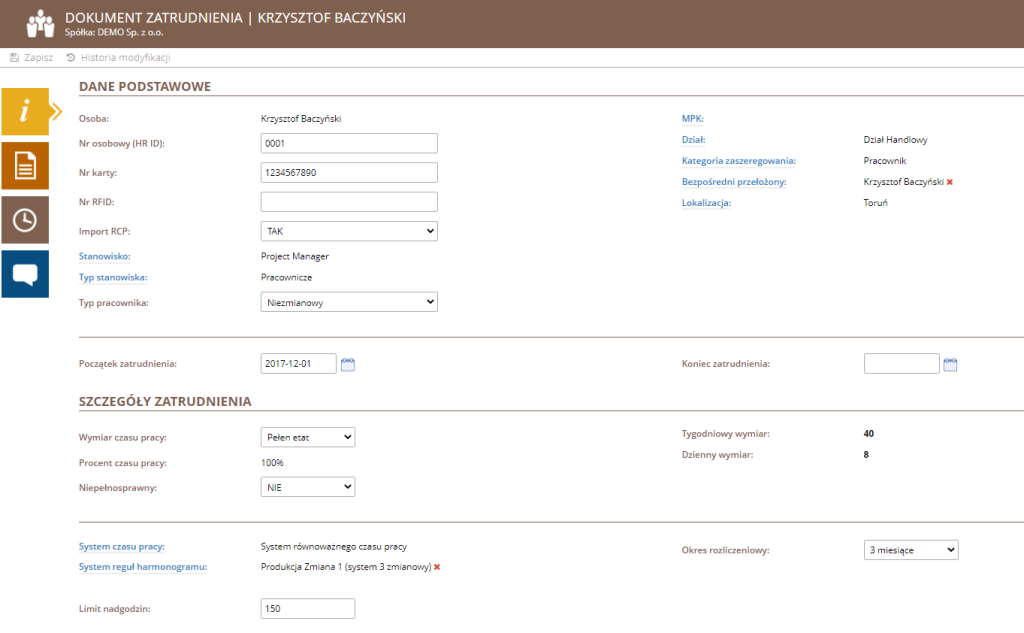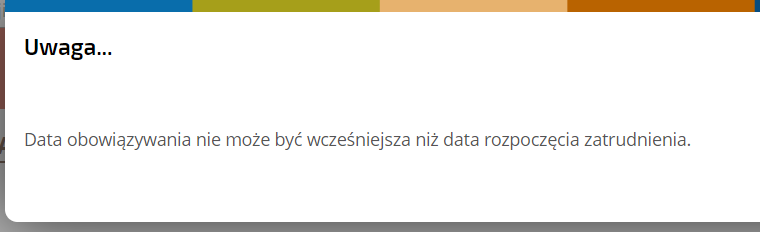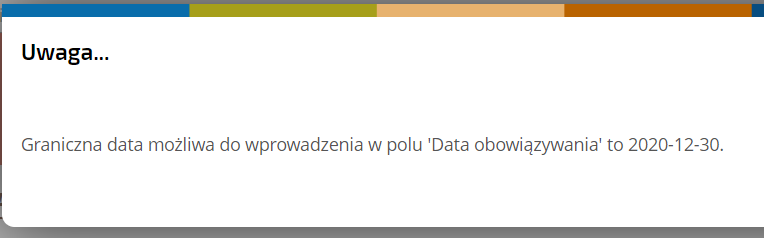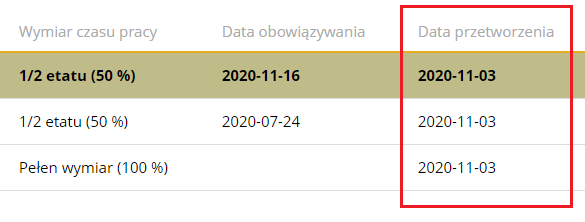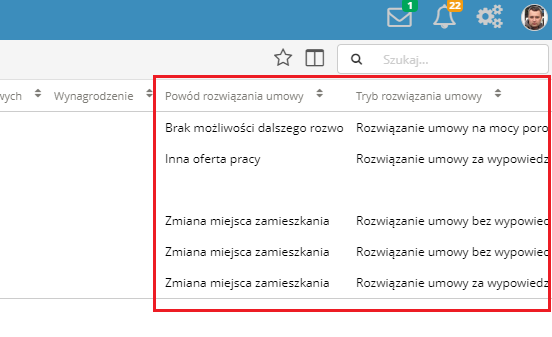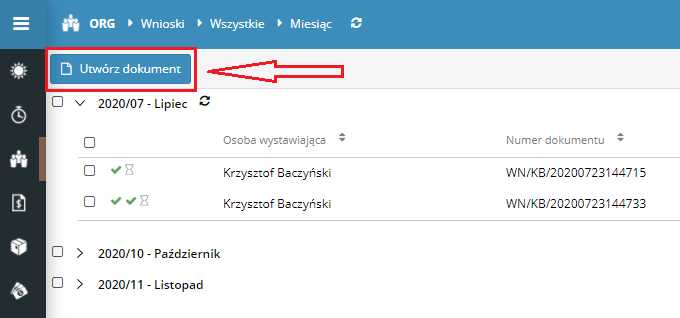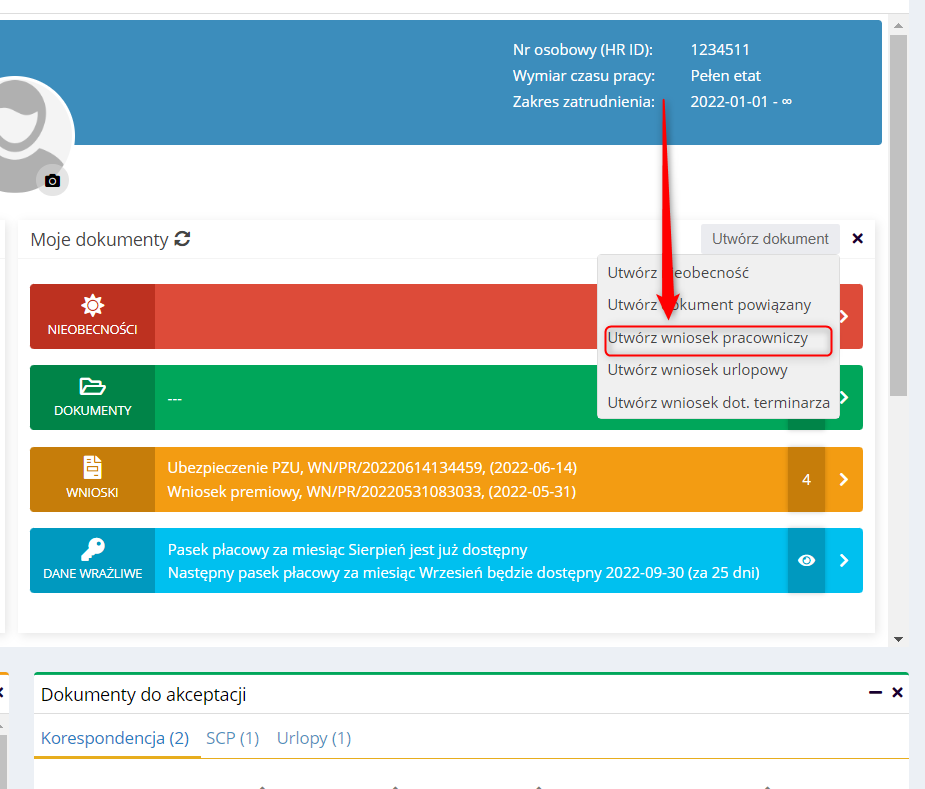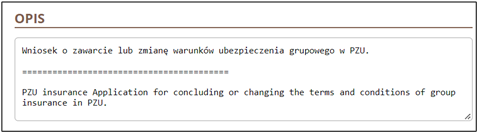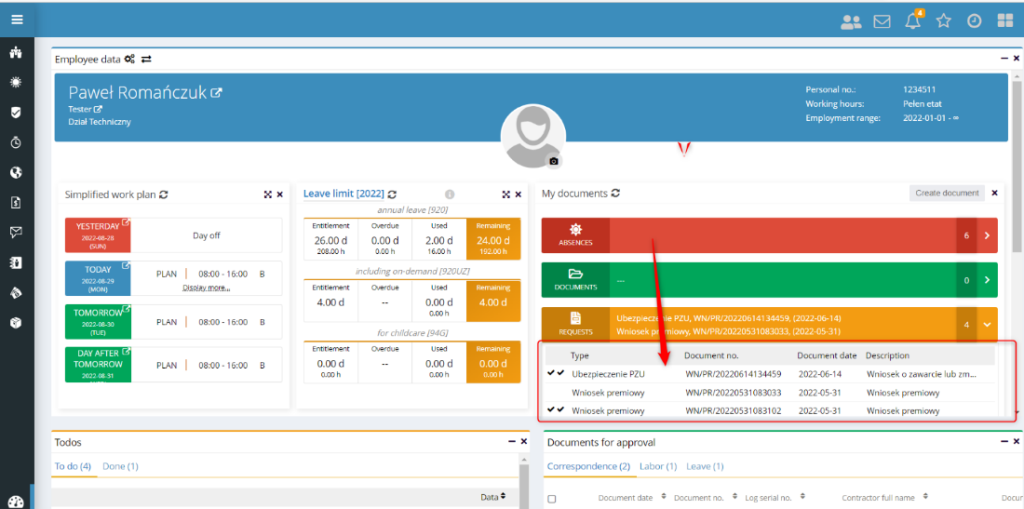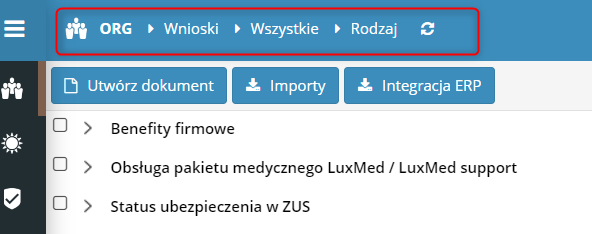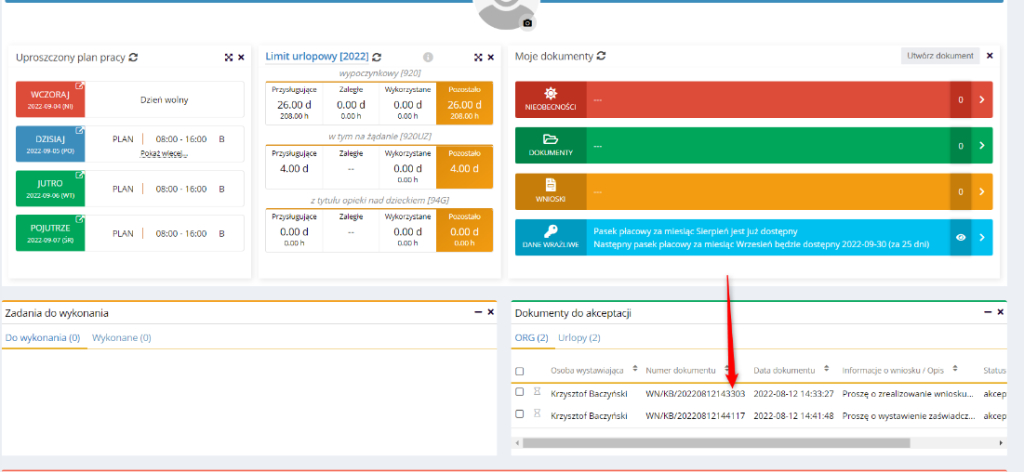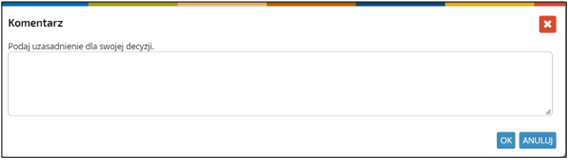Profil pracownika
Profil pracownika
Opis profilu pracownika
W aplikacji SSC Master ORG na widoku Pracownicy prezentowane są wszystkie profile pracowników poukładane wg różnych kryteriów.
Profil pracownika zawiera dane dotyczące danych podstawowych oraz danych związanych z zatrudnieniem na danym stanowisku.
Karta danego pracownika składa się z kilku głównych zakładek:
– Dane podstawowe – sekcja składa się z trzech zakładek:
Dane kontaktowe – zakładka zawiera podstawowe dane kontaktowe pracownika.
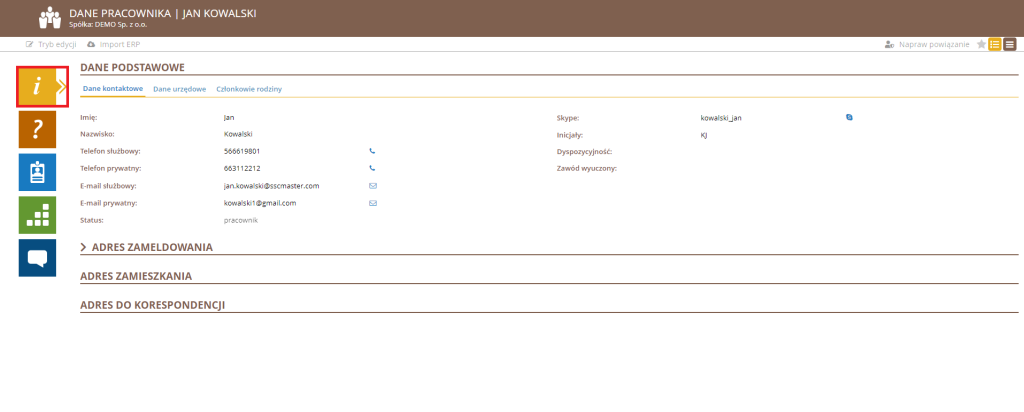
Poniżej znajdują się sekcje adresów: zameldowania, zamieszkania, korespondencji i pracy zdalnej, aby je wyświetlić należy kliknąć ikonę strzałki.
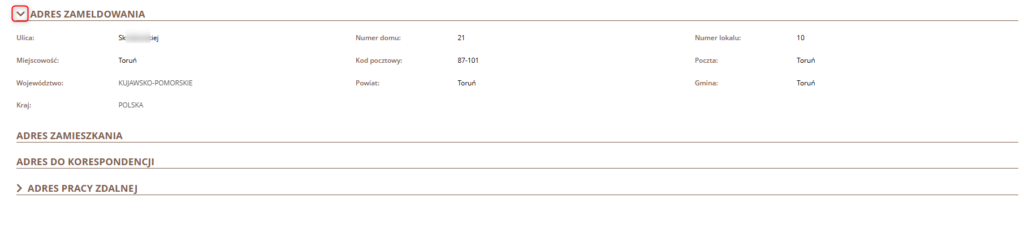
Dane urzędowe – zakładka zawiera szczegółowe dane urzędowe pracownika.
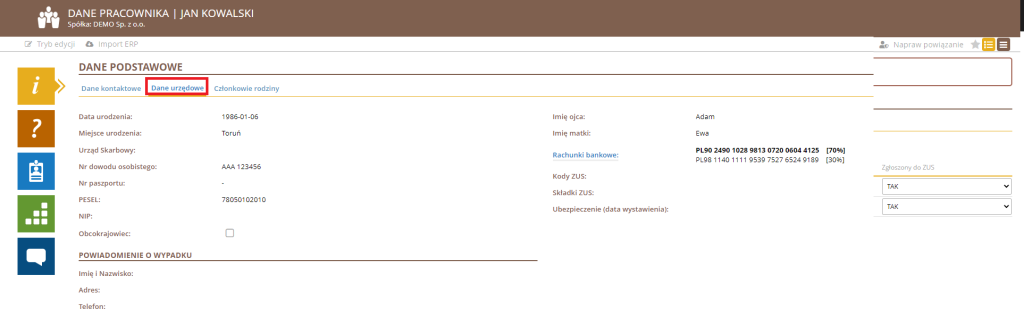
Stan rodziny – zakładka zawiera informację na temat stanu rodziny pracownika.
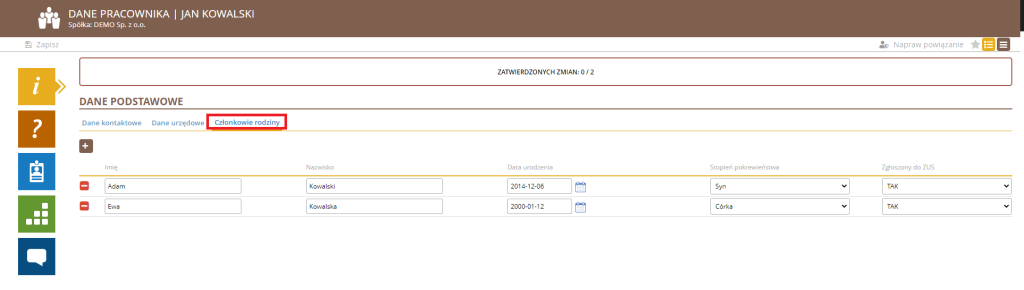
– Dokumenty – w sekcji tej znajdują się dwa bloki:
Dokumenty – przedstawia dokumenty pracownika powiązane z jego profilem takie jak: badanie lekarskie, certyfikaty, szkolenia itd.
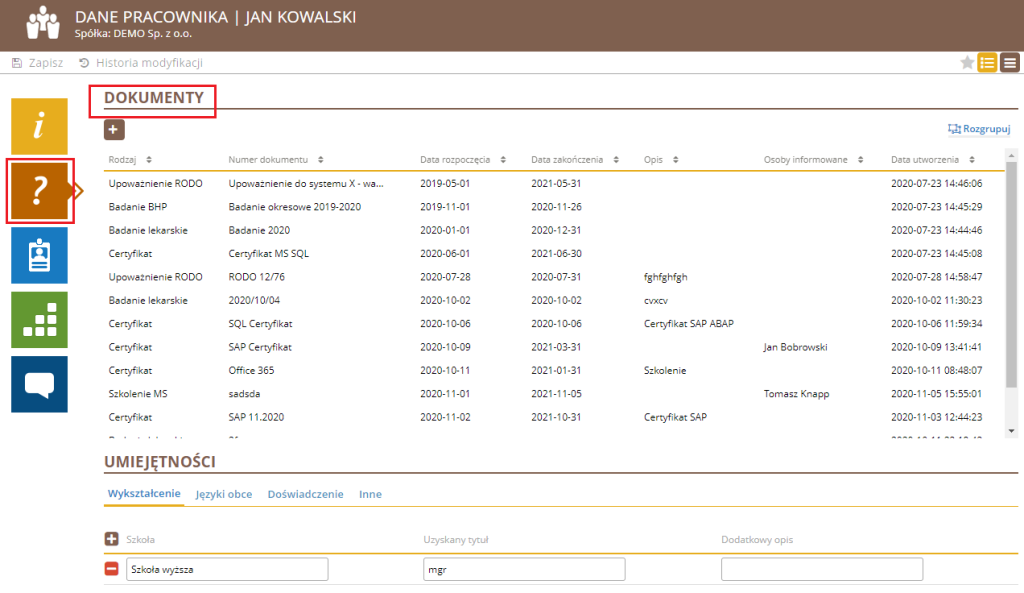
Umiejętności – zawiera dodatkowe informacje, które są przechowywane w prowilu pracownika jak np.: wykształcenie, znajomość języków obcych i inne, które można sobie dowolnie skonfigurować w zależności od potrzeb.
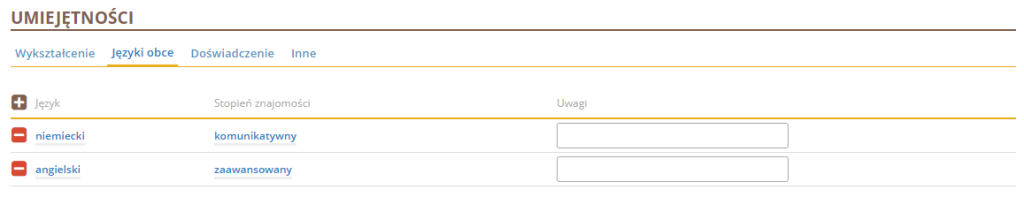
Na kolejnej zakładce znajdują się dane związane z dokumentem zatrudnienia pracownika.
– Zatrudnienie – sekcja zawiera listę dokumentów zatrudnienia danego pracownika oraz listę nieobecności.
W przypadku zakończenia zatrudnienia na danym stanowisku, na widoku dokument taki jest oznaczony znakiem „X” a w kolumnie „Okres” podana jest data zakończenia zatrudnienia.
– Zasoby – sekcja prezentuje listę przypisanych do pracownika zasobów (sekcja dostępna wyłącznie wówczas, gdy uruchomiona została aplikacja SSC Master Zasoby).
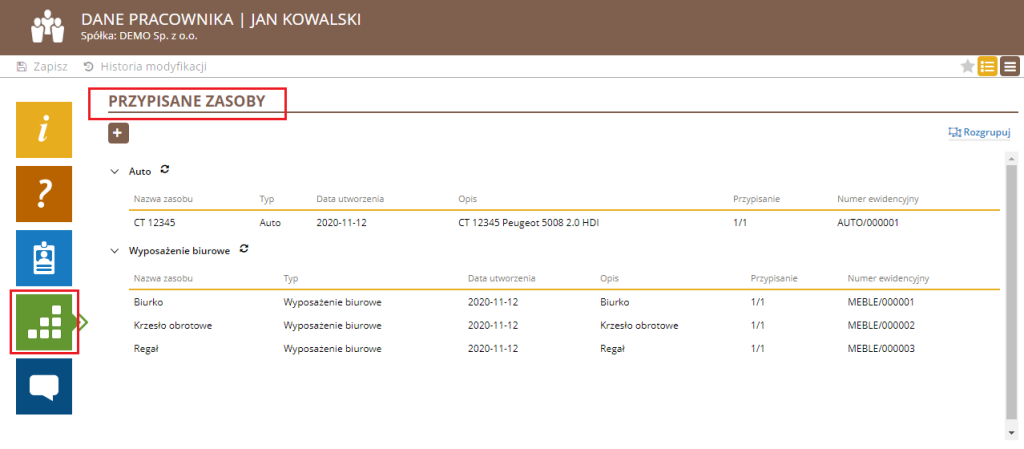
Dodawanie nowego pracownika
W celu dodania nowego pracownika (utworzenie jego profilu), należy wybrać przycisk utwórz dokument.
W następnym kroku uzupełniamy wszystkie wymagane pola w formularzu i zapisujemy dokument. Jeśli będą nieuzupełnione jakieś wymagane pola to pojawi się stosowny komunikat.
Po zapisaniu profilu pracownika możemy przystąpić do utworzenia dokumentu zatrudnienia pracownika, czyli przypisanie pracownika do danego stanowiska i uzupełnienie danych szczegółowych związanych z danym zatrudnieniem. Szczegóły tworzenia i zarządzania dokumentami zatrudnienia zostały opisane w kolejnych pkt. instrukcji.
Profile pracowników można przeglądać w systemie wg nazwiska oraz wg działu .
Zdjęcie dodane w profilu pracownika jest prezentowane w prawym górnym rogu aplikacji.
Dodatkowe dane szczegółowe
W sekcji ”Dodatkowe informacje” możemy zapisywać różnego rodzaju dodatkowe dane o pracowniku jak np. znajomość języków obcych, wykształcenie, ukończone kursy i wiele innych.
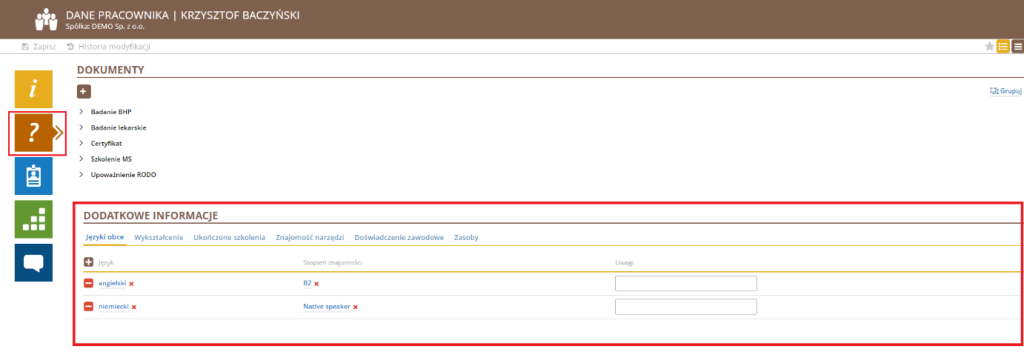
Tabela ”Dodatkowe informacje” jest tabelą dynamiczną, która jest konfigurowana przez administratora systemu tak aby umożliwiała zapisywanie niezbędnych danych szczegółowych.
W celu dodania np. informacji o językach obcych, klikamy na odpowiednią zakładkę i dodajemy poszczególne wiersze tabeli.

Zebrane dane można w łatwy sposób przeglądać na specjalnie zdefiniowanym widoku
„Pracownicy -> Dodatkowe informacje (wyszukiwarka)” , który umożliwia wyszukiwanie pracowników, którzy spełniają odpowiednie kryteria, zdefiniowane w powyższej tabeli.
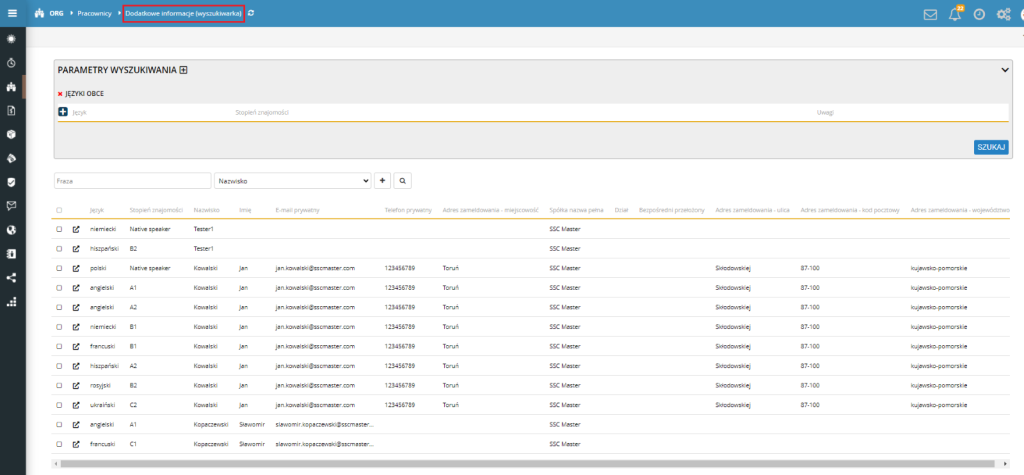
W celu rozpoczęcia wyszukiwania danych uzupełniamy parametry wyszukiwania.
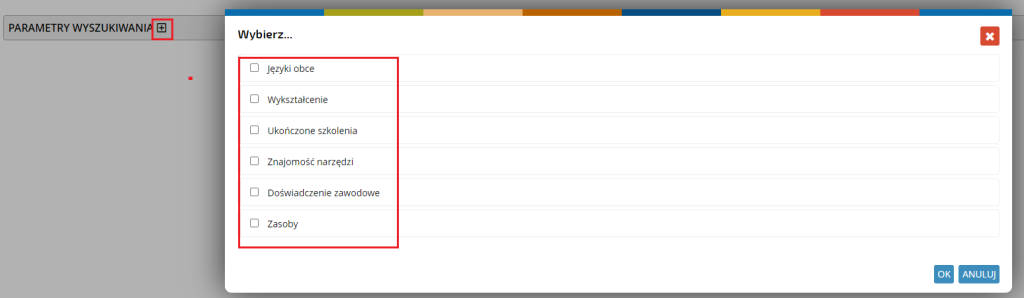
W kolejnym kroku możemy wskazać dodatkowe parametry w danym kryterium wyszukiwania. Jeśli np.. szukamy pracownika, który zna język angielski na poziomie B1, należy wpisać poniższą frazę.

Dodając kolejne kryteria wyszukiwania, zawężamy listę pracowników, którzy pojawią się na liście wyników wyszukiwania. Jeśli np. szukamy pracownika znającego jakiś konkretny język oraz znajomość narzędzia informatycznego, należy wpisać odpowiednią frazę.
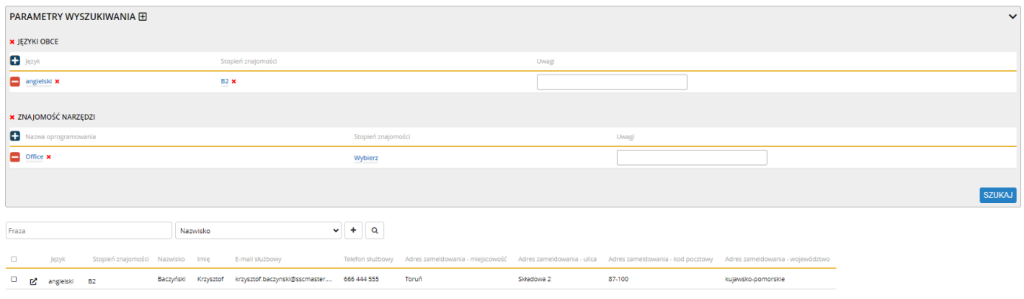
Wyniki wyszukiwania (profile pracowników bez informacji dodatkowych związanych z kryterium wyszukiwania) można wyeksportować do pliku xls za pomocą przycisku

Listę wyników można dodatkowo filtrować po kryteriach zdefiniowanych w polu wyszukiwarki.
Konfiguracja mechanizmu zatwierdzania zmian
W konfiguracji aplikacji SSC Master ORG, w zakładce Zaawansowane, znajduje się sekcja „Dodatkowe informacje”, gdzie możemy dokonać konfiguracji całej tabeli.
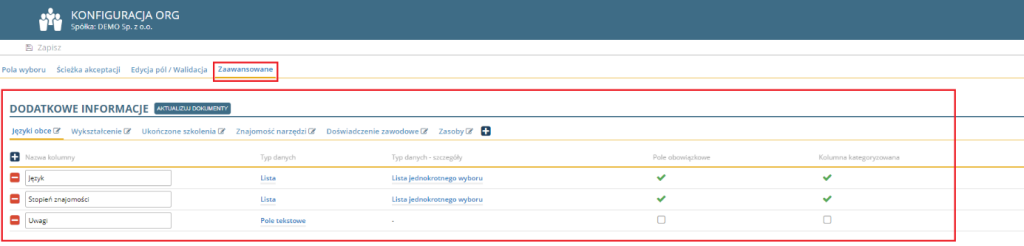
Parametryzując tabelę możemy dodawać/usuwać konkretne zakładki (kryteria) w tabeli oraz ustalać szczegółowy kształt tabeli. W celu dodania nowej zakładki klikamy na przycisk „+”, znajdujący się za ostatnią zakładką.

W kolejnym kroku dodajemy poszczególne kolumny w tabeli, nadajemy opis kolumny oraz definiujemy rodzaj danych, który w kolumnie będzie wprowadzany.
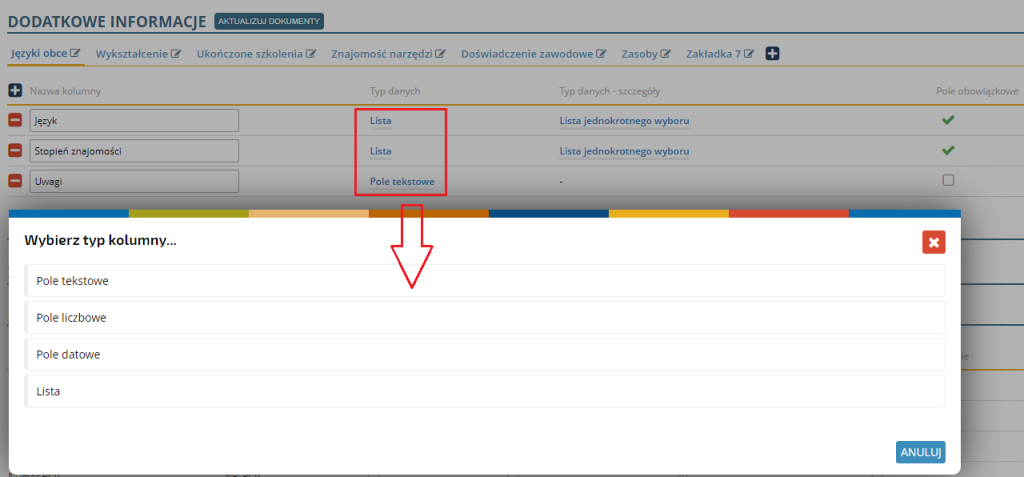
Dodatkowo możemy wskazać, czy dane pole ma być obowiązkowe czy też nie.
Do wszystkich zakładek, zdefiniowanych w tabeli, można elastycznie nadawać uprawnienia użytkowników zgodnie z definicją w profilu użytkownika.
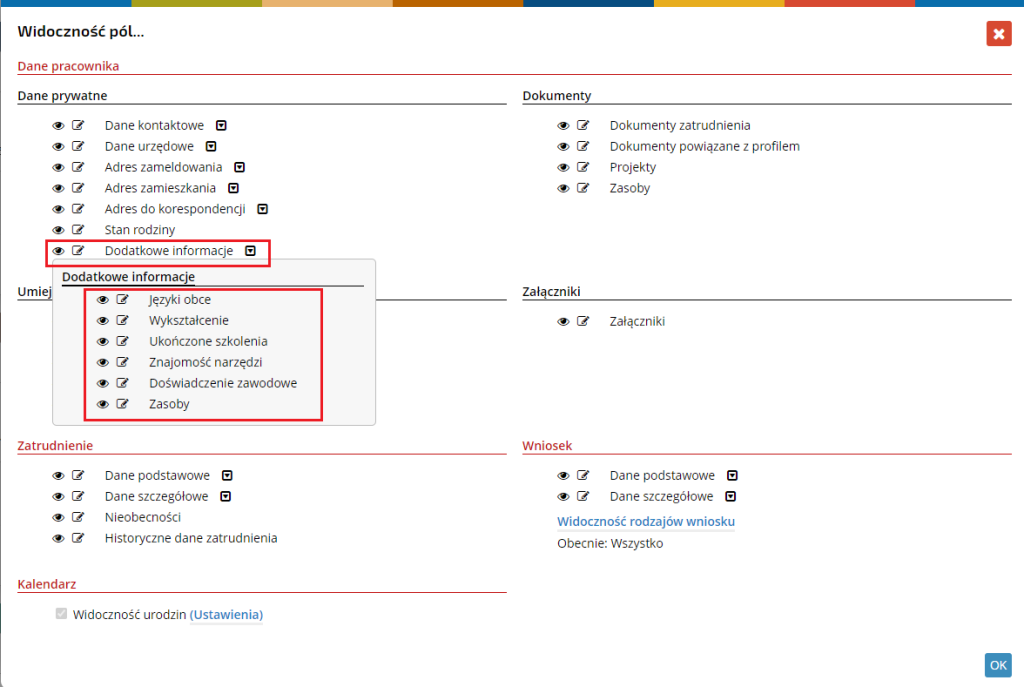
Jeśli pola nie zostaną wskazane w uprawnieniach użytkownika, wówczas nie będą widoczne na profilu pracownika.
UWAGA: Po dokonaniu zmiany w parametryzacji tabeli, należy kliknąć na przycisk „Aktualizuj dokumenty”, który aktualizuje dane w profilach pracowników.

Modyfikacje danych w profilu pracownika
W profilu pracownika, każdy pracownik może dokonać zmiany swoich danych. W tym celu otwieramy profil pracownika a następnie przechodzimy w tryb edycji dokumentu.

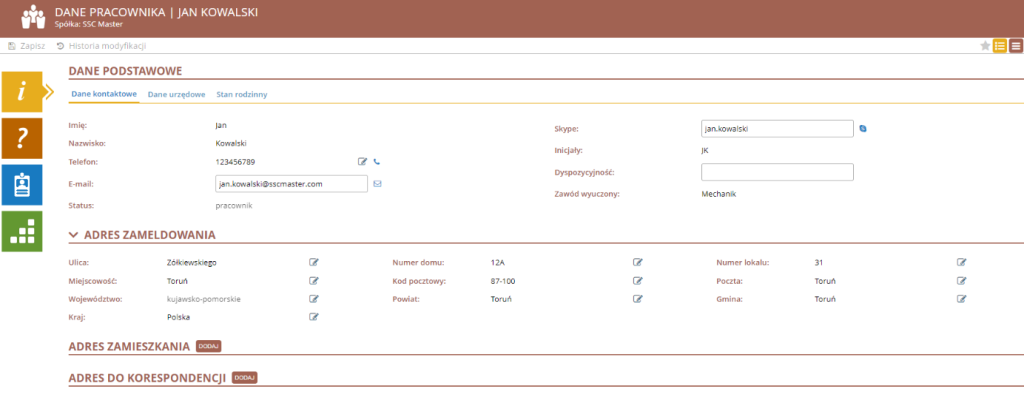
W zależności od konfiguracji systemu, poszczególne pola na formularzu mogą być:
– do odczytu -> ![]()
– do edycji -> ![]()
– do edycji z opcją zatwierdzenia przez dział HR -> ![]()
Wprowadzenie zmiany
Jeśli pole jest do edycji a zmiana danych nie wymaga żadnego zatwierdzenia, wówczas wystarczy wprowadzić nowe wartości a po zapisaniu dokumentu nowe dane zostaną wyświetlone na formularzu.
W przypadku gdy, wprowadzenie zmian wymaga akceptacji innych osób (np. działu HR) w celu wprowadzenia zmiany w danym polu klikamy na ikonkę ![]() znajdującą się przy danym polu.
znajdującą się przy danym polu.
Chcąc np. zmienić dane adresu zameldowania wykonujemy poniższe operacje.
Następnie uzupełniamy zmiany we wszystkich niezbędnych polach.
W każdym zmienianym polu, system wyświetla dotychczasowa wartość oraz nowo wpisaną, która będzie podlegała zatwierdzeniu.
Jeśli chcemy zrezygnować z wprowadzenia zmiany w danym polu, klikamy na przycisk ![]() .
.
Po wprowadzeniu zmian we wszystkich polach, które chcemy zmienić, zapisujemy dokument. Po wykonaniu tej operacji, informacja o zmianach do zatwierdzenia zostaje przesłana do odpowiednich osób (np. dział HR) a pola zostaną odpowiednio oznaczone jako oczekujące na zatwierdzenie wprowadzonych zmian.

Po zatwierdzeniu zmian (np. przez dział HR) dane zostaną wyświetlone na formularzu a pracownik otrzyma powiadomienie mailowe o zatwierdzonych zmianach.
Zatwierdzenie zmiany
Osoby posiadające uprawnienia do zatwierdzania zmian wprowadzonych przez pracownika, otrzymują powiadomienie o zmianach, które oczekują na zatwierdzenie.
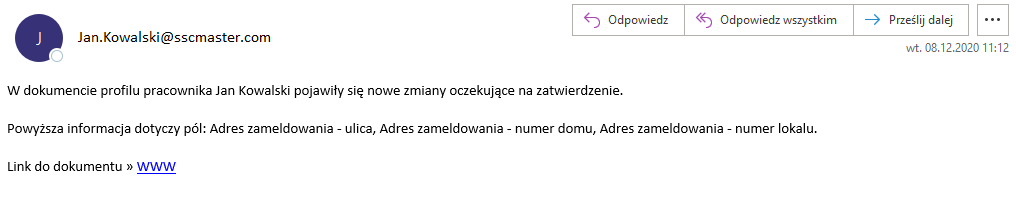
W powiadomieniu mailowym otrzymujemy link do konkretnego profilu pracownika, te same dane odnajdziemy na specjalnie przygotowanym widoku, który prezentuje listę profili osób, które oczekują na zatwierdzenie zmiany danych.

Otwieramy poszczególny dokument profilu pracownika i przechodzimy w tryb edycji.
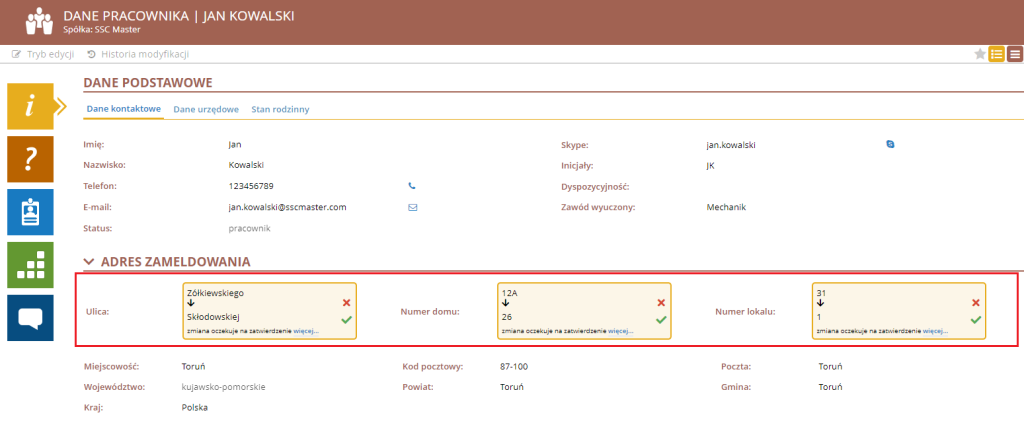
Pola wymagające zatwierdzenia są odpowiednio oznaczone i obramowane.
Zmiany możemy zatwierdzić, klikając na ikonkę ![]() lub odrzucić klikając na ikonkę
lub odrzucić klikając na ikonkę ![]() . Po wykonaniu jednej z powyższych operacji (akceptacja lub odrzucenie) pojawia się ikonka
. Po wykonaniu jednej z powyższych operacji (akceptacja lub odrzucenie) pojawia się ikonka ![]() umożliwiająca cofnięcie dokonanych zmian.
umożliwiająca cofnięcie dokonanych zmian.
Można również zatwierdzić lub odrzucić wszystkie zmiany na raz za pomocą przycisku w górnym panelu

Po zatwierdzeniu wszystkich zmian zapisujemy dokument.

Wówczas wysyłane jest odpowiednie powiadomienie do pracownika o zatwierdzonych zmianach.
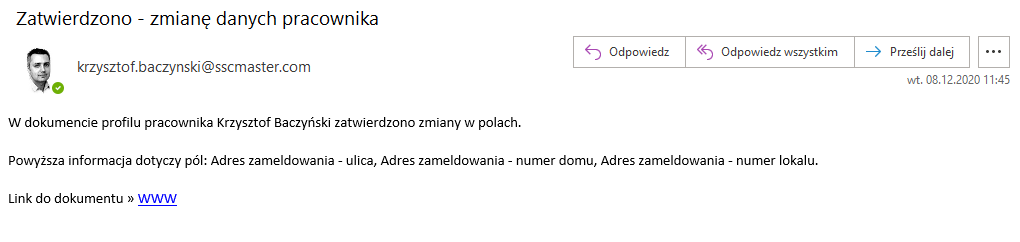
UWAGA: Należy pamiętać, że po zatwierdzeniu zmian, należy zapisać dokument, w przeciwnym wypadku zmiany nie zostaną zapisane. W momencie zapisania dokumentu wysyłane jest powiadomienie do pracownika potwierdzające wprowadzenie zmiany danych.
Konfiguracja mechanizmu zatwierdzenia zmian
System umożliwia elastyczną konfigurację mechanizmu do modyfikacji i zatwierdzania danych pracowniczych. Po przejściu do konfiguracji systemu, otwieramy zakładkę Zaawansowane i sekcję „ZMIANA DANYCH PRACOWNICZYCH”.
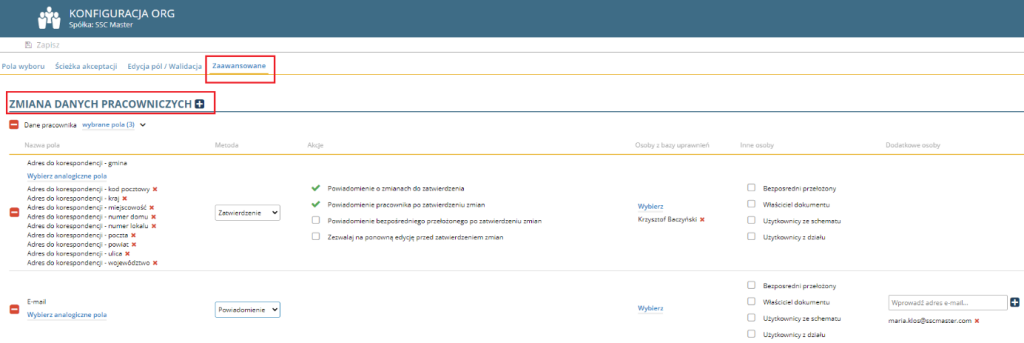
W kolejnym kroku definiujemy, które pola wymagają dodatkowej akcji.
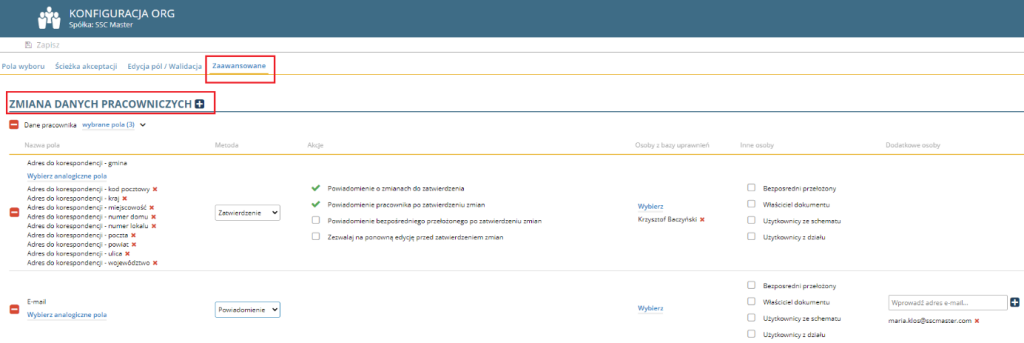
Po wskazaniu konkretnych pól wskazujemy jedną z dwóch możliwych akcji: Zatwierdzenie lub Powiadomienie.
W przypadku wskazania metody „Zatwierdzenia” wskazane pola będą wymagały zatwierdzenia wprowadzonych zmian.

Osoby, które są odpowiedzialne za akceptację zmian należy wskazać w kolumnie „Osoby z bazy uprawnień” lub w kolumnie „Inne osoby”.
W kolumnie akcje możemy zdefiniować dodatkowe powiadomienia do poszczególnych osób oraz wskazać, czy można dokonywać zmiany w polach, w których została już zainicjowana zmiana, która oczekuję na zatwierdzenie.
W przypadku wskazania metody „Powiadomienia” wskazane pola nie będą wymagały zatwierdzenia wprowadzonych zmian, a jedynie będą wysyłane powiadomienia do poszczególnych osób w momencie wprowadzenia zmian w tych polach.

Osoby mogą być wskazane w kolumnach:
– Osoby z bazy uprawnień -> dowolna osoba posiadająca konto w systemie,
– Inne osoby -> właściciel dokumentu (pracownik), użytkownicy z konkretnego schematu, użytkownicy z konkretnego działu/działów.
– Dodatkowe osoby -> dowolny adres mailowy.
Dokument zatrudnienia
Dokument zatrudnienia
Dokument zatrudnienia opisuje szczegóły zatrudnienia danego pracownika na danym stanowisku. Pracownik może być zatrudniony na kilku stanowiskach w ramach organizacji. Dane dotyczące szczegółów zatrudnienia dostępne są z poziomu profilu pracownika
oraz z poziomu specjalnie przygotowanych widoków w aplikacji, prezentujących dokumenty zatrudnienia po różnych kryteriach.
Archiwalne dokumenty zatrudnienia (takie w których została wskazana data zakończenia współpracy, która jest w przeszłości) pozostają w aplikacji tworząc pełną historię zatrudnienia danego pracownika.
Opis dokumentu zatrudnienia
Dodawanie dokumentu zatrudnienia
W celu utworzenia nowego dokumentu zatrudnienia otwieramy profil pracownika i w trybie edycji na zakładce „Zatrudnienie” wybieramy przycisk Utwórz.
Nowy dokument zatrudnienia otworzy się w nowej karcie przeglądarki internetowej.
Po uzupełniniu wszystkich niezbędnych danych na zakładce z danymi podstawowymi oraz danymi szczegółowymi zapisujemy dokument.
Po poprawnym utworzeniu dokumentu zatrudnienia pojawi się on na zakładce Zatrudnienia w profilu pracownika oraz na widokach zatrudnienia w aplikacji SSC Master ORG. Od tego momentu można uznać pracownika jako poprawnie zarejestrowanego i wygenerować dla niego terminarz w aplikacji SCP.
Zmiana danych w dokumencie zatrudnienia – data obowiązywania
W celu zmiany danych w dokumencie zatrudnienia otwieramy dokument w trybie edycji i wprowadzamy zmiany w poszczególnych polach formularza.
W przypadku dokonania zmian w poniższych polach:
– stanowisko
– dział
– bezpośredni przełożony
– zakres zatrudnienia
– wymiar czasu pracy
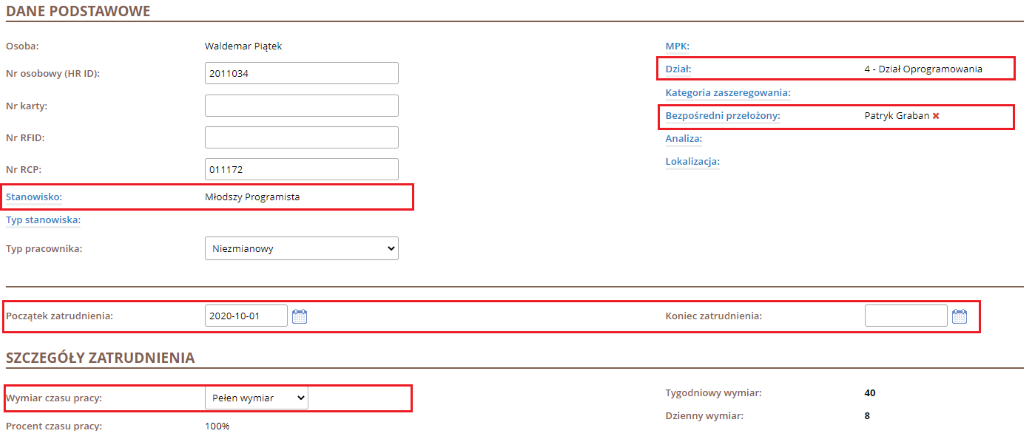
Na formularzu pojawi się sekcja „Data obowiązywania wprowadzonej zmiany”, w której to należy wskazać od kiedy wprowadzone zmiany mają obowiązywać.

Wszystkie dokonane zmiany zostaną zapisane w sekcji „Historyczne dane zatrudnienia” oraz odpowiednio przetworzone przez system.
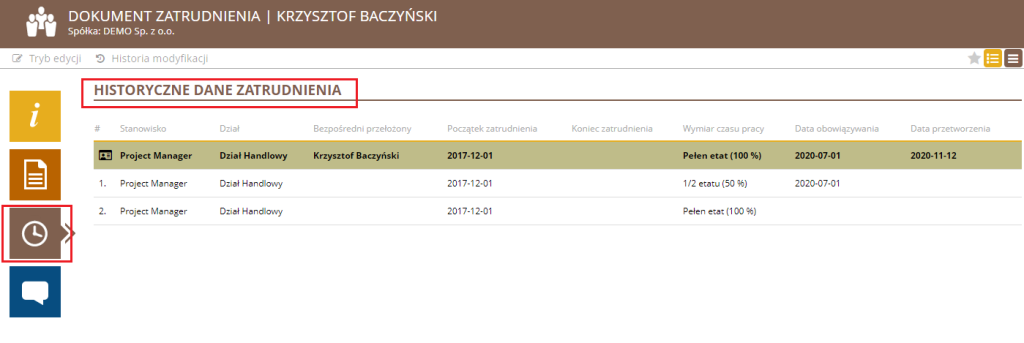
W pola „Data obowiązywania wprowadzonej zmiany” należy ustawić datę od której wprowadzone zamiany obowiązują (wchodzą w życie). Data obowiązywania jest głównym wyznacznikiem chociażby dla wymiaru czasu pracy, według którego wyliczany jest przysługujący limit urlopowy oraz norma czasu pracy w terminarzach pracownika.
System weryfikuje, czy wskazana data zawiera się w okresie zatrudnienia, w przypadku ustawienia daty w przeszłość nie może być ona wcześniejsza niż początek zatrudnienia.
Z kolei ustawienie daty w przyszłość, maksymalny zakres do końca przyszłego miesiąca (od dzisiejszej daty) oraz nie późniejszej niż koniec zatrudnienia.
Jeżeli wprowadzona data obowiązywania będzie kolidowała z datami obowiązywania w sekcji „Historyczne dane zatrudnienia”,
wówczas pojawi się stosowne pytanie z prośbą potwierdzenia aktualności danych dla wybranej daty oraz informacja o usunięciu kolidujących wpisów.
System wymusza uzupełnienie pola datowego, brak wartości spowoduje blokadę zapisu dokumentu zatrudnienia.
Data obowiązywania w przyszłości
Przy wprowadzaniu daty obowiązywania w przyszłość w sekcji pojawi się dodatkowe pole typu checkbox „Natychmiastowe przeliczenie wprowadzonych zmian w dokumentach powiązanych (limit urlopowy, harmonogramy pracy, itp.)”.

Zaznaczenie tego pola checkbox spowoduje natychmiastową (po zapisie dokumentu zatrudnienia) aktualizację dokumentów powiązanych, względem zmian wprowadzonych w dokumencie zatrudnienia. Przeliczone zostaną m.in. przysługujący wymiar limitu urlopowego czy norma czasu pracy w harmonogramie pracy. Po wykonaniu aktualizacji w kolumnie „Data przetworzenia” w sekcji „Historyczne dane zatrudnienia” pojawi się aktualna data, niezależnie od faktycznej daty obowiązywania.
Pozostawienie checkboxa niezaznaczonego, oznaczy wprowadzone zmiany jako „oczekujące” na aktualizację powiązanych dokumentów.
Dane oczekujące na aktualizację zostaną przeliczone zgodnie z podaną datą obowiązywania. Za przeliczenie danych oczekujących w odpowiednim terminie odpowiedzialny jest mechanizm automatyczny, tzw. agent. Po wykonanej aktualizacji wartość „oczekujące” w kolumnie „Data przetworzenia” zmieni się na aktualną datę.
Modyfikacja aktualnej daty obowiązywania
W sekcji „Historyczne dane zatrudnienia” pierwszy wiersz w tabeli (kolor zielony) są to tak zwane „aktualne dane” z dokumentu zatrudnienia również objęte datą obowiązywania.

Data obowiązywania aktualnych danych została pozostawiona do edycji, na potrzebę gdyby ostatnio wprowadzone zamiany danych zatrudnienia obowiązywały od innej daty, niż ta już wprowadzona. Zakres możliwości zmiany daty oraz proces weryfikacji jest jednakowy jak przy dacie obowiązywania w sekcji „Data obowiązywania wprowadzonej zmiany”. Po zmianie daty obowiązywania oraz zapisaniu dokumentu zatrudnienia również uruchamiany jest proces aktualizacji dokumentów powiązanych.
Powód i tryb rozwiązania umowy
W celu umożliwienia zaznaczanie oraz śledzenia powodów oraz sposobu rozwiązania umowy z pracownikiem, dostępne są dwa specjalne pola na formularzu zatrudnienia.
Po wprowadzeniu daty w pole koniec zatrudnienia pojawią się dwa dodatkowe pola:
Powód rozwiązania umowy
Tryb rozwiązania umowy
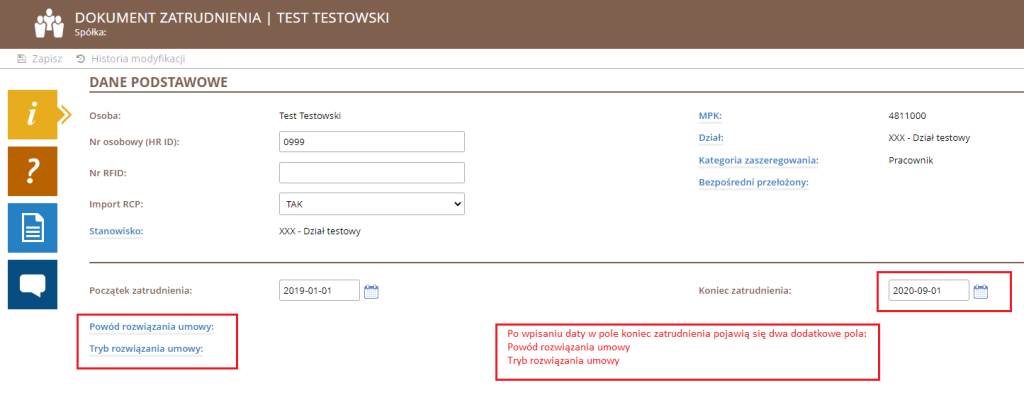
Każde z tych pól może być pojedynczą lista wyboru, listą wielokrotnego wyboru bądź polem tekstowym do wpisania wartości. Podstawowa konfiguracja zawiera następujące wartości:
Powód rozwiązania umowy (pole wielokrotnego wyboru):
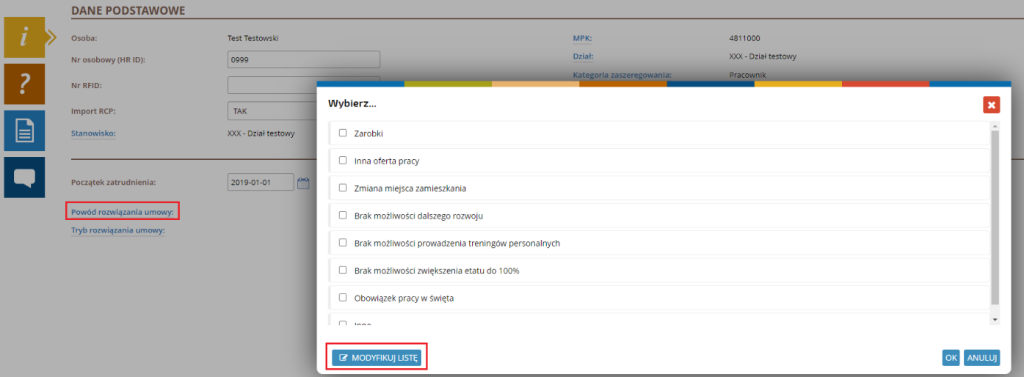
Tryb rozwiązania umowy (pole pojedynczego wyboru):
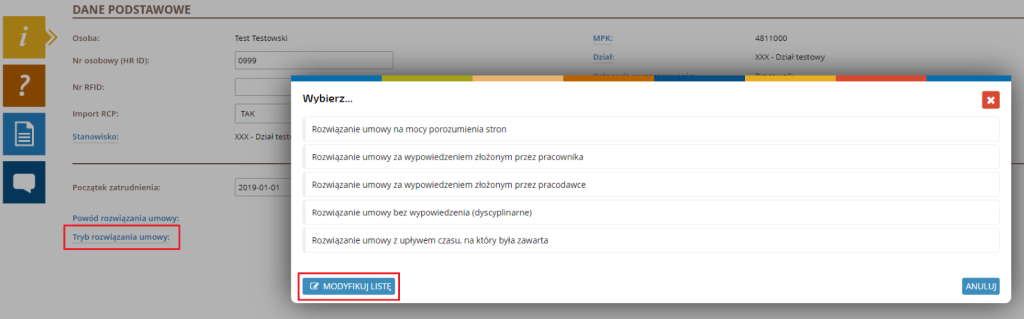
Każdą z list można dowolnie konfigurować przez uprawnione osoby w systemie SSC Master za pomocą przycisku „MODYFIKUJ LISTĘ”.
W przypadku włączenia „wymuszenia tych pól”, po wprowadzeniu daty zakończenia zatrudnienia na dzień bieżący lub na dzień w przeszłość, system wymusi wskazanie wartości w poszczególnych polach (powód oraz tryb rozwiązania umowy).

W przypadku gdy, data końca zatrudnienia jest w przyszłości (standardowa sytuacja kiedy to wprowadzamy umowy czasowe, w których data końca zatrudnienia jest wprowadzana w momencie zatrudnienia pracownika), wówczas wymuszenie tych dwóch pól nie zadziała i system pozwoli na zapisanie dok. zatrudnienia bez ich uzupełnienia.
Dane zawarte w polach „Tryb i powód rozwiązania umowy” można „włączyć” na widoku jako odrębne kolumny. Należy jedynie pamiętać, że informacje te są widoczne dla zwolnionych pracowników, czyli należy korzystać z widoków np. Zatrudnienie -> Nieaktualne.
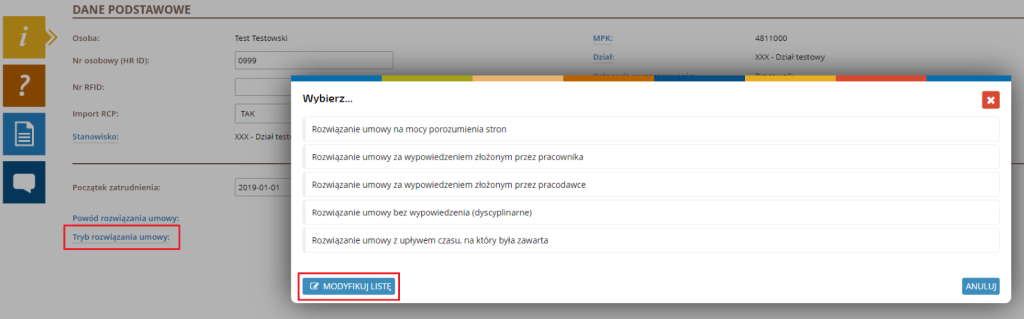
Pola te również można wyeksportować do pliku Excel.
Limity urlopowe
Limity urlopowe
Limity urlopowe pozwalają śledzić aktualną ilość dni i godzin danych rodzajów urlopu bez konieczności liczenia i pamiętania. Sekcja limitów urlopowych jest dostępna w Dashboardzie użytkownika oraz w zakładce urlopów w aplikacji mobilnej.
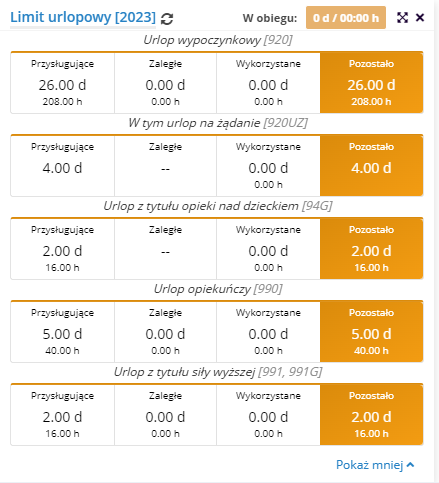
Limity urlopowe możesz tworzyć w widoku aplikacji ORG, w dokumencie zatrudnienia pracownika, oraz w operacjach masowych. Więcej na ten temat przeczytasz w artykule: Tworzenie limitów urlopowych.
Pięć głownych rodzajów limirów urlopowych:
Urlop wypoczynkowy – coroczne i nieprzerwane zwolnienie pracownika od obowiązku świadczenia pracy na rzecz pracodawcy;
Urlop na żądanie – maksymalnie 4 dni urlopu z puli wszystkich dni wolnych, które można wykorzystać w nagłych wypadkach;
Urlop z tytułu opieki nad dzieckiem – pracujący rodzice mogą skorzystać z 2 dni opieki nad zdrowym dzieckiem. Opiekę można wykorzystać w wymiarze 2 dni albo 16 godzin;
Urlop opiekuńczy – bezpłatny urlop do 5 dni w roku kalendarzowym. Przysługuje on w celu zapewnienia osobistej opieki lub wsparcia osobie będącej członkiem rodziny lub zamieszkującej w tym samym gospodarstwie domowym, która wymaga znacznej opieki lub wsparcia z poważnych względów medycznych;
Urlop z tytułu siły wyższej – udzielany jest w wymiarze 2 dni lub 16 godzin w całym roku kalendarzowym. Pracownik przy tym ma pełne prawo wyboru, czy zechce skorzystać z nowego urlopu w dniach, czy też w godzinach.
Każdy wiersz dotyczący danego urlopu jest podzielony na cztery komórki:
Przysługujące – ilość dni przysługujących w danym roku
Zaległe – ilość dni niewykorzystanych w poprzednim roku
Wykorzystane – ilość dni wykorzystanych w tym roku
Pozostałe – ilość dni możliwych do wykorzystania
Tworzenie limitów urlopowych
Tworzenie raportów limitów urlopowych
Aby utworzyć raport limitów urlopowych z poziomu ORG, wybierz z górnego menu LIMITY URLOPOWE, oraz kategorię wg której zostaną dobrani pracownicy, których limity znajdą się w raporcie. Na tym przykładzie zostanie użyta kategoria ROK.
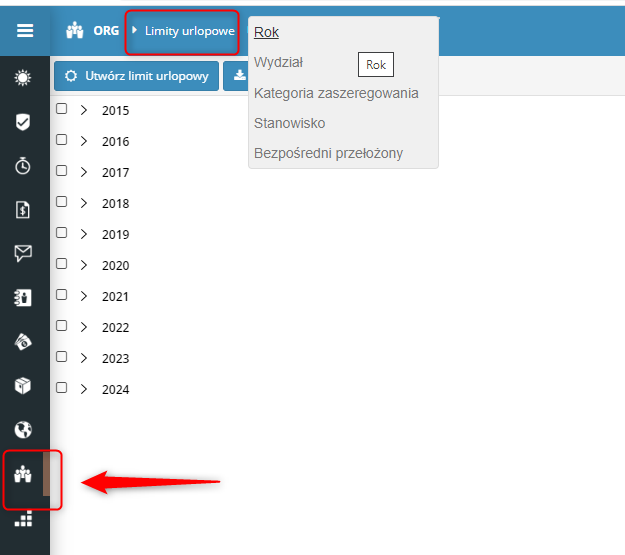
Zaznacz odpowiednią pozycję na liście, a następnie najedź kursorem na wyświetlony w dolnym prawym rogu przycisk EKSPORTUJ i kliknij w rozwiniętą pozycję DO XLS.
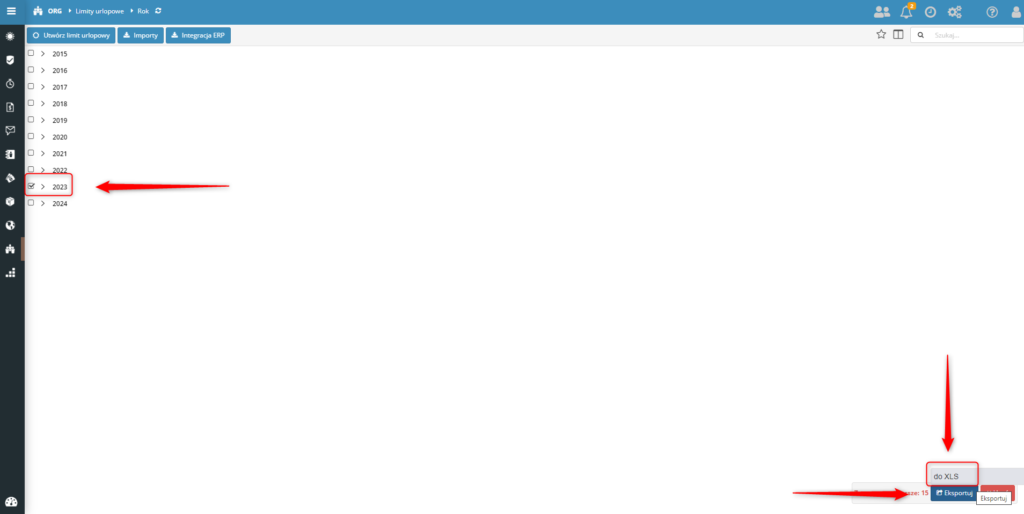
Wnioski pracownicze
Wnioski pracownicze
Na widoku ORG: WNIOSKI znajdują się wnioski pracownicze, które służą do realizacji różnych spraw kadrowo-płacowych i nie tylko.
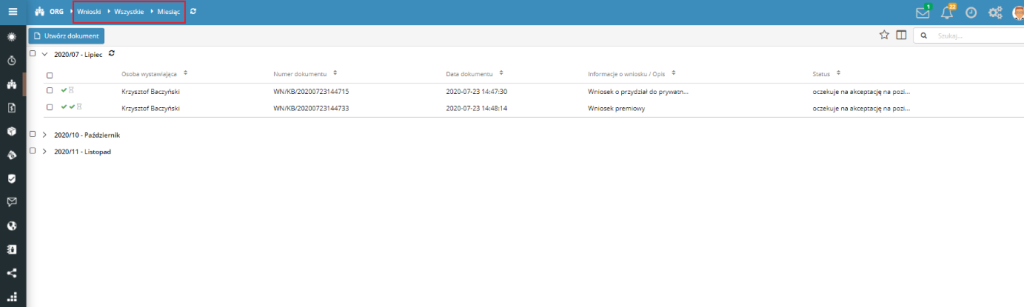
W ramach wniosków pracowniczych mogą być realizowane takie sprawy jak: wniosek zaświadczenie o zatrudnieniu, wniosek o ubezpieczenie grupowe, wniosek o benefity firmowe i inne. Wnioski pracownicze są również dostępne w portalu pracownika
Dane wniosku pracowniczego
Formularz wniosku pracowniczego zawiera następujące dane:

OSOBA WYSTAWIAJĄCA– Osoba tworząca wniosek. W zależności od uprawnień użytkownika, można tworzyć wnioski w imieniu innego pracownika, wówczas dokonujemy zmiany osoby wnioskującej.
OSOBA WNIOSKUJĄCA – Osoba, której wniosek pracowniczy dotyczy.
STANOWISKO – Stanowisko osoby wnioskującej.
DZIAŁ – Dział osoby wnioskującej.
NR DOKUMENTU – Nr wniosku generowany automatycznie przez system.
STATUS – Status obiegu wniosku pracowniczego: w trakcie tworzenia, oczekuję na akceptację na poziomie …, Zaakceptowany.
OSOBY INFORMOWANE – Pole do wskazania dodatkowych osób, które mają zostać powiadomione o nowym wniosku.
OPIS – W polu tym pracownik szczegółowo opisuje czego dotyczy dany wniosek i jaką sprawę chce załatwić.
ZAŁĄCZNIKI – w sekcji tej można dodać załączniki, które pracownik jest zobligowany dołączyć do danego wniosku.
INSTRUKCJA WYPEŁNIENIA WNIOSKU – w polu tym znajduje się szczegółowy opis wypełnienia konkretnego rodzaju wniosku.
WZORY DOKUMENTÓW – w sekcji tej znajdują się wzory dokumentów do pobrania dla konkretnego rodzaju wniosku.
Na zakładce ŚCIEŻKA AKCEPTACJI można uzupełnić dane związane ze ścieżką akceptacji danego typu wniosku. W zależności od typu wniosku i działu ścieżka akceptacji może być uzupełniona w różny sposób. W tym samym miejscu możesz zatwierdzić wnioski oczekujące na Twoją akceptację (na podstawie ról/praw dostępu).
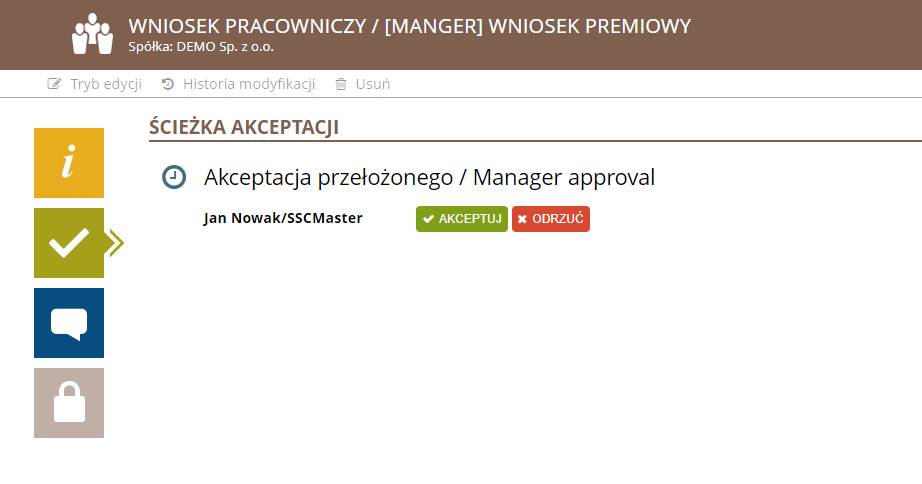
Na górnym poziomie menu znajdują się następujące przyciski funkcyjne:
![]() – umożliwia przekazanie dokumentu do zatwierdzenia,
– umożliwia przekazanie dokumentu do zatwierdzenia,
![]() – możesz zapisać szkic dokumentu do późniejszego uzupełnienia
– możesz zapisać szkic dokumentu do późniejszego uzupełnienia
![]() – pole to zawiera całą historię modyfikacji i wprowadzonych zmian.
– pole to zawiera całą historię modyfikacji i wprowadzonych zmian.
Tworzenie wniosku pracowniczego
W celu złożenia nowego wniosku pracowniczego klikamy na przycisk UTWÓRZ DOKUMENT oraz wybieram rodzaj sprawy, którą chcemy zrealizować.
Wniosek pracowniczy możesz również złożyć z poziomu portalu pracownika (dashboard) wybierz opcję UTWÓRZ WNIOSEK PRACOWNICZY z menu UTWÓRZ DOKUMENT w komponencie MOJE DOKUMENTY
Wybierz odpowiedni wniosek z listy.
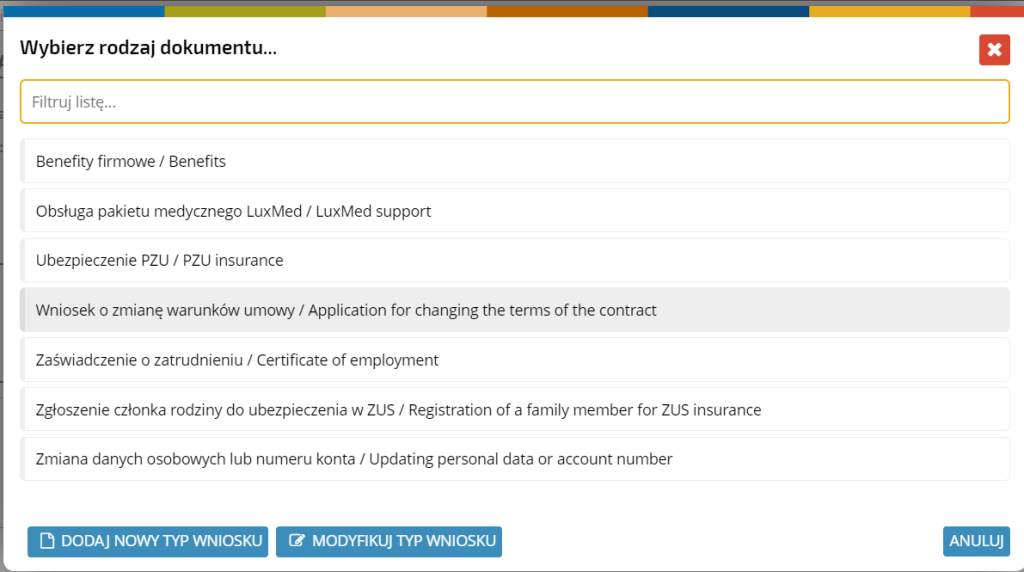
W polu tekstowym w sekcji OPIS napisz w jakim celu składasz wniosek lub skorzystaj z gotowej sugestii.
Zapoznaj się z instrukcją wypełniania wniosku.
Jeżeli cel składanego przez Ciebie wniosku wiąże się z uzyskaniem dokumentu (np. zaświadczenia o zatrudnieniu), wniosek jest już gotowy i możesz wysłać go do akceptacji.
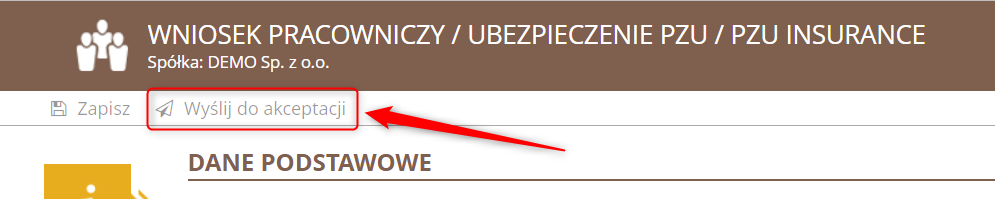
Jeżeli składasz wniosek, wymagający przesłania formularza lub innego dokumentu w załączniku, znajdź gotowy wzór w sekcji WZORY DOKUMENTÓW, pobierz go, wypełnij i dodaj do załącznika. Kliknij ![]() , wybierz odpowiedni plik i zatwierdź przyciskiem OTWÓRZ.
, wybierz odpowiedni plik i zatwierdź przyciskiem OTWÓRZ.
Wniosek jest już gotowy i możesz go wysłać do akceptacji.
Listę swoich wniosków możesz znaleźć w komponencie MOJE DOKUMENTY w sekcji WNIOSKI
Lub w widoku aplikacji ORG. Kliknij ikonkę ORG w bocznym menu. W ścieżce w górnym panelu wybierz kolejno: WNIOSKI, WSZYSTKIE, RODZAJ.
Akceptacja wniosku
Aby zaakceptować konkretny wniosek, należy odnaleźć go na liście DOKUMENTY DO AKCEPTACJI w portalu pracownika (dashboard) i otworzyć – wystarczy jeden klik.
Wniosek można otworzyć również z widoków aplikacji ORG.

Jeżeli pracownik wnioskował o udostępnienie dokumentu, możesz go załączyć klikając w ![]() . Wybierz odpowiedni plik i potwierdź przyciskiem OTWÓRZ.
. Wybierz odpowiedni plik i potwierdź przyciskiem OTWÓRZ.
Na karcie wniosku przejdź do zakładki ŚCIEŻKA AKCEPTACJI, gdzie możesz dokument zaakceptować lub odrzucić.
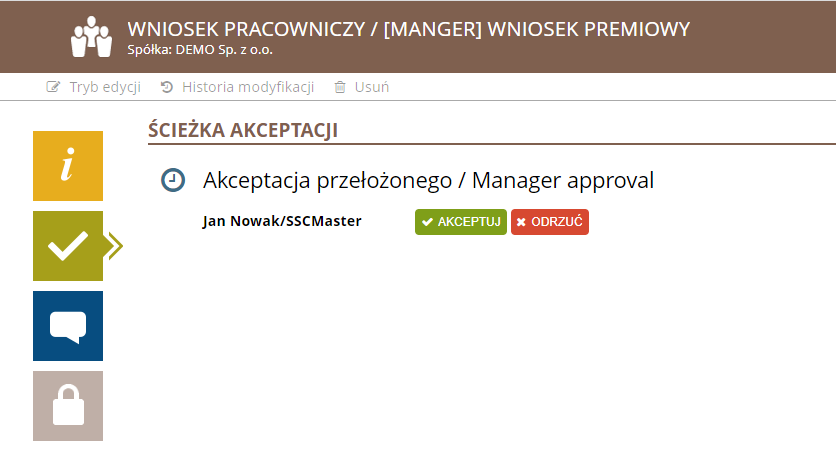
Uzasadnij swoją decyzję i zatwierdź przyciskiem OK.
Dokumenty powiązane
Dokumenty powiązane
Dokumenty pracownicze, to funkcjonalność służąca do przekazywania pracownikom dokumentów dotyczących różnych obszarów, np.: aneks do umowy, zaświadczenia, skierowanie na badania lekarskie. Ich załączniki, umieszczane w systemie mogą być zaszyfrowane numerem PESEL lub PASZPORTU, automatycznie przy wprowadzaniu dokumentu do systemu. Szczegóły dotyczące dokumentów pracowniczych przeczytasz w poszczególnych podrozdziałach:
5.1 Tworzenie i publikowanie dokumentu
5.2 Przeglądanie i zatwierdzanie dokumentu
5.3 Konfiguracja
Tworzenie i publikowanie dokumentu
Trzy sposoby na stworzenie dokumentu:
Dashboard – z tej pozycji możesz utworzyć dokument dla zalogowanego użytkownika (np. dla samego siebie).
Kliknij pozycję DOKUMENT POWIĄZANY na liście UTWÓRZ DOKUMENT w sekcji MOJE DOKUMENTY.

Profil pracownika – z tego poziomu tworzy się dokument związany z właścicielem profilu.
W aplikacji ORG znajdź właściwy dokument profilu pracownika i otwórz go.

Włącz zakładkę SZCZEGÓŁY DOKUMENTU i kliknij przycisk UTWÓRZ.
Widoki ORG – z tego poziomu możesz utworzyć dokument powiązany z pracownikiem wybranym z listy.
Wybierz aplikację ORG i widok DOKUMENTY. Kliknij przycisk UTWÓRZ DOKUMENT.
Wskaż odpowiedniego pracownika.
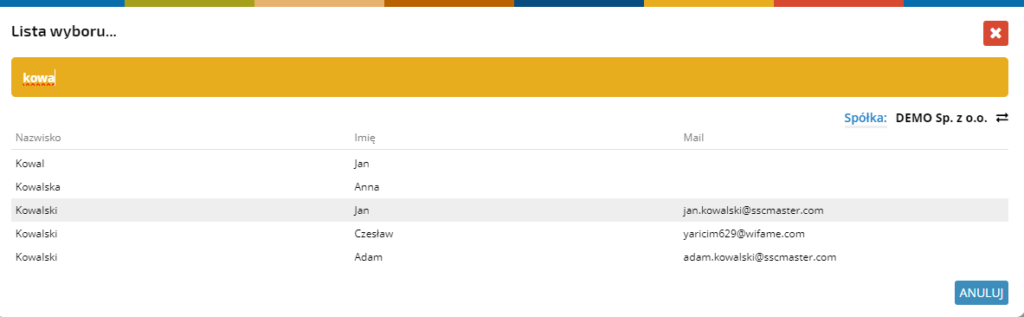
Wybierz rodzaj dokumentu.

Jeżeli chcesz dodać kolejny dokument do konkretnego profilu, zaznacz dowolny dokument z listy w widoku dokumentów,
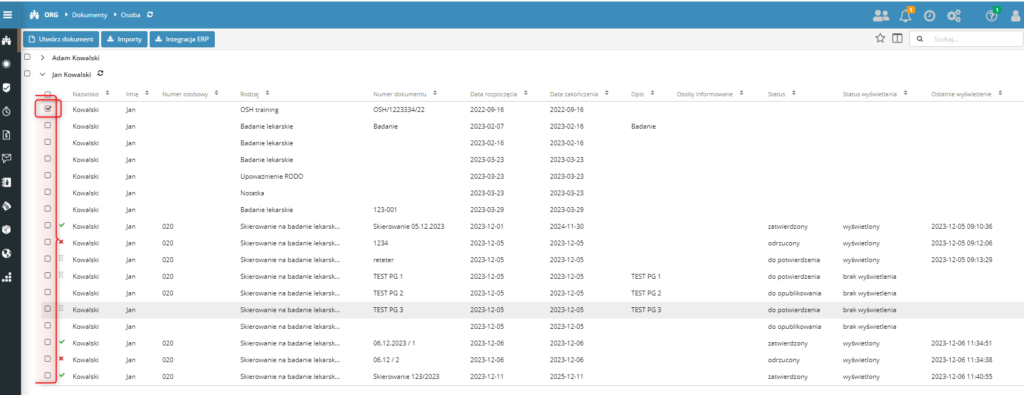
kliknij UTWÓRZ DOKUMENT i wskaż wybrany rodzaj dokumentu (jak w poprzednio opisanych krokach). Automatycznie zostanie przypisany wybrany pracownik.

W otwartym dokumencie uzupełnij:
Powiązanie z dokumentem zatrudnienia – wskaż do jakiego zatrudnienia jest przypisany dokument.
Na podstawie przypisanego zatrudnienia, nadawane są uprawnienia do danego dokumentu. Ponadto na tej podstawie są wysyłane powiadomienia mailowe do właściwego kierownika. Jeśli w polu POWIĄZANY Z DOKUMENTEM ZATRUDNIENIA zostanie ustawiona wartość WSZYSTKIE ZATRUDNIENIA, uprawnienia do dokumentu oraz powiadomienia o dokumencie będą na podstawie wszystkich aktywnych dokumentów zatrudnień. Ma to bardzo duże znaczenie w przypadku dodawania kolejnych dokumentów zatrudnień. Jeśli dokument pracowniczy nie będzie powiązany z dokumentem zatrudnienia, wówczas przy dodaniu kolejnego zatrudnienia, uprawnienia do tego dokumentu będą mieli przyszli bezpośredni przełożeni. Decyzję, czy dany dokument jest powiązany z konkretnym dokumentem zatrudnienia, czy jest dokumentem ogólnym, podejmuje sie na podstawie rodzaju załączanego dokumentu. Jeśli jest to np. aneks do umowy, powinien być powiązany z dok. zatrudnienia. W przypadku certyfikatu potwierdzającego umiejętności dokument może być widoczny dla przełożonych z różnych dokumentów zatrudnienia.

Numer dokumentu – wprowadź numer dokumentu, według wytycznych w twojej firmie (może to być np. nr porządkowy + data stworzenia)
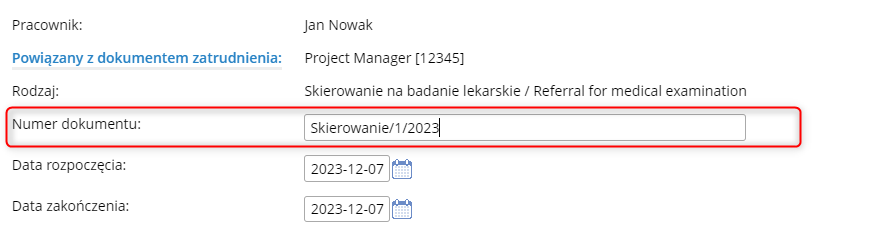
Datę rozpoczecia i zakończenia – w przypadku skierowania na badania lekarskie może to być np. data badań (data rozpoczęcia) oraz data ważności uzyskanego zaświadczenia lekarskiego (data zakończenia).
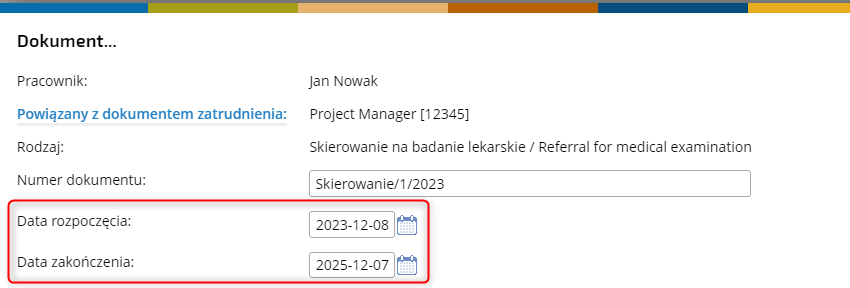
Opis – dodatkowy opis dokumentu, np. informacje uzupełniające

Osoby informowane – dodatkowe osoby, które uzyskają dostęp do dokumentu i zostaną poinformowane o jego utworzeniu.
Jeżeli chcesz dodać osoby informowane kliknij na przycisk

i wybierz z listy odpowiednią osobę

Załącznik – miejsce do umieszczania załączników.
Jeżeli dokument wymaga dołączenia załącznika, kliknij DODAJ ZAŁĄCZNIK.
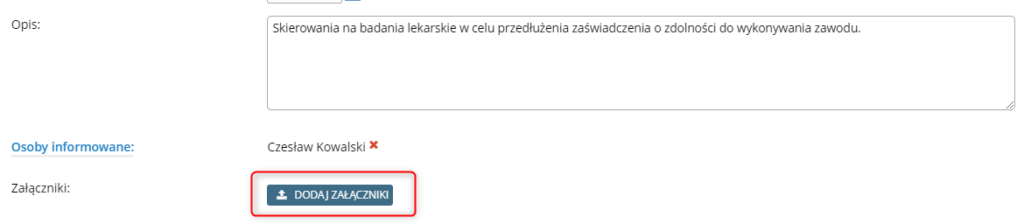
Wybierz odpowiedni plik i potwierdź.
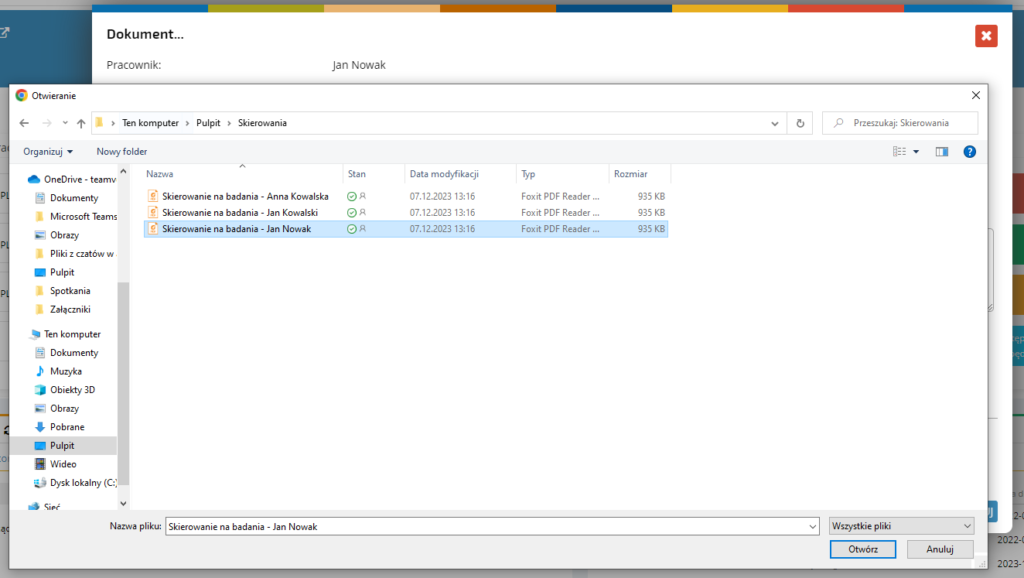
Szyfrowanie załącznika
Jeśli jest włączoną opcja szyfrowania dodawanych załączników, możesz dodać jedynie pliki PDF. Po dodaniu załącznika, zostanie zaszyfrowany numerem PESEL lub numerem paszportu. Jeżeli w profilu pracownika nie został wprowadzony żaden z numerów, dodanie zaszyfrowanego załącznika nie będzie możliwe.

W przypadku, gdy podane są oba numery, pierwszeństwo w szyfrowaniu ma PESEL. Po poprawnym dodaniu załącznika, pojawia się komunikat, informujący o tym, jakim hasłem został zaszyfrowany załącznik.

Gotowy dokument możesz zapisać do późniejszej edycji/wysyłki, lub opublikować od razu.

Zapisanie oznacza zapisanie do dokumentów roboczych, w każdej chwili będzie można powrócić do edycji.
Opublikowanie wiąże się z udostępnieniem i przesłaniem dokumentu do podglądu i zatwierdzenia,
Zatwierdź zamiar publikacji.

Pracownik otrzyma powiadomienie o utworzonym dokumencie na swój adres e-mail.

W przypadku gdy odbiorca odrzuci dokument (np. z powodu nieprawidłowości), możesz opublikować go ponownie po naniesieniu odpowiednich poprawek.
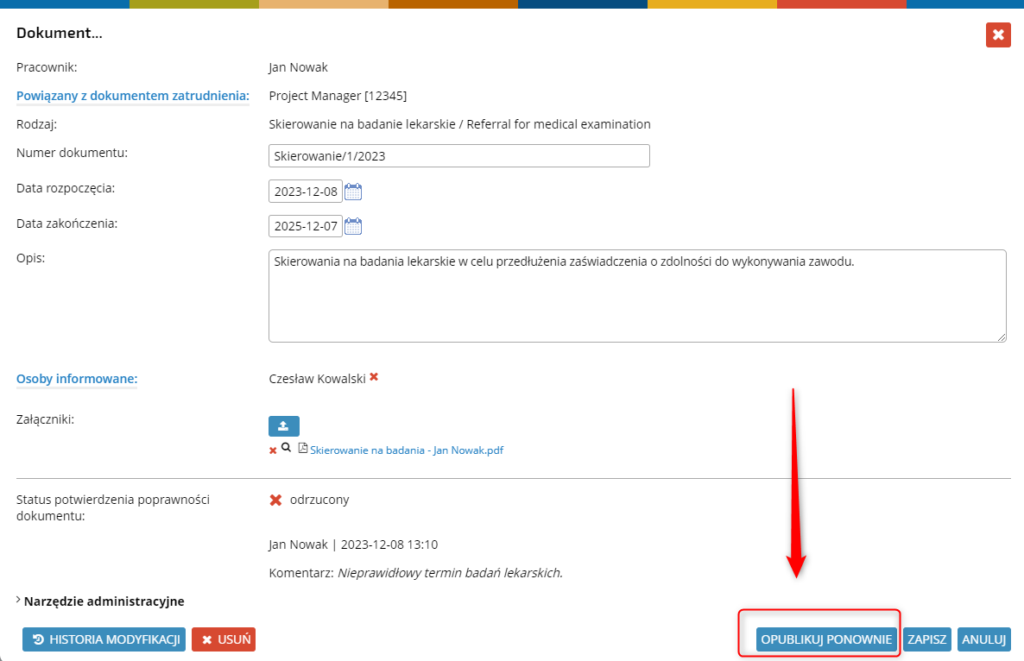
Zmiany w dokumencie można podejrzeć w historii modyfikacji.


Statusy dokumentów możesz podejrzeć w widokach dokumentów w ORG, posegregowanych według różnych opcji:

Ikonka “v” oznacz zaakceptowany dokument, “x” – odrzucony, a klepsydra wskazuje na oczekiwanie do akceptacji.
Przeglądanie i zatwierdzanie dokumentu
Po utworzeniu i wysłaniu do zatwierdzenia dokumentu powiązanego z twoim profilem, otrzymasz powiadomienie na adres e-mail.
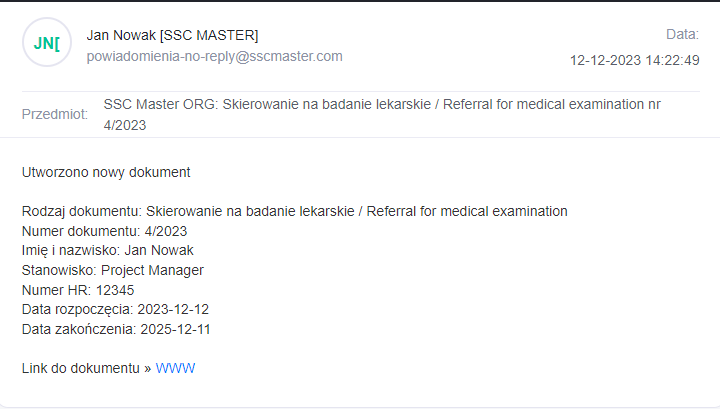
Do dokumentu możesz przejść klikając w link w powiadomieniu:
lub odnaleźć go w trzech innych miejscach (dokumenty oczekujące twojego potwierdzenia mają ikonkę klepsydry).
Dashboard
W panelu DOKUMENTY w sekcji MOJE DOKUMENTY
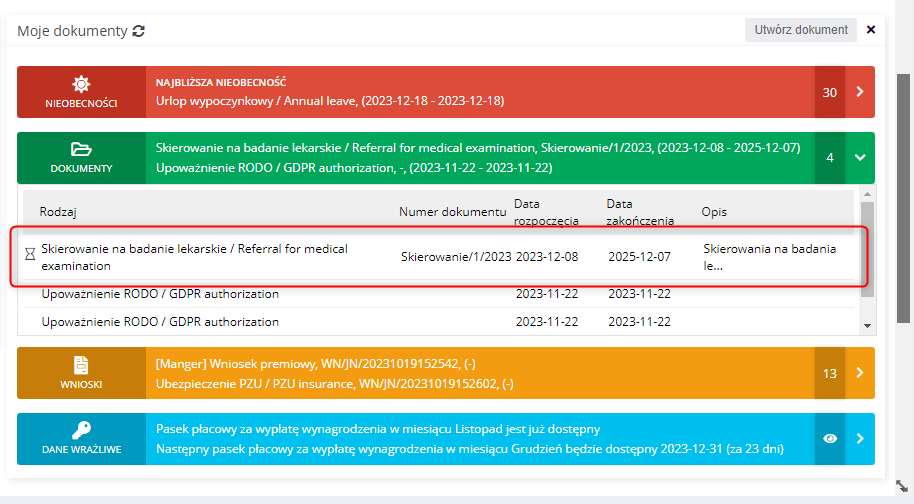
Widoki dokumentów w aplikacji ORG
Otwórz aplikację ORG, wybierz zakładkę DOKUMENTY i odnajdź odpowiedni wniosek.
W widokach dokumentów możesz je segregować wg różnych opcji:
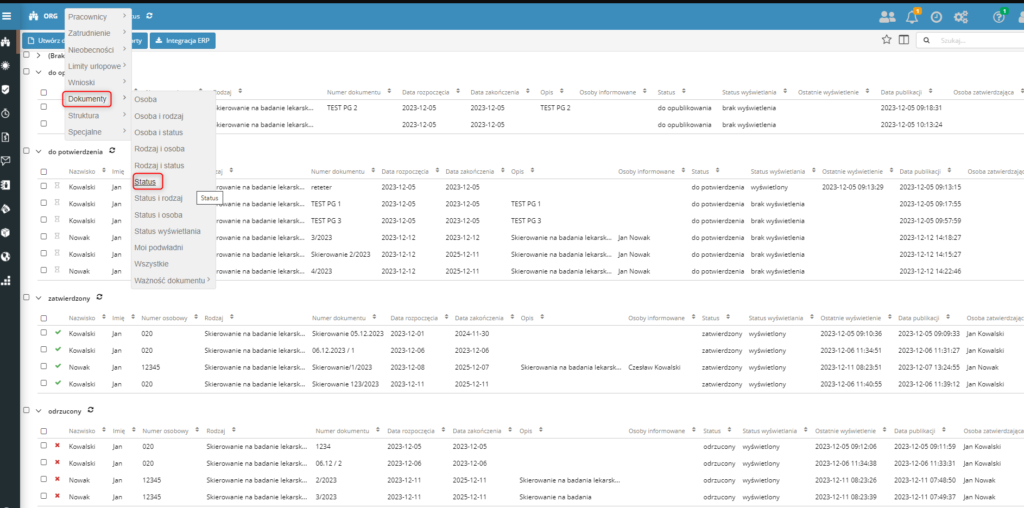
Aby odnaleźć szybko tylko twoje dokumenty oczekujące na akceptacje, najwygodniejszym wyborem będzie segregacja wg Osoby i statusu:
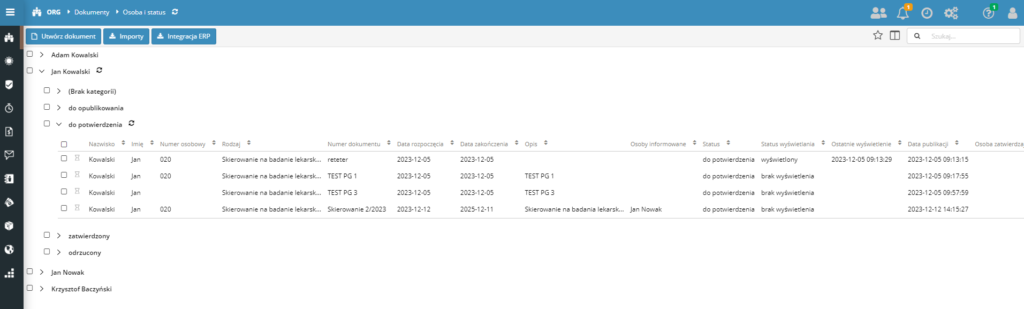
lub w sekcji MOJE DOKUMENTY w Dashboardzie
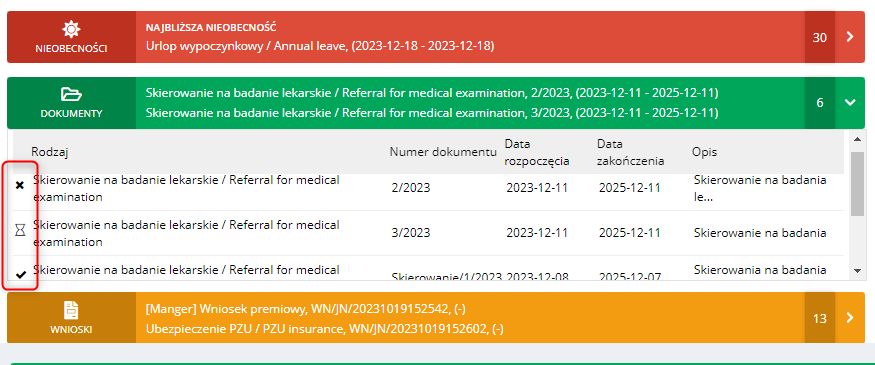
Ikonka “v” oznacz zaakceptowany dokument, “x” – odrzucony, a klepsydra wskazuje na oczekiwanie do akceptacji.
Dokument profilu pracownika
Dokument zatrudnienia możesz otworzyć z Dashboardu, klikając na ikonę przy twoim imieniu i nazwisku
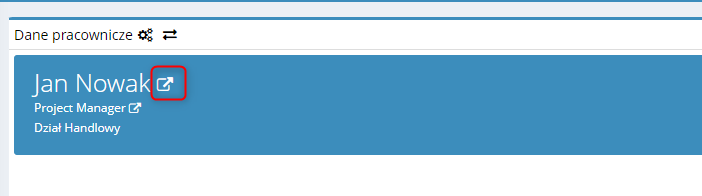
lub z widoków ORG.

Otwórz dokument profilu pracownika na zakładce SZCZEGÓŁY DOKUMENTU.
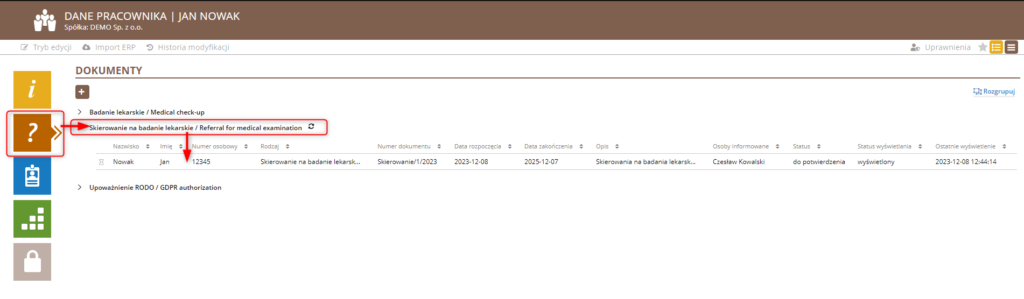
Dokument powiązany składa się z następujących pól:
Powiązanie z dokumentem zatrudnienia – wskanie do jakiego zatrudnienia jest przypisany dokument.

Numer dokumentu – numer dokumentu, według wytycznych w twojej firmie (może to być np. nr porządkowy + data stworzenia)
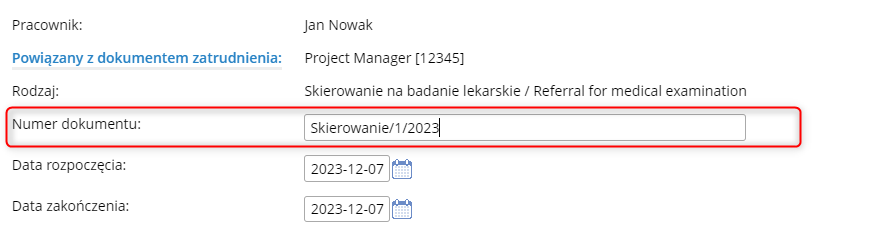
Datę rozpoczecia i zakończenia – w przypadku skierowania na badania lekarskie może to być np. data badań (data rozpoczęcia) oraz data ważności uzyskanego zaświadczenia lekarskiego (data zakończenia).
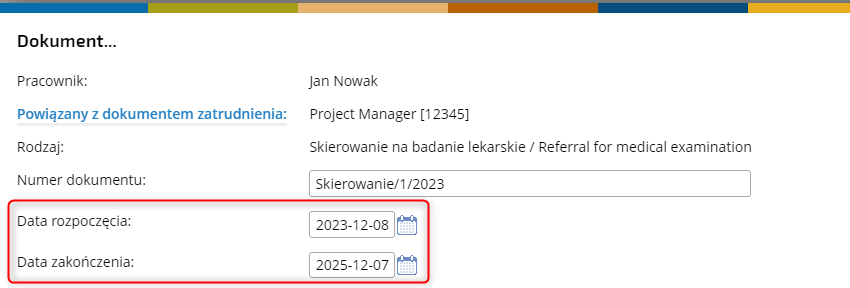
Opis – dodatkowy opis dokumentu, np. informacje uzupełniające

Osoby informowane – dodatkowe osoby, które uzyskają dostęp do dokumentu i zostaną poinformowane o jego utworzeniu.
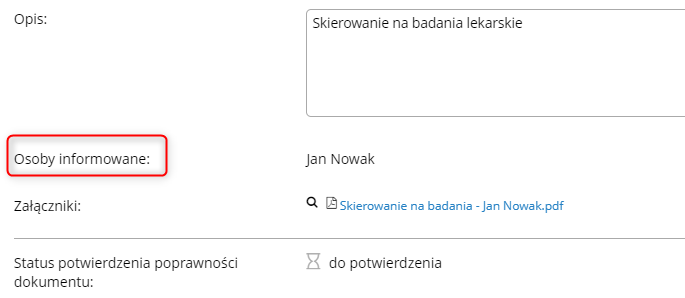
Załącznik – miejsce do umieszczania załączników.
Jeśli dokument zawiera załącznik to możesz go wyświetlić (klikając w lupkę) lub pobrać na dysk.
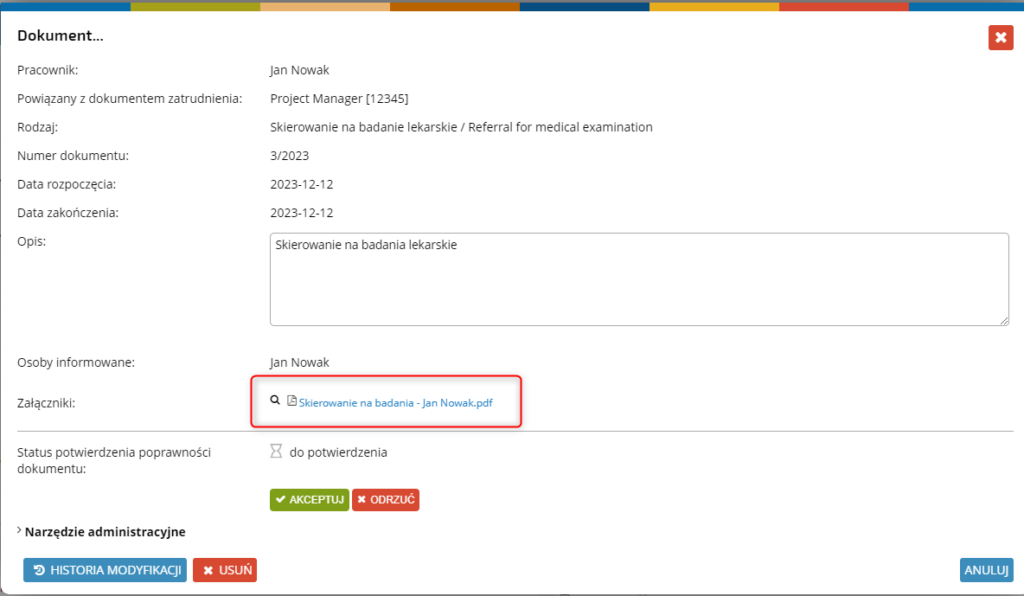
Jeżeli wszystko się zgadza, zaakceptuj dokument lub odrzuć w przypadku nieprawidłowości.

Potwierdzenie dokumentów jest wymagane tylko w konkretnych rodzajach dokumentów. W innym przypadku potwierdzania nie będzie się wyświetlać.
Wyświetlonego dokumentu nie można zamknąć bez akceptacji lub odrzucenia. Próba zamknięcia wywoła komunikat.

Jeżeli odrzucisz dokument, wpisz uzasadanienie.
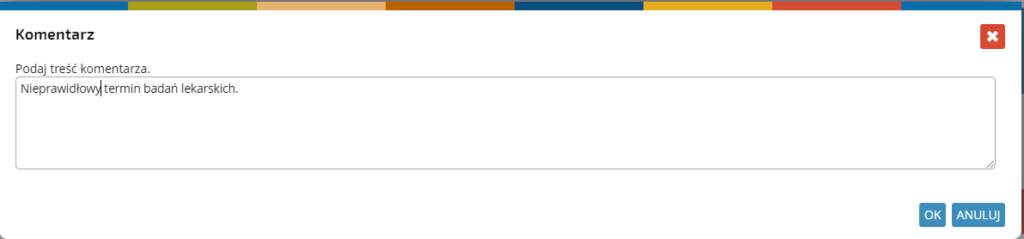
Ponownie wysłany dokument możesz ponownie zaakceptować (lub odrzucić).

Po zatwierdzeniu dokumentu ikonka zmieni się na “v”.

Konfiguracja
Powiadomienia
W konfiguracji systemu istnieje możliwość zdefiniowania do kogo ma być wysyłane powiadomienie o:
UTWORZENIE DOKUMENTU – powiadomienie jest wysyłane do zdefiniowanych osób w momencie opublikowania dokumentu:

ODRZUCENIE DOKUMENTU – powiadomienie jest wysyłane w chwili, w której właściciel dokumentu odrzucił dokument.

ZATWIERDZENIE DOKUMENTU – powiadomienie wysyłane w chwili, w której właściciel potwierdził dokumenty,

Możesz skonfigurować jakie osoby mają otrzymywać powiadomienie:
Właściciel dokumentu – osoba, dla której jest wystawiany dokument
Osoby informowane – osoby, które dodaje się jako informowane w wystawianym dokumencie
Bezpośredni przełożony – przełożony właściciela dokumentu
Osoba odpowiedzialna w typie dokumentu – edytor – osoby, które są przypisane jako EDYTOR
Osoba odpowiedzialna w typie dokumentu – czytelnik – osoby, które są przypisane jako CZYTELNIK
Dodatkowo możesz dodać osobę podając jej adres e-mail w polu po prawej stronie okienka.
Powiązanie dokumentu z dokumentem zatrudnienia
W sekcji parametryzowania typów dokumentów, jest dodane pole DOKUMENT POWIĄZANY Z DOKUMENTEM ZATRUDNIENIA. Po zaznaczeniu opcji POLE WYMAGANE , pole DOKUMENTE POWIĄZANY Z DOKUMENTEM ZATRUDNIENIA będzie wymuszone i będzie wymagało powiązania dokumentu z konkretnym zatrudnieniem.

Jeśli zaznaczysz tylko POLE DOSTĘPNE, wtedy o powiązaniu dokumentu z zatrudnieniem będzie decydował operator, wprowadzający dokument do systemu, pole to nie będzie wymuszone.
WAŻNE:
Dodawanie uprawnień do dokumentu powiązanego jest uzależnione od parametryzacji w ustawieniach systemu. Jeśli zaznaczysz, że dostęp do dokumentów powiązanych, ma mieć bezpośredni przełożony lub osoby ze struktury, uprawnienia będą odpowiednio aktualizowane w odniesieniu do pola DOKUMENT POWIĄZANY Z ZATRUDNIENIEM. Jeśli nadawanie uprawnień do dokumentu powiązanego jest wyłączone, dostęp do dokumentu będzie miał tylko pracownik oraz osoby mające uprawnienia do odczytu wszystkich dokumentów w aplikacji ORG.
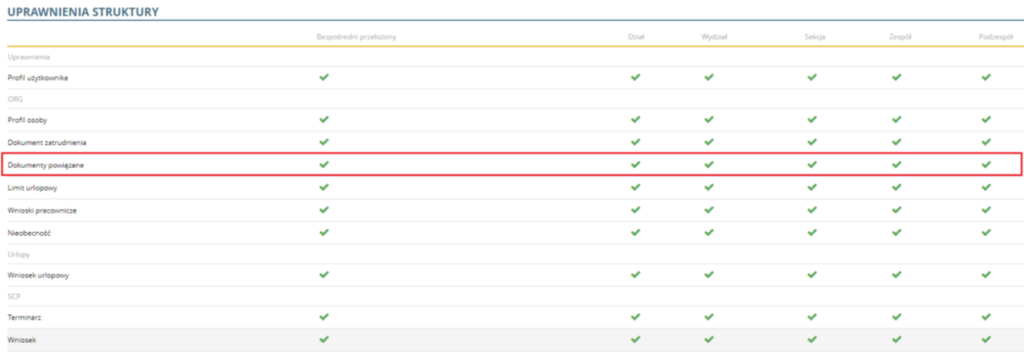
Automatyczne szyfrowanie załączników
W sekcji parametryzowania typów dokumentów, zostało dodane pole AUTOMATYCZNE SZYFROWANIE ZAŁĄCZNIKA NR PESEL LUB NR PASZPORTU. Po zaznaczeniu tej opcji, system będzie automatycznie szyfrował załączony plik PDF odpowiednio numerem PESEL lub numerem paszportu(w przypadku obcokrajowców). Przy ustawieniu opcji ZIP, system będzie szyfrował w pliku skompresowanym do formatu .zip.
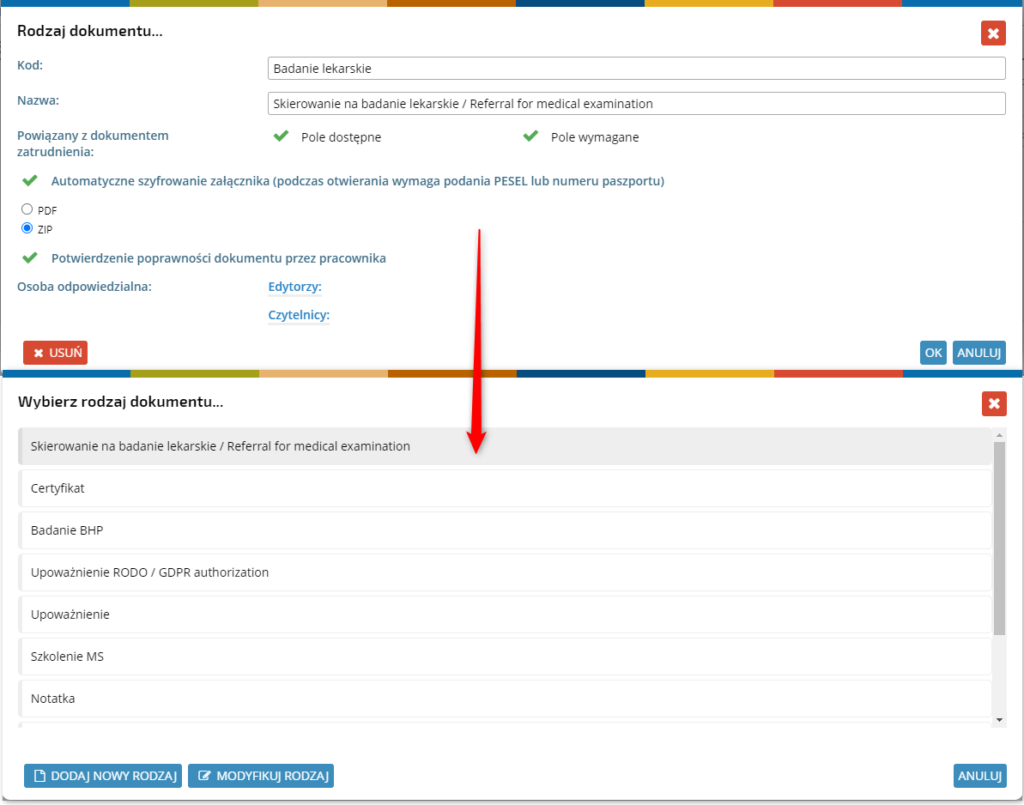
Przy uruchomionej opcji, system będzie przyjmował i szyfrował wyłącznie pliki w formacie PDF. Próba dodania załącznika w innym formacie spowoduje wyświetlenie stosownego komunikatu, który uniemożliwi jego dodanie. Jeżeli w profilu pracownika nie będzie wprowadzonego numeru PESEL ani paszportu (danych wykorzystywanych do szyfrowania), proces szyfrowania nie zostanie wykonany a załącznik nie będzie dodany.
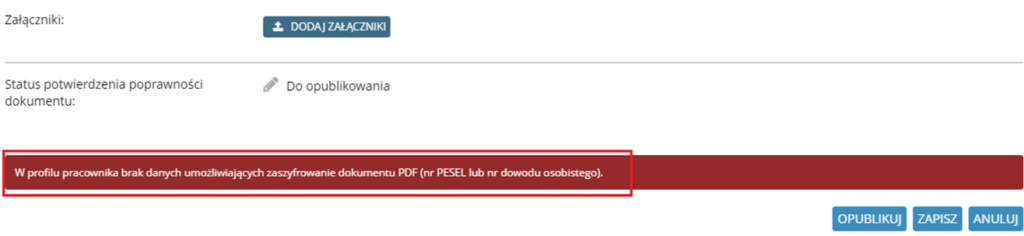
Właściciel rodzaju dokumentu
W typie dokumentu zostało dodana sekcja OSOBA ODPOWIEDZIALNA: EDYTOR oraz CZYTELNIK.
Osoby wpisane w polu EDYTOR mają uprawnienia do edycji dokumentu natomiast osoby wpisane w polu CZYTELNIK tylko do podglądu.
Przykładowym zastosowaniem tych pól może być ustawienie jako jednej z nich specjalisty od BHP w danej firmie. Specjalista nie będzie miał dostępu do żadnych dokumentów, ale będzie mógł na bieżąco sprawdzać aktualność certyfikatów BHP u pracowników oraz modyfikować ich dokumenty, np. przedłużać ważność certyfikatu.

UWAGA: Osoby z działu HR nie muszą być wpisywane w żadnym z pól, gdyż nadrzędnie mają dostęp do wszystkich dokumentów zgromadzonych w systemie.
Mechanizmy