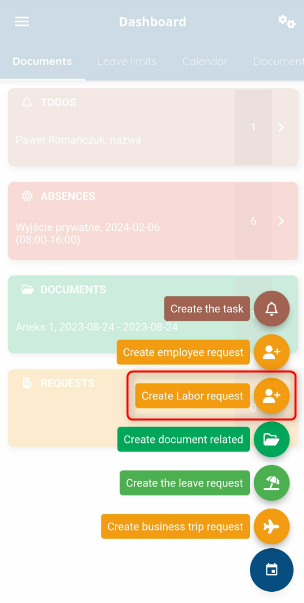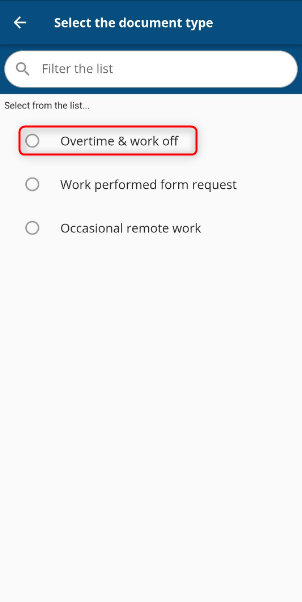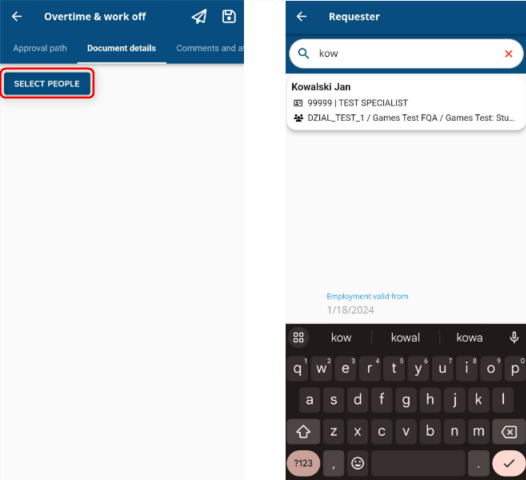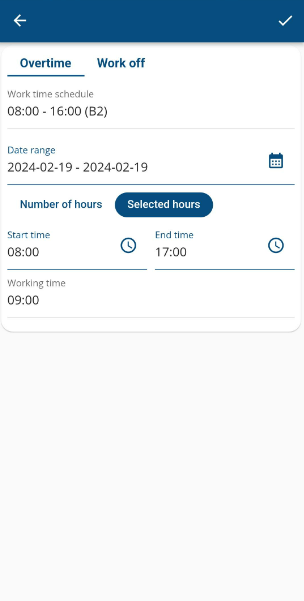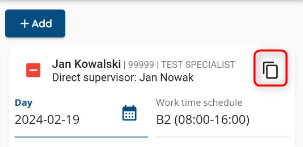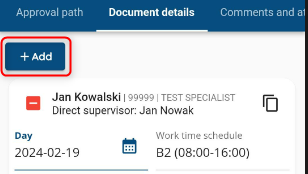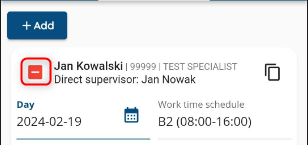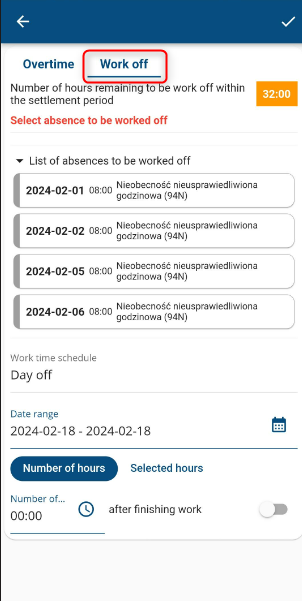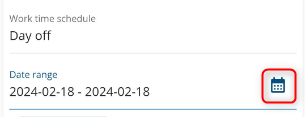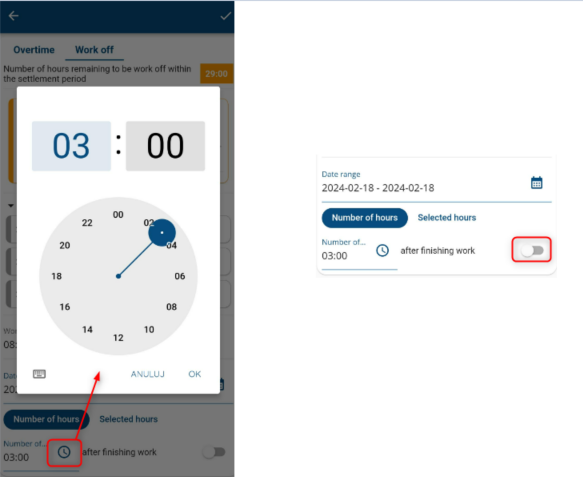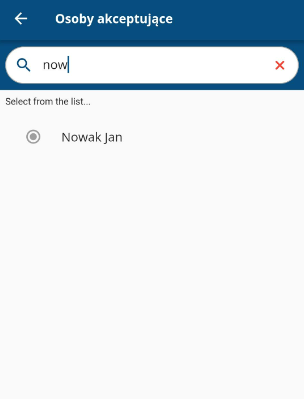To create a request for overtime tap the + icon,
select CREATE LABOR REQUEST
choose the proper request.
Go to DOCUMENT DETAILS tab and tab SELECT PERSON BUTTON. Select the person for whom the request should be issued.
Specify the time range for overtime.
Enter the amount of overtime and indicate whether they should be worked after work or before work.
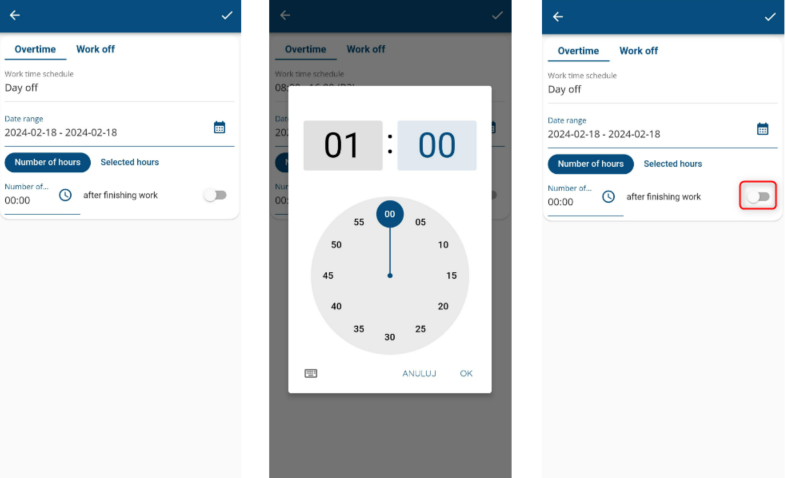
or indicate the selected times yourself.
Confirm with the tick icon.
The entered request has been added to the list of requests in DOCUMENT DETAILS tab. You can modify the previously entered data by clicking on the appropriate items.
If necessary, you can add salary components, mark overtime as work off, enter a unit code (CC) – see the article for details: Salary components, work off , unit code and overtime for compensation.
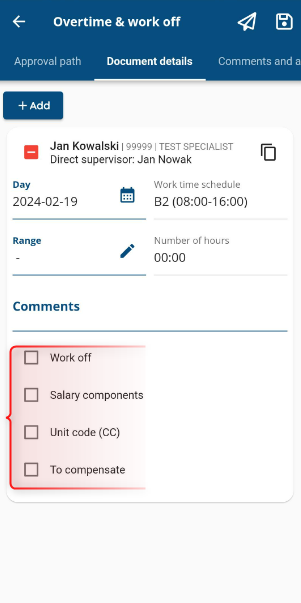
If you want to issue another request for the same person, click the two-card icon
This will clone an existing request with the date set to the next calendar day. If necessary, change the data to the correct ones in each section.
To add another request for another person, press the +ADD button in the same document. Select the person and go through the previously described steps again.
To delete the request, press the “-” button.
If you want to create a work off request, after selecting the person (the previous steps are described above), choose the WORK OFF option.
Select absences you want to work off. If you want to work off only part of it, enter the number of hours.
Select the date range on which you want to work off the absence,
enter the number of hours for the day and choose whether you want to work them off after or before scheduled hours
or enter the time range yourself.
In the APPROVAL PATH tab, select the person who will approve (or reject) the request.
Note: depending on your company’s policies, the approval path may be completed automatically and unable to edit.
Send the finished request for approval.