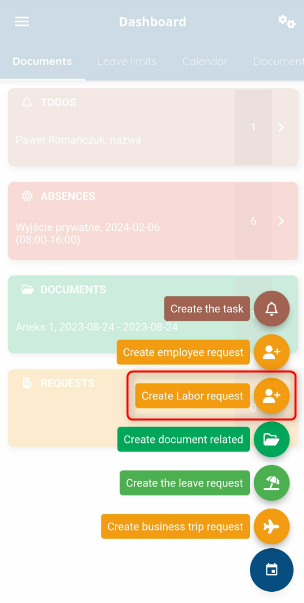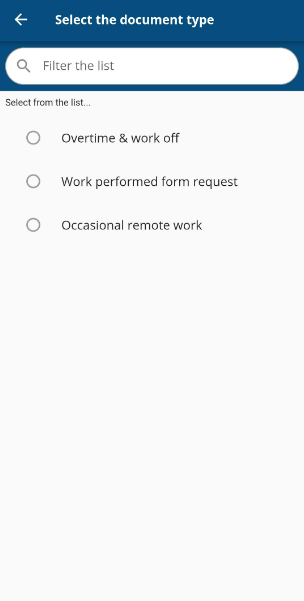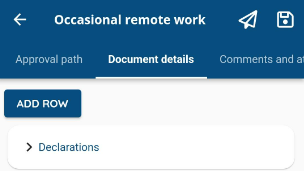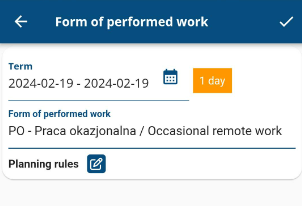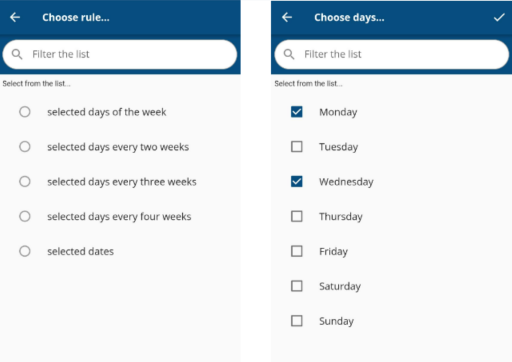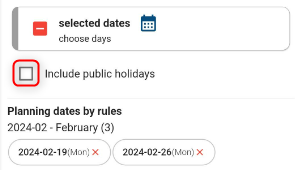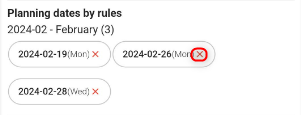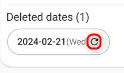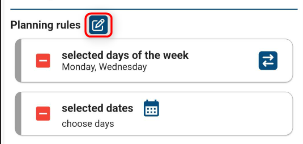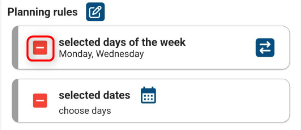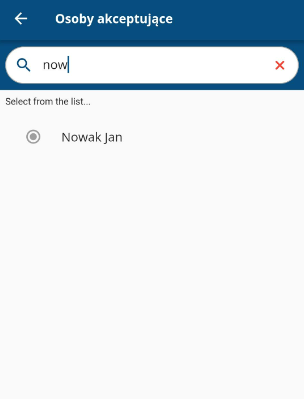To create an overtime request, click the + icon,
Select the LABOR REQUEST,
check the proper request.
Go to the DOCUMENT DETAILS tab and click on the ADD ROW button.
Depending on whether you are requesting remote work or occasional remote work, the relevant form of work performed will set up automatically.
Specify the time range.
Enter planning rules, if necessary:
-selected days of the week – form will be assigned on selected days occurring in the pre-designated time range
-selected days every two/trhree/four weeks – as above, except that at selected intervals
-selected dates – allows you to assign forms to the indicated dates within a time frame
Select the days of the week
or selected dates.
If needed, check the box to INCLUDE HOLIDAYS.
In case you want to exclude specific dates from the rule, press the‘ cross ‘x’ in its field.
You can restore an excluded date by pressing the rolled arrow button in the date field, located in the DELETED DATES section.
You can add another rule to the indicated time range. Press the + button and go through the steps described above.
To delete any of the rules press the button of the red square with a minus sign.
Confirm the ready request with the tick button.
Unless the entered remote work address is not correct (or there is no address at all), you can change it. For more on this topic, see the article: Adding and modifying a remote work address in requests.
At the end, confirm (or reject) the content of the declarations. Mandatory statements are marked with an asterisk symbol.
Go to the APPROVAL PATH tab and enter the decisional person
Send the finished request for approval.