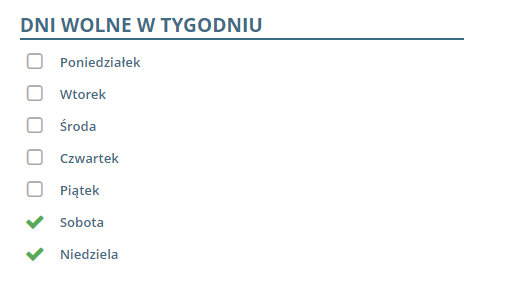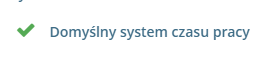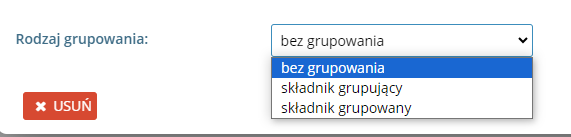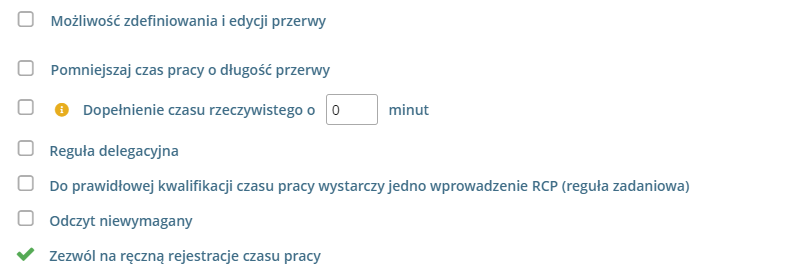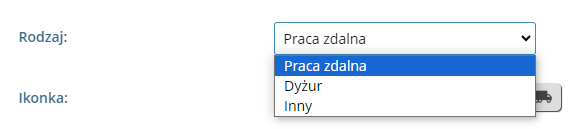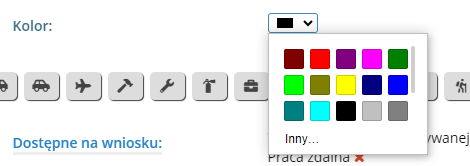Zakładka mieści w sobie opcje parametryzowania różnych elementów, dotyczących czasu pracy, np. normy i system czasu pracy, składniki płacowe, typy dni wolnych itd
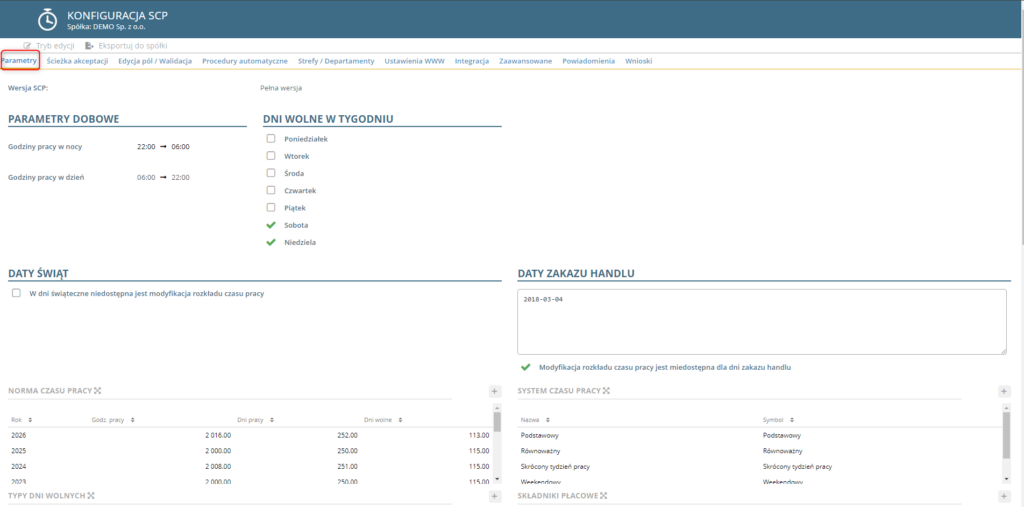
Parametry dobowe
W tej sekcji możesz ustawić w jakich zakresach godzin zaczynają się i kończą godziny nocne.
Dni wolne w tygodniu
Ustawienia dotyczące dni, które mają być domyślnie brane pod uwagę jako dni wolne.
Daty świąt i daty zakazu handlu
Po zaznaczeniu checkboxów w tych sekcjach, blokujesz możliwość modyfikowania reguł czasu pracy w dni świąteczne oraz w dni zakazu handlu. Dodatkowo w polu do dat wprowadza się dni, w których danego roku występuje zakaz handlu.

Norma czasu pracy
W tej sekcji definiuje się normę czasu pracy na dany rok, na którą składa się ilość dni pracujących i wolny z podziałem na okresy rozliczeniowe.
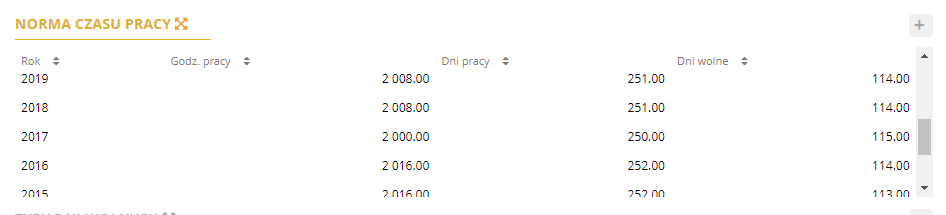
Aby otworzyć dokument na danych rok, kliknij jego pozycję na liście. W wyświetlonym dokumencie możesz zmienić wprowadzone dane.
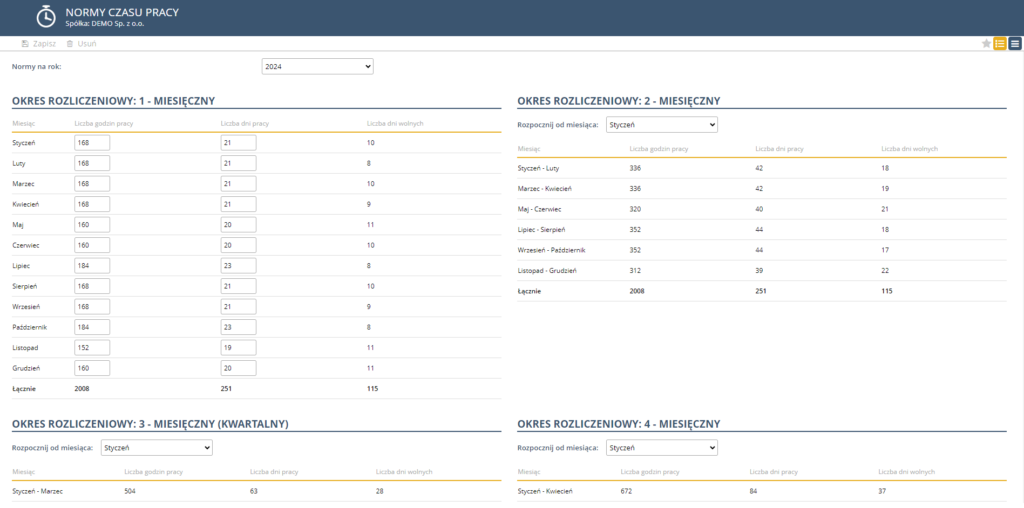
Aby stworzyć nową normę kliknij +NOWA NORMA CZASU PRACY
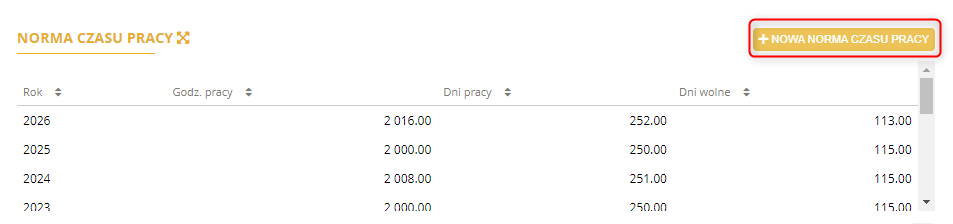
i uzupełnij dane.

System czasu pracy
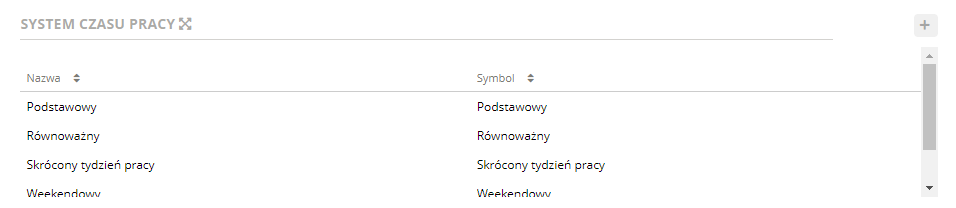
Aby dodać nowy system, kliknij +DODAJ SYSTEM CZASU PRACY
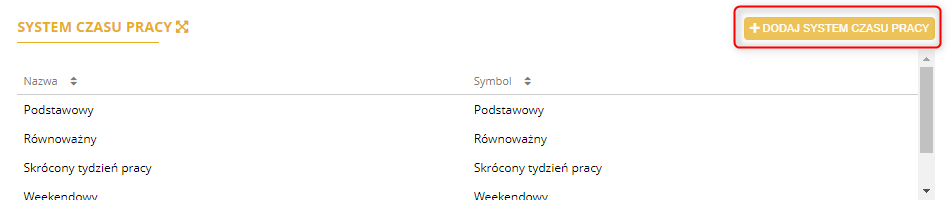
Wprowadź nazwę i symbol.

Zaznacz czy system ma być domyślny.
Zaznacz pole, jeżeli chcesz ograniczyć planowanie do konkretnych dni:

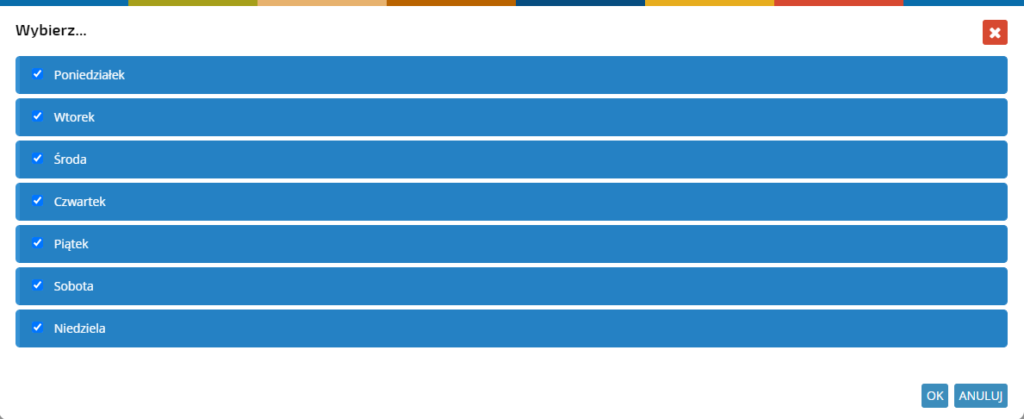
W razie potrzeby możesz dodać wyjątek. Wybierz rodzaj z listy, następnie wybrane pola oraz dni.



Typy dni wolnych
Sekcja służy do definiowania rodzajów wolnych dni, przypisywanych w terminarzach.
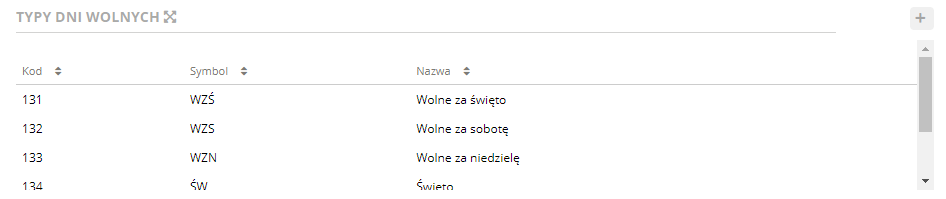
Aby dodać nowy typ dnia wolnego kliknij przycisk +DODAJ TYP DNIA WOLNEGO
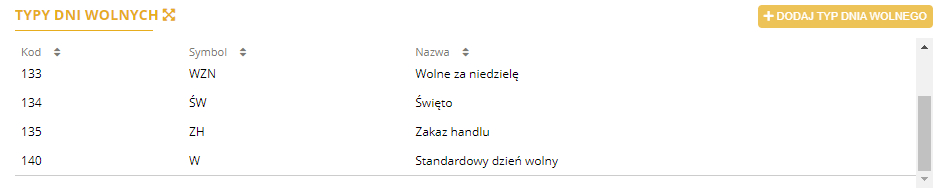
i wprowadź informacje w odpowiednie pola.

Składniki płacowe
Sekcja pozwala na konfigurowanie składników płacowych, które wyświetlają się w terminarzu. Mogą dotyczyć np. nadgodzin, odpracowania, dodatków za dyżur lub dojazdy.
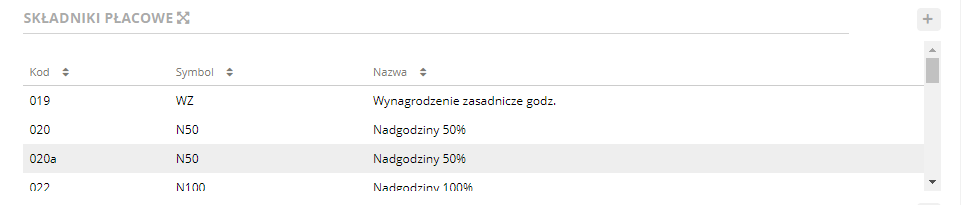
Aby dodać nowy składnik kliknij +DODAJ SKŁADNIK PŁACOWY.
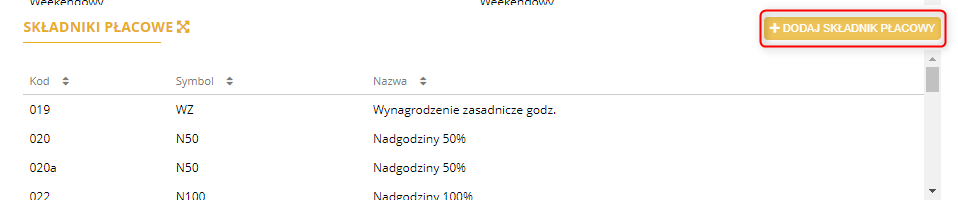
Wprowadź nazwę, symbol oraz kod składnika
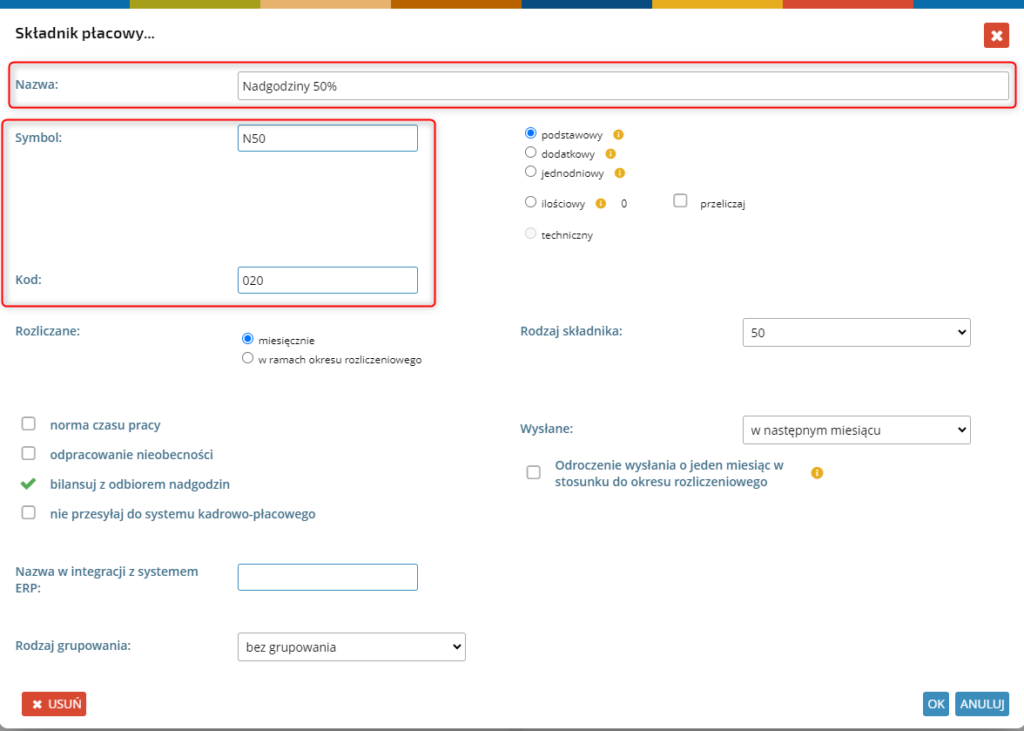
Wybierz jedną z opcji:

podstawowy – składnik związany z przekroczeniem planu pracy (nadgodziny)
dodatkowy – rodzaj składnika związanego z całym zakwalifikowanym czasem pracy w danym dniu (łącznie z nadgodzinami)
jednodniowy – jest zawsze naliczany w wartości wynoszącej 1 dla całego dnia
ilościowy – składnik który nie jest domyślne naliczany. Należy wprowadzić wartość maksymalną możliwą do wpisania w terminarzu. Jeżeli ten składnik również ma być przeliczany, należy zaznaczyć pole PRZELICZAJ.
Wybierz czy składnik ma być rozliczany miesięcznie czy w ramach dłuższego okresu rozliczeniowego
Wybierz z listy rodzaj składnika.
W razie potrzeby zaznacz którąś z opcji
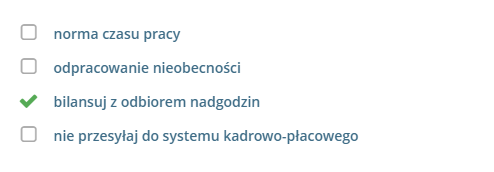
Wybierz z listy, kiedy dany składnik ma być wysyłany do systemy kadrowo-płacowego.
Możesz odroczyć wysyłanie do systemu zaznaczając pole
Wprowadź nazwę do integracji składnika z systemem ERP
Wybierz rodzaj grupowania
Reguły czasu pracy
Kliknij +DODAJ REGUŁĘ CZASU PRACY jeżeli chcesz dodać nową regułę, lub daną pozycję na liście, jeżeli chcesz zmodyfikować istniejącą.
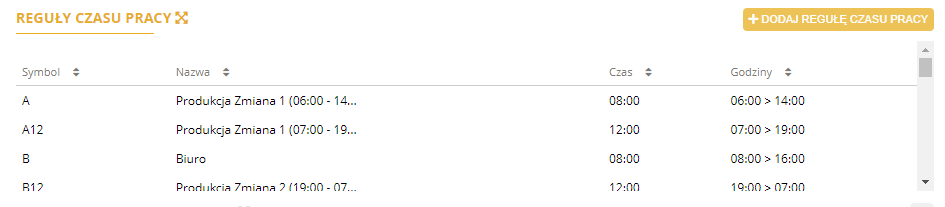
Wprowadź nazwę, symbol oraz opis.

Jeżeli chcesz by w terminarzu wyświetlał się dodatkowy opis reguł, zaznacz pole i wprowadź opis.
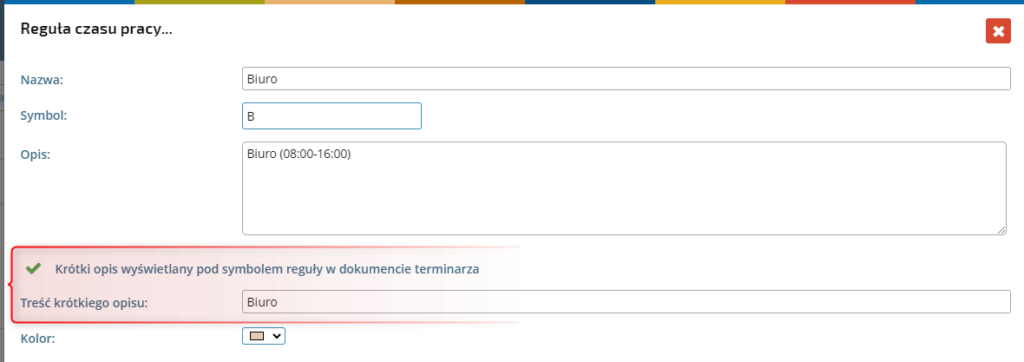
Przypisz kolor.
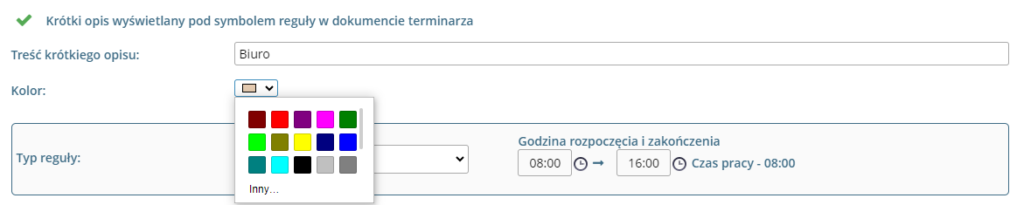
Wybierz typ reguły.
Standardowa pozwala na zdefiniowanie godziny rozpoczęcia i zakończenia pracy

Reguła widełkowa pozwala Ci zdefiniować ile godzin musi być przepracowanych w ciągu doby, bez narzucania godziny rozpoczęcia i zakończenia czasu pracy.

Możesz wprowadzić od której godziny zaczyna być kwalifikowany czas pracy, lub zaznaczyć widełki rozpoczęcia pracy.

W razie potrzeby zaznacz którąś z poniższych opcji
Do reguły możesz przypisać domyślną formę wykonywanej pracy, formy dodatkowo dostępne albo ograniczyć wybór form.

W tym celu kliknij na odpowiedni link i wybierz formę z listy.

System reguł harmonogramu
Aby dodać nowy system reguł kliknij +DODAJ SYSTEM REGUŁ HARMONOGRAMU, lub kliknij odpowiednią pozycję na liście, jeżeli chcesz zmodyfikować istniejący.

Wpisz nazwę i symbol.
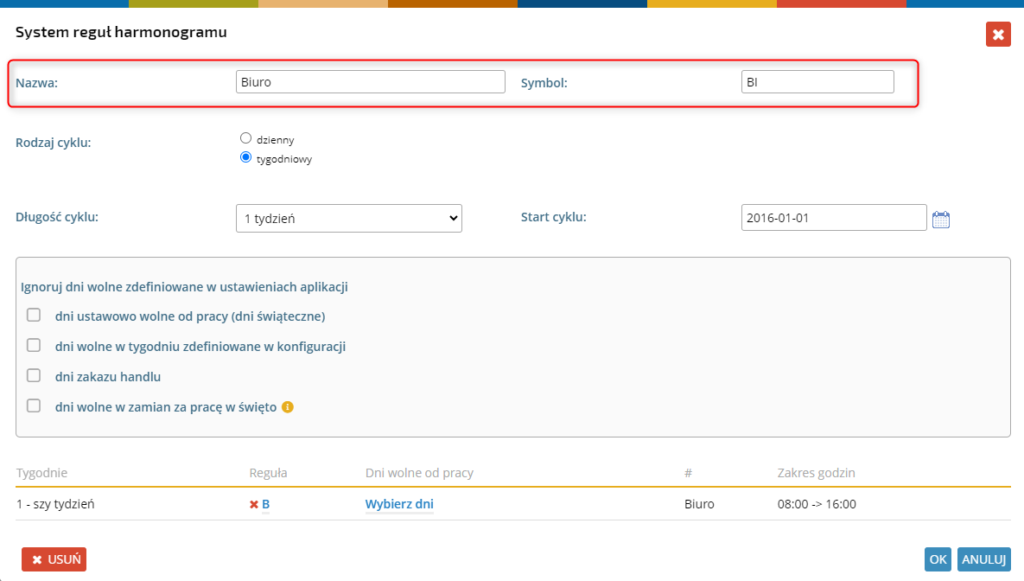
Wybierz rodzaj cyklu, zdefiniuj jego długość i zaznacz datę startową.

W razie potrzeby zaznacz którąś z poniższych opcji.
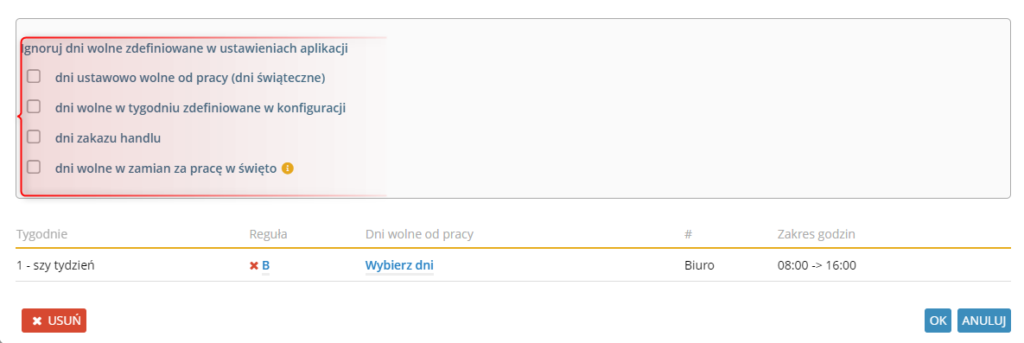
Przypisz regułę czasu pracy oraz ewentualne dni wolne. Aby rozwinąć listę wyboru kliknij w link.


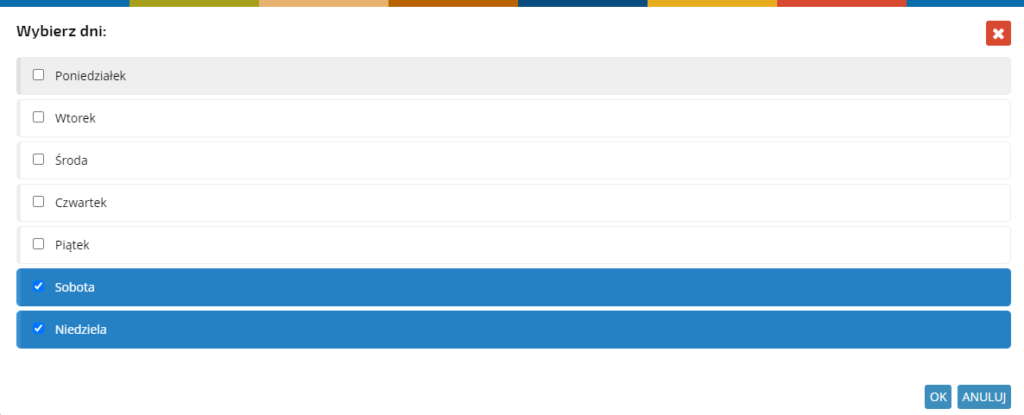
Od zaznaczonej ilości tygodni w cyklu zależy ile możliwych tygodni następujących po sobie będzie do skonfigurowania.

Formy wykonywanej pracy
Aby dodać nową formę kliknij +DODAJ FORMĘ WYKONYWANEJ PRACY, lub kliknij odpowiednią pozycję na liście, jeżeli chcesz zmodyfikować istniejącą.
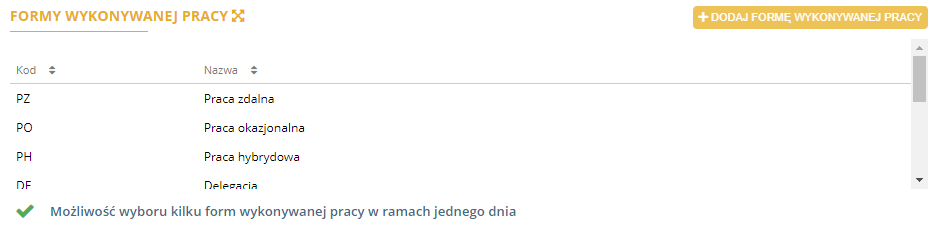
Wpisz nazwę oraz kod.
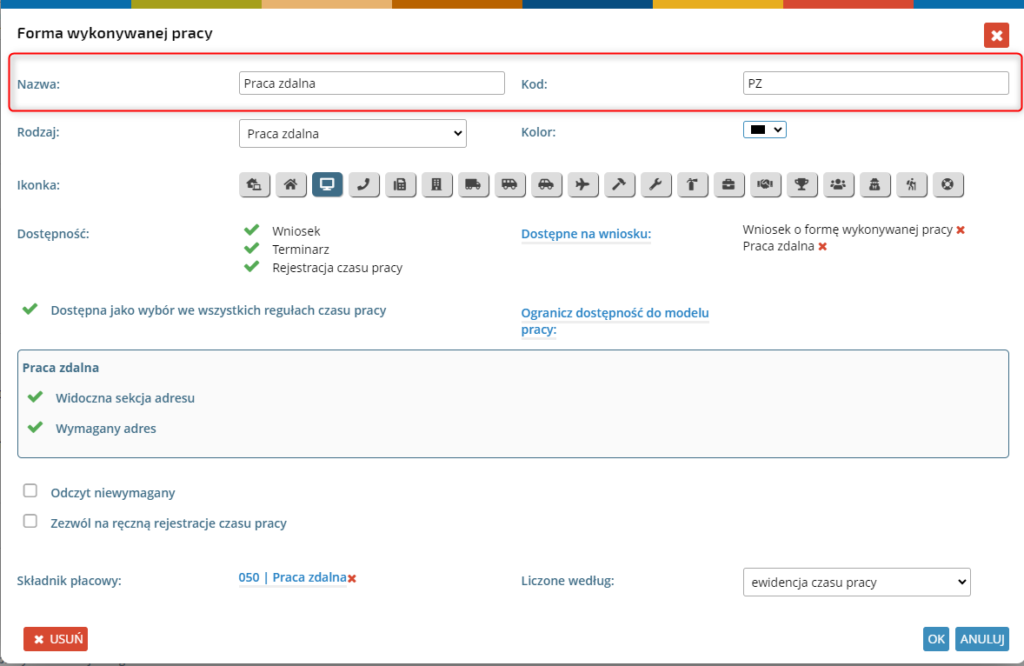
Wybierz rodzaj,
kolor
oraz ikonkę reprezentującą fwp w terminarzu.

Wybierz gdzie forma ma być dostępna do wyboru. Jeżeli wybrałeś opcję wniosku, wskaż na których wnioskach.

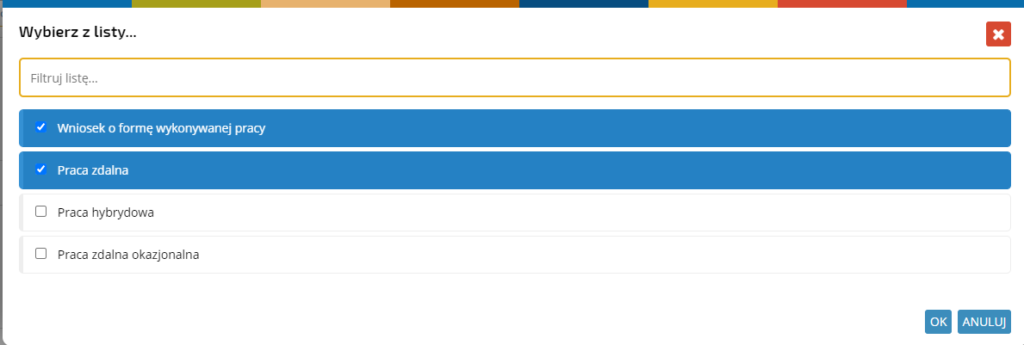
Możesz również ograniczyć dostępność FWP

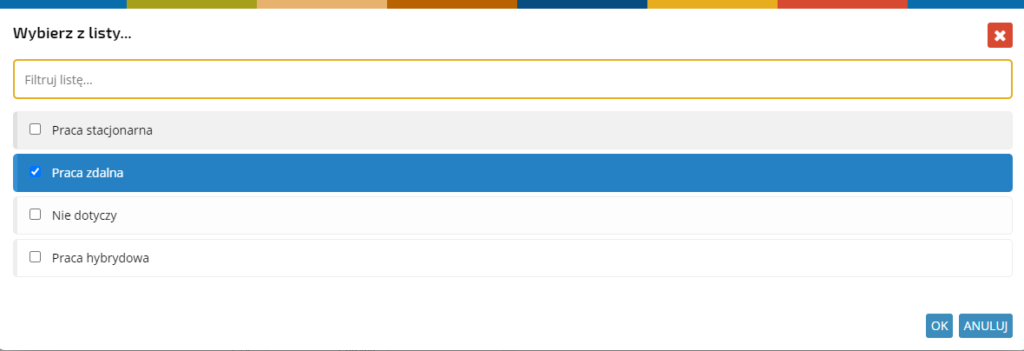
Jeżeli w poprzedni kroku, jako rodzaj formy wybrałeś pracę zdalną możesz zaznaczyć wymogi dotyczące adresu wykonywania pracy.

Jeżeli wybrałeś dyżur, możesz wprowadzić wymagane godziny rozpoczęcia i zakończenia.
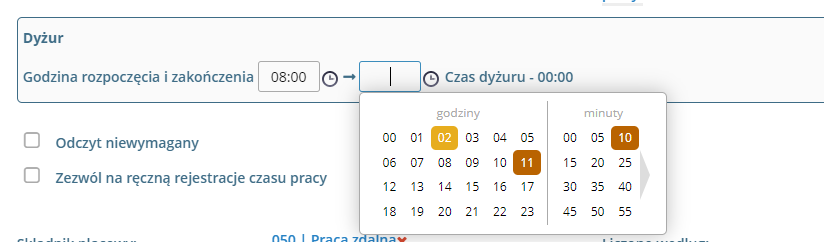
W razie potrzeby zaznacz którąś z poniższych opcji.
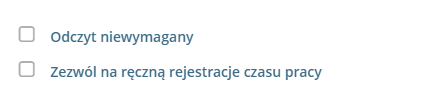
Do fwp możesz przypisać domyślny składnik płacowy.

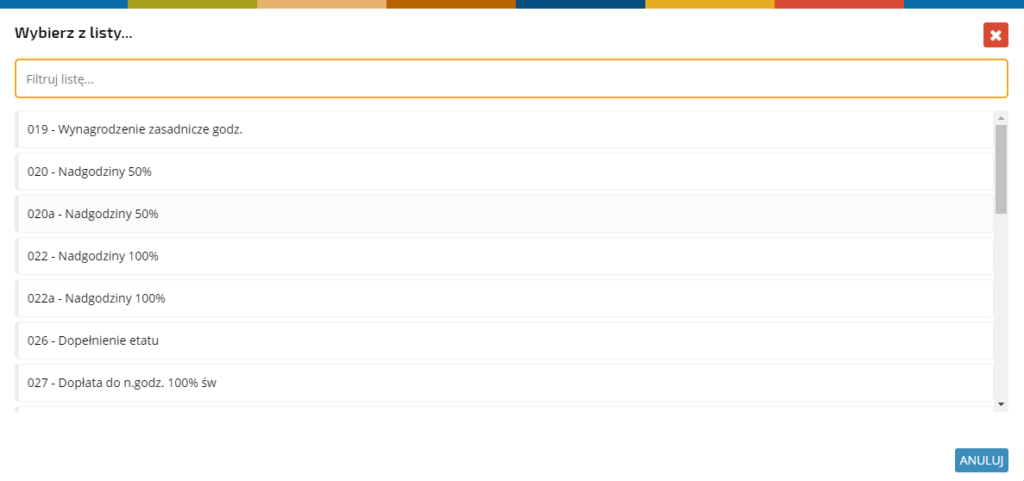
Zaznaczy czy forma ma być liczona wg planu czasu pracy czy ewidencji.

Oświadczenia
Aby dodać nowe oświadczenie kliknij +DODAJ OŚWIADCZENIE, lub kliknij odpowiednią pozycję na liście, jeżeli chcesz zmodyfikować istniejące.

Wprowadź nazwę oświadczenia, jego treść i etykietę.
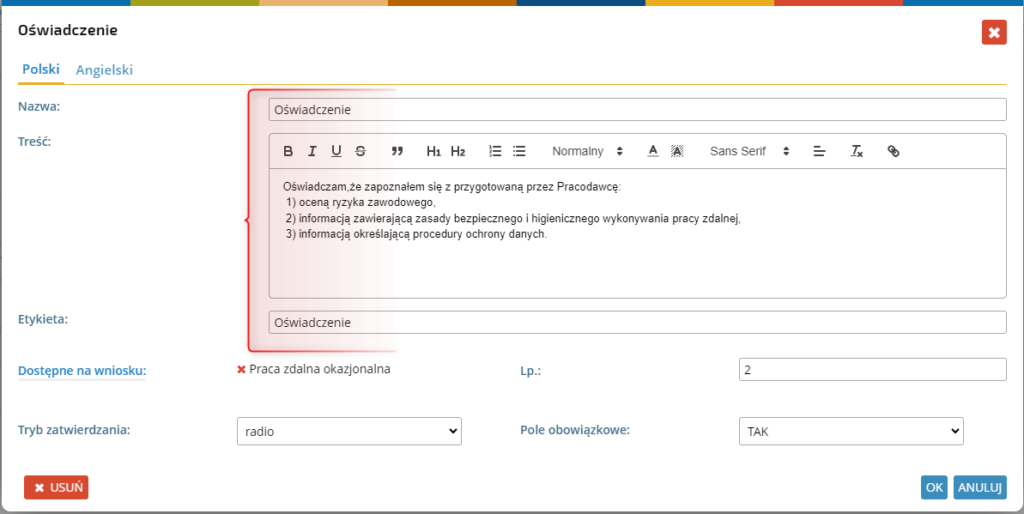
Zdefiniuj na jakim wniosku ma być dostępne oświadczenie.


Wprowadź liczbę porządkową, wg której oświadczenia będą wyświetlane na danym wniosku.

Wybierz tryb zatwierdzenia. Radio – możliwość oznaczenia jednej z kilku opcji, checkbox – możwliość oznaczenia – lub nie -pojedynczej opcji.

Wybierz, czy dane oświadczenie ma być obowiązkowe do zatwierdzenia, czy nie.

LISTA WYBORU UŻYTKOWNIKÓW HR
W sekcji tej wskazujesz na jakich uprawnieniach mają być wyświetlane listy wyboru pracowników z aplikacji HR w poszczególnych miejscach systemu. Do wyboru jest kilka z opcji:
Wszyscy użytkownicy – lista wszystkich użytkowników zdefiniowanych dla danej spółki
Użytkownicy ze schematu – lista użytkowników przypisanych do konkretnego schematu uprawnień
Użytkownicy z działu – lista użytkowników przypisanych do konkretnego działu
Użytkownicy z działu użytkownika – lista użytkowników przypisanych do tego samego działu jak dział użytkownika
Wg uprawnień – lista użytkowników do których dostęp posiada użytkownik

LISTA WYBORU OSOBY WNIOSKUJĄCEJ
W sekcji tej wskazujesz na jakich uprawnieniach mają być wyświetlane listy wyboru osoby wnioskującej z aplikacji HR w poszczególnych miejscach systemu. Do wyboru jest kilka z opcji:
Wg uprawnień – lista użytkowników do których dostęp posiada użytkownik
Wszyscy użytkownicy – lista wszystkich użytkowników zdefiniowanych dla danej spółki
Użytkownicy z działu użytkownika – lista użytkowników przypisanych do tego samego działu jak dział użytkownika

PRACOWNIK (WŁAŚCICIEL DOKUMENTU) W POLACH EDYTOR/CZYTELNIK
W sekcji tej definiowane są podstawowe uprawnienia użytkownika do własnych dokumentów.