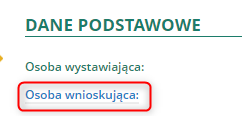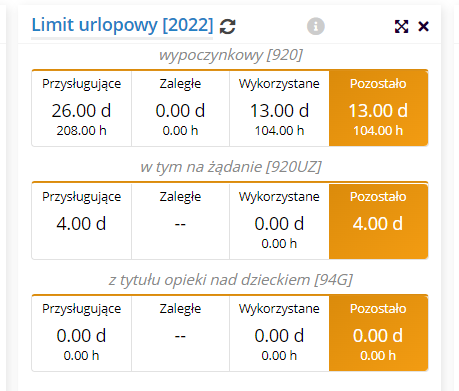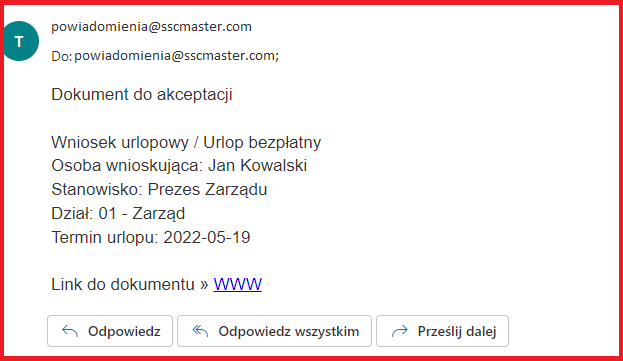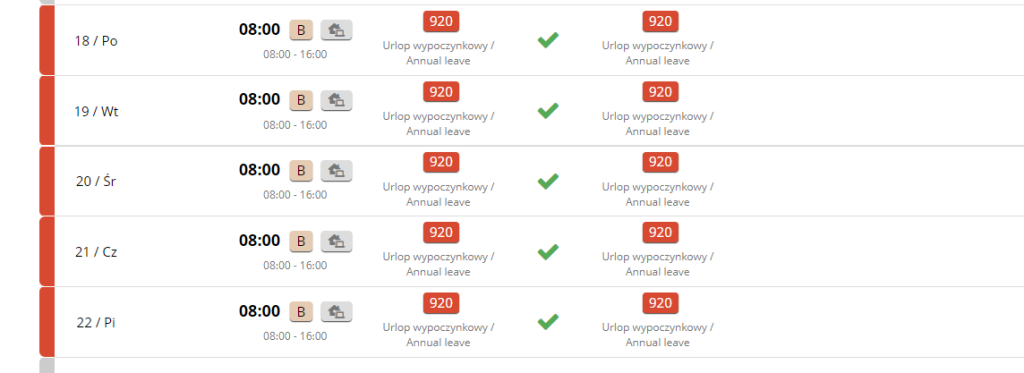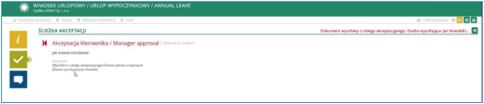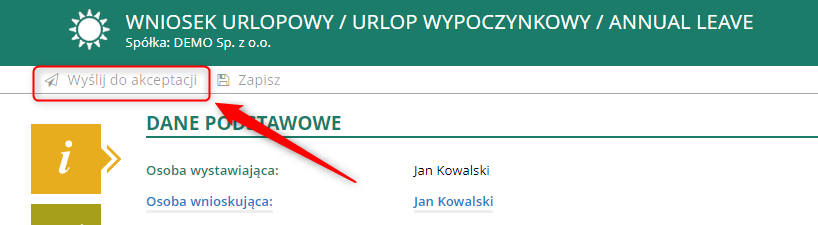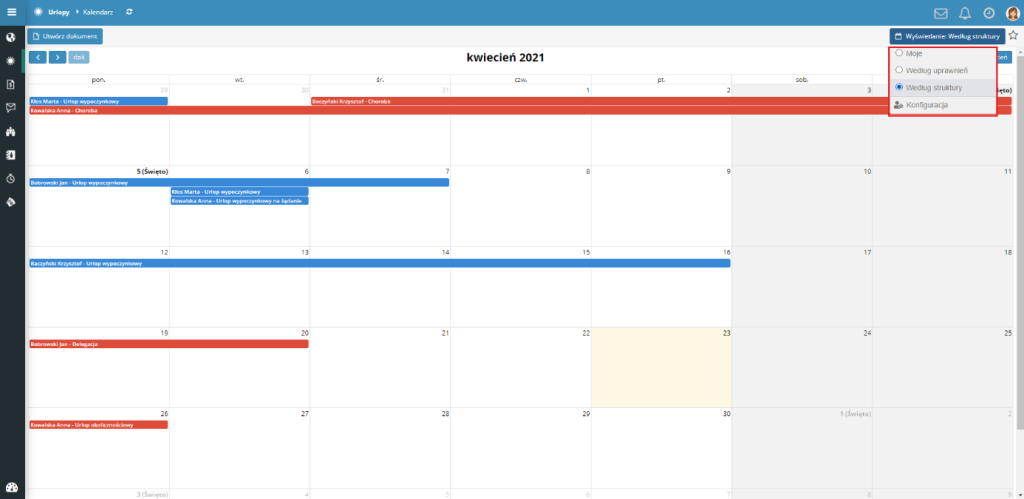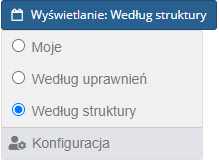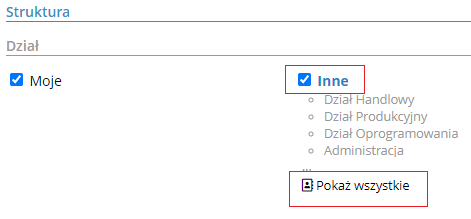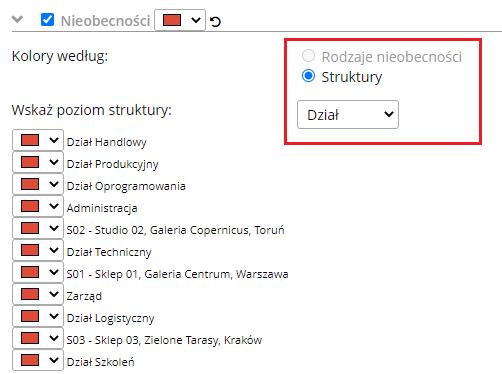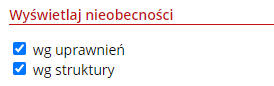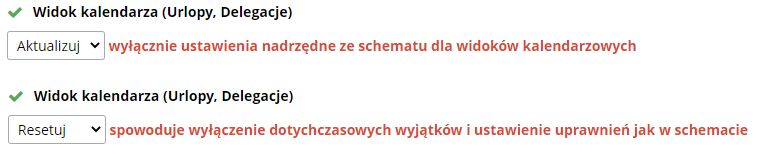Wnioski urlopy (aplikacja Urlopy)
Profil pracownika
Widoki i prezentacja danych
Widoki i prezentacja danych
W ramach aplikacji dostępne są następujące widoki:
– DO WYSŁANIA– Widok prezentujący wnioski urlopowe, które nie zostały wysłane w obieg akceptacyjny (w trakcie tworzenia).

– DO AKCEPTACJI – Widok prezentujący wnioski urlopowe, które oczekują na akceptację użytkownika.
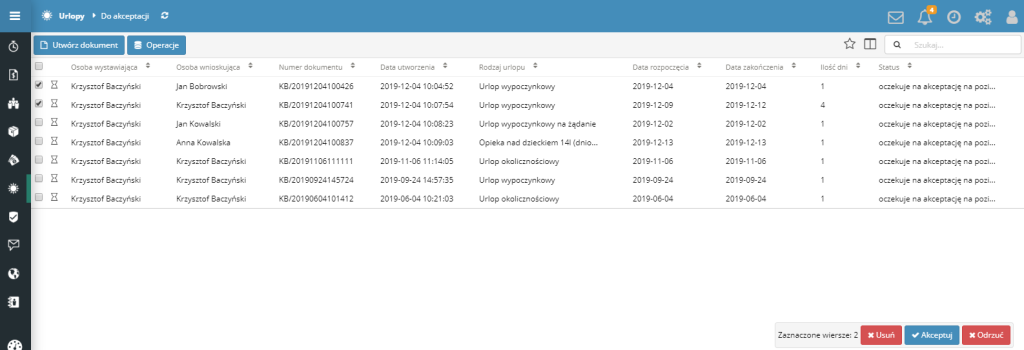
– WSZYSTKIE – Zestaw widoków prezentujących wnioski urlopowe wg różnych kryteriów.
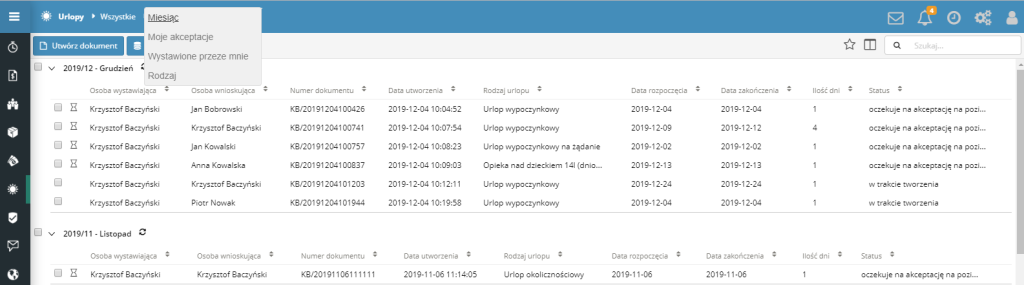
– KALENDARZ – Widok prezentujący wnioski urlopowe w układzie kalendarza z możliwością filtrowania wyświetlanych danych po działach.
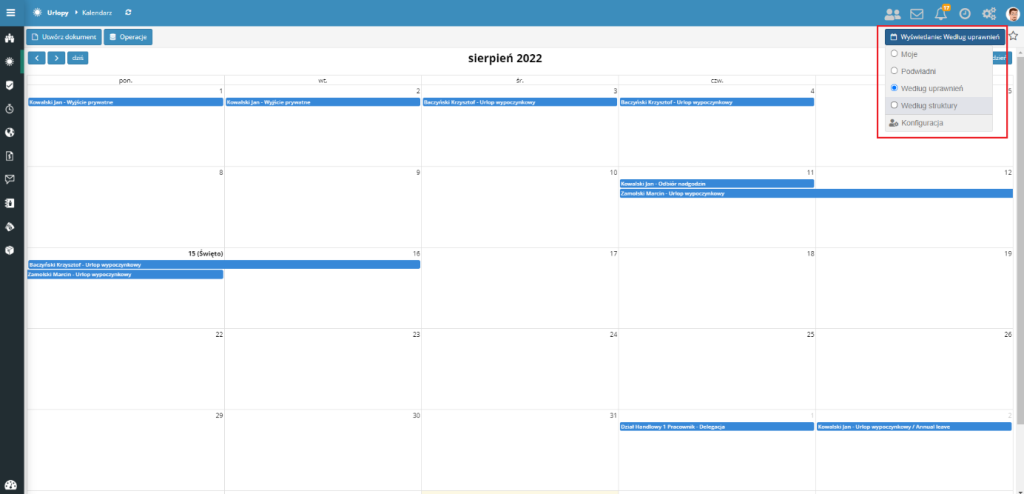
Dane na formularzu wniosku urlopowego
Formularz wniosku urlopowego zawiera następujące dane.
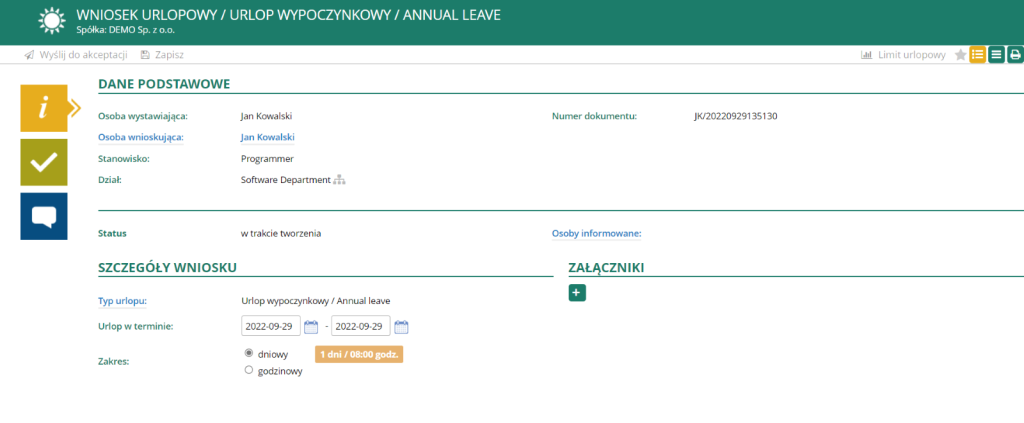
Na pierwszej zakładce mamy następujące dane:
OSOBA WYSTAWIAJĄCA – Osoba tworząca wniosek urlopowy. W zależności od uprawnień użytkownika, można tworzyć wnioski w imieniu innego pracownika, wówczas dokonujemy zmiany osoby wnioskującej.
OSOBA WNIOSKUJĄCA – Osoba, której wniosek urlopowy dotyczy.
STANOWISKO – Stanowisko osoby wnioskującej.
DZIAŁ – Dział osoby wnioskującej.
NR DOKUMENTU – Nr wniosku urlopowego generowany automatycznie przez system.
STATUS – Status obiegu wniosku urlopowego: w trakcie tworzenia, oczekuję na akceptację na poziomie …, Zaakceptowany.
OSOBY INFORMOWANE – Pole do wskazania dodatkowych osób, które mają zostać powiadomione o nowym wniosku .
TYP URLOPU– Rodzaj wybranego urlopu.
URLOP W TERMINIE – Data rozpoczęcia i zakończenia urlopu. W przypadku urlopu godzinowego pojawią się dodatkowo godzina rozpoczęcia i zakończenia.
ZAKRES – Faktyczna Ilość dni/godzin urlopu, która pomniejszy limit urlopowy pracownika (osoby wnioskującej).
Na zakładce ścieżki akceptacji uzupełniamy dane związane ze ścieżką akceptacji konkretnego rodzaju wniosku. W zależności od rodzaju urlopu oraz działu ścieżki akceptacji mogą być w inny sposób uzupełniane. W tym samym miejscu możemy dokonać akceptacji wniosków, które oczekują na naszą akceptację.
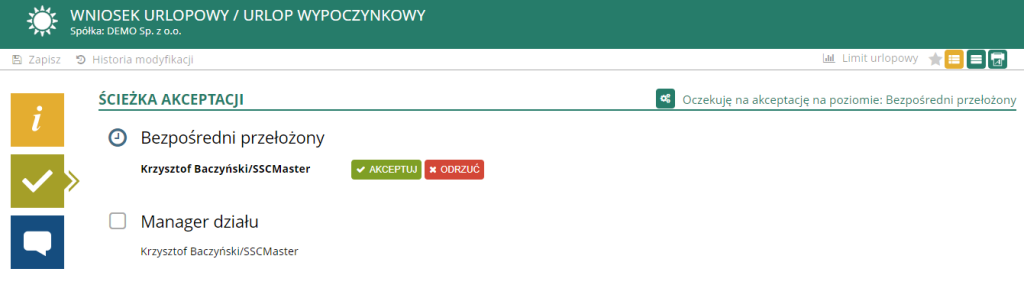
Na górnej belce znajdują sią następujące przyciski funkcyjne.
![]() – umożliwia wysyłkę dokumentu do akceptacji.
– umożliwia wysyłkę dokumentu do akceptacji.
![]() – zapis dokumentu w celu późniejszego uzupełniania.
– zapis dokumentu w celu późniejszego uzupełniania.
![]() – w polu tym znajduje się cała historia modyfikacji i zmian w dokumencie.
– w polu tym znajduje się cała historia modyfikacji i zmian w dokumencie.
![]() – przegląd aktualnego stanu limitu urlopowego.
– przegląd aktualnego stanu limitu urlopowego.
Tworzenie wniosku urlopowego
Tworzenie wniosku urlopowego
Tworzenie wniosku urlopowego
W celu utworzenia nowego wniosku urlopowego z poziomu portalu pracownika rozwiń listę elementu Dokumenty (Utwórz dokument) i wybierz pozycję WNIOSEK URLOPOWY. 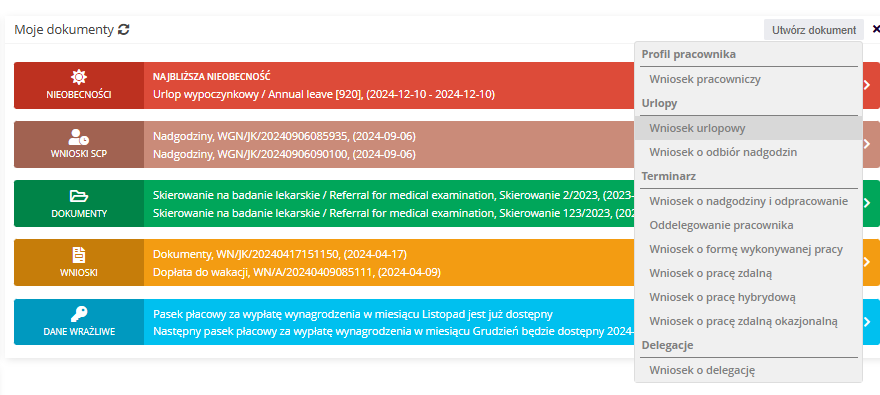
Wybierz z listy interesujący Cię rodzaj urlopu.
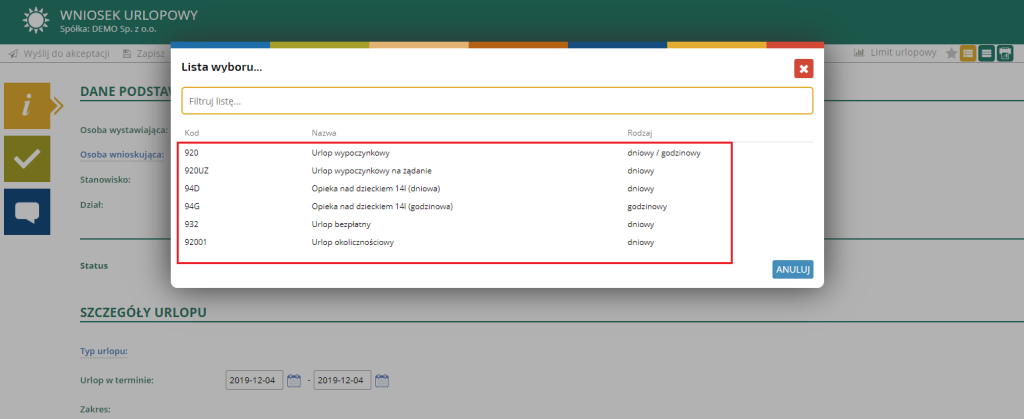
Po wskazaniu konkretnego rodzaju urlopu (nieobecności) otwiera nam się pełen formularz wniosku urlopowego zawierającego następujące dane:
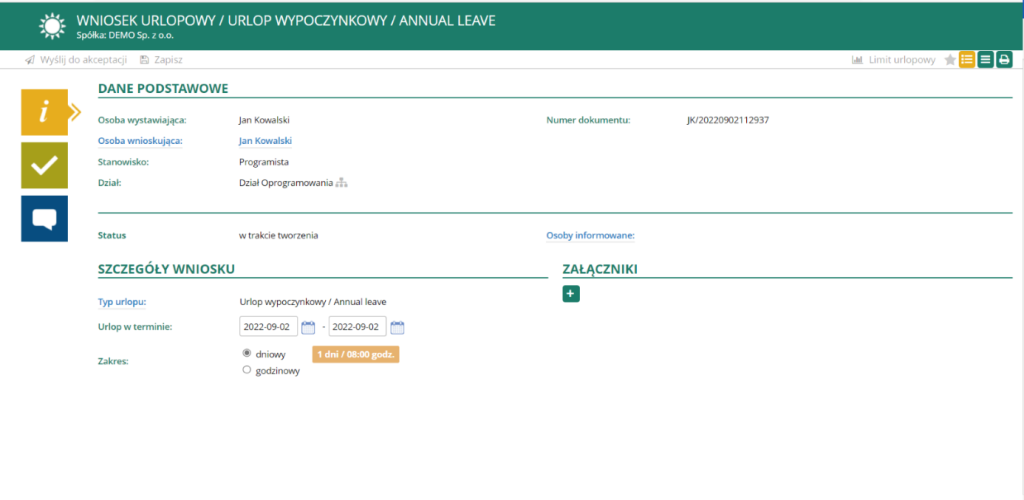
UWAGA!: Jeżeli chcesz złożyć wniosek w czyimś imieniu, kliknij link OSOBA WNIOSKUJĄCA
i wybierz osobę z listy.
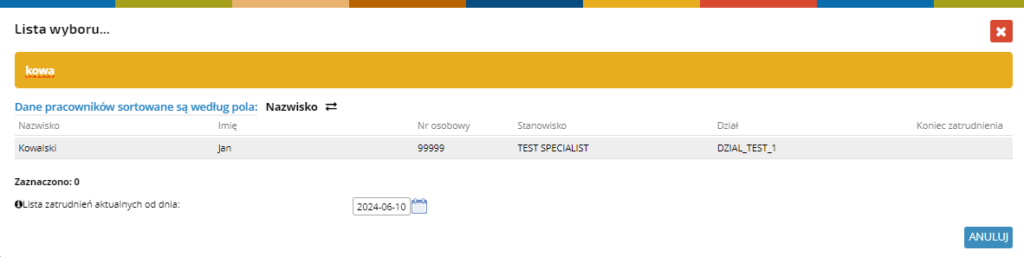
Z poziomu wniosku możesz łatwo sprawdzić swoje aktualne saldo limitu urlopowego, wystarczy kliknąć przycisk LIMIT URLOPOWY z prawej strony ekranu.
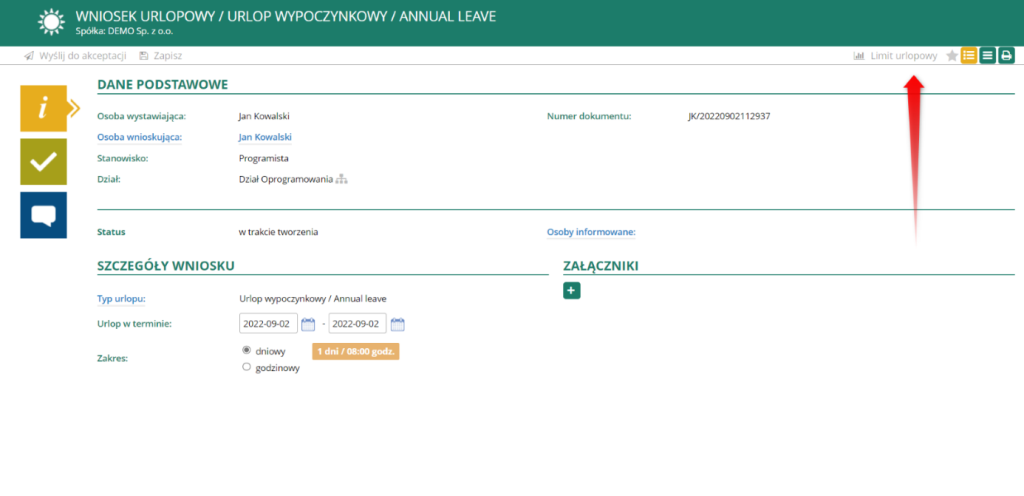
Pod przyciskiem ![]() znajduje się pełna historia zmian limitów urlopowych.
znajduje się pełna historia zmian limitów urlopowych.
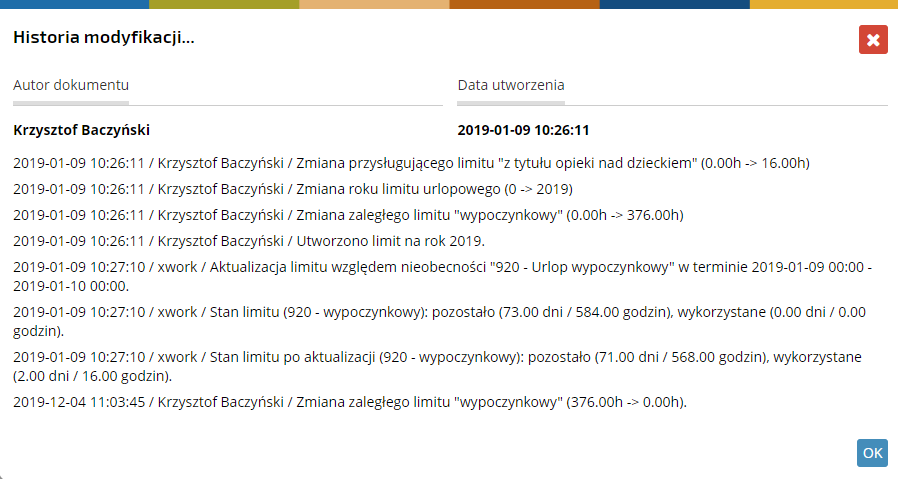
Kolorowe ikonki prowadzą do zakładek:
– dane podstawowe
– ścieżka akceptacji
– komentarze i załączniki.
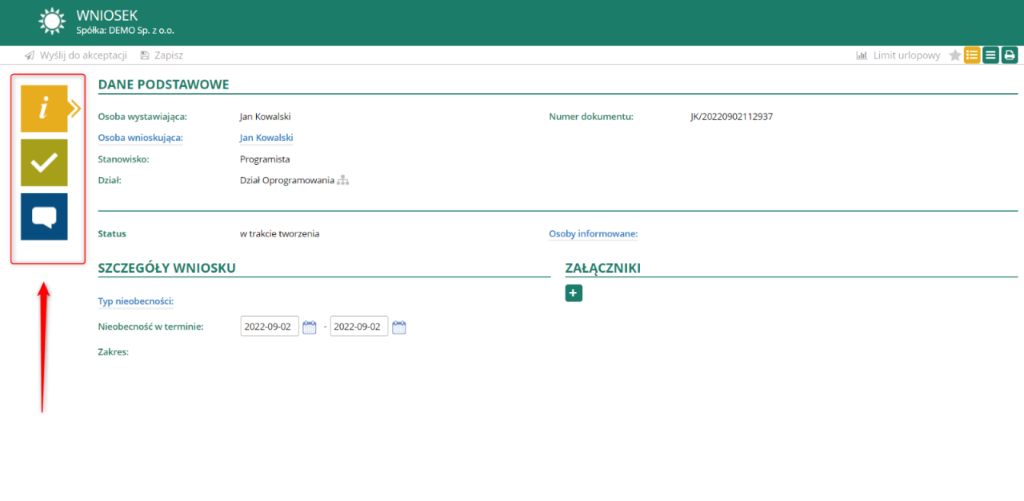
W sekcji SZCZEGÓŁY WNIOSKU wybierz datę rozpoczęcia i zakończenia urlopu.
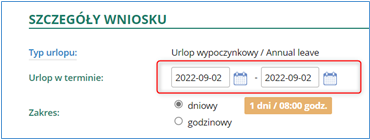
Kliknij przycisk WYŚLIJ DO AKCEPTACJI znajdujący się w lewym górnym rogu ekranu.
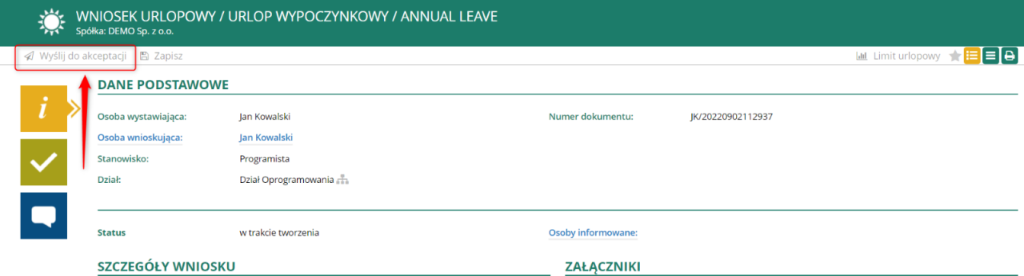
Twój wniosek został poprawnie złożony i oczekuje na akceptację przełożonego. System automatycznie przekieruje Cię do portalu pracowniczego (dashboard).
Podczas wysyłki wniosku do akceptacji, system sprawdza dostępność limitu urlopowego. Jeżeli użytkownik nie posiada wystarczającej ilości dni urlopowych, pojawia się stosowny komunikat i wniosek nie może być wysłany.
Twój limit urlopowy zostanie zaktualizowany dopiero po zaakceptowaniu wniosku przez przełożonego.
Wniosek o urlop opiekuńczy niepłatny
W celu utworzenia nowego wniosku urlopowego klikamy na przycisk UTWÓRZ DOKUMENT znajdujący się na górnej belce aplikacji Urlopy lub rozwiń listę elementu UTWÓRZ DOKUMENT w komponencie MOJE DOKUMENTY i wybierz pozycję UTWÓRZ WNIOSEK URLOPOWY.
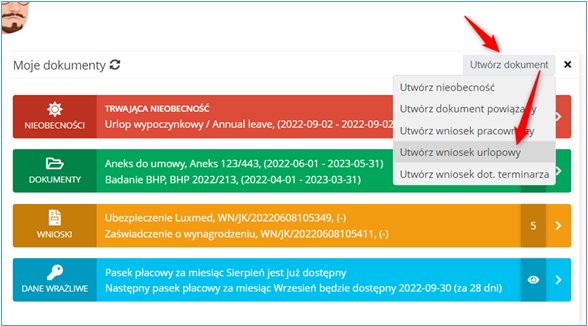
Wybierz odpowiednia pozycję na liście wyboru.
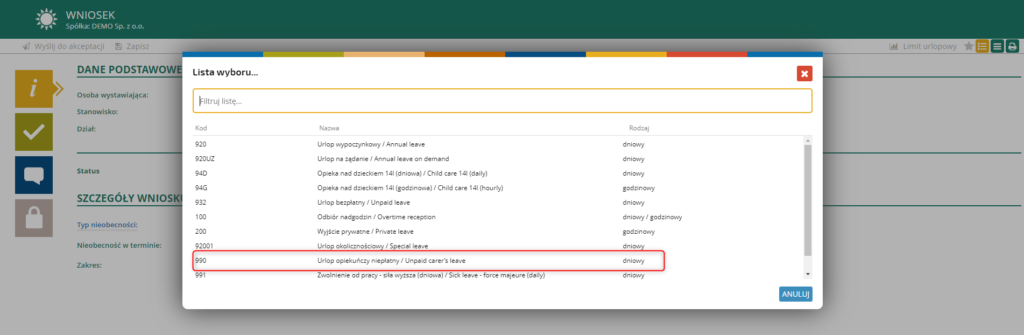
Wprowadź zakres urlopu w sekcji SZCZEGÓŁY WNIOSKU.

W sekcji DANE OSOBY WYMAGAJĄCEJ OPIEKI wypełnij imię, nazwisko, przyczynę zapewnienia opieki oraz wybierz z listy stopień pokrewieństwa.

W wypadku, gdy osoba nie jest członkiem rodziny, odznacz pole CZŁONEK RODZINY.

Spowoduje to wyświetlenie nowej sekcji ADRES ZAMIESZKANIA, w której należy wypełnić poniższe pola.

Gotowy wniosek wyślij do akceptacji.

Uwaga: Przy próbie wysłania wsnioku do akceptacji, bez wypełnienia wymaganych danych, wyświetli się stosowny komunikat:

Akceptacja wniosku
Akceptacja wniosku urlopowego
Po wysłaniu wniosku urlopowego do akceptacji, znika on z widoku „Do wysłania” a do osoby akceptującej jest wysyłane powiadomienie mailowe zawierające szczegóły danego wniosku oraz bezpośredni link do dokumentu.
Osoba akceptująca zobaczy wniosek do akceptacji na widoku DO AKCEPTACJI.
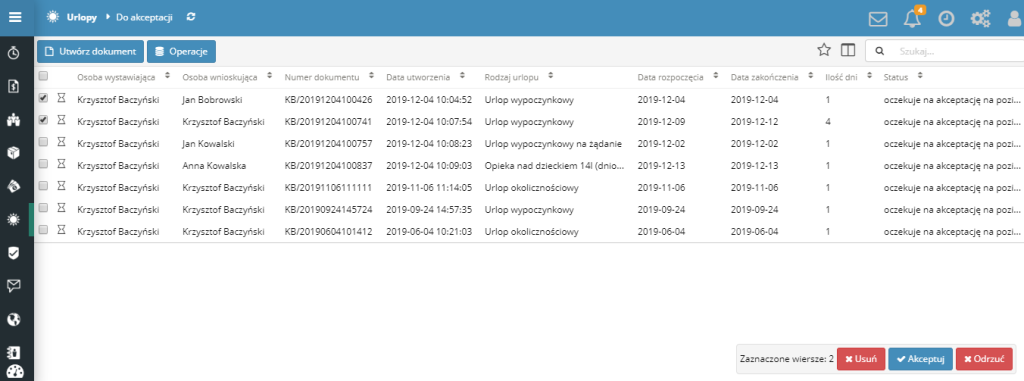
oraz w komponencie DOKUMENTY DO AKCEPTACJI na portalu pracowniczym (dashboard).
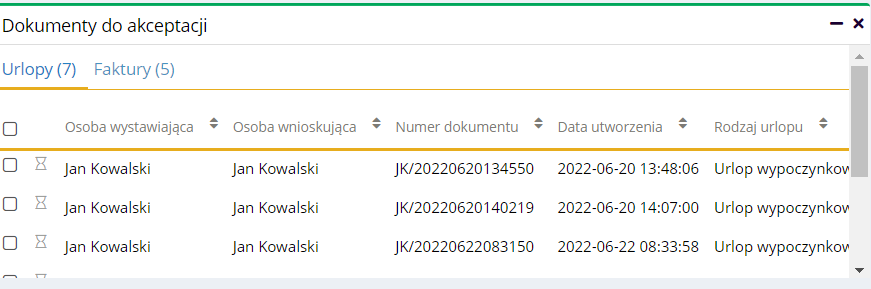
Akceptacji można dokonać bezpośrednio z widoku (zaznaczając konkretne dokumenty checkbox po lewej stronie oraz klikając na przycisk Akceptuj/Odrzuć) lub z poziomu samego dokumentu. Otwórz wybrany wniosek. Na karcie wniosku przejdź do zakładki ŚCIEŻKA AKCEPTACJI, gdzie możesz dokument zaakceptować lub odrzucić.
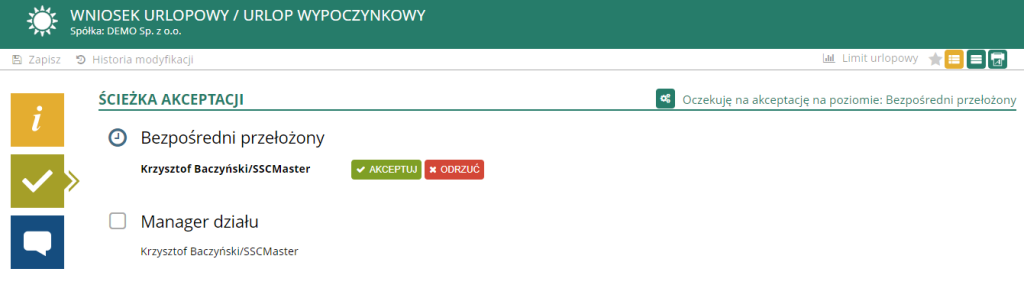
W terminarzu została zaewidencjonowana informacja o złożonym wniosku. Wniosek o urlop
oznaczony jest ikonką czerwonego bloczku.
Modyfikacja i wycofanie wniosku urlopowego
Modyfikacja i wycofanie wniosku urlopowego
Wycofanie wniosku urlopowego z obiegu akceptacyjnego
– Wycofanie wniosku z obiegu akceptacyjnego
Wniosek, który nie został zaakceptowany można wycofać z obiegu. Odnajdź właściwy wniosek na liście w komponencie MOJE DOKUMENTY w sekcji NIEOBECNOŚCI i otwórz go.
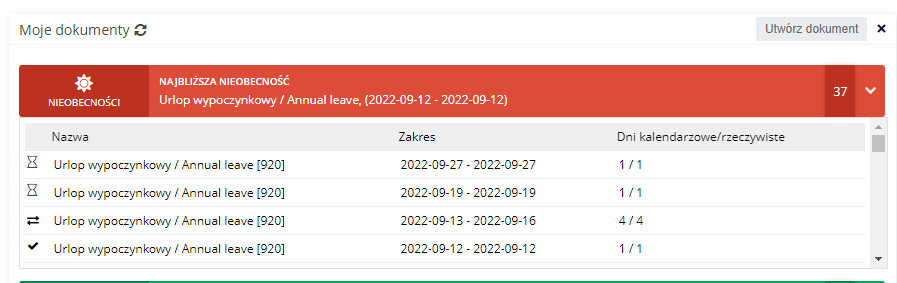
Aby wycofać wniosek kliknij WYCOFAJ Z OBIEGU,
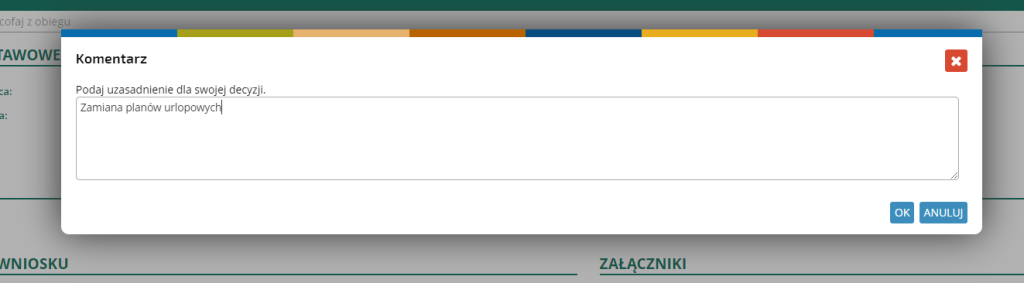
wpisz uzasadnienie i zatwierdź przyciskiem OK.
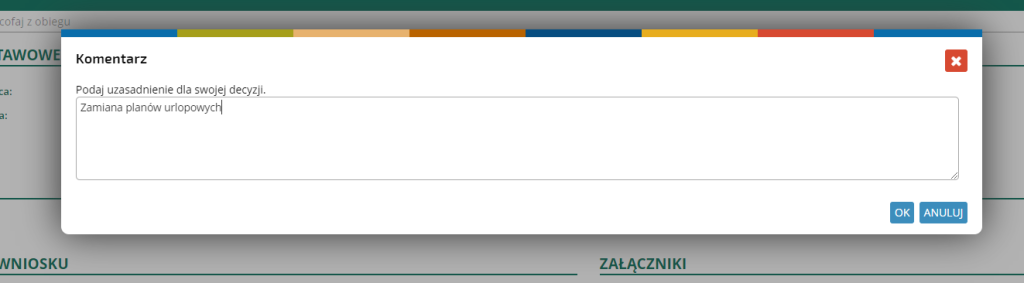
Zaznacz osobę, którą chcesz powiadomić o wycofaniu wniosku i zatwierdź klikając OK.
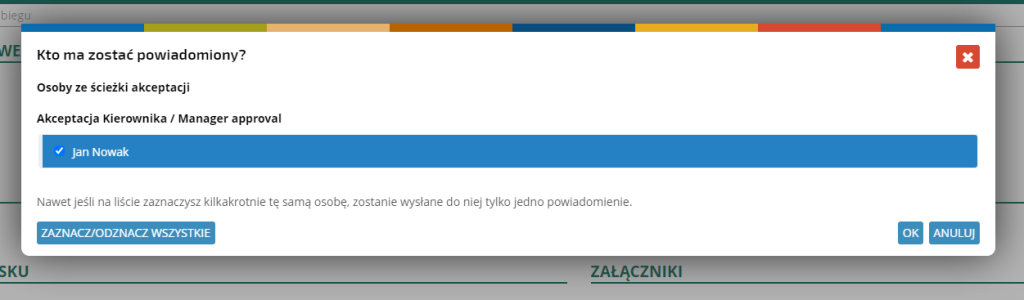
Wycofany wniosek urlopowy nadal znajduje się w sekcji NIEOBECNOŚCI w komponencie MOJE DOKUMENTY. Posiada teraz status W TRAKCIE TWORZENIA, co daje możliwość wprowadzenia zmian i ponownej wysyłki do akceptacji.
W celu dokonania zmian, odnajdź wniosek na liście i otwórz go jednym kliknięciem.
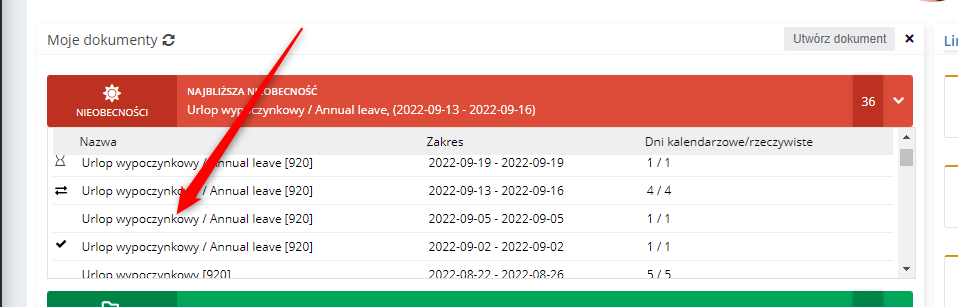
Nieaktualny wniosek możesz usunąć. W tym celu kliknij na przycisk USUŃ.
Jeśli chcesz dokonać zmian we wniosku, kliknij TRYB EDYCJI i dokonaj zamierzonych modyfikacji.
W zakładce ŚCIEŻKA AKCEPTACJI możesz zobaczyć historię wprowadzonych modyfikacji oraz powód wycofania wniosku.
Po dokonanych zmianach ponownie wyślij wniosek do akceptacji.
Wycofanie lub modyfikacja zatwierdzonego wniosku urlopowego
Kalendarz urlopów
Kalendarz urlopów
Wnioski urlopowe do których użytkownik ma dostęp są wyświetlane na widokach w aplikacji oraz na widoku kalendarzowym.
W zależności od uprawnień użytkownika, w prawym górnym rogu wyświetla się lista, umożliwiająca zmianę zakresu danych prezentowanych na kalendarzu. Każdy użytkownik posiada dwie pierwsze opcje (Moje, Według uprawnień) ostatnia opcja ( Według struktury), jest nadawana przez administratora systemu dla konkretnych użytkowników.
Moje – podstawowa opcja, wyświetla tylko i wyłącznie wnioski urlopowe zalogowanego użytkownika.
Według uprawnień – podstawowa opcja, wyświetla wszystkie wnioski urlopowe do których użytkownik ma dostęp (wnioski akceptowane lub te w których wskazany był jako osoba informowana).
Według struktury – opcja dodatkowa, wyświetla wszystkie wnioski , które dotyczą wskazanych elementów struktury organizacyjnej (Dział, Wydział, Sekcja, Zespół, Podzespół). Użytkownik może indywidualnie wskazać wnioski z jakiego Działu, Wydziału, Sekcji, Zespołu i Podzespołu, mają być wyświetlane na kalendarzu.
Konfiguracja – sekcja umożliwiająca parametryzację zakresu oraz sposobu wyświetlanych danych na widoku kalendarzowym.
Kalendarz urlopów – wyświetlanie i parametryzacja
W zależności od uprawnień użytkownika, w prawym górnym rogu wyświetla się lista, umożliwiająca zmianę zakresu danych prezentowanych na kalendarzu. Każdy użytkownik posiada dwie pierwsze opcje (Moje, Według uprawnień) ostatnia opcja ( Według struktury) są nadawane dodatkowo przez administratora systemu dla konkretnych użytkowników.
W celu wyświetlenia wniosków urlopowych dla wskazanych przez administratora systemu elementów struktury, klikamy na przycisk WEDŁUG STRUKTURY.
W kolejnym kroku pojawi się okno konfiguracji, które umożliwia zmianę sposobu oraz zakresu wyświetlanych danych.

W poszczególnych elementach okna możemy wskazać z jakich np. działów chcemy wyświetlać wnioski urlopowe.
Opcja „Moje” oznacza wyświetlanie dokumentów z działu do którego przynależy zalogowany użytkownik. Opcja „Inne” umożliwia wskazanie dodatkowych działów, do których otrzymaliśmy dostęp nadany przez administratora systemu. W celu zmiany (dodania lub usunięcia konkretnego działu z listy) klikamy na przycisk „Inne” lub „Pokaż wszystkie” oraz wskazujemy na liście, które działy mają być wyświetlone na kalendarzu.

Te same operacje możemy wykonać dla każdego elementu struktury: Dział, Wydział, Sekcja, Zespół oraz Podzespół.

Wyświetlanie dokumentów nieobecności
W celu wyświetlanie na kalendarzu dokumentów nieobecności (chorobowe, delegacje itd.) klikamy na pole checkbox „Nieobecności”.

Wyświetlanie weekendów na kalendarzu
W celu włączenia lub wyłączenia wyświetlania weekendów na widoku kalendarzowym, należy zaznaczyć/odznaczyć pole checkbox „ Wyświetlaj weekendy (So, Ni) na kalendarzu”.

Zmiana kolorów wyświetlanych dokumentów
Na kalendarzu domyślnie wyświetlamy zaakceptowane wnioski urlopowe. W zależności od nadanych nam uprawnień, możemy dodatkowo włączyć opcję wyświetlania dokumentów nieobecności. Dla każdej z tych grup dokumentów, możliwe jest wskazanie koloru w jakim mają się one wyświetlać na kalendarzu.


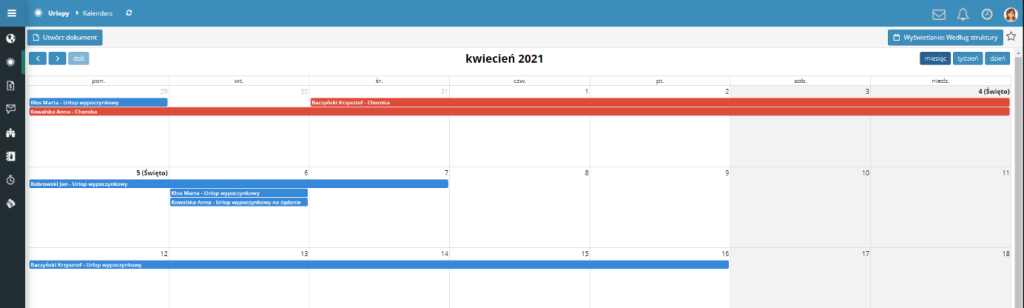
Dodatkowo możemy zmienić kolor wyświetlanego rodzaju dokumentu w odniesieniu do:
– Rodzaju nieobecności – dla każdego rodzaju nieobecności możemy wskazać dowolny kolor.
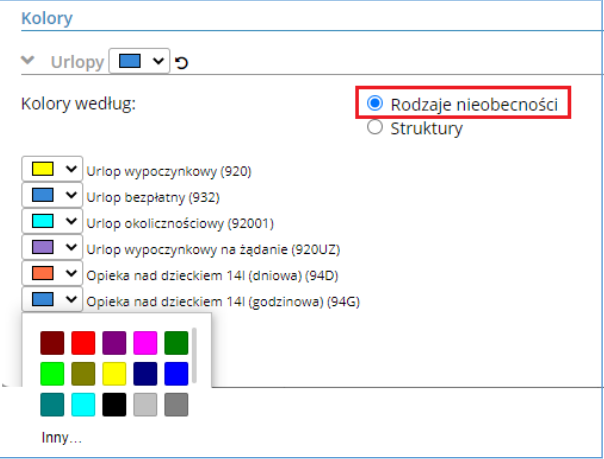
Jeśli chcemy przywrócić kolor główny, klikamy na przycisk „odśwież” ![]()
– Struktury – dla wybranego elementu struktury (wybieramy tylko jedno kryterium np. dział) możemy wskazać dowolny kolor. Należy wskazać po jakim kryterium będziemy wyświetlać kolory na widoku kalendarzowym.

Jeśli chcemy przywrócić kolor główny, klikamy na przycisk „odśwież” ![]()
Taką samą parametryzację możemy wykonać dla dokumentów nieobecności, przy czym, jeśli rodzaj nieobecności nie jest widoczny na kalendarzu, wówczas taka opcja (według rodzaju nieobecności) jest niedostępna.
Kalendarz urlopów – nadawanie uprawnień
Aby użytkownik mógł skorzystać z wyświetlania w kalendarzu dokumentów „według struktury” należy nadać mu odpowiednie uprawnienia. Możemy to wykonać w dokumencie schematu uprawnień oraz dodatkowo w dokumencie uprawnień użytkownika.
Nadawanie uprawnień – schemat
W dokumencie schematu uprawnień możemy dokonać odpowiedniej konfiguracji. Nadajemy tylko takie uprawnienia, które są wspólne dla wszystkich użytkowników przypisanych do konkretnego schematu. Wszelkie wyjątki możemy dodefiniować w uprawnieniach poszczególnych użytkowników.
Na zakładce „Widok kalendarza” definiujemy dostęp do poszczególnych elementów struktury (Dział, Wydział, Sekcja, Zespół, Podzespół).
Zaznaczając opcję „Wyświetlaj nieobecności” możemy nadać uprawnienia do wyświetlania nieobecności na widoku kalendarzowym.
Wg uprawnień – wyświetla nieobecności do których użytkownik posiada uprawnienia np. własne nieobecności oraz nieobecności swoich podwładnych lub osób przypisanych do działu, którego użytkownik jest właścicielem.
Wg struktury – wyświetla nieobecności z elementów struktury (Dział, Wydział, Sekcja, Zespół, Podzespół), które zostały przydzielone użytkownikowi.
Wybierając opcję „Użytkownika” wskazujemy dostęp do wniosków urlopowych wyświetlanych na kalendarzu, dla działu do którego przynależy pracownik. Taką samą parametryzacje możemy dokonać dla pozostałych elementów struktury: Wydział, Sekcja, Zespół, Podzespół.
Po zdefiniowaniu uprawnień w schemacie, należy zaktualizować uprawnienia użytkowników przypisanych do tego schematu. W tym celu klikamy na przycisk „Uaktualnij schematy użytkowników” a następnie zaznaczamy pole „Widok kalendarza (Urlopy, Delegacje)” oraz wskazujemy konkretną opcję: Aktualizuj lub Resetuj.

W zależności od wybranej opcji, w odpowiedni sposób zostaną zaktualizowane uprawnienia poszczególnych użytkowników.
Nadawanie uprawnień – uprawnienia użytkownika
W dokumencie uprawnień użytkownika możemy dokonać odpowiedniej konfiguracji i wskazać ewentualne wyjątki w stosunku do uprawnień, które zostały użytkownikowi nadane z poziomu konkretnego schematu uprawnień do którego został przypisany.
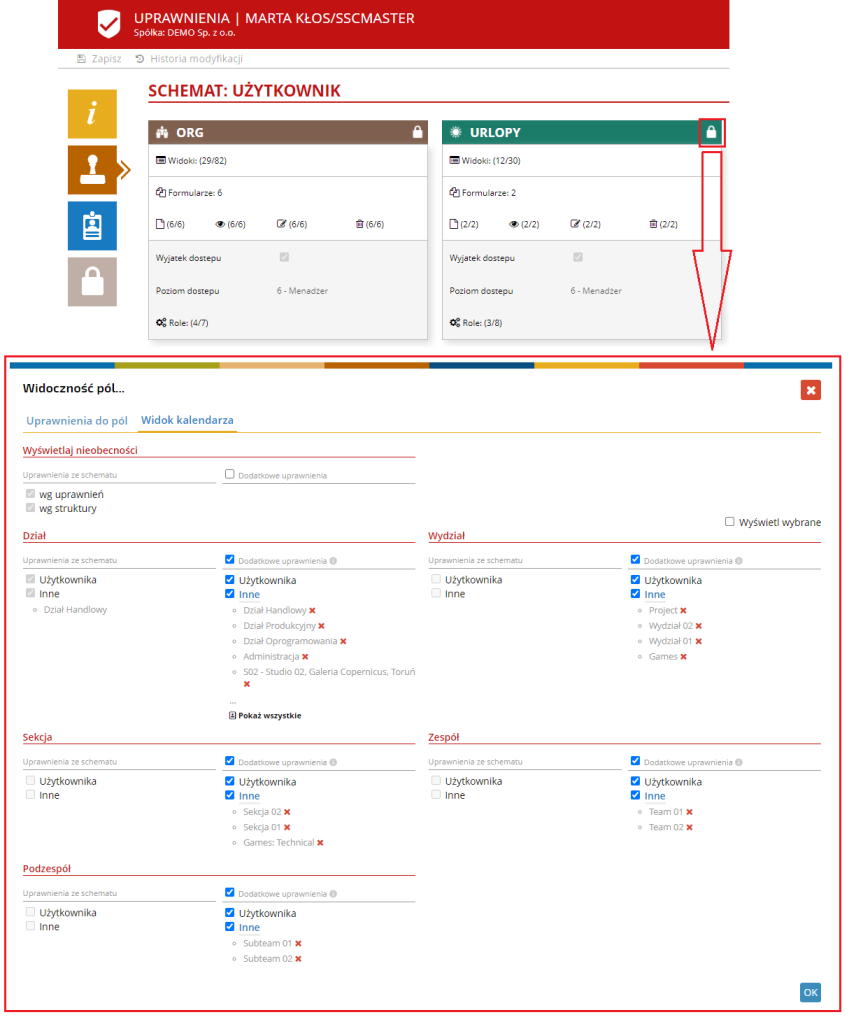
Na zakładce „Widok kalendarza” definiujemy dostęp do poszczególnych elementów struktury (Dział, Wydział, Sekcja, Zespół, Podzespół).
Zaznaczając opcję „Wyświetlaj nieobecności” możemy nadać uprawnienia do wyświetlania nieobecności na widoku kalendarzowym.
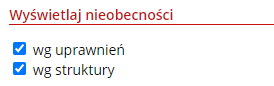
Wg uprawnień – wyświetla nieobecności do których użytkownik posiada uprawnienia np. własne nieobecności oraz nieobecności swoich podwładnych lub osób przypisanych do działu, którego użytkownik jest właścicielem.
Wg struktury – wyświetla nieobecności z elementów struktury (Dział, Wydział, Sekcja, Zespół, Podzespół), które zostały przydzielone użytkownikowi.
W przypadku nieobecności wyświetlane są dane zdefiniowane w schemacie a jeśli zostały określone „Dodatkowe uprawnienia” to z tego pola. Ma ono wyższy priorytet.
Wybierając opcję „Użytkownika” wskazujemy dostęp do wniosków urlopowych wyświetlanych na kalendarzu, dla działu do którego przynależy pracownik. Taką samą parametryzacje możemy dokonać dla pozostałych elementów struktury: Wydział, Sekcja, Zespół, Podzespół.
Dla każdego elementu struktury, mamy podział na dane wynikające z przypisanego schematu oraz na dane indywidualne, które zostały zdefiniowane dla konkretnego użytkownika.
Uprawnienia ze schematu – elementy wynikające z przypisanego schematu.
Dodatkowe uprawnienia – elementy przypisane dla wskazanego użytkownika.
Klikając na pole „Wyświetl wybrane” widzimy jakie elementy zdefiniował sobie użytkownik do wyświetlania na swoim kalendarzu.