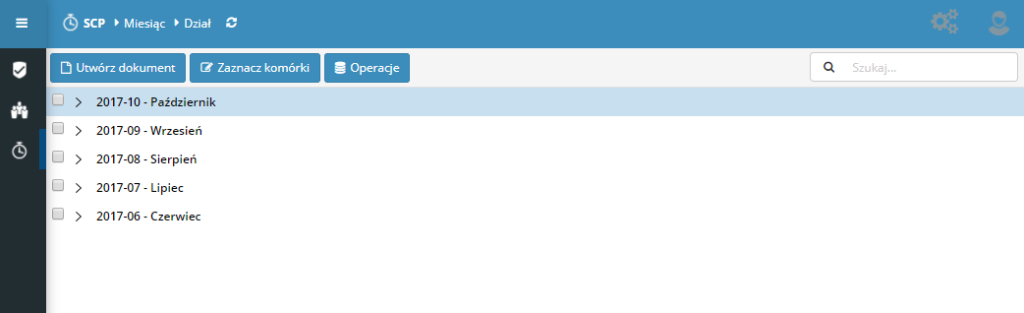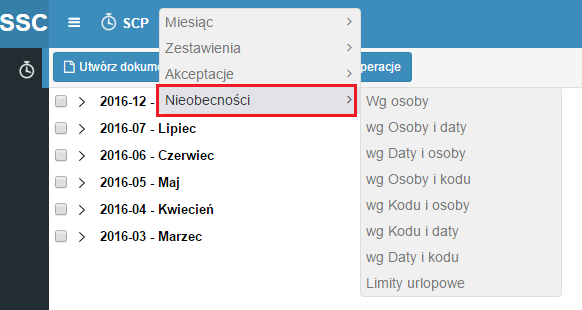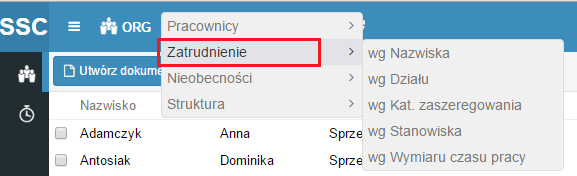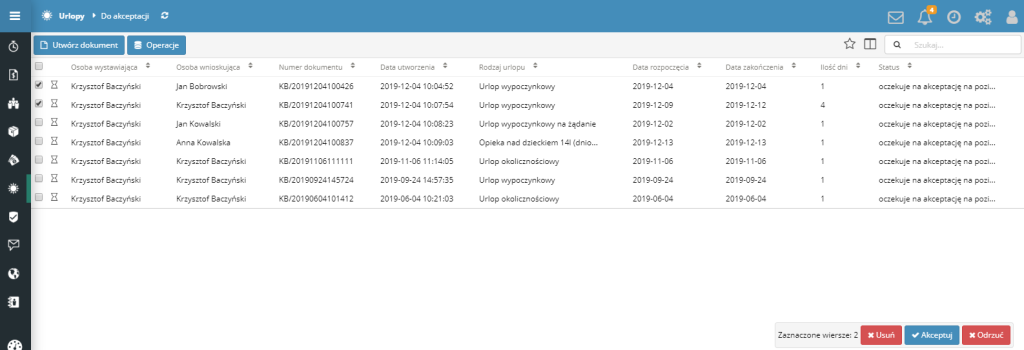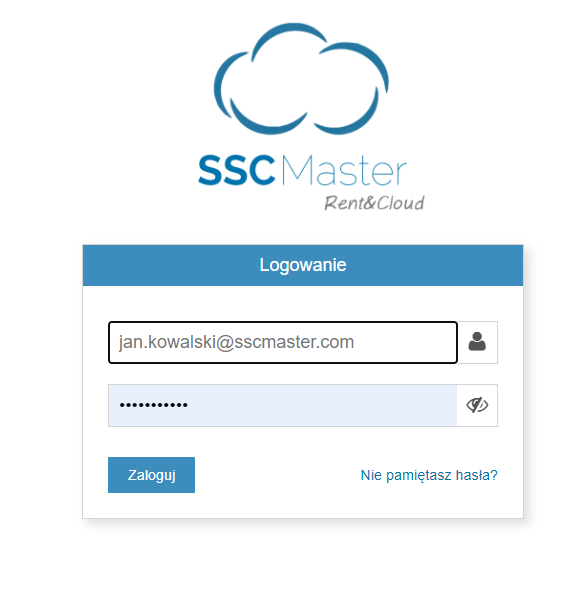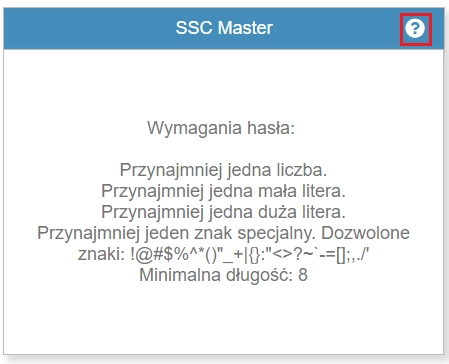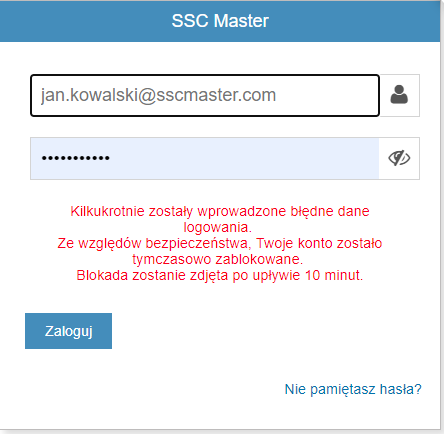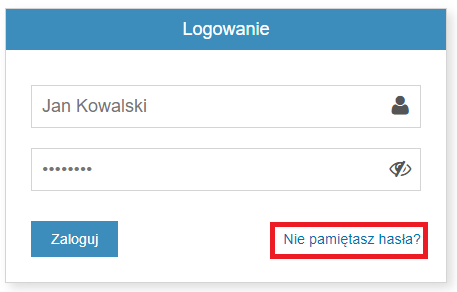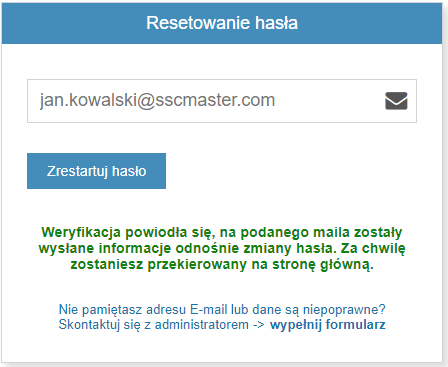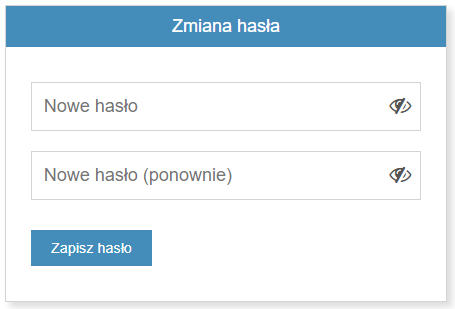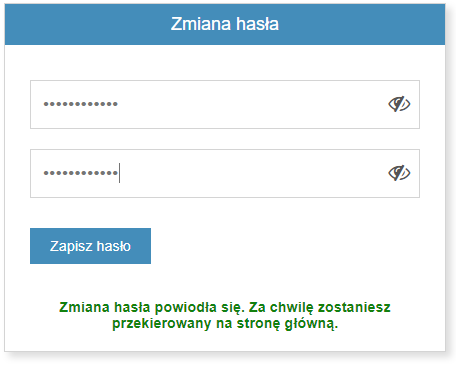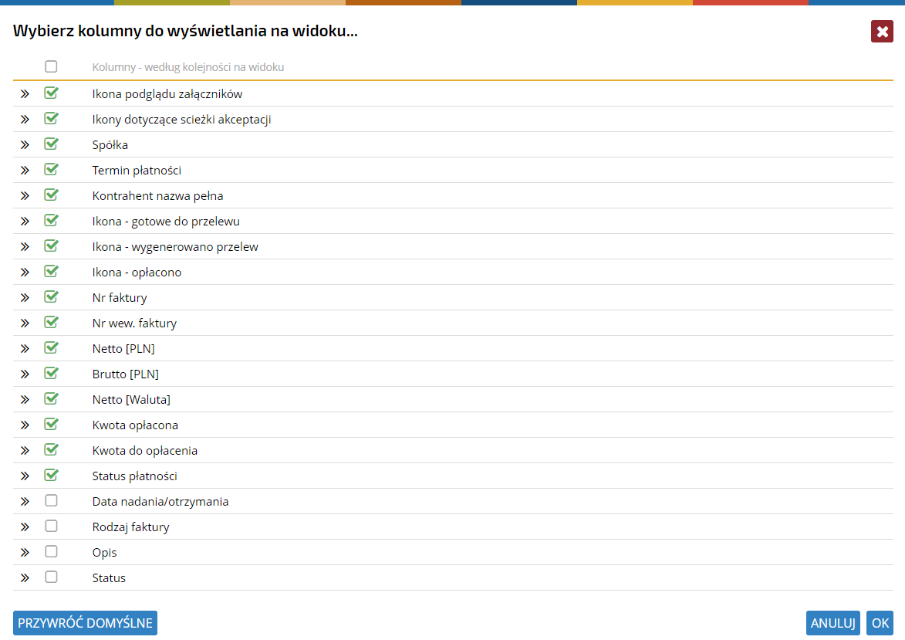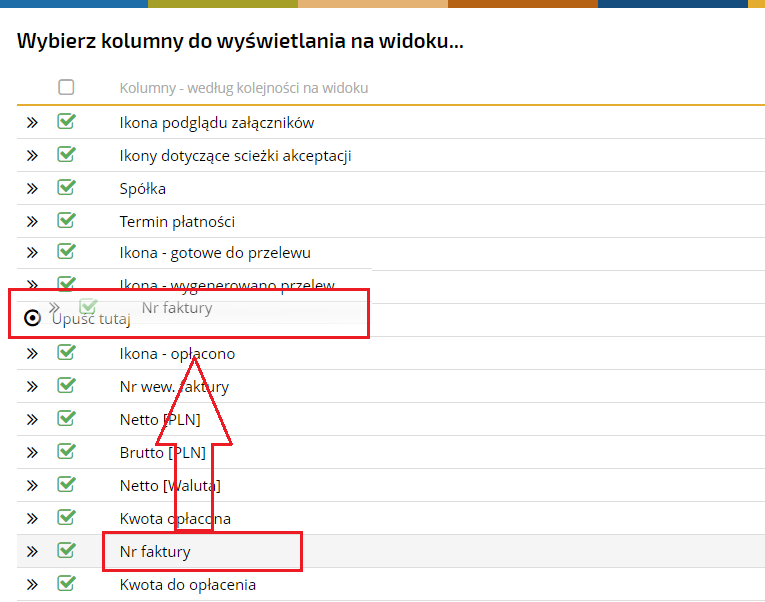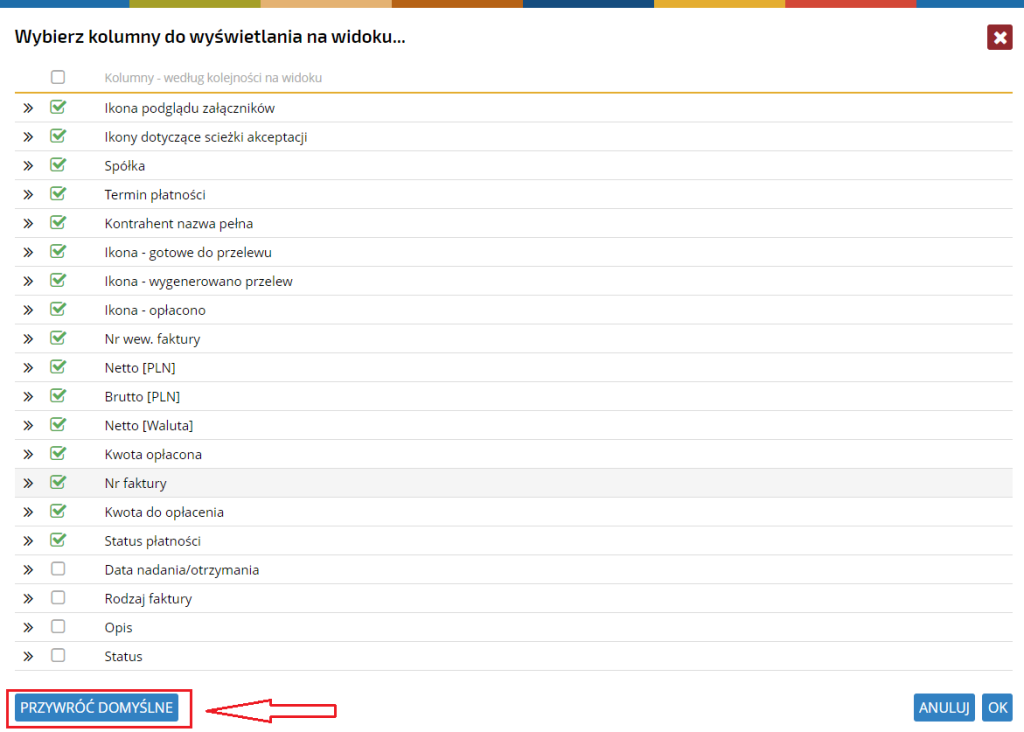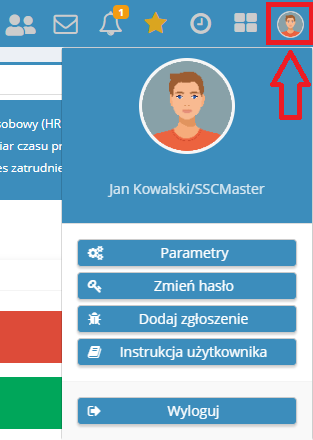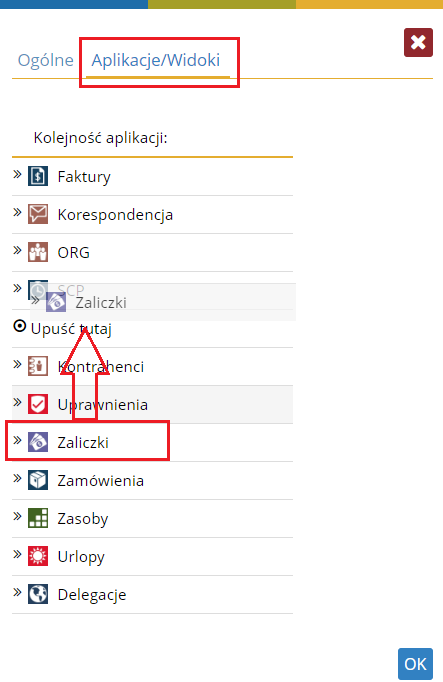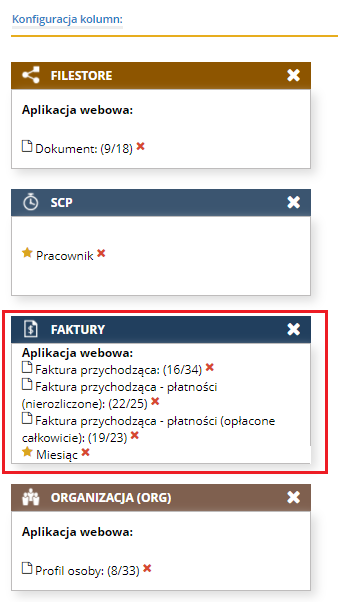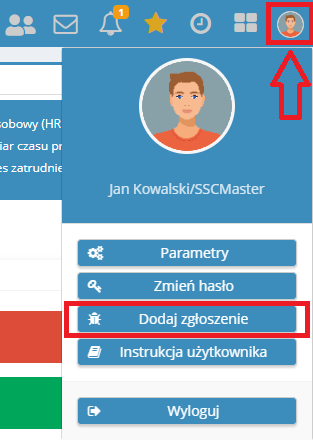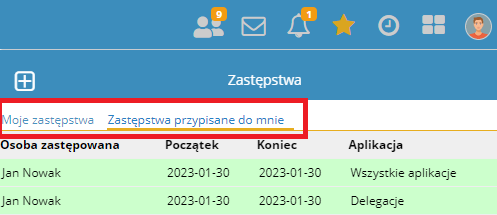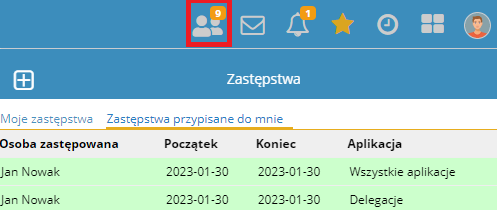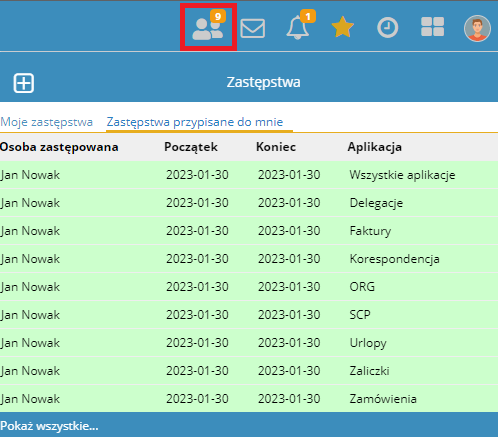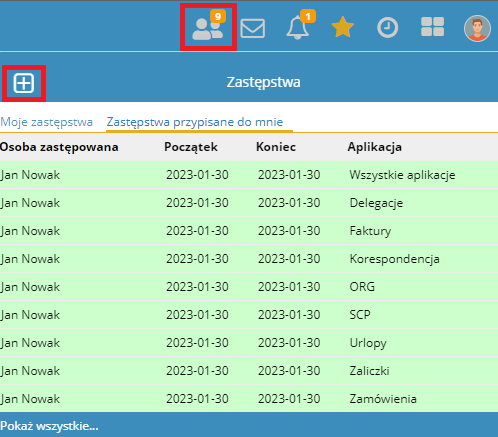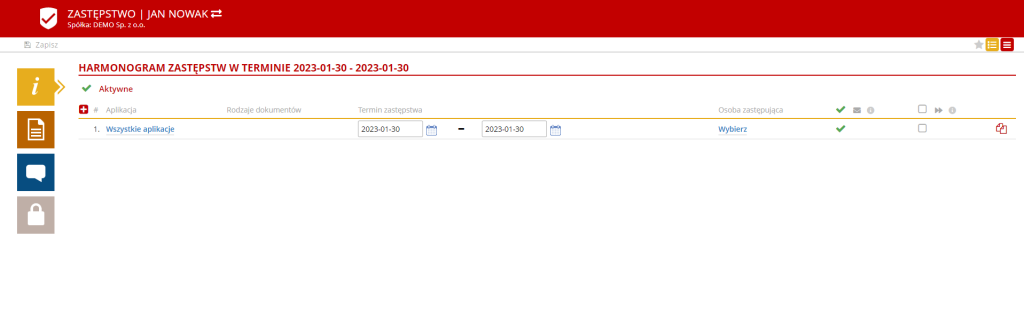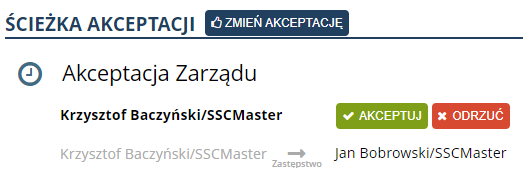Wstęp
Wstęp
Skrócona informacja na temat aplikacji SSC Master
Skrócona informacja na temat aplikacji SCP
Aplikacja SSC Master System Czasu Pracy (SCP) stanowi repozytorium wszystkich danych niezbędnych do kompletnego i zgodnego z przepisami prawa pracy, zarządzania planowania i rozliczania czasu pracy. Obsługuje cały proces od planowania terminarzy i grafików czasu pracy, ewidencję faktycznie przepracowanego czasu, poprzez ewidencję i zarządzanie nieobecnościami (wnioski urlopowe, zwolnienia lekarskie inne nieobecności).
W skrócie aplikacja zapewnia między innymi:
– Automatyzację procesu planowania i rozliczania czasu pracy;
– Raportowanie i statystyki czasu pracy, nadgodzin, nieobecności itp.
– Generowanie terminarzy zgodnych z obowiązującymi przepisami prawa pracy, grafiki dla działu, różnego rodzaju wnioski i zestawienia;
W ramach aplikacji dostępne są dwa główne moduły funkcyjne:
– Zarządzanie Czasem Pracy – planowanie i rozliczanie czasu pracy, dostępny w 3 grupach widoków.
– Zarządzanie Nieobecnościami – planowanie i zarządzanie nieobecnościami, dostępne w widoku Nieobecności.
Skrócona informacja na temat aplikacji ORG
Aplikacja SSC Master Struktura Organizacyjna (ORG) umożliwia prowadzenie pełnej ewidencji oraz zarządzanie pracownikami, zleceniobiorcami oraz ekspertami.
W skrócie aplikacja zapewnia między innymi:
– Tworzenie i zarządzanie profilami pracowników,
– Zarządzanie dokumentami zatrudnienia pracowników,
– Zarządzanie i tworzenie struktury organizacyjnej,
– Zarządzanie limitami urlopowymi i nieobecnościami,
W ramach aplikacji dostępne są cztery główne moduły funkcyjne:
– Zarządzanie Pracownikami – tworzenie i zarządzanie profilami pracowników,
– Zarządzanie Zatrudnieniem – tworzenie i ewidencję dokumentów zatrudnień (umowy) pracowników,
– Zarządzanie Nieobecnościami – planowanie i zarządzanie nieobecnościami, dostępne również z poziomu aplikacji SSC Master SCP,
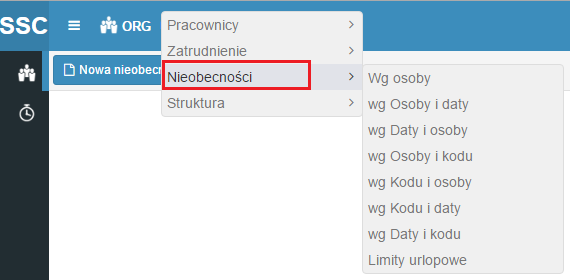
– Przeglądanie Struktury Organizacyjnej – prezentacja struktury organizacyjnej zamodelowanej dla danej spółki,
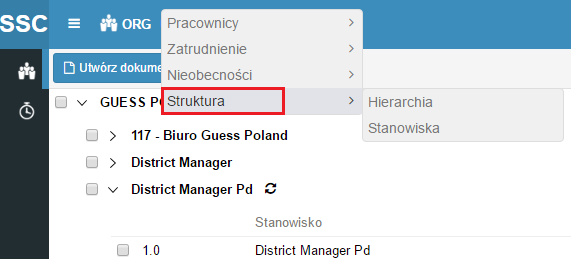
Skrócona informacja na temat aplikacji Urlopy
Aplikacja SSC Master URLOPY umożliwia prowadzenie pełnej ewidencji wniosków urlopowych ich elektroniczny obieg oraz akceptację.
– W skrócie aplikacja zapewnia między innymi:
– Zarządzanie, obieg i akceptacja wniosków urlopowych,
– Prezentacja nieobecności,
– Automatyczna kontrola limitów i sald urlopowych,
– Wymiana danych z aplikacją SSC Master SCP,
– Raportowanie i bieżące podglądy urlopów, planów działu.
W ramach aplikacji dostępne są następujące widoki:
– Do wysłania – Widok prezentujący wnioski urlopowe, które nie zostały wysłane w obieg akceptacyjny.

– Do akceptacji – Widok prezentujący wnioski urlopowe, które oczekują na akceptację użytkownika.
– Wszystkie – Zestaw widoków prezentujących wnioski urlopowe wg różnych kryteriów.
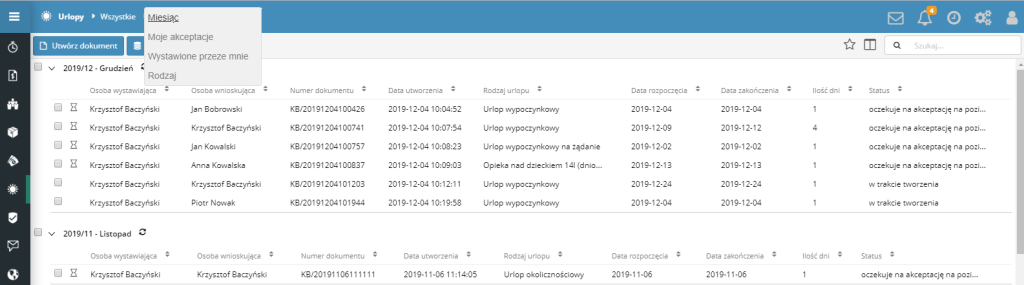
– Kalendarz – Widok prezentujący wnioski urlopowe w układzie kalendarza z możliwością filtrowania wyświetlanych danych po działach.

Logowanie do systemu
Logowanie
System jest dostępny pod adresem wskazanym podczas wdrożenia i uruchomienia systemu. Szczegółowy adres można uzyskać od działu HR. System w wersji demonstracyjnej jest dostępny pod adresem: demo.sscmaster.com
Logując się do systemu w polu Login wpisujemy adres email lub Imię i nazwisko.
W polu email wielkość liter nie ma znaczenia, zatem można wpisać adres nie zwracając uwagi na wielkość znaków. Każda z poniższych opcji jest poprawna: Jan.kowalski@sscmaster.com lub JAN.kowalski@sscmaster.com.
Hasło startowe
Podczas pierwszego logowania system poprosi o zmianę hasła.
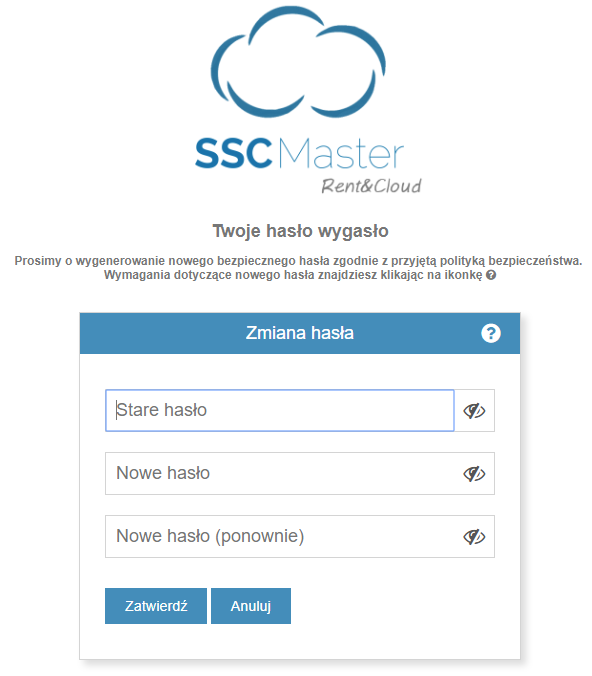
W oknie zmiany hasła, po kliknięciu na ikonkę ![]() (znajdującą się w prawym górnym rogu okna) otrzymamy podpowiedź informującą o wymaganiach jakie musi spełnić nasze hasło.
(znajdującą się w prawym górnym rogu okna) otrzymamy podpowiedź informującą o wymaganiach jakie musi spełnić nasze hasło.
Wymagania dotyczące siły hasła:
– Przynajmniej 8 znaków.
– Przynajmniej jedna cyfra
– Przynajmniej jedna mała litera
– Przynajmniej jedna duża litera
– Przynajmniej jeden znak specjalny z puli: !@#$%^*()”_+|{}:”<>?~`-=[];,./’
– Częstotliwość zmiany hasła (uzależniona od konkretnej implementacji rozwiązania):
– Wymuszenie zmiany hasła co 90 dni
– System pamięta 3 hasła wstecz
Zablokowanie konta
W celu zapewnienia bezpieczeństwa danych, w systemie została uruchomiona funkcja blokowania konta po wykonaniu pięciu błędnych prób logowania w ciągu 5 minut.
W przypadku zablokowania konta (5 błędnych prób logowania w ciągu 5 minut) system wyświetli odpowiedni komunikat.
Blokad konta zostaje zdjęta po upływie 10 minut. Po tym czasie można ponowić próbę logowania.
Reset hasła
W przypadku utraty lub zapomnienia hasła, użytkownik ma możliwość uruchomienia procedury resetu hasła. W tym celu klikamy na przycisk Nie pamiętasz hasła? oraz wprowadzamy swój adres email.
Po uzupełnieniu danych klikamy na przycisk Wyślij, po poprawnej weryfikacji adresu email, wysyłany jest mail z procedurą restartu hasła.

Po kliknięciu na wskazany link otworzy się okno gdzie można wprowadzić nowe hasło.
Poprawnie wykonana procedura zmiany hasła zostanie potwierdzona stosownym komunikatem w dolnej części okna.
UWAGA:
– Link można wykorzystać tylko raz, w przypadku próby wykorzystania go ponownie pojawi się stosowny komunikat.
– Link jest ważny tylko przez godzinę, po tym czasie traci swoją ważność co również zostanie potwierdzone stosownym komunikatem.
Prezentacja danych – lista dostępnych widoków
Miesiąc
Zestaw widoków służących do prezentacji danych podzielonych na poszczególne miesiące.
– Miesiąc -> Dział – widok prezentuje terminarze pracownika w danym miesiącu w podziale na poszczególne działy
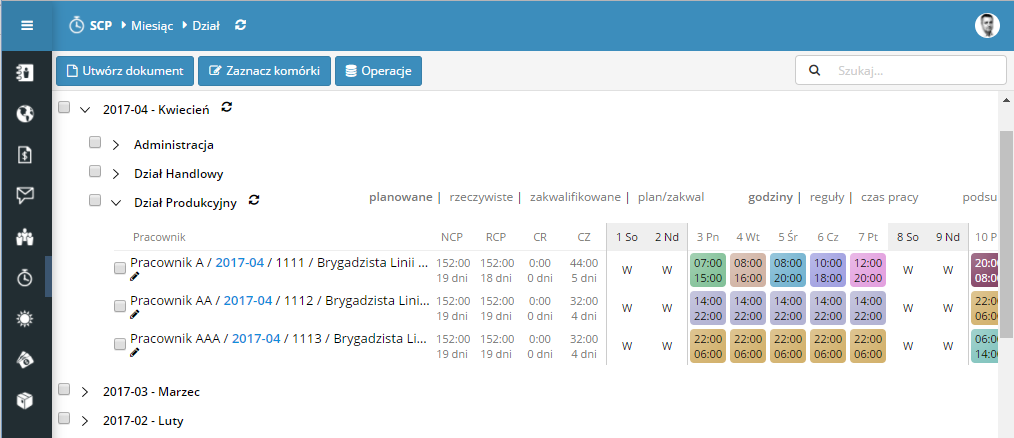
– Miesiąc -> Pracownik – widok prezentuje terminarze pracownika w danym miesiącu bez podziału na poszczególne działy. Użytkownicy mający dostęp do danych z kilku działów, na widoku tym widzą wszystkie terminarze posortowane wg nazwiska

– Miesiąc -> Stanowisko – widok prezentuje terminarze pracownika w danym miesiącu w podziale na poszczególne stanowiska

– Miesiąc -> Kategoria zaszeregowania – widok prezentuje terminarze pracownika w danym miesiącu w podziale na poszczególne kategorie zaszeregowania (Pracownik oraz Zleceniobiorca)

Zestawienia
Zestaw widoków służących do tworzenia i przeglądania dokumentów nieobecności wg różnych kryteriów.
– Nieobecności -> Wg osoby – widok prezentuje wszystkie dokumenty nieobecności danego pracownika.
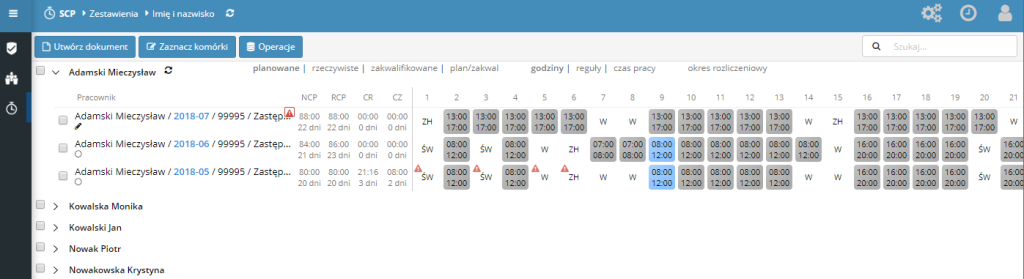
– Zestawienia -> Data – widok prezentuje terminarze pracownika w podziale na poszczególne miesiące: rok -> miesiąc.
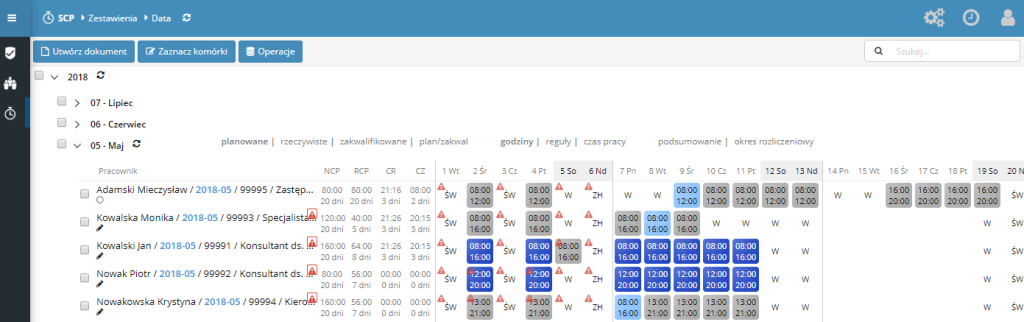
Nieobecności
Zestaw widoków służących do tworzenia i przeglądania dokumentów nieobecności wg różnych kryteriów.
– Nieobecności -> Wg osoby – widok prezentuje wszystkie dokumenty nieobecności danego pracownika.

Pozostałe podwidoki prezentują dokumenty nieobecności ułożone wg odpowiednich kryteriów np. wg osoby i daty, wg daty i osoby, wg osoby i kodu, wg kodu i osoby, wg kodu i daty, wg daty i kodu.
– Nieobecności -> Limity urlopowe – widok prezentuje limity urlopowe pracowników w danym roku kalendarzowym.

Strona główna – prezentacja
Zmiana kolejności i widoczności kolumn na widokach w aplikacji
W celu zmiany kolejności lub widoczności kolumn na widokach, klikamy na ikonkę ![]() znajdującą się na belce widoku.
znajdującą się na belce widoku.
W wyświetlonym na ekranie oknie, dokonujemy odpowiednich zmian w kolejności lub widoczności kolumn na widoku.
Jeśli chcemy zmienić kolejność kolumny na widoku, wystarczy, że „złapiemy” daną kolumnę i przeciągniemy w odpowiednie miejsce na liście.
Jeśli chcemy ukryć na widoku jakąś kolumnę wystarczy, że odznaczymy pole typu checkbox znajdujące się po lewej stronie nazwy kolumny ![]() . Analogicznie możemy dodać kolumnę na widoku zaznaczając pole typu checkbox znajdujące się po lewej stronie nazwy kolumny
. Analogicznie możemy dodać kolumnę na widoku zaznaczając pole typu checkbox znajdujące się po lewej stronie nazwy kolumny ![]() .
.
W dowolnym momencie możemy przywrócić domyślny układ widoku (widoczność i kolejność kolumn) klikając na przycisk ![]() , znajdujący się w lewym dolnym roku okna parametryzacji widoku.
, znajdujący się w lewym dolnym roku okna parametryzacji widoku.
Po zatwierdzeniu zmian przyciskiem OK, nastąpi przeładowanie widoku i wyświetlenie danych w nowym, zmodyfikowanym układzie.
Parametryzację widoków dokonujemy niezależnie dla każdej aplikacji oraz poszczególnych formularzy w danej aplikacji np. niezależnie parametryzujemy widoki w fakturach przychodzących jak i fakturach wychodzących.
Sortowanie danych po kolumnach
W celu przesortowania danych po konkretnej kolumnie klikamy na ikonkę znajdująca się przy każdej etykiecie kolumny ![]() .
.
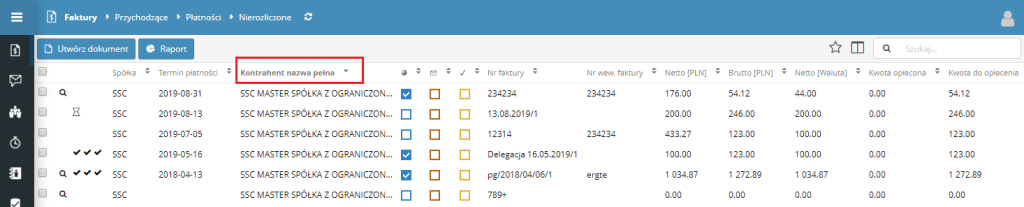
Sortować możemy w układzie malejącym ![]() jak i rosnącym
jak i rosnącym ![]() . Kolejne doczytywane partie dokumentów są automatycznie sortowane wg zadanego kryterium.
. Kolejne doczytywane partie dokumentów są automatycznie sortowane wg zadanego kryterium.
UWAGA: Informacja o sortowanej kolumnie nie jest zapisywana w ustawieniach użytkownika zatem po odświeżeniu widoku sortowanie jest realizowane po domyślnej kolumnie na danym widoku.
Ustawienie domyślnego widoku w każdej z aplikacji
W aplikacji SSC Master użytkownik może ustawić sobie domyślny widok dla danej aplikacji. Jeśli widok taki został ustawiony to będzie się on automatycznie otwierał przy włączeniu danej aplikacji.
W celu ustawienia widoku domyślnego w aplikacji, klikamy na przycisk ![]() znajdujący się na belce widoku.
znajdujący się na belce widoku.

Widok, który został ustawiony jako domyślny, zmienia ikonkę na ![]() .
.

Tylko jeden widok w aplikacji może być ustawiony jako domyślny.
Jeśli chcemy odznaczyć widok, aby nie był on już widokiem domyślnym, wystarczy kliknąć ikonkę ![]() i zatwierdzić komunikat klikając przycisk OK.
i zatwierdzić komunikat klikając przycisk OK.

Ikonka domyślnego widoku zmieni się na ![]() .
.

Ustawienie kolejności aplikacji w menu
W celu zmiany kolejności aplikacji w głównym menu, klikamy na przycisk Parametry w menu głównym aplikacji.

W oknie parametrów użytkownika, przechodzimy na drugą zakładkę o nazwie Aplikacje/Widoki.
Jeśli chcemy zmienić kolejność aplikacji, wystarczy, że „złapiemy” daną aplikację i przeciągniemy w odpowiednie miejsce na liście.
Po zatwierdzeniu zmian przyciskiem OK, lista aplikacji znajdująca się w lewym menu, zostanie przeładowana i ustawiona zgodnie ze zdefiniowaną przez użytkownika kolejnością.
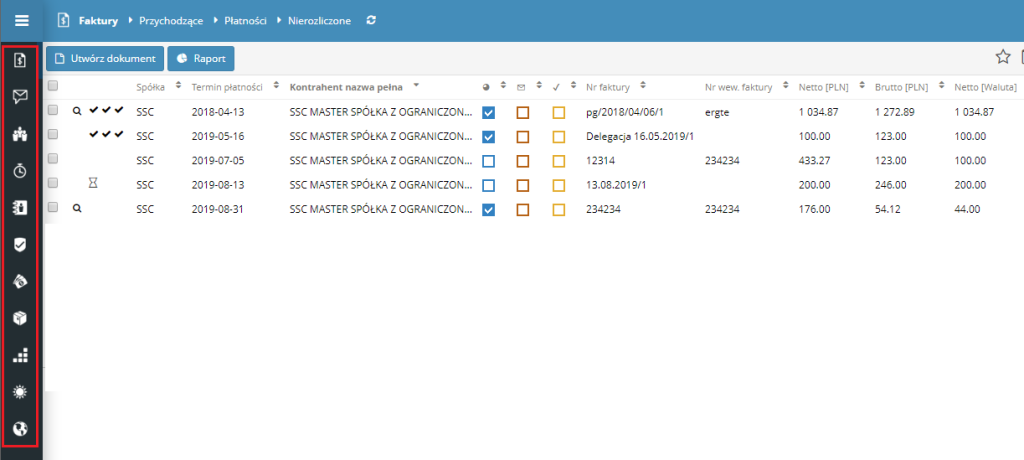
Ustawienie dashboardu jako stronę główną
Parametry użytkownika
W celu zmiany poszczególnych ustawień użytkownika klikamy ”awatara” znajdującą się w prawym górnym rogu strony głównej.
Następnie z rozwijanej listy wybieramy opcję ”Parametry”.
Parametry zostały podzielone na dwa główne bloki: Ogólne oraz Aplikacje/Widoki.
Ogólne – w sekcji Ogólne mamy dostęp do poniższych parametrów:
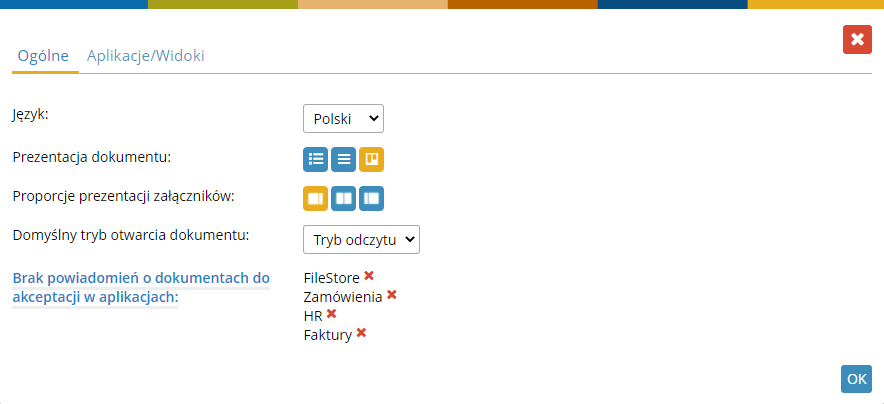
Język – zmiana języku w interfejsie aplikacji, do dyspozycji mamy Polski lub Angielski,
Prezentacja dokumentu – zmiana sposobu domyślnego otwierania dokumentów,
Proporcje prezentacji załączników – zmiana podziału ekrnu na wyświetlenie załącznika oraz formularza dokumentu, opcja dostępna wyłącznie dla aplikacji Faktury oraz Korespondencja,
Domyślny tryb otwarcia dokumentu – umożliwia zdefiniowanie w jakim trybie chcemy otwierać dokument. Domyślna wartość to ”odczyt”. W przypadki zmiany na ”edycja” każdy dokument będzie otwierany już w trybie edycji, co automatycznie blokuje jego edycję innym użytkownikom, zatem należy z rozwagą zmieniać ten parametr,
Brak powiadomień o dokumentach do akceptacji w aplikacjach – umożliwia wskazanie aplikacji z których nie chcemy otrzymywać powiadomień mailowych o oczekujących do akceptacji dokumentach.
Ogólne – w sekcji Ogólne mamy dostęp do poniższych parametrów:
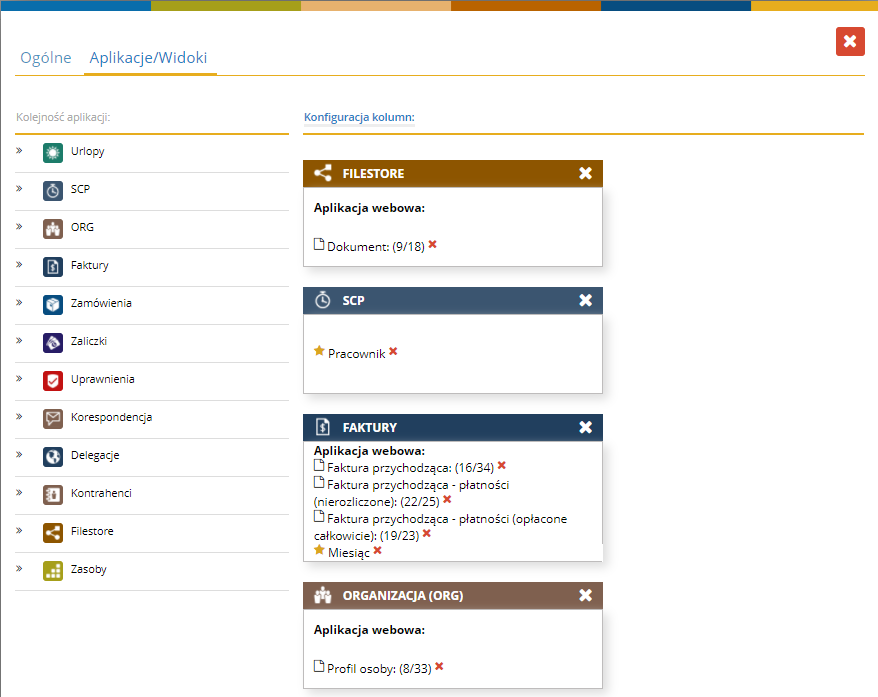
Kolejność aplikacji – umożliwia ustawienie kolejności aplikacji na lewym bocznym menu aplikacji. W celu zmiany kolejności ”lapiemy” aplikację i przesuwamy ją w dowolne miejsce. Po zapisaniu zmian, lista na stronie głównej przeładuje się i ustawi we wskazanej przez użytkownika kolejności.
Konfiguracja kolumn – w sekcji tej wyświetlane są aplikacje w których użytkownik dokonał zmiany kolejności kolumn na widokach. Istnieje możliwość przywrócenia widoków w danej aplikacji do ustawień domyślnych.
Dodanie zgłoszenia
W celu zarejestrowania zgłoszenia w systemie zgłoszeniowym SSC Master TeamDesk, klikamy na ikonkę „awatara” a następnie wskazujemy przycisk „dodaj zgłoszenie”.
W kolejnym kroku uzupełniamy wszystkie niezbędne pola w formularzu zgłoszeniowym.
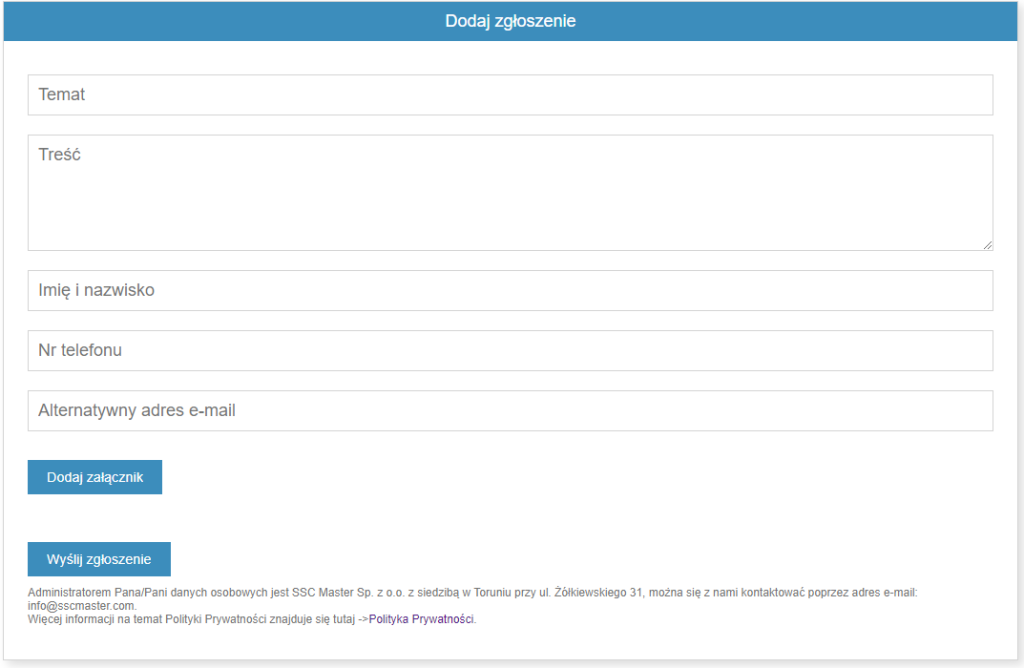
Wszystkie zgłoszenia są procesowana za pomocą systemu SSC Master TeamDesk, po zarejestrowaniu zgłoszenia użytkownik otrzyma stosowne potwierdzenie na wskazany w zgłoszeniu adres mailowy.
Cała korespondencja związana z procesowaniem danego zgłoszenia, odbywa się za pomocą poczty email.
Zastępstwa
Zastępstwa
W celu usprawnienia procesu obiegu dokumentów podczas nieobecności użytkownika, dostępny jest mechanizm zastępstw. Moduł zastępstw umożliwia przekierowanie dowolnego dokumenty na ścieżce akceptacji, do innego użytkownika podczas naszej nieobecności.
- 5.1 Informacje ogólne
- 5.2 Tworzenie zastępstwa
- 5.3 Powiadomienia mailowe i informowanie o zastępstwach
- 5.4 Prezentacja zastępstw podczas obiegu dokumentów
Informacje ogólne
Mechanizm zastępstw jest dostępny dla każdego użytkownika systemu, informacja o wprowadzonych zastępstwach prezentowana jest na stronie głównej w postaci ikonki ![]() .
.
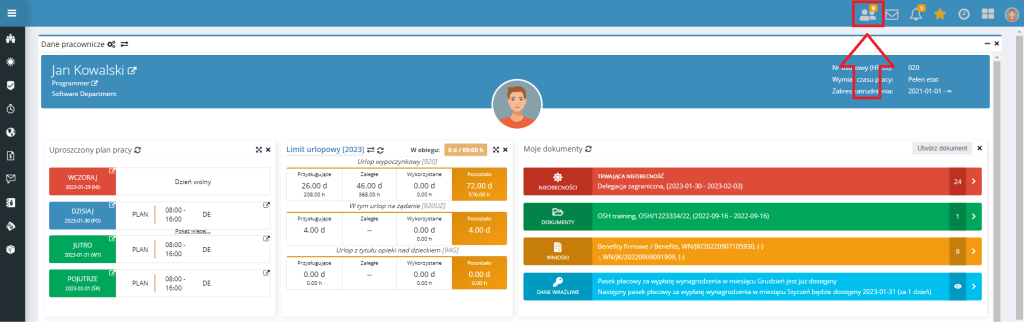
Po kliknięciu na wskazaną ikonkę, pojawi się dodatkowe okno w którym na zakładce „Moje zastępstwa” wyświetlone są moje zastępstwa, a na drugiej zakładce „Zastępstwa przypisane do mnie” zastępstwa, w których zostałem wskazany jako osoba zastępująca.
W zależności od statusu naszego zastępstwa lub zastępstwa w których zostaliśmy wskazani jako zastępcy, ikonka przyjmuje różny sposób wizualizacji danych:
– Moje zastępstwo jest aktywne w danym dniu – na ikonce pojawi się czerwony znacznik informujący o tym, iż w danym dniu użytkownik ma aktywne zastępstwo. Aktywne dokumenty są oznaczone na widoku kolorem zielonym.
– Zastępuję inną osobę w danym dniu – na ikonce pojawi się pomarańczowy znacznik informujący o tym, iż w danym dniu zastępuje innego użytkownika. Cyfra określa w ilu zastępstwach zostałem wskazany w bieżącym dniu. Aktywne dokumenty są oznaczone na widoku kolorem zielonym.
Tworzenie zastępstwa z poziomu strony głównej
W celu dodania nowego zastępstwa, na stronie głównej klikamy na ikonkę ![]() , a następnie wybieramy przycisk „+”.
, a następnie wybieramy przycisk „+”.
Następnie pojawi się formularz dokumentu zastępstwa w którym uzupełniamy poszczególne pola.
W nagłówku znajduje się informacja na temat osoby zastępowanej.
Status dokumentu zastępstwa określa pole Aktywne, jeśli checkbox będzie odznaczony wówczas zastępstwo nie będzie obowiązywać, czyli dokumenty nie będą przekazywane do wskazanych zastępców.
W tabeli HARMONOGRAM ZASTĘPSTW uzupełniamy szczegółową tabelę zastępstw. Znaczenie poszczególny kolumn jest następujące:
Aplikacja – możliwość zdefiniowania zastępstwa „głównego”, które będzie dotyczyć każdej aplikacji, lub możemy wskazać różne aplikacje i dla każdej z nich zdefiniować różne parametry zastępstwa (daty, osobę zastępującą itd.)
Rodzaje dokumentów – w kolumnie tej możemy doprecyzować, czy chcemy aby wszystkie rodzaje dokumentów z całej aplikacji miały konkretnego zastępcę (domyślna wartość: „Wszystkie rodzaje”), czy chcemy wskazać zastępstwo dla konkretnych rodzajów dokumentów np. niezależne zastępstwo dla faktur przychodzących a inne dla faktur wychodzących.

Termin zastępstwa – określamy datę rozpoczęcia oraz zakończenia zastępstwa. Daty w wierszach mogą być różne.
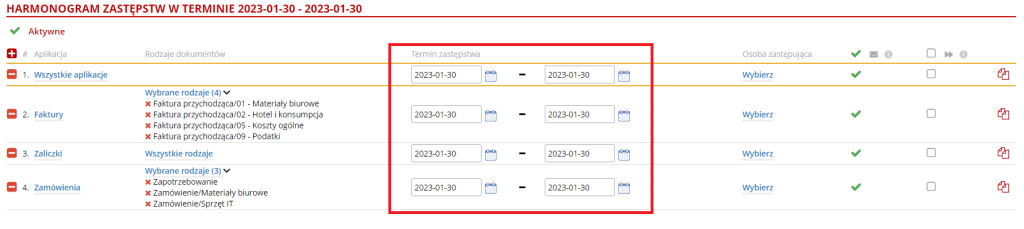
Osoba zastępująca – w kolumnie tej wskazujemy osobę, która ma nas zastępować podczas naszej nieobecności.
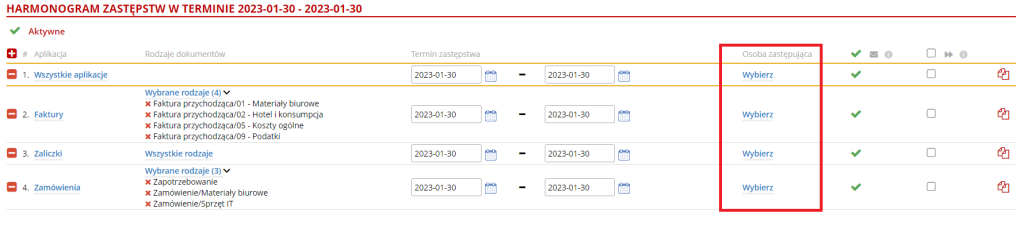
Powiadomienie mailowe ![]() – jeśli zaznaczony jest zielony checkbox w danym wierszu, wówczas będziemy otrzymywać powiadomienia mailowe dla każdego dokumentu, który w procesie zastępstw został przekazany do osoby zastępującej. Jeśli opcję odznaczymy, wówczas nie będziemy otrzymywać takich powiadomień.
– jeśli zaznaczony jest zielony checkbox w danym wierszu, wówczas będziemy otrzymywać powiadomienia mailowe dla każdego dokumentu, który w procesie zastępstw został przekazany do osoby zastępującej. Jeśli opcję odznaczymy, wówczas nie będziemy otrzymywać takich powiadomień.

Dalsze przekazywanie dokumentów w procesie zastępstw ![]() – jeśli zaznaczony jest zielony checkbox w danym wierszu, wówczas system będzie weryfikował w procesie zastępstw, czy osoba zastępująca ma ustawione zastępstwo, jeśli tak, to będzie wstawiany jej zastępca. Jeśli w kolejnym przebiegu okazałoby się, że następna osoba ma również ustawionego zastępcę, wówczas zostanie on wskazany itd. Przykładowo, jeśli wskażemy w zastępstwie Jana Kowalskiego, który będzie miał ustawione zastępstwo na Jana Nowaka, wówczas w procesie zastępstw zostanie wpisany Jan Nowak czyli ostania osoba, która nie ma wskazanego zastępcy w danym terminie. Jeśli natomiast pole będzie odznaczone, wówczas system podstawia zawsze osobę zastępującą, bez względu na to, czy osoba ta ma ustawione dla siebie zastępstwo czy też nie. Zatem jeśli nie chcemy aby w procesie zastępstw, w naszym dokumencie pojawił się „Zastępca Zastępcy”, to należy to pole odznaczyć.
– jeśli zaznaczony jest zielony checkbox w danym wierszu, wówczas system będzie weryfikował w procesie zastępstw, czy osoba zastępująca ma ustawione zastępstwo, jeśli tak, to będzie wstawiany jej zastępca. Jeśli w kolejnym przebiegu okazałoby się, że następna osoba ma również ustawionego zastępcę, wówczas zostanie on wskazany itd. Przykładowo, jeśli wskażemy w zastępstwie Jana Kowalskiego, który będzie miał ustawione zastępstwo na Jana Nowaka, wówczas w procesie zastępstw zostanie wpisany Jan Nowak czyli ostania osoba, która nie ma wskazanego zastępcy w danym terminie. Jeśli natomiast pole będzie odznaczone, wówczas system podstawia zawsze osobę zastępującą, bez względu na to, czy osoba ta ma ustawione dla siebie zastępstwo czy też nie. Zatem jeśli nie chcemy aby w procesie zastępstw, w naszym dokumencie pojawił się „Zastępca Zastępcy”, to należy to pole odznaczyć.
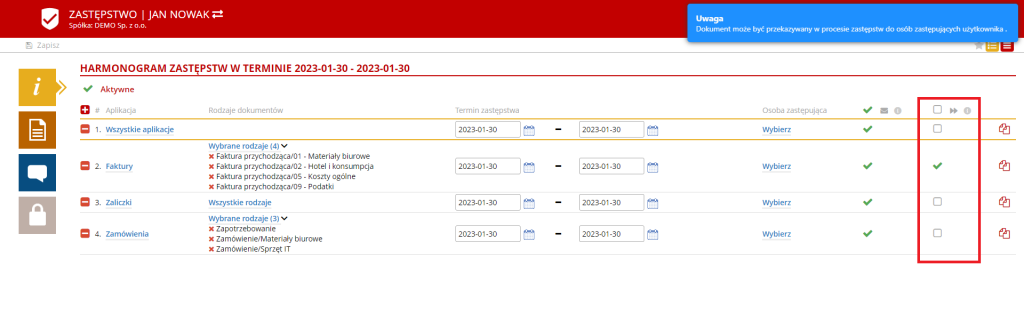
Walidacja dokumentu zastępstwa
Podczas zapisu dokumentu zastępstwa system sprawdza następujące warunki:
– Czy osoba zastępowana (użytkownik tworzący zastępstwo) nie ma w danym terminie ustawionego innego zastępstwa;
– Czy osoba zastępowana (użytkownik tworzący zastępstwo) nie została wskazana jako zastępca u innego użytkownika;
– Czy osoby wskazane jako zastępcy nie mają w okresie zastępstwa jakieś nieobecności;
– Czy osoby wskazane jako zastępcy nie mają w okresie zastępstwa zdefiniowanego zastępstwa dla własnej osoby;
Stosowny alert pojawia się podczas zapisu dokumentu zastępstwa.

Tworzenie zastępstwa z poziomu wniosku urlopowego lub delegacji
Podczas wysyłki wniosku urlopowego lub wniosku na delegację do akceptacji, pojawi się stosowny komunikat, który umożliwi ustawienie zastępstwa bezpośrednio z dokumentu.
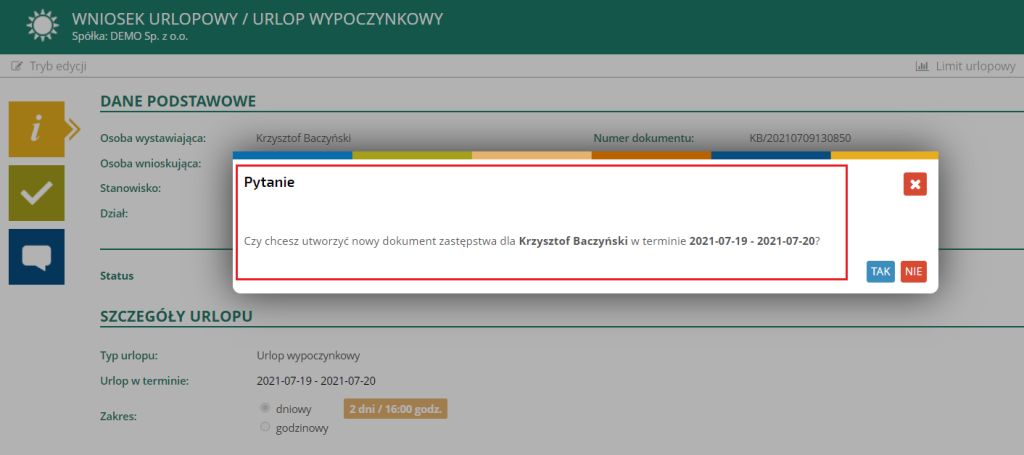
Klikając na „TAK” zostaniemy przekierowani do okna w którym możemy zdefiniować szczegóły zastępstwa.
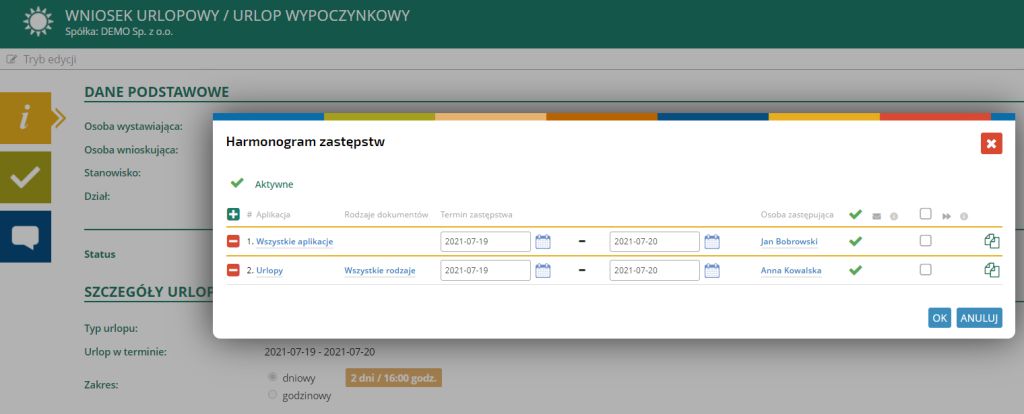
Po wprowadzeniu wszystkich danych, zatwierdzamy dane klikając na przycisk OK. System potwierdzi, że zastępstwo zostało poprawnie ustawione.
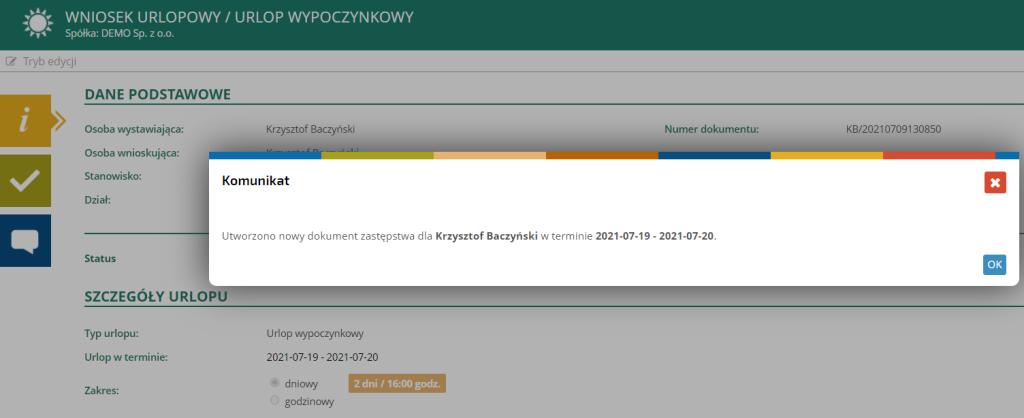
Po zatwierdzeniu przyciskiem „OK” formularz wniosku zostanie wysłany w obieg akceptacyjny.
Powiadomienia mailowe i informacje o zastępstwach
System informuje nas odpowiednimi powiadomieniami mailowymi o stanie naszego zastępstwa. Użytkownik jest powiadamiany o trzech sytuacjach:
– Rozpoczęcie zastępstwa
W dniu rozpoczęcia zastępstwa, otrzymamy na swoją skrzynkę mailową informację o tym, iż nasze zastępstwo zaczyna obowiązywać.
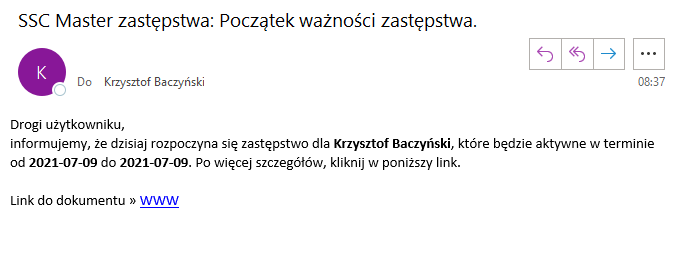
– Zakończenie zastępstwa
Dzień po zakończeniu zastępstwa, otrzymamy na swoją skrzynkę mailową informację o tym, iż nasze zastępstwo przestało obowiązywać.
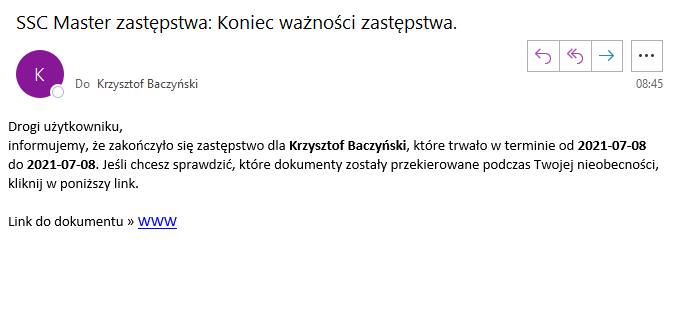
W takim przypadku możemy otworzyć dokument zastępstwa i na drugiej zakładce przejrzeć listę dokumentów, które podczas naszego zastępstwa zostały przekazane do zastępców.
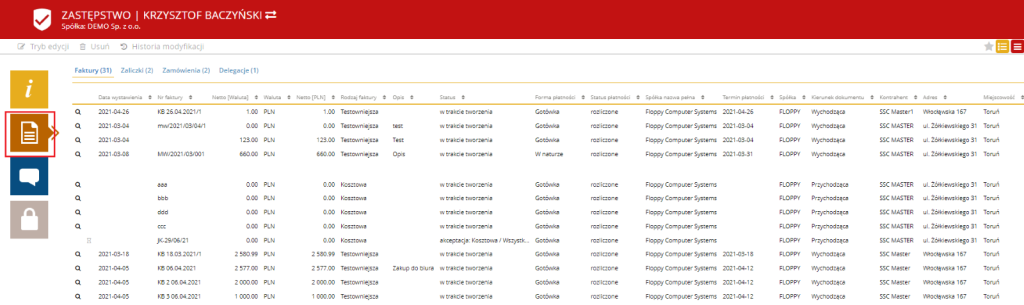
– Przypomnienie o nieaktywnym zastępstwie
Dzień przed rozpoczęciem zastępstwa, które jest ustawione jako nieaktywne, otrzymamy na swoją skrzynkę mailową informację o tym, iż nasze zastępstwo musi zostać aktywowane aby obowiązywało w zaplanowanym terminie.
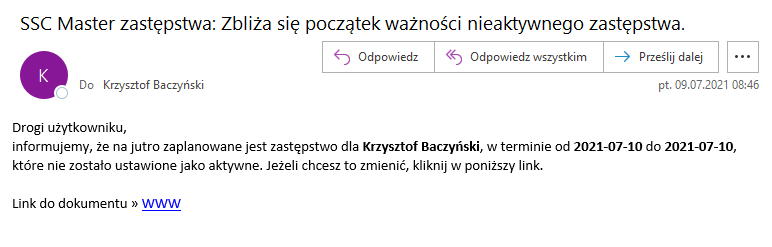
Prezentacja zastępstw podczas obiegu dokumentów
Szczegóły zastępstwa są widoczne w zakładce „ścieżka akceptacji” w konkretnym poziomie akceptacji w którym zastępstwo zadziałało.
Osoba zastępowana zawsze może zaakceptować dokument, niezależnie od zastępstwa, pozostaje jako potencjalny akceptant danego dokumentu. Osoba zastępująca pracownika jest przedstawiona zgodnie z poniższym zdjęciem.
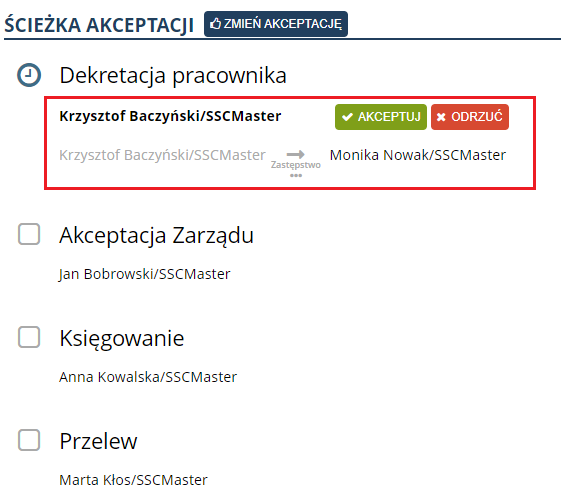
Jeśli w trakcie weryfikowania zastępstwa, będą podstawianie kolejne osoby „zastępcy zastępców”, wówczas pod ikonką symbolizująca wystąpienie zastępstwa, pojawią się „trzy kropki” ![]() po kliknięciu których można prześledzić całą ścieżkę weryfikacji zastępstwa.
po kliknięciu których można prześledzić całą ścieżkę weryfikacji zastępstwa.
W przypadku gdy osoba zastępująca nie miała ustawionego dla siebie zastępstwa, wówczas nie wyświetlają się dodatkowe szczegóły.