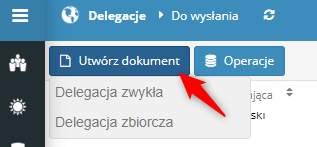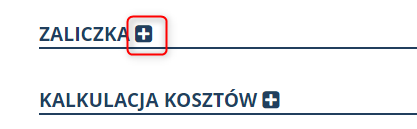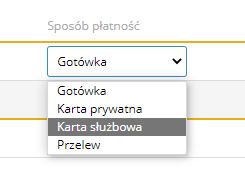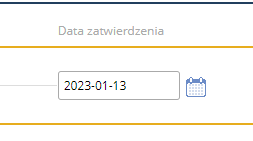Aby utworzyć wniosek o delegację kliknij UTWÓRZ DOKUMENT w komponencie MOJE DOKUMENTY w Dashboardzie użytkownika. Z rozwiniętej listy wybierz UTWÓRZ WNIOSEK O DELEGACJĘ,
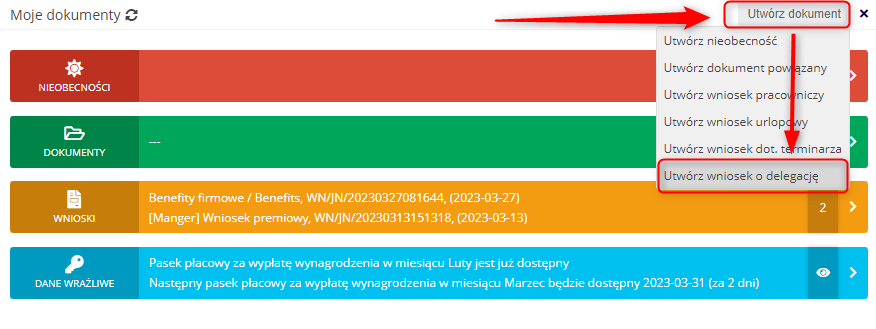
lub kliknij przycisk UTWÓRZ DOKUMENT, znajdujący się po lewej stronie górnego paska i wybierz odpowiedni rodzaj delegacji.
UWAGA! W przypadku, gdy użytkownik nie ma uprawnień do wyboru konkretnego rodzaju delegacji, po kliknięciu w przycisk nie rozwinie się lista, a od razu otworzy się formularz wniosku.
Na liście wyboru zaznacz wyjazd krajowy lub zagraniczny.

W pierwszej kolejności wypełnij termin i godziny wyjazdu oraz przyjazdu,
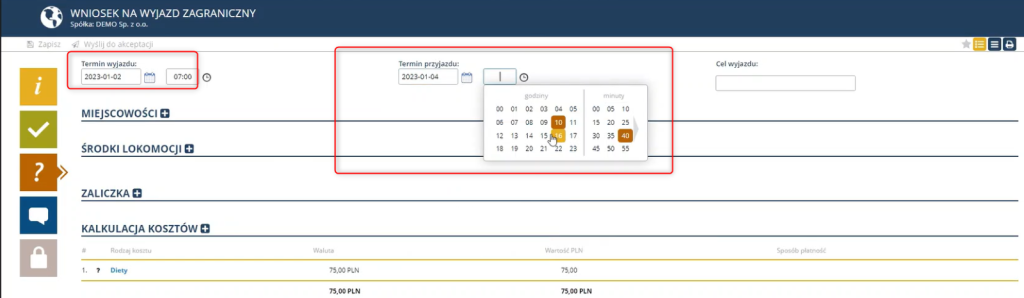
a także cel wyjazdu, który możesz wpisać lub wybrać z listy.

W przypadku gdy wybierzesz Cel wyjazdu, który wymaga dodatkowego opisu, wówczas pojawi się pole, które należy uzupełnić.

W kolejnym kroku wybierz miejscowość, klikając przycisk +.
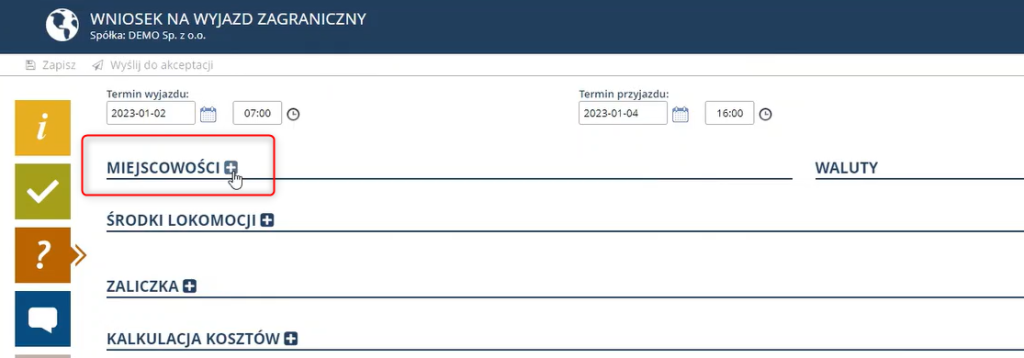
Spowoduje to wyświetlenie listy, na której, w pierwszej kolejności, należy wybrać kraj.

i wpisać miejscowość. Waluta ustawi się automatycznie.

W przypadku delegacji krajowej, nie pojawi się lista krajów, będzie można od razu wprowadzić miejscowość.
W sekcji WALUTY kliknij ikonę kalendarza i wybierz dzień kursu, który automatycznie pojawi się w okienku KURS (pobierany jest z danych NBP).
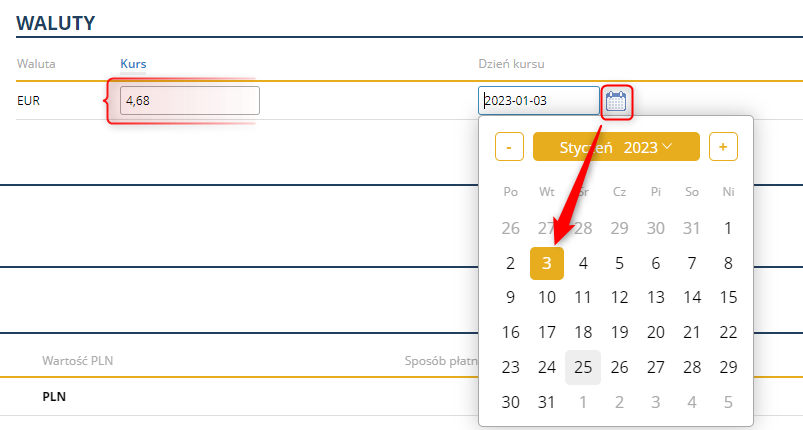
Kliknięcie w przycisk KURS wyświetli listę, na której możesz:
– odświeżyć kurs wg wybranej daty,
– odświeżyć kurs wg aktualnej daty
– otworzyć stronę kursów walut NBP.
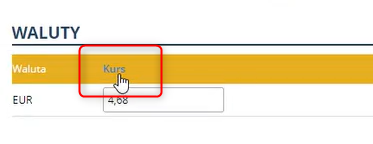
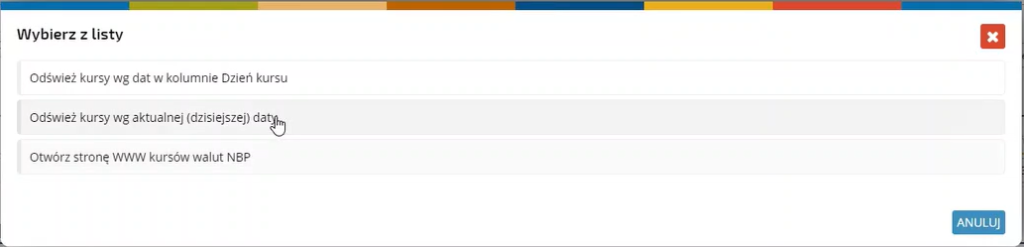
UWAGA: Nie można wybrać kursu z przyszłą datą, gdyż waluty na stronie NBP aktualizują się każdego dnia w okolicach południa.
Aby dodać kolejną miejscowość kliknij ikonę + w sekcji MIEJSCOWOŚCI.
Wybierz kraj z listy wyboru
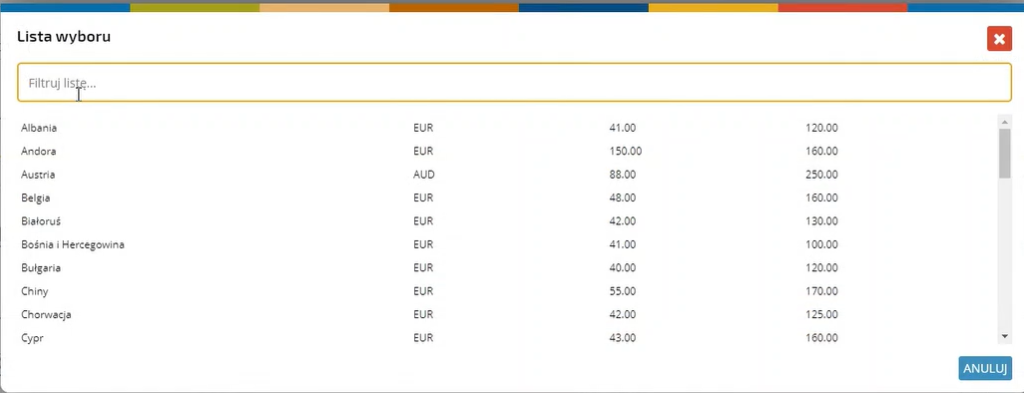
i wpisz miejscowość.
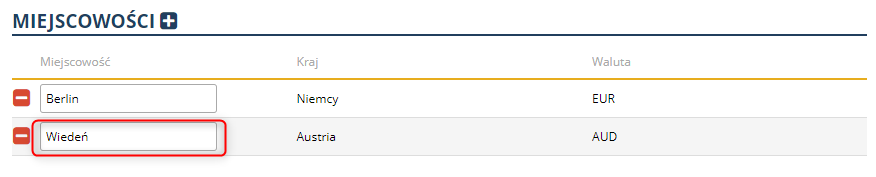
W następnej kolejności ustaw dzień kursu.
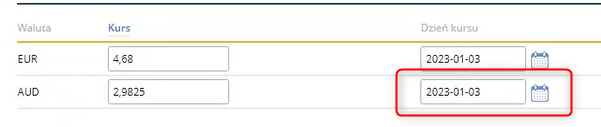
Aby wybrać środek lokomocji, kliknij ikonę “+” w sekcji ŚRODKI LOKOMOCJI.
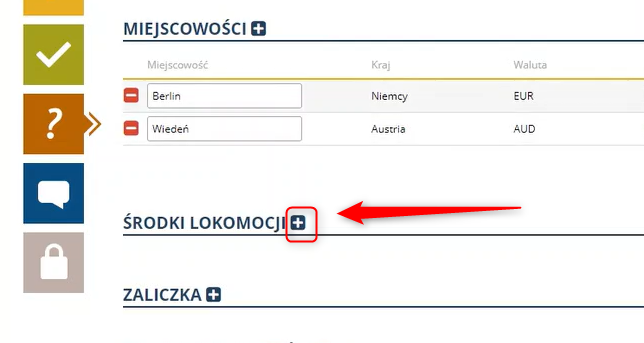
Wybierz odpowiednią pozycję z listy i zatwierdź przyciskiem OK.

W przypadku samochodu służbowego, po zatwierdzeniu, wyświetli się baza samochodów, z których należy wybrać odpowiednią pozycję.

Możesz dodawać lub usuwać kolejne samochody wciskając odpowiednio + lub -.
W przypadku wyboru samochodu prywatnego należy uzupełnić szczegóły samochodu.

Aby dodać zaliczkę, kliknij + w sekcji ZALICZKA,
wybierz z listy odpowiednią walutę zaliczki i zatwierdź przyciskiem OK.
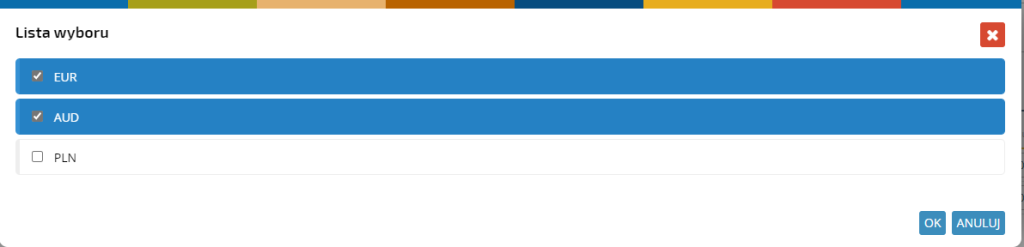
W kolumnie wartość wpisz kwoty zaliczki.
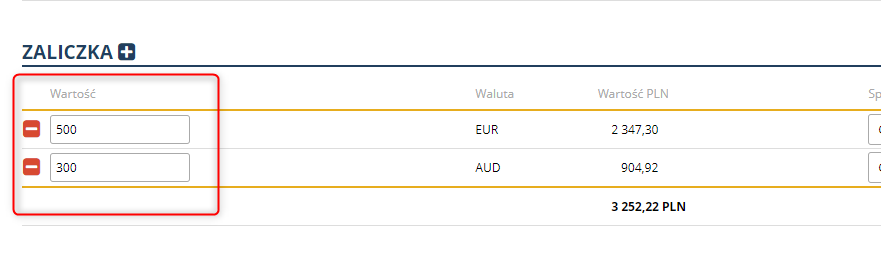
W kolumnie SPOSÓB PŁATNOŚCI wybierz formę w jakiej chcesz otrzymać zaliczkę.
W kolumnie DATA ZATWIERDZENIA kliknij w ikonę kalendarza i wybierz datę, do której powinieneś otrzymać zaliczkę.
Uwaga: wybrany sposób płatności będzie miał wpływ na sposób rozliczenia zaliczki.
Gotowy wniosek wyślij do akceptacji.