Trzy sposoby na stworzenie dokumentu:
Dashboard – z tej pozycji możesz utworzyć dokument dla zalogowanego użytkownika (np. dla samego siebie).
Kliknij pozycję DOKUMENT POWIĄZANY na liście UTWÓRZ DOKUMENT w sekcji MOJE DOKUMENTY.

Profil pracownika – z tego poziomu tworzy się dokument związany z właścicielem profilu.
W aplikacji ORG znajdź właściwy dokument profilu pracownika i otwórz go.

Włącz zakładkę SZCZEGÓŁY DOKUMENTU i kliknij przycisk UTWÓRZ.
Widoki ORG – z tego poziomu możesz utworzyć dokument powiązany z pracownikiem wybranym z listy.
Wybierz aplikację ORG i widok DOKUMENTY. Kliknij przycisk UTWÓRZ DOKUMENT.
Wskaż odpowiedniego pracownika.
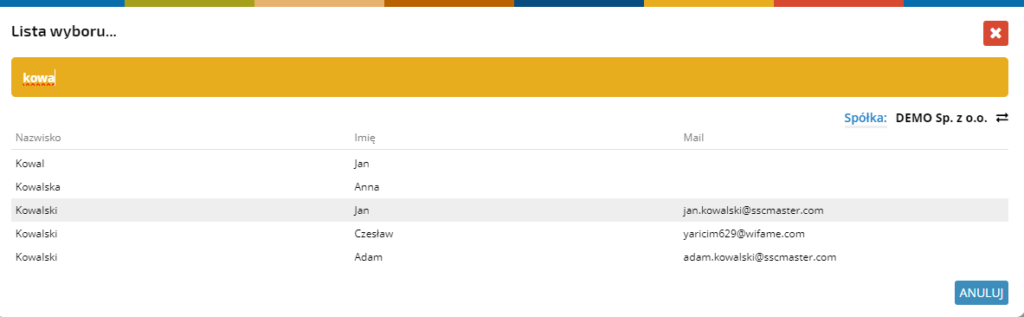
Wybierz rodzaj dokumentu.

Jeżeli chcesz dodać kolejny dokument do konkretnego profilu, zaznacz dowolny dokument z listy w widoku dokumentów,
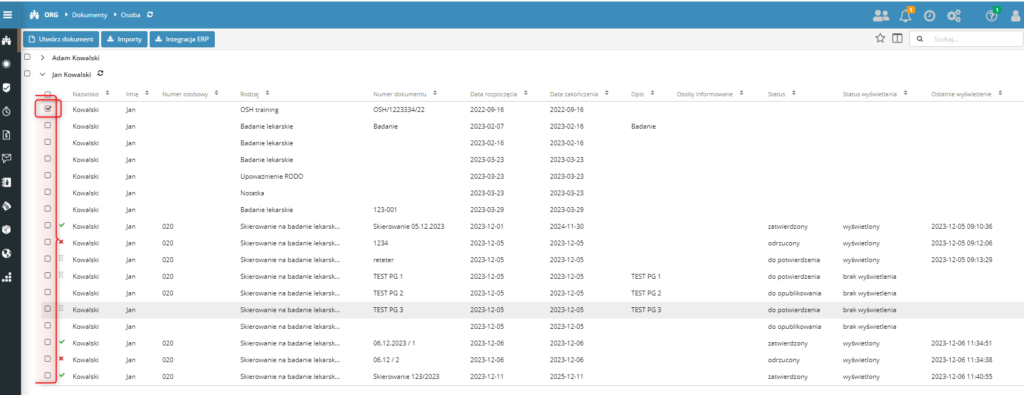
kliknij UTWÓRZ DOKUMENT i wskaż wybrany rodzaj dokumentu (jak w poprzednio opisanych krokach). Automatycznie zostanie przypisany wybrany pracownik.

W otwartym dokumencie uzupełnij:
Powiązanie z dokumentem zatrudnienia – wskaż do jakiego zatrudnienia jest przypisany dokument.
Na podstawie przypisanego zatrudnienia, nadawane są uprawnienia do danego dokumentu. Ponadto na tej podstawie są wysyłane powiadomienia mailowe do właściwego kierownika. Jeśli w polu POWIĄZANY Z DOKUMENTEM ZATRUDNIENIA zostanie ustawiona wartość WSZYSTKIE ZATRUDNIENIA, uprawnienia do dokumentu oraz powiadomienia o dokumencie będą na podstawie wszystkich aktywnych dokumentów zatrudnień. Ma to bardzo duże znaczenie w przypadku dodawania kolejnych dokumentów zatrudnień. Jeśli dokument pracowniczy nie będzie powiązany z dokumentem zatrudnienia, wówczas przy dodaniu kolejnego zatrudnienia, uprawnienia do tego dokumentu będą mieli przyszli bezpośredni przełożeni. Decyzję, czy dany dokument jest powiązany z konkretnym dokumentem zatrudnienia, czy jest dokumentem ogólnym, podejmuje sie na podstawie rodzaju załączanego dokumentu. Jeśli jest to np. aneks do umowy, powinien być powiązany z dok. zatrudnienia. W przypadku certyfikatu potwierdzającego umiejętności dokument może być widoczny dla przełożonych z różnych dokumentów zatrudnienia.

Numer dokumentu – wprowadź numer dokumentu, według wytycznych w twojej firmie (może to być np. nr porządkowy + data stworzenia)
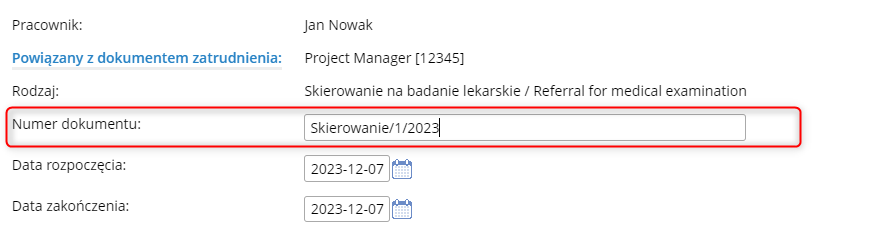
Datę rozpoczecia i zakończenia – w przypadku skierowania na badania lekarskie może to być np. data badań (data rozpoczęcia) oraz data ważności uzyskanego zaświadczenia lekarskiego (data zakończenia).
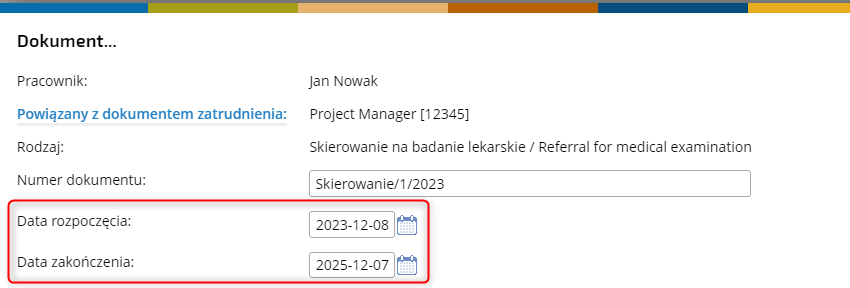
Opis – dodatkowy opis dokumentu, np. informacje uzupełniające

Osoby informowane – dodatkowe osoby, które uzyskają dostęp do dokumentu i zostaną poinformowane o jego utworzeniu.
Jeżeli chcesz dodać osoby informowane kliknij na przycisk

i wybierz z listy odpowiednią osobę

Załącznik – miejsce do umieszczania załączników.
Jeżeli dokument wymaga dołączenia załącznika, kliknij DODAJ ZAŁĄCZNIK.
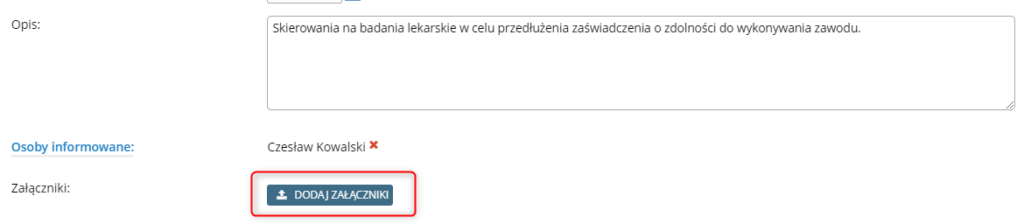
Wybierz odpowiedni plik i potwierdź.
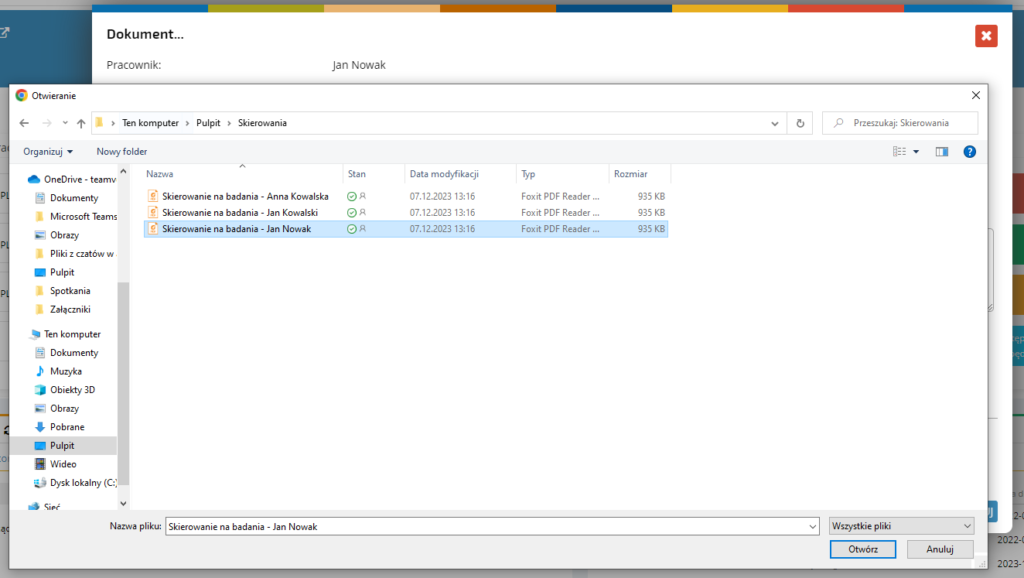
Szyfrowanie załącznika
Jeśli jest włączoną opcja szyfrowania dodawanych załączników, możesz dodać jedynie pliki PDF. Po dodaniu załącznika, zostanie zaszyfrowany numerem PESEL lub numerem paszportu. Jeżeli w profilu pracownika nie został wprowadzony żaden z numerów, dodanie zaszyfrowanego załącznika nie będzie możliwe.

W przypadku, gdy podane są oba numery, pierwszeństwo w szyfrowaniu ma PESEL. Po poprawnym dodaniu załącznika, pojawia się komunikat, informujący o tym, jakim hasłem został zaszyfrowany załącznik.

Gotowy dokument możesz zapisać do późniejszej edycji/wysyłki, lub opublikować od razu.

Zapisanie oznacza zapisanie do dokumentów roboczych, w każdej chwili będzie można powrócić do edycji.
Opublikowanie wiąże się z udostępnieniem i przesłaniem dokumentu do podglądu i zatwierdzenia,
Zatwierdź zamiar publikacji.

Pracownik otrzyma powiadomienie o utworzonym dokumencie na swój adres e-mail.

W przypadku gdy odbiorca odrzuci dokument (np. z powodu nieprawidłowości), możesz opublikować go ponownie po naniesieniu odpowiednich poprawek.
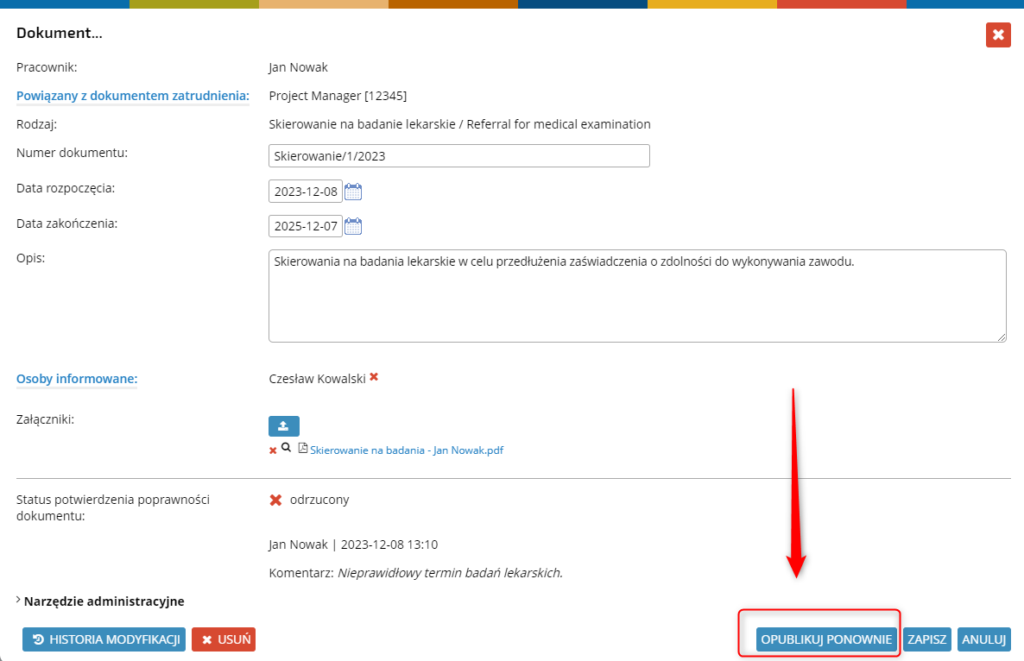
Zmiany w dokumencie można podejrzeć w historii modyfikacji.


Statusy dokumentów możesz podejrzeć w widokach dokumentów w ORG, posegregowanych według różnych opcji:

Ikonka “v” oznacz zaakceptowany dokument, “x” – odrzucony, a klepsydra wskazuje na oczekiwanie do akceptacji.

