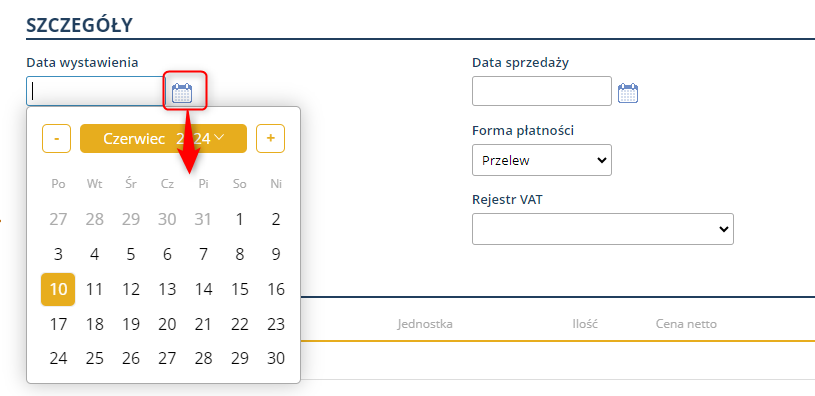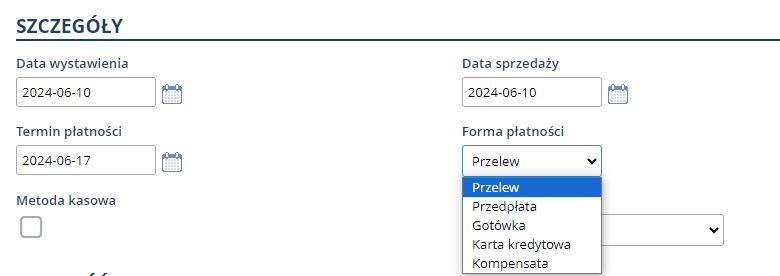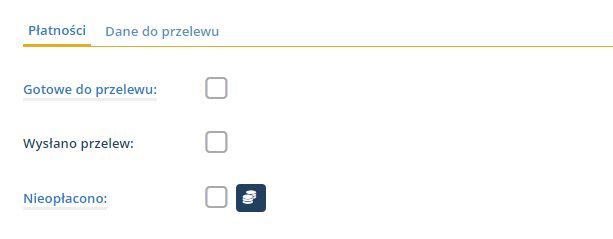Aby stworzyć nowy dokument faktury kliknij przycisk UTWÓRZ DOKUMENT
Kliknij link PEŁNA NAZWA KONTRAHENTA.

Jeżeli kontrahent jest już w bazie danych, możesz go odszukać przez wpisanie odpowiednich danych (nazwy firmy, NIPu itd).

Aby dodać nowego kontrahenta, kliknij przycisk:

Możesz pobrać dane firmy z zasobów GUS na podstawie wpisanego nru NIP, REGON lub KRS. Po wpisaniu nru kliknij przycisk POBIERZ.

Dane firmy wyświetlą się w tabeli.
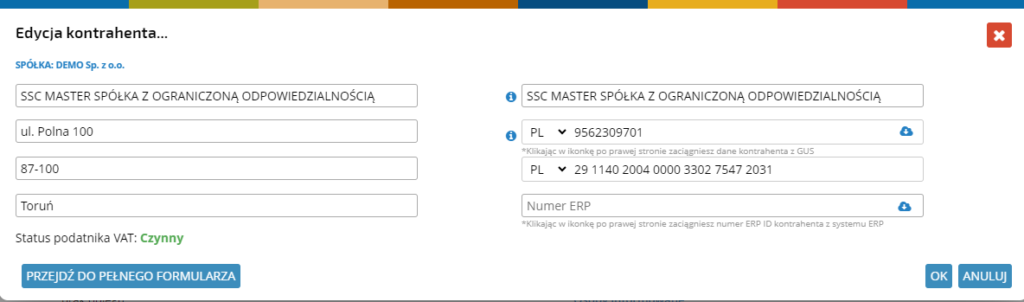
Po zatwierdzeniu dane kontrahenta pojawią się w dokumencie faktury.

Jeżeli posiadasz skan faktury, możesz go dodać. Przejdź do zakładki SZCZEGÓŁY DOKUMENTU i kliknij przycisk “+” w sekcji ZAŁĄCZNIKI.
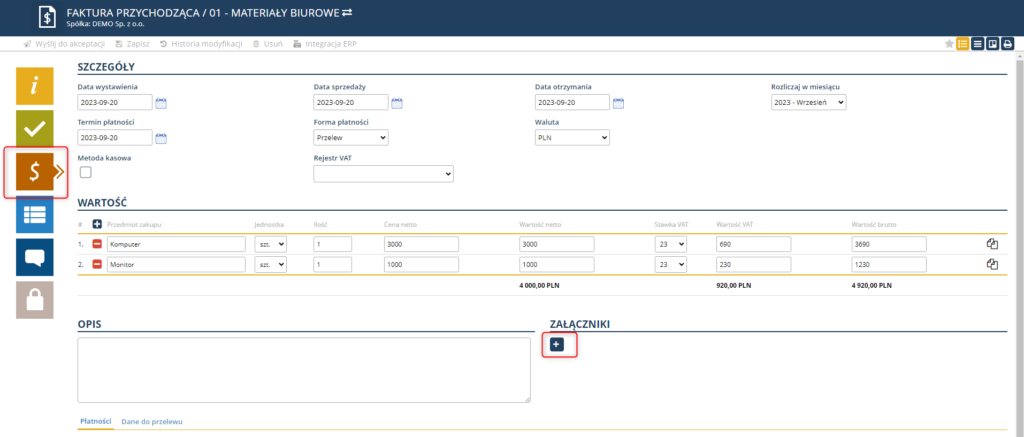
Wybierz odpowiedni plik i zatwierdź.
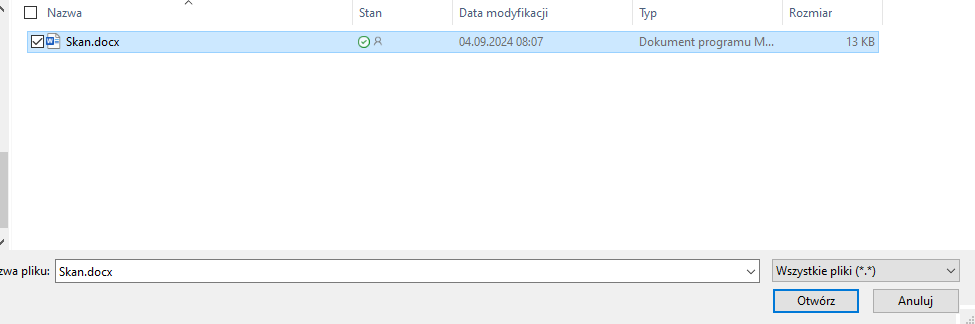
Po dodaniu skanu zapisz dokument. Włącz widok dzielonego ekranu, klikając przycisk w prawym górnym rogu.

Widok do opisu faktur, umożliwia podgląd faktury i jednoczesne wypełnianie dokmentu.
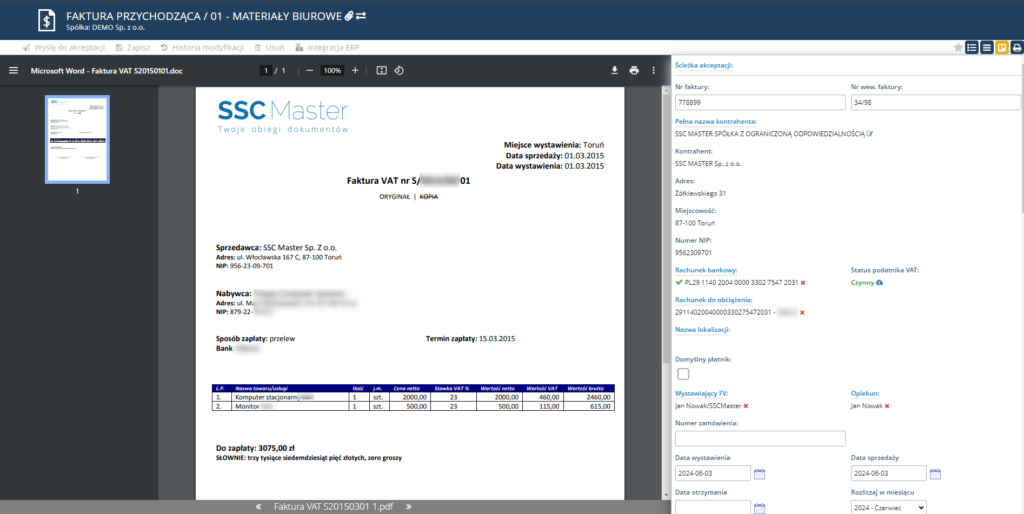
Wprowadź lokalizację.

Wskaż odpowiednią pozycję. Jeżeli na liście nie ma potrzebnej lokalizacji, kliknij MODYFIKUJ LISTĘ.
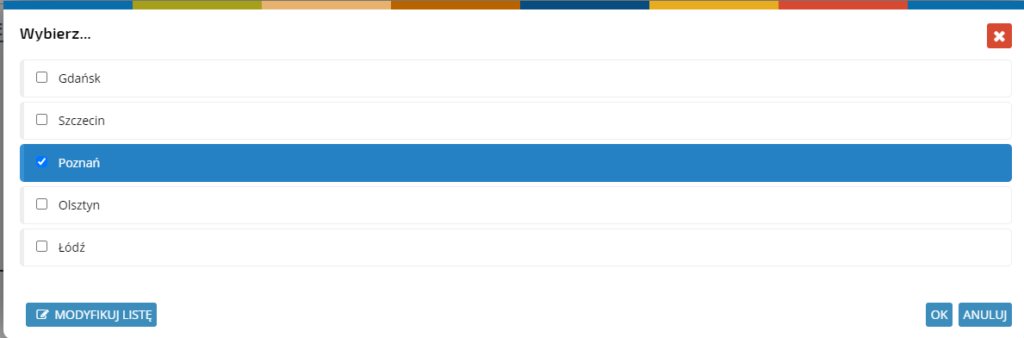
Możesz wybrać typ listy, na jednokrotnego lub wielokrotnego wyboru. Wybór pola tekstowego, sprawi, że na dokumencie faktury nie będzie listy wyboru a pole do samodzielnego wpisania.
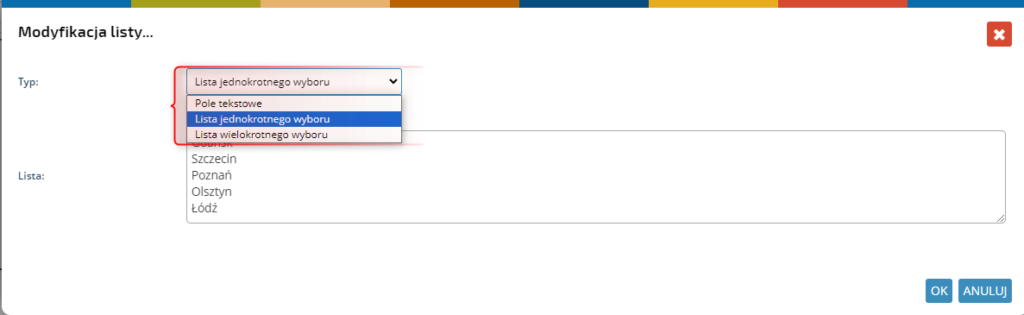
Dopisz do listy (lub usuń) lokalizację i zatwierdź.
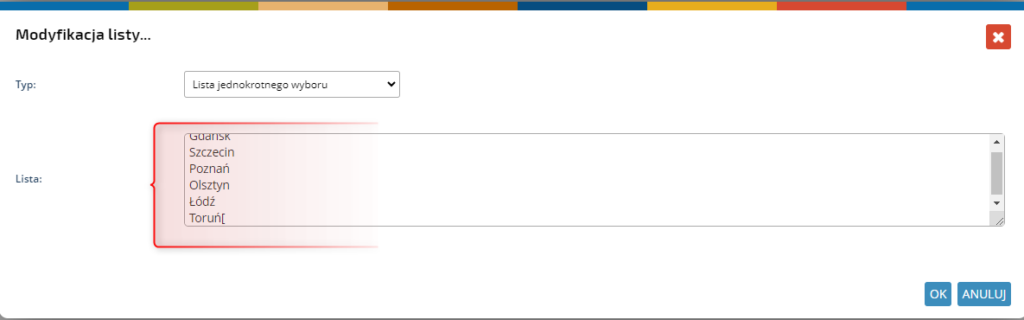
Wprowadź numer faktury i nr wewnętrzny faktury
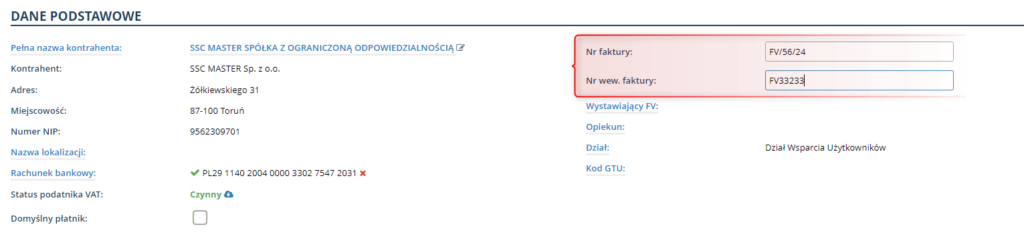
oraz pozostałe dane (rodzaj pozostałych danych może być różny – w zależności od konfiguracji). Kliknij link,

wybierz pozycję z listy.
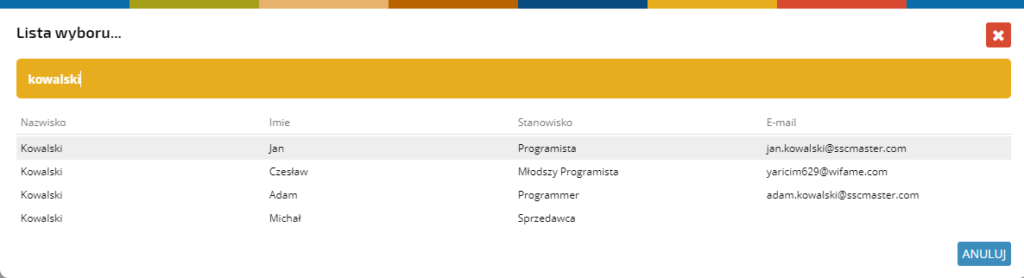
W podobny sposób możesz wprowadzić pozostałe dane.


Status i status płatności, to pola, w których wartości zmieniają się automatycznie. STATUS dotyczy statusu obiegu akceptacyjnego faktury.
Sekcja INTEGRACJE umożliwia zintegrowanie faktury z innymi dokumentami.

Oprócz dokumentów kosztowych, z fakturą możesz powiązać dodatkowe dokumenty z pozostałych aplikacji. Kliknij ikonę “+”

Wskaż aplikację i wybierz z niej konkretny dokument
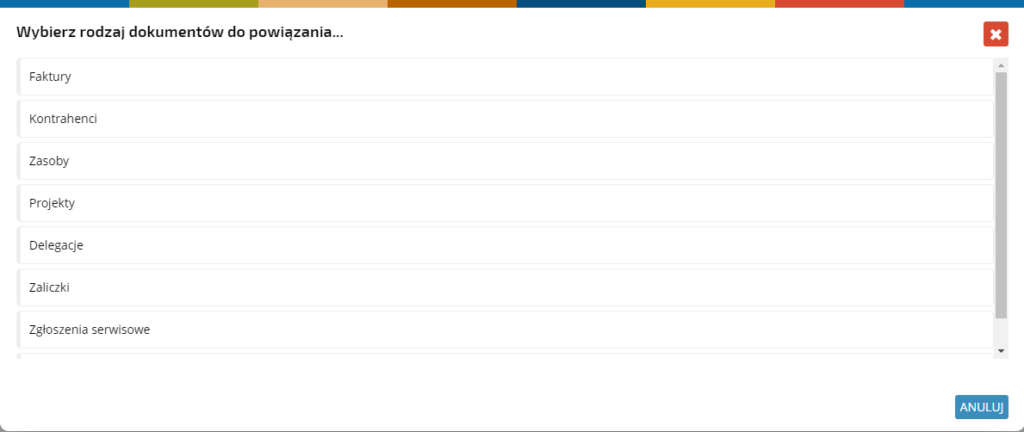

Więcej na ten temat przeczytasz w artykle:
Integracja z delegacjami zamówieniami i zaliczkami oraz powiązania z dodatkowymi dokumentami
SZCZEGÓŁY DOKUMENTU
Zakładka służy do uzupełnienia szczegółów dokumentu.
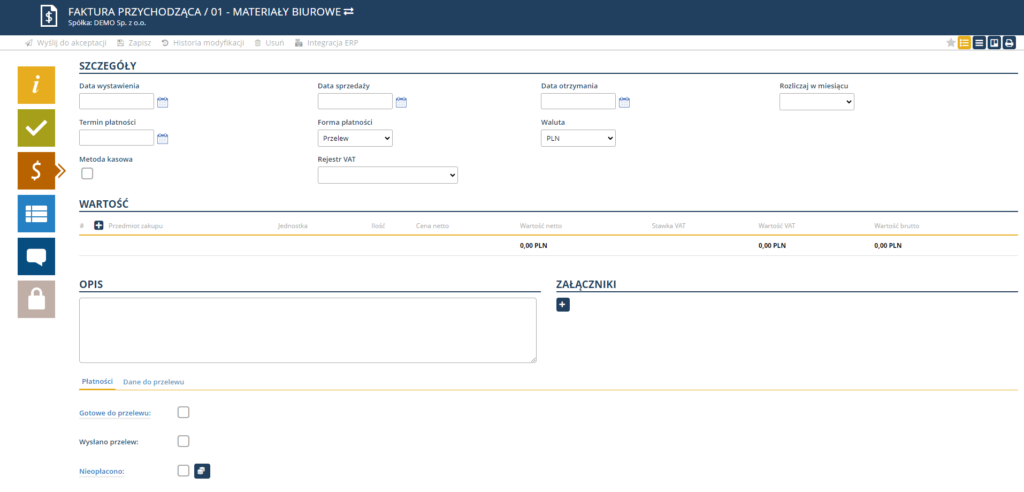
W Sekcji SZCZEGÓŁY wprowadź daty: wystawienia, sprzedaży, otrzymania oraz termin płatności.

Aby wprowadzić datę kliknij ikonę kalendarza i wybierz dzień.
Wskaż w jakim miesiącu ma być rozliczana faktura,
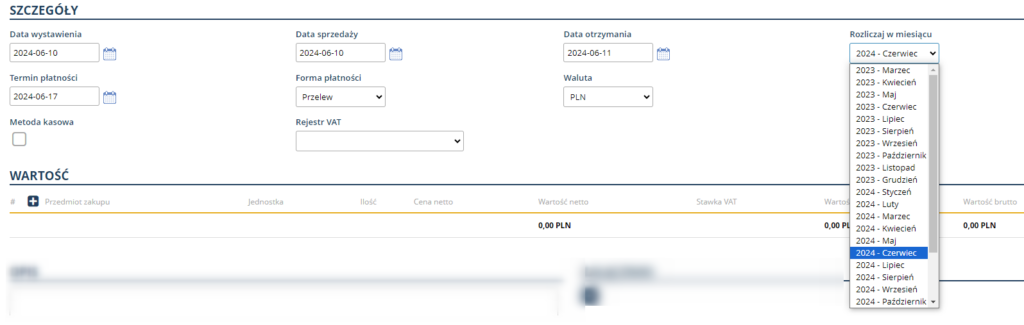
formę płatności
oraz walutę.

W razie potrzeby zaznacz metodę kasową i wybierz rejestr VAT

W sekcji WARTOŚĆ wprowadzasz przedmiot zakupu i jego wartość. Kliknij “+”.

Wpisz przedmiot zakupu i wybierz jednostkę.

Wpisz ilość i cenę netto, a reszta danych wprowadzi się automatycznie (w razie potrzeby, możesz je skorygować).

Wciśnij “+” żeby dodać wiersz, “-” żeby usunąć istniejący lub ikonę karteczek, żeby skopiować ostatni wiersz.

Dodaj opis i załącznik.

PŁATNOŚCI
W tej sekcji oznaczasz statusy dotyczące płatności. Więcej na ten temat możesz przeczytać w artykule: