1. Tworzenie limitów z widoku aplikacji ORG
Otwórz aplikację ORG klikając odpowiednią ikonę na bocznym panelu.

W górnym panelu wybierz zakładkę LIMITY URLOPOWE i kliknij przycisk UTWÓRZ LIMIT URLOPOWY.
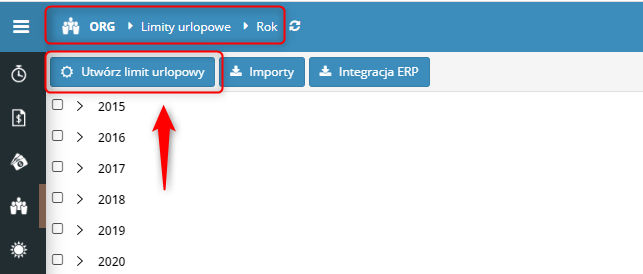
Na liście wybierz odpowiednią osobę.
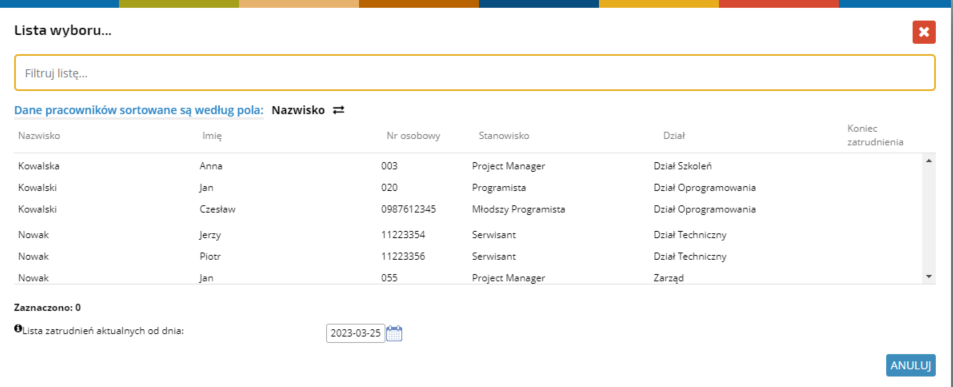
Zdefiniuj rok, dla którego wprowadzasz limity urlopowe. W kolumnie PRZYSŁUGUJĄCE wprowadź liczbę dni odpowiednią dla danego rodzaju urlopu.
Uwaga: ilości dni mogą zostać wprowadzone automatycznie, w zależności od konfiguracji, niemniej możesz je uzupełnić lub poprawić manualnie.

Jeżeli chcesz uzupełnić limity według godzin, kliknij na zakładkę GODZINY. Możliwość edycji godzin dotyczy tylkowybranych rodzajów urlopu.
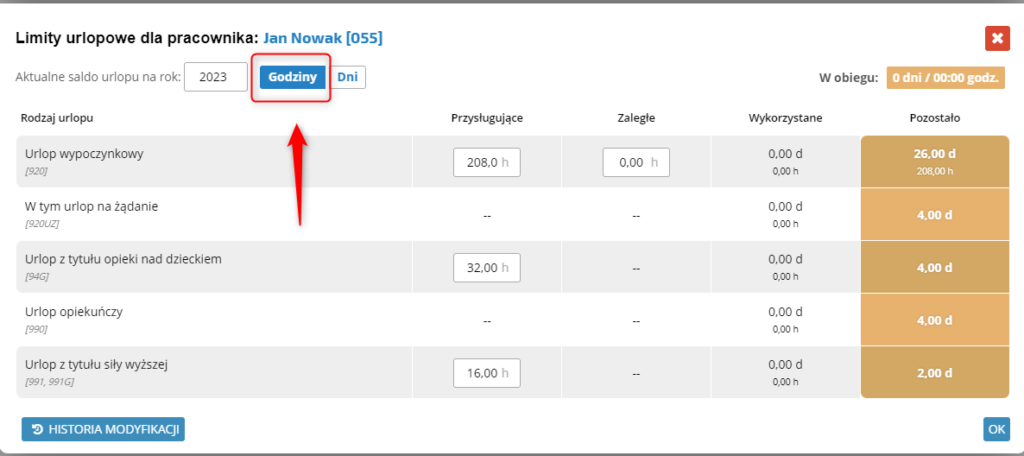
Gotowy dokument zatwierdź przyciskiem OK. W prawym górwnym rogu wyświetli się komunikat z potwierdzeniem.

2. Tworzenie limitów w dokumencie zatrudnienia
W aplikacji ORG wybierz zakładkę ZATRUDNIENIE i kliknij na wybraną osobę na liście pracowników.
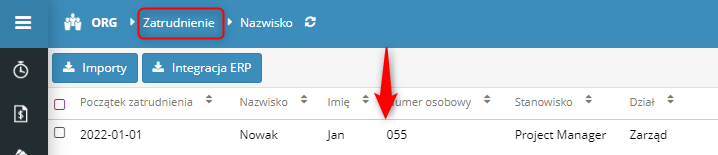
W dokumencie zatrudnienia otwórz zakładkę DOKUMENTY i włącz TRYB EDYCJI.
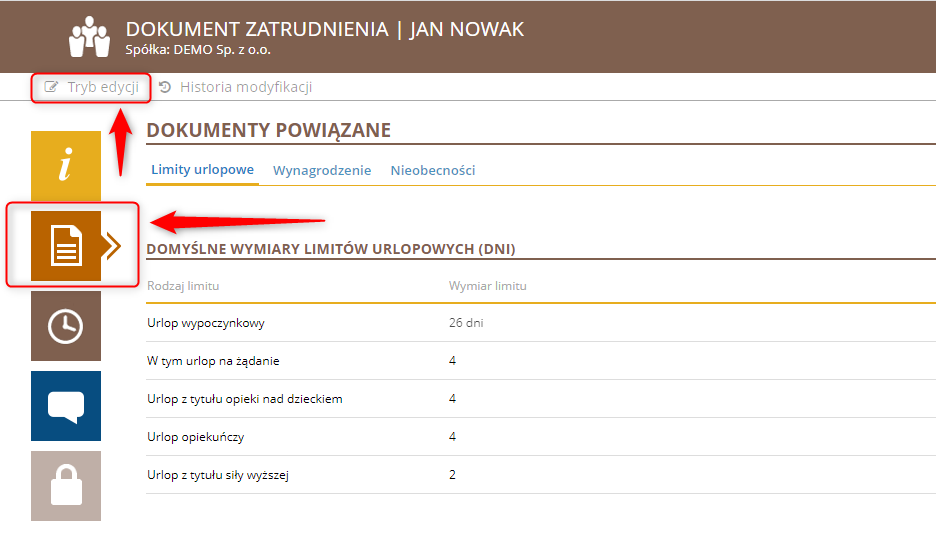
Możesz zdefiniować DOMYŚLNE WYMIARY LIMITÓW URLOPOWYCH, wpisując odpowiednie ilości dni w kolumnie WYMIAR LIMITU. Podane wartości będą automatycznie wprowadzane na nowych dokumentach limitów urlopowych.
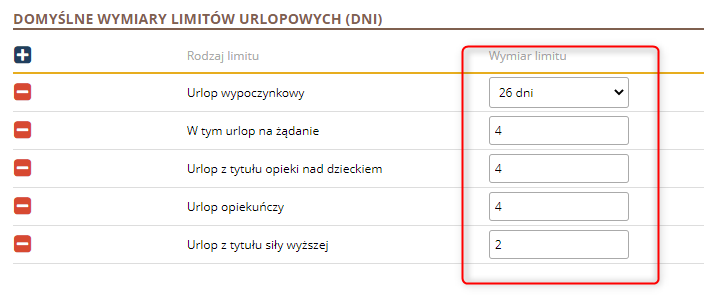
Aby dodać lub usunąć konkretny rodzaj limitu urlopowego, kliknij ikonę plusa,

na wyświetlonej liście zaznacz lub odznacz odpowiedni pozycje i zatwierdź przyciskiem OK.
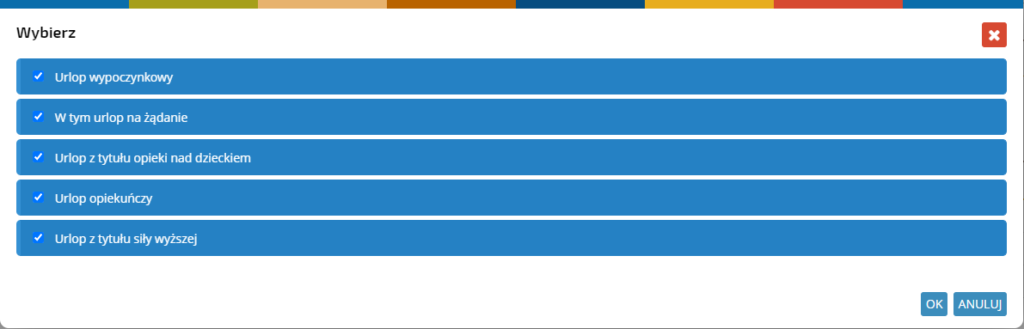
Aby dodać nowy limit kliknij + NOWY LIMIT URLOPOWY.
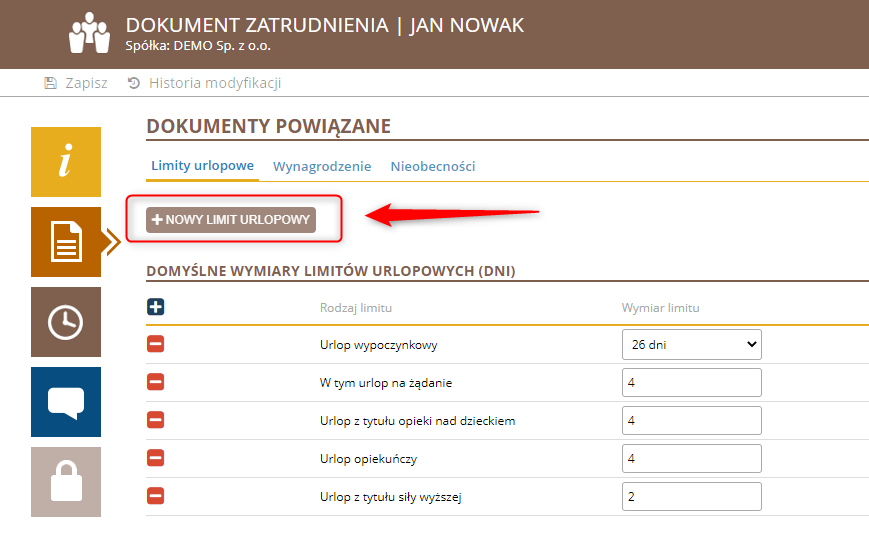
W razie potrzeby skoryguj domyślnie wprowadzone ilości dni danych limitów i zatwierdź przyciskiem OK.
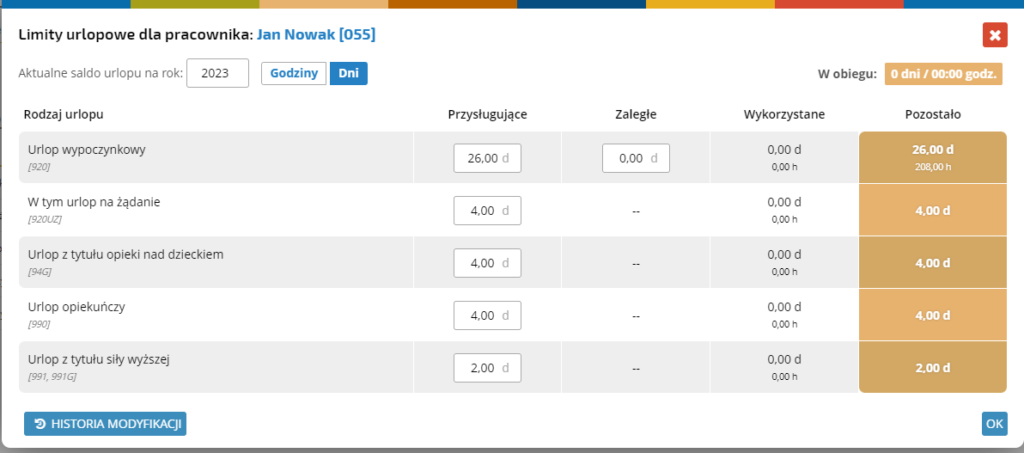
3. Tworzenie limitów za pomocą działan masowych
Otwórz aplikację SCP, najedź kursorem na przycisk OPERACJE i kliknij pozycję DZIAŁANIA MASOWE.
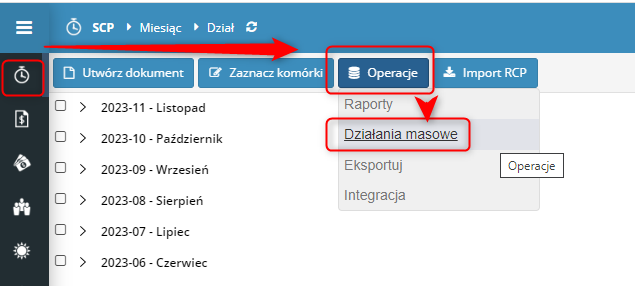
W sekcji DOKUMENTY BĘDĄCE CELEM MODYFIKACJI wybierz DOKUMENTY LIMITÓW URLOPOWYCH PRACOWNIKÓW, akcję UTWÓRZ o raz rok, dla którego mają być stworzone limity. W sekcji WYBIERZ pracowników odnajdź na liście pracowników dla których chcesz u tworzyć limit. Na koniec kliknij przycisk WYKONAJ OPERACJĘ.
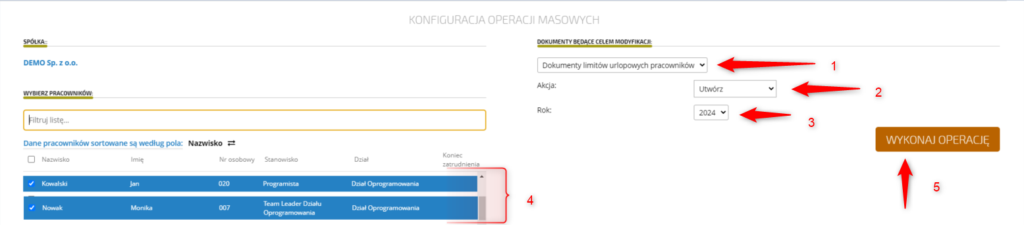
Potwierdź zamiar utworzenia limitów przyciskiem TAK.

Po utworzeniu wyświetli się komunikat prawidłowo wykonanej operacji.

Jeżeli chcesz zmodyfikować domyślne ustawienia limitów urlopowych przed wygenerowaniem, w wierszu AKCJA wybierz USTAW oraz kliknij WYBIERZ… w wierszu RODZAJ LIMITU.
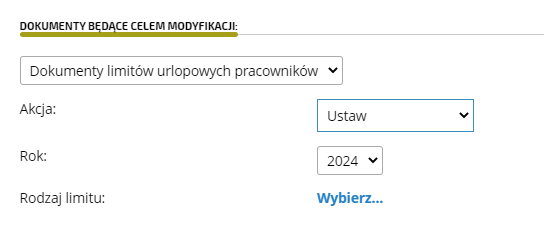
Na wyświetlonej liście zaznacz rodzaje urlopów które mają się znaleźć na limitach urlopowych i potwierdź przyciskiem OK.

W wyświetlonych polach wprowadź ilości dni i godzin dla podanych limitów urlopowych.
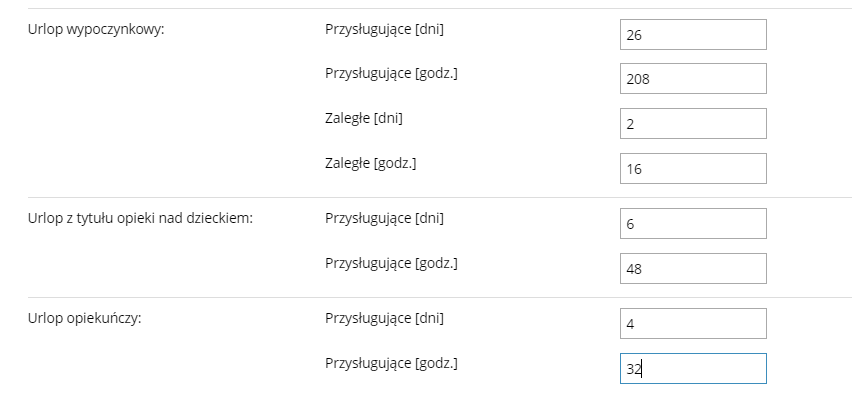
Wybierz osoby, których ma dotyczyć tworzenie limitów i zatwierdź całość operacji przyciskiem WYKONAJ OPERACJĘ.