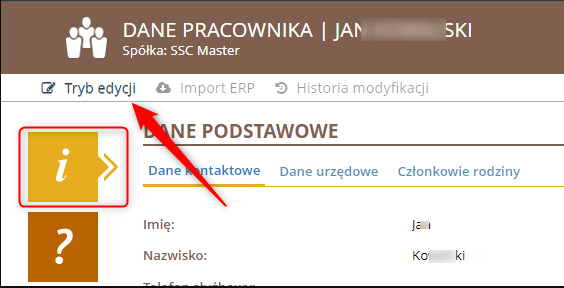Tworzenie wniosku
Aby złożyć wniosek o pracę zdalną okazjonalną kliknij UTWÓRZ DOKUMENT w sekcji MOJE DOKUMENTY w dashboardzie. Z rozwiniętej listy wybierz WNIOSEK O PRACĘ ZDALNĄ OKAZJONALNĄ.
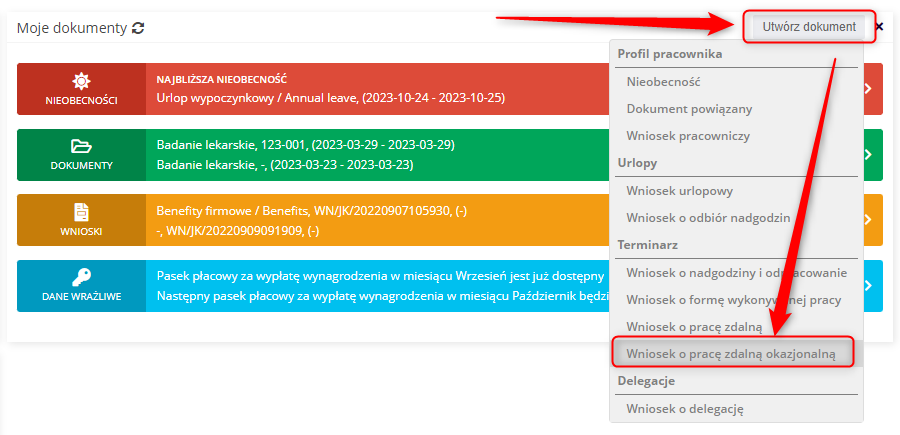
Wybierz zakres czasowy, którego będzie dotyczył wniosek.

W wyświetlonym formularzu wniosku sprawdź poprawność danych w sekcji SZCZEGÓŁY DOKUMENTU i wypełnij pole KOMENTARZE.

W jednym formularzu możesz złożyć kilka wniosków. Kliknij przycisk +,
wybierz kolejny termin i zatwierdź przyciskiem OK.

Upewnij się, że w sekcji ADRES PRACY ZDALNEJ widnieją prawidłowe dane.

W przypadku gdy nie został zdefiniowany adres pracy zdalnej w profilu pracownika, pojawi się stosowny komunikat z możliwością przejścia do trybu wprowadzania adresu. W tym celu należy wybrać przycisk ZDEFINIUJ NOWY ADRES PRACY ZDAJNEJ.

W kolejnym kroku zostaniesz przekierowany do profilu pracownika, w którym należy zdefiniować adres.
W razie potrzeby możesz wprowadzić zmiany. Kliknij ZMODYFIKUJ, by przejsc do dokumentu z danymi pracownika i wprowadź zmiany,

lub kliknij ZDENIFNIUJ JEDNORAZOWO INNY ADRES PRACY, jeżeli inny adres ma dotyczyć tylko tego wniosku

i wprowadź nowy adres.

Więcej o wprowadzaniu i zmianie adresu przeczytasz w artykule Adresy pracy zdalnej.
W sekcji OŚWIADCZENIA zapoznaj się z treścią oświadczeń i potwierdź je. Oświadczenia wymagane do akceptacji wniosku są oznaczone gwiazdkami.
Gotowy wniosek wyślij do akceptacji.

Akceptacja wniosku
Wniosek gotowy do akceptacji znajduje się w sekcji DOKUMENTY DO AKCEPTACJI w dashboardzie. Wybierz zakładkę SCP, oznacz właściwy wniosek i kliknij przycisk AKCEPTUJ.
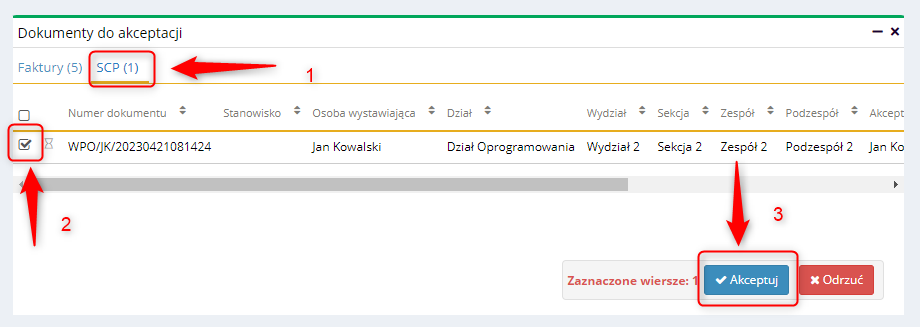
Wniosek możesz znaleźć również w widoku aplikacji SCP, w zakładce WNIOSKI. Kliknij na wybraną pozycję.
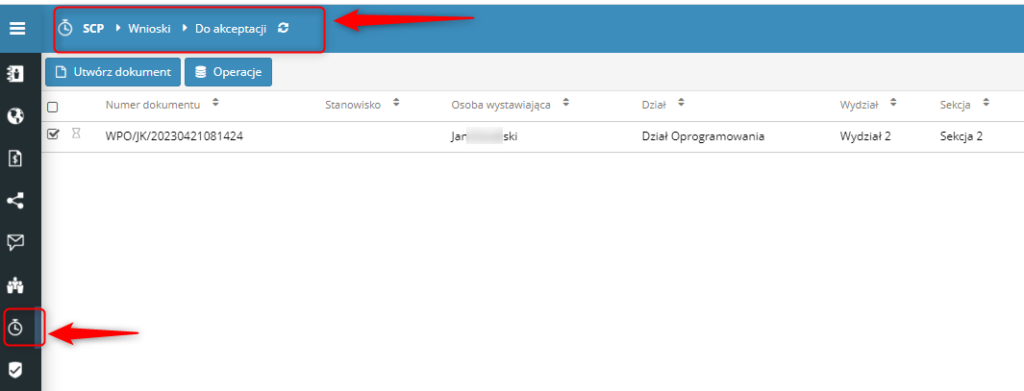
W otwartym wniosku przejdź do zakładki ŚCIEŻKA AKCEPTACJI i kliknij przycisk AKCEPTUJ
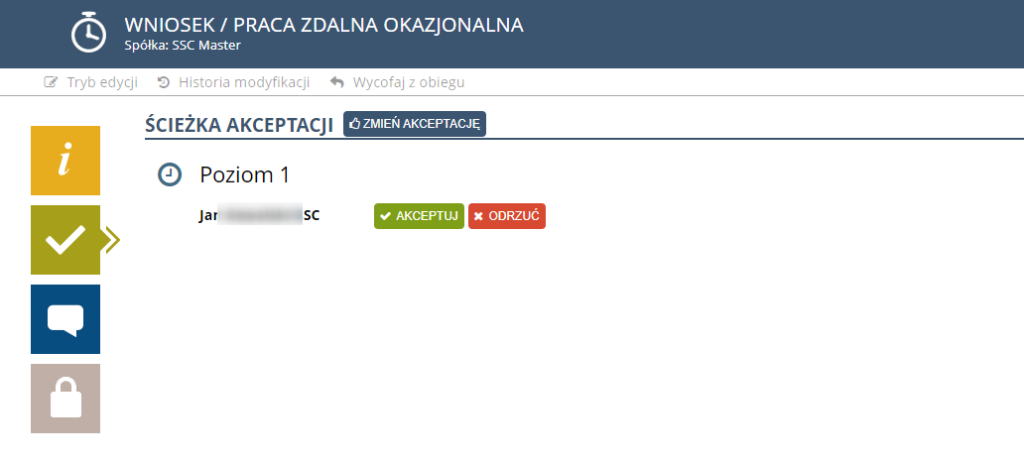
i potwierdź przyciskiem OK.