W celu zarejestrowania prośby pracowniczej logujemy się do systemu SSC Master i otwieramy dokument terminarza na dany miesiąc. Na pasku nawigacyjnym wybieramy przycisk ![]() .
.

Po wybraniu przycisku otwiera się tabelka, w której możemy zdefiniować naszą dyspozycyjność na cały dany miesiąc. Przyciskiem „+” dodajemy kolejne wiersze w tabeli.

W poszczególnych kolumnach tabeli uzupełniamy następujące dane:
Dzień – definiujemy datę dla której chcemy określić naszą niedostępność,
Cały dzień – zaznaczamy, jeśli chcemy zaznaczyć naszą niedostępność dla całego wskazanego dnia,
Zakres – wprowadzamy zakres godzinowy, jeśli chcemy określić niedostępność w konkretnym przedziale godzinowym,
Rodzaj – wskazujemy rodzaj dyspozycyjności, domyślnie jest niedostępny z możliwością zmiany na dostępny.
Uwaga Jeśli chcemy wprowadzić naszą niedostępność w dwóch przedziałach godzinowych w ciągu dnia np. od 08:00 – 10:00 oraz od 18:00 – 20:00, wówczas wskazujemy rodzaj na dostępny oraz określamy przedział dostępności czyli 10:00 – 18:00. Tak jak na poniższym zdjęciu.

W takim przypadku, wszystkie godziny poza wskazany przedział dostępności są automatycznie traktowane jako niedostępne.

Prośby pracownice wprowadzone na dany dzień wyświetlane są w każdym wierszu i sygnalizowane są odpowiednimi ikonkami.
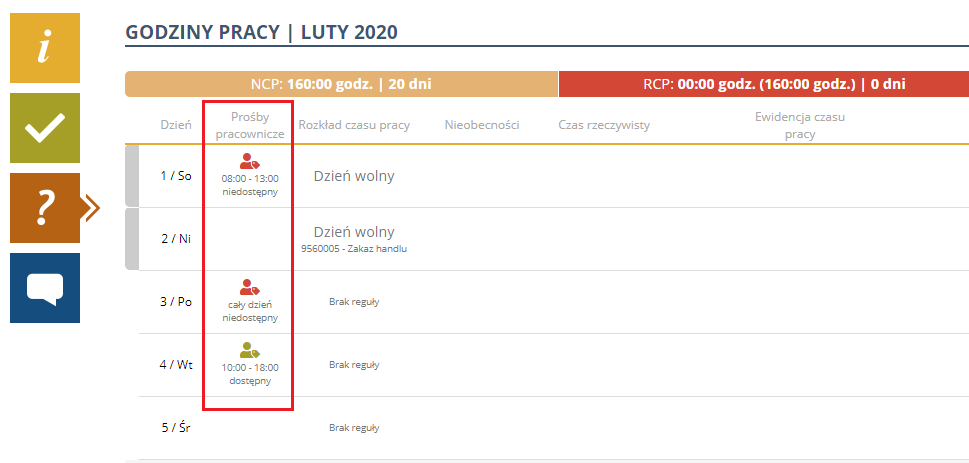
Prośby pracownice można wprowadzać „pojedynczo” w każdym dniu, w tym celu wystarczy wskazać konkretny wiersz w terminarzu i kliknąć na ikonkę „+”.
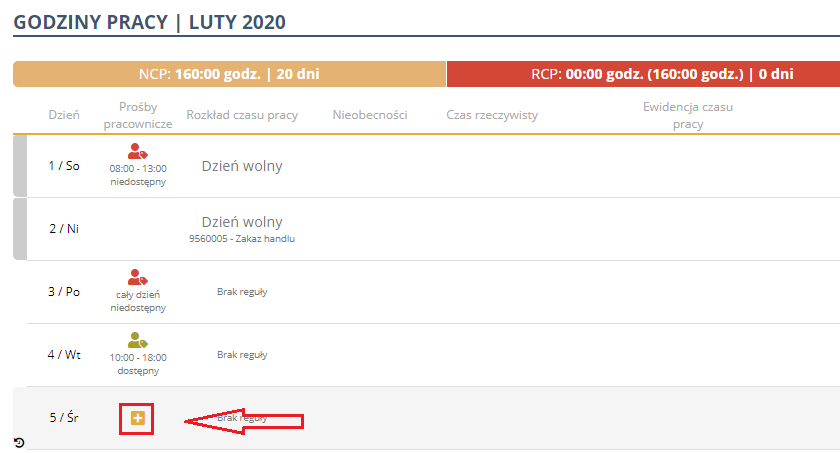
Wówczas definiujemy naszą dyspozycyjność tylko dla konkretnego dnia.

Usunięcia wprowadzonej dyspozycyjności, podobnie jak jej wprowadzenia, możemy dokonać na dwa sposoby:
– z poziomu konkretnego dnia
Klikamy na ikonkę informującą o wprowadzonej prośbie pracowniczej a następnie wybieramy przycisk Usuń.
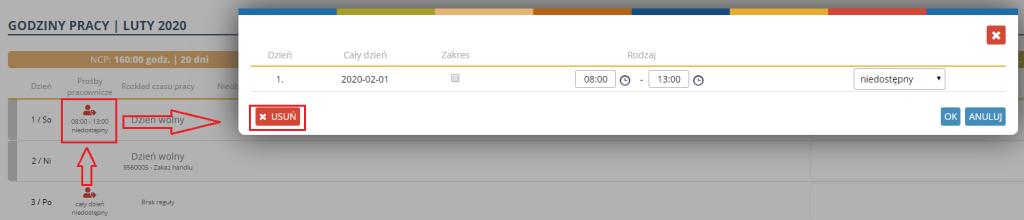
– z tabeli zbiorczej prośby pracownicze
Klikamy na ikonkę ![]() znajdującą się na pasku przycisków i usuwamy konkretny wiersz z tabeli.
znajdującą się na pasku przycisków i usuwamy konkretny wiersz z tabeli.
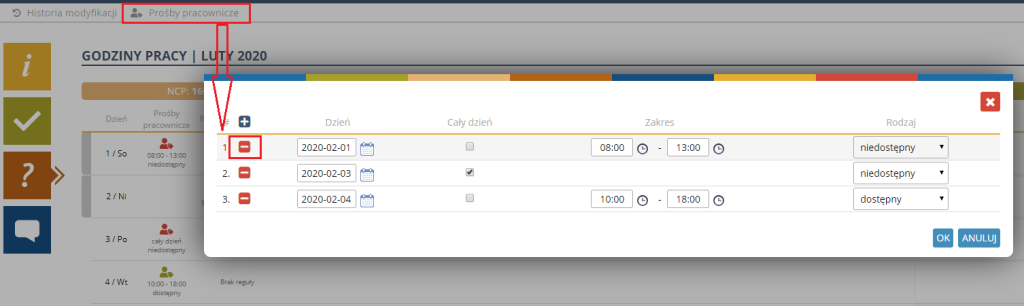
Prośby pracownicze mogą być rejestrowane wyłącznie przez pracownika z odpowiednim wyprzedzeniem. Informacja o dacie granicznej, znajduje się w oknie prezentującym listę próśb zgodnie z poniższym zdjęciem.
