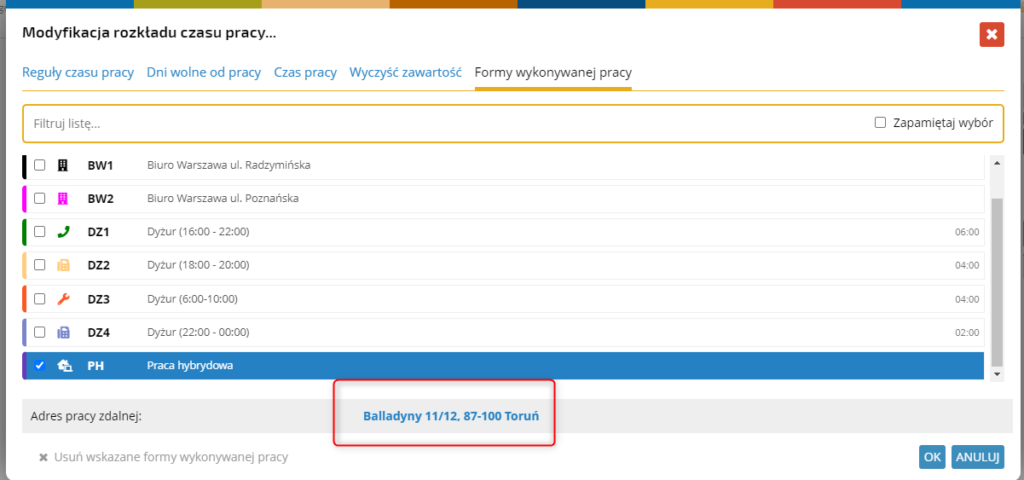Wprowadzenie adresu pracy zdalnej podczas rejestracji czasu pracy
Podczas ewidencji czasu pracy, w oknie rejestracji czasu pracy, po wybraniu formy wykonywane pracy:
–PH – praca hybrydowa
–PZ – praca zdalna
pojawi się sekcja ADRES w której można wskazać adres pod którym będziemy w danym dniu wykonywać pracę zdalną.


W przypadku zdefiniowania jednego z adresów jako adres domyślny, będzie on automatycznie podpowiadany, z możliwością zmiany na inny, z puli adresów zdefiniowanych.
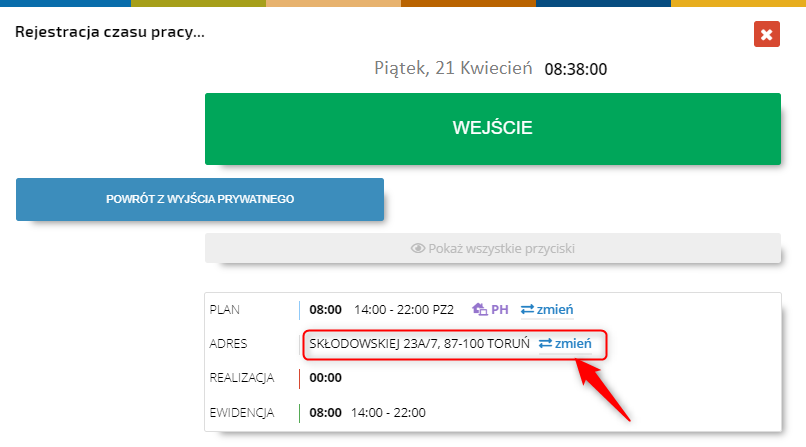
UWAGA: Jeśli adres pracy zdalnej, nie będzie zdefiniowany w momencie rejestracji czasu pracy, pojawi się stosowny komunikat. W takim przypadku przejdź do profilu pracownika i zdefiniuj adres pracy zdalnej.

Wprowadzenie adresu pracy zdalnej bezpośrednio z terminarza pracownika
Adres pracy zdalnej można wprowadzić bezpośrednio w terminarzu pracownika w jednym lub wielu dniach. Adres ten można wprowadzić przy wykonywaniu jednej z poniższych akcji:
a) zmiana reguły czasu pracy

b) modyfikacja planowanego czasu pracy
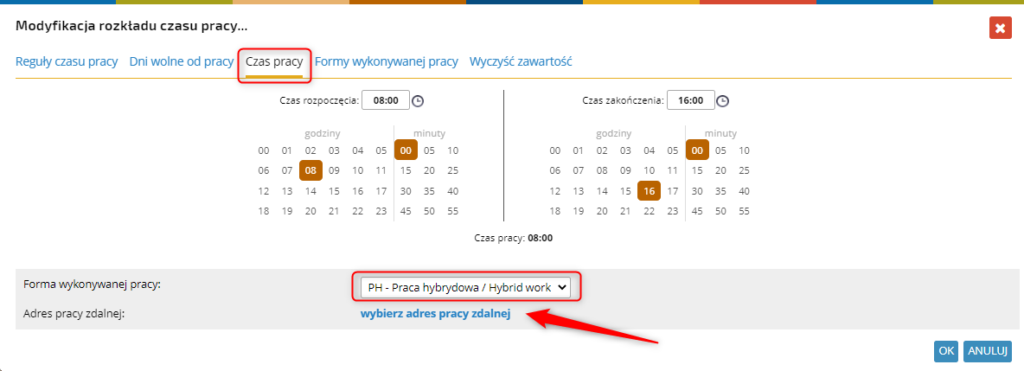
c) wybór odpowiedniej formy wykonywanej pracy
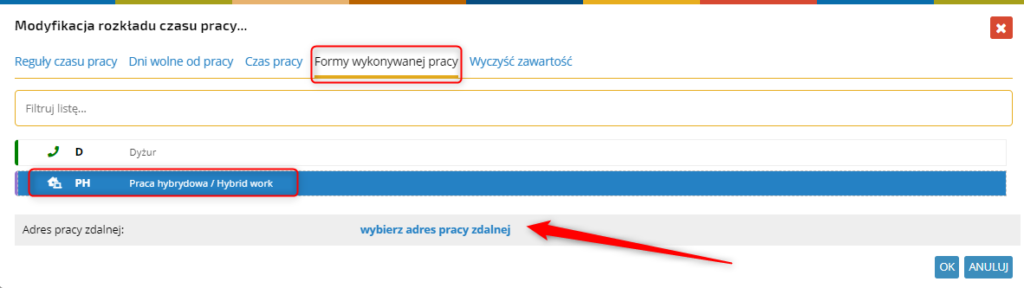
UWAGA: Należy pamiętać, że sekcja z adresem pojawi się wyłącznie dla dwóch form wykonywanej pracy: PZ – Praca zdalna oraz PH – praca hybrydowa.
Wprowadzony adres pracy zdalnej w danym dniu jest symbolizowany odpowiednią ikonką, po kliknięciu której wyświetlony zostanie adres.
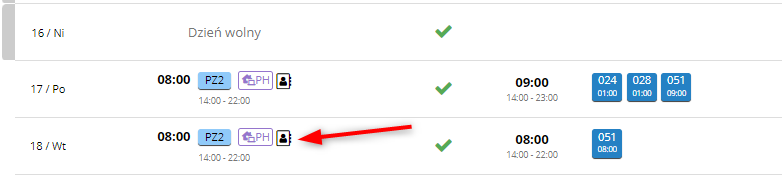

Wprowadzenie adresu pracy zdalnej z poziomu widoku grafików
Aby wprowadzić adres pracy zdalnej/hybrydowej należy uruchomić widok grafików w SCP i kliknąć ZAZNACZ KOMÓRKI.

Oznacz dni, w których chcesz wprowadzić daną formę wykonywanej pracy oraz adres wykonywania pracy.
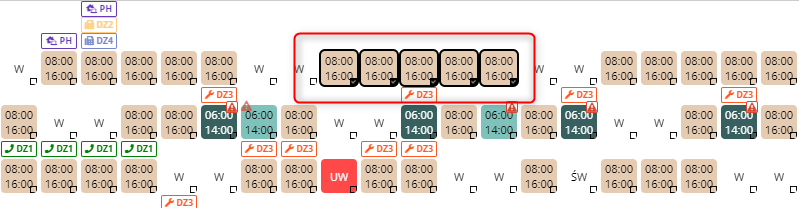
Kliknij EDYTUJ TERMINARZE w prawym dolnym rogu.

W wyświetlonym oknie przejdź do zakładki FORMY WYKONYWANEJ PRACY i wybierz odpowiednią formę.

Kliknij WYBIERZ ADRES PRACY ZDALNEJ.

Wybierz adres z listy.
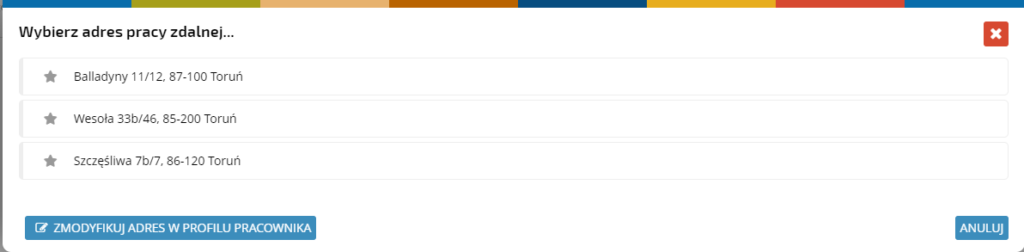
Jeżeli któryś z adresów jest ustawiony jako domyślny (oznaczony żółtą gwiazdką),

automatycznie wyświetli się przy wyborze pracy zdalnej, która wymaga podania adresu.