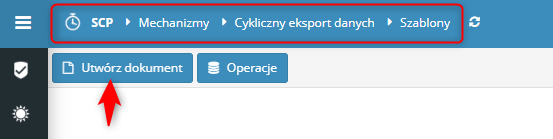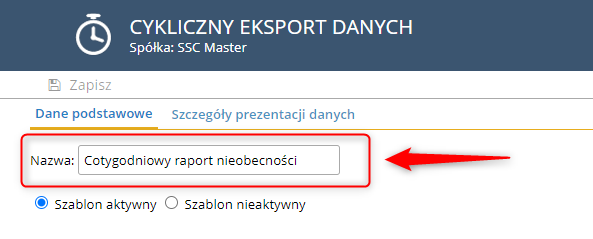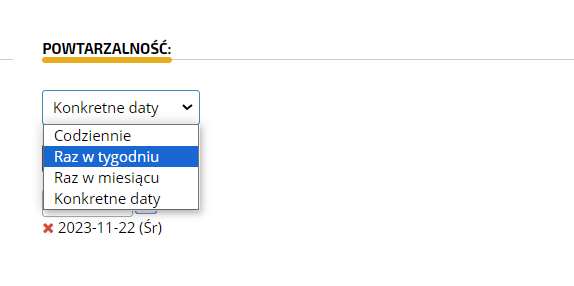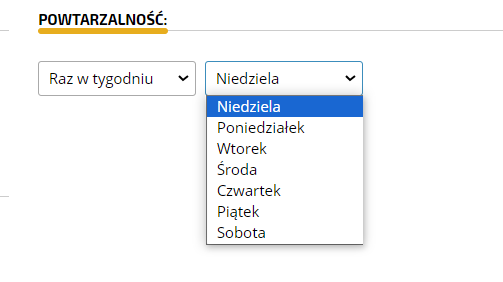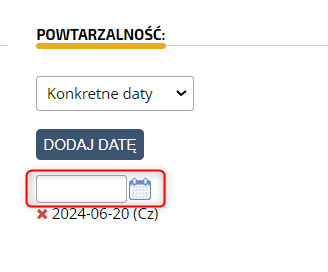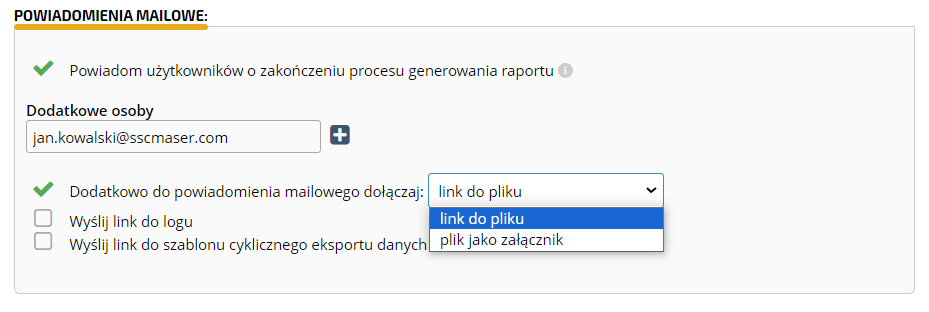Raporty cykliczne to funkcjonalność stworzona dla managerów i pracowników HR, którzy potrzebują automatycznie tworzonych cyklicznych raportów z danymi dotyczącymi grup pracowników. Zależnie od ustawień mogą być generowane codziennie, raz w tygodniu, w konkretne dni tygodnia, konkretne daty itd.
Aby uruchomić raport cykliczny, w pierwszej kolejności musisz stworzyć jego szablon. Otwórz aplikację SCP i kolejno: MECHANIZMY -> CYKLICZNY EKSPORT DANYCH -> SZABLONY. Kliknij przycisk UTWÓRZ DOKUMENT.
Uruchomi to widok nowego dokumentu z dwoma zakładkami:
DANE PODSTAWOWE – w tej zakładce znajdują się opcje konfiguracyjne, według których zostaje generowany i eksportowany raport.
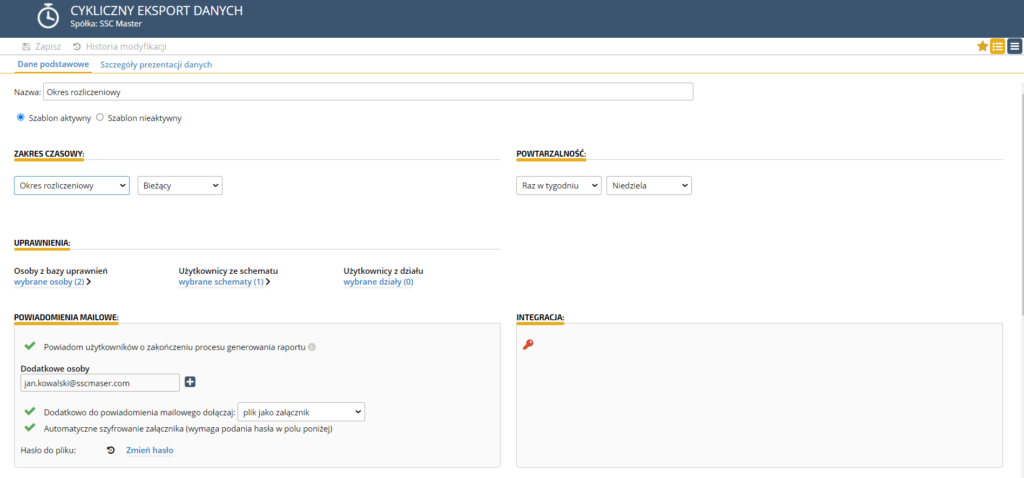
SZCZEGÓŁY PREZENTACJI DANYCH – opcje konfiguracyjne, według których generowane są dane w raporcie.
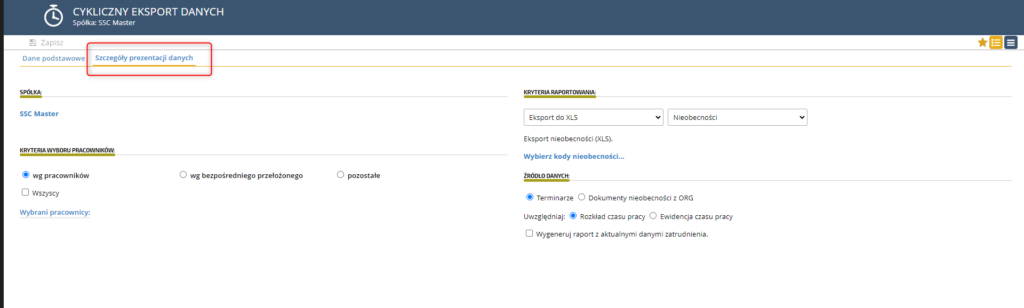
DANE PODSTAWOWE
Tworzenie nowego szablonu zacznij od nadania nazwy. Najlepiej, aby zawierała w sobie informacje dotyczące zawartości raportu oraz częstotliwości jego tworzenia.
UWAGA: Raport będzie się generował tylko wtedy, gdy będzie oznaczona opcja SZABLON AKTYWNY.
W sekcji ZAKRES CZASOWY ustaw jakiego okresu ma dotyczyć raport
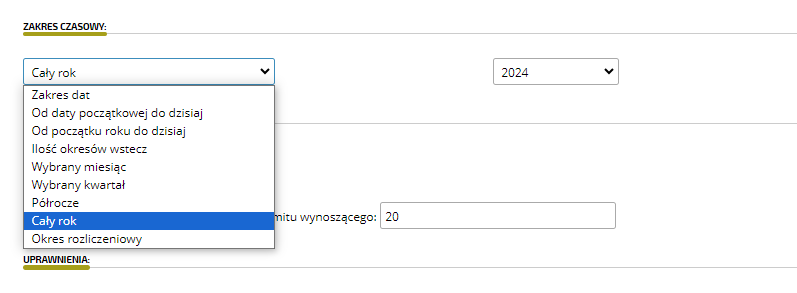
Zakres dat – dane raportu dotyczą zakresu określonego datą początkową i końcową

Od daty początkowej do dzisiaj – dane raportu dotyczą zakresu określonego datą początkową oraz dniem bieżącym

Od początku roku do dzisiaj – dane raportu dotyczą zakresu od początku roku do dnia bieżącego
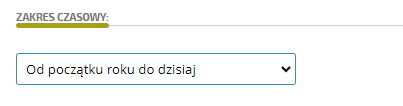
Ilość okresów wstecz – dane dotyczące zakresu zdefiniowanego ilością podanych zakresów wstecz. Aby do przeliczeń uwzględnić aktualny okres, należy zaznaczyć UWZGLĘDNIAJ BIEŻĄCY.

Wybrany miesiąc – zakres danych z wybranego miesiąca

Wybrany kwartał – zakres danych z wybranego kwartału

Wybrane półrocze – zakres danych z wybranego półrocza

Wybrany rok – zakres danych z wybranego roku

Okres rozliczeniowy – zakres danych ze wskazanego okresu rozliczeniowego
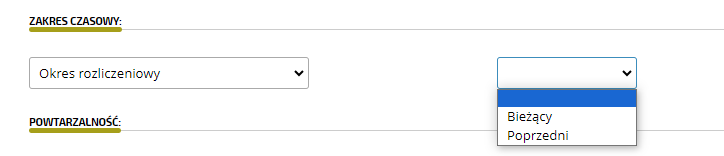
POWTARZALNOŚĆ
Ustaw co jaki czas powinien generować się raport.
Przy opcji CODZIENNIE, raport będzie się generował każdego dnia, przy opcji RAZ W TYGODNIU wybierz, którego dnia tygodnia ma być generowany raport, a przy RAZ W MIESIĄCU, którego dnia miesiąca.
Opcja KONKRETNE DATY pozwoli Ci wybrać w które konkretne dni w roku powinien być stworzony raport. Dodaj daty wybierając je w polu lub usuń niepotrzebne klikając krzyżyk.
W kolejnym kroku zdefiniuj, po jakiej ilości wygenerowanych raportów, nowe logi raportów, powinny nadpisywać te już istniejące. Opcja ta ułatwi zarządzanie archiwalnymi wpisami i usunie te które nie są już potrzebne.

W sekcji UPRAWNIENIA wybierz: konkretnych pracowników, którzy otrzymają dostęp do raportu (otrzymają powiadomienie mailowe), lub przypisanych do schematu uprawnień albo do konkretnych działów.

Jeżeli chcesz, by powiadomienie o zakończeniu generowania raportu dostawały konkretne osoby, zaznacz opcję POWIADOM UŻYTKOWNIKÓW O ZAKOŃCZENIU PROCESU GENEROWANIA RAPORTU. Ponadto, poza użytkownikami wybranymi w poprzedniej sekcji, możesz wprowadzić dodatkowe osoby, które otrzymają powiadomienie. Wprowadź adres e-mail na który ma przyjść powiadomienie. Do treści powiadomienia można dołączyć link do pobrania pliku raportu, lub umieścić plik w załączniku maila-powiadomienia.
Po wybraniu linku do pliku, możesz zdecydować czy ma to być link do raportu (wybieramy opcję “Wyślij link do logu”), czy link do szablonu, który zawiera wszystkie logi dotyczące danego szablonu (wybieramy opcję “Wyślij link do szablonu cyklicznego eksportu danych”).

Jeżeli zdecydujesz się na dołączenie pliku w formie załącznika do powiadomienia, załącznik możesz zabezpieczyć hasłem.

Kliknij ZMIEŃ HASŁO, wprowadź hasło w polu wyświetlonego okna i zatwierdź. Po nadaniu hasła, raport będzie przesyłany w formie zaszyfrowanego pliku ZIP.
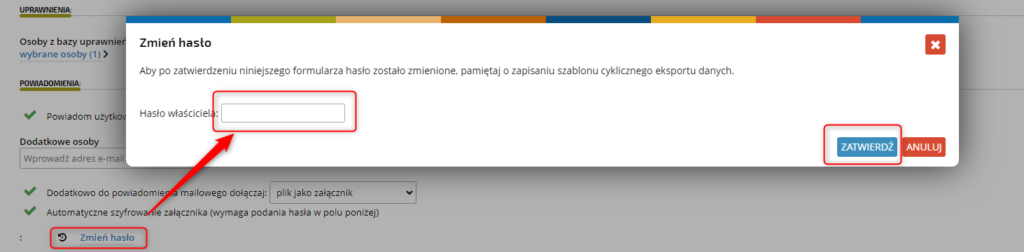
W kolejnym kroku zdefiniuj, po jakiej ilości wygenerowanych raportów, nowe logi raportów, powinny nadpisywać te już istniejące. Opcja ta ułatwi zarządzanie archiwalnymi wpisami i usunie te które nie są już potrzebne.
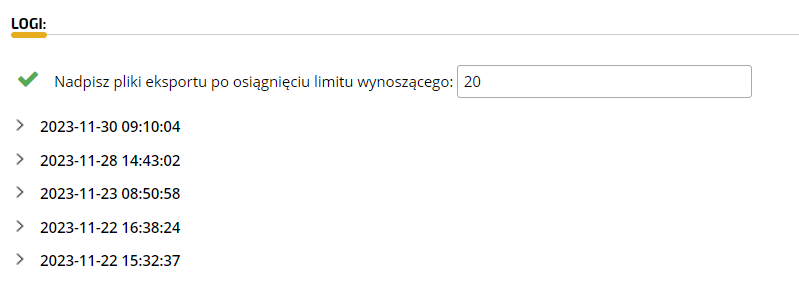
SZCZEGÓŁY PREZENTACJI DANYCH
Po skonfigurowaniu ustawień podstawowych, przejdź do zakładki SZCZEGÓŁY PREZENTACJI DANYCH.
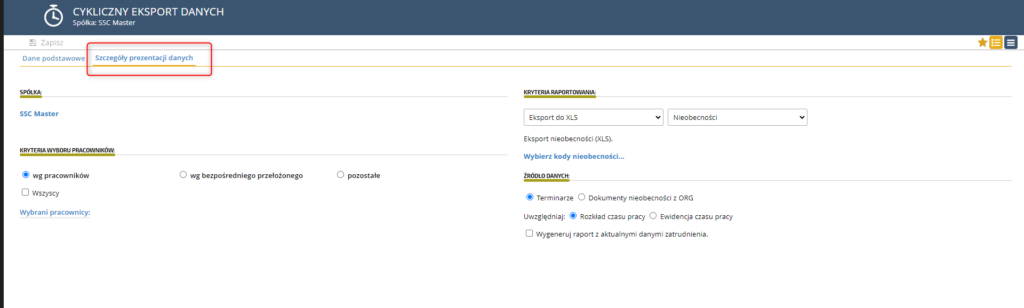
W pierwszym kroku wybierz spółkę, której pracowników ma dotyczyć raport.
Następnie zdefiniuj kryteria tworzenia danych raportu. Możesz wybrać:
Wg pracowników
– wszystkich (należących do wybranej wcześniej spółki)

-wybranych pracowników

Wybierz odpowiednich pracowników i zatwierdź przyciskiem OK.
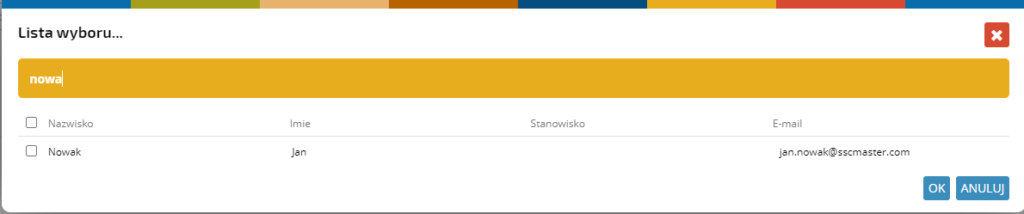
Wg bezpośredniego przełożonego
Raporty będą dotyczyły pracowników, których przełożonym jest wybrana osoba. Jeśli wskażesz tutaj np. Jana Kowalskiego to w raporcie zostaną uwzględnieni wszyscy pracownicy, którzy mają za swojego przełożonego przypisanego Jana Kowalskiego.
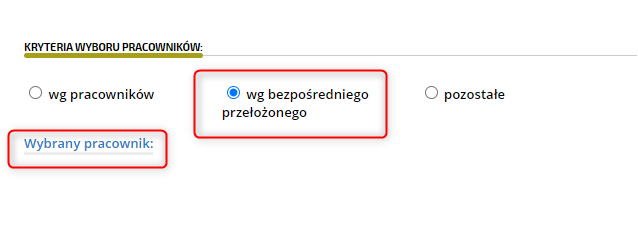
Podobnie jak w poprzednim przykładzie wybierz odpowiedniego przełożonego z listy i zatwierdź.

Wg pozostałych kryteriów
Typ stanowiska – wybierz typ stanowiska, którego ma dotyczyć raport
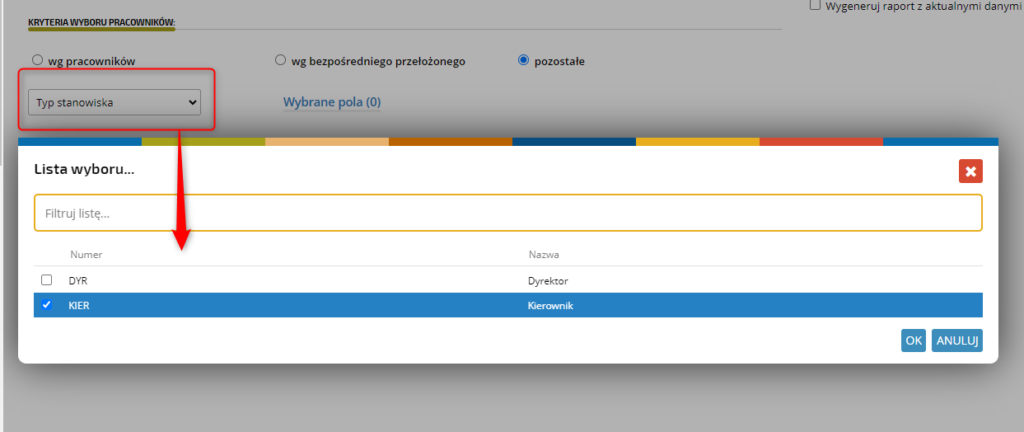
Stanowisko – wskaż konkretne stanowisko
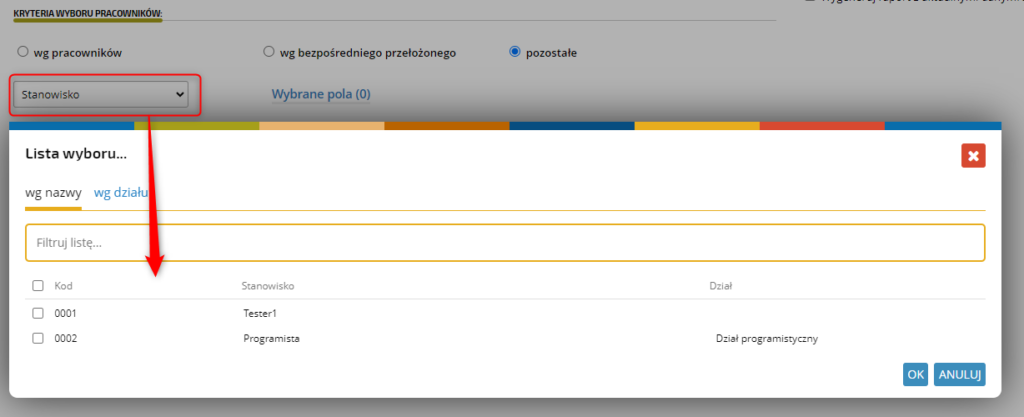
Struktura organizacyjna – wskaż elementy struktury organizacyjnej, a następnie wybierz, które konkretnie powinny być ujęte w raporcie.

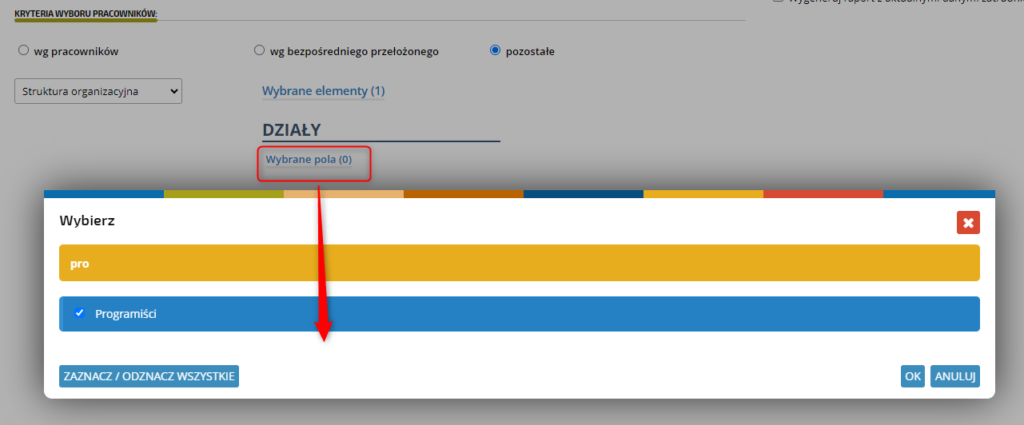
Kategoria zaszeregowania – wybierz element kategorii zaszeregowania
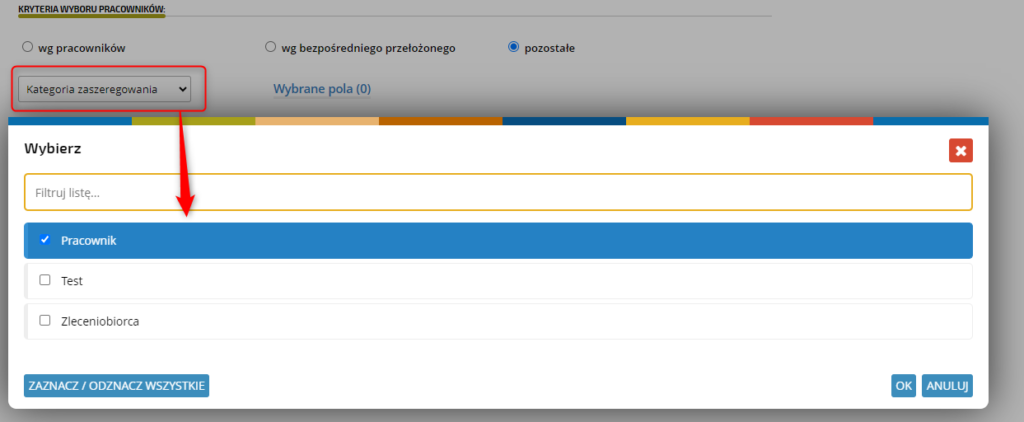
Na koniec wypełnij KRYTERIA RAPORTOWANIA oraz ŹRÓDŁO DANYCH. Należy wskazać konkretny rodzaj raportu, wg którego mają byś eksportowane dane. Do dyspozycji mamy raporty z grupy “Eksport XLS”. Więcej na temat rodzajów raportów przeczytasz w artykule Eksporty do XLS

DODATKOWE PARAMETRY
Aby każdy z wybranych pracowników dostał osobny raport dotyczący jego danych, lub danych jego podwładnych zaznacz okienko:

Następnie w zakładce SZCZEGÓŁY PREZENTACJI DANYCH wybierz czy raporty mają dotyczyć wskazanych wcześniej osób, czy ich podwładnych.
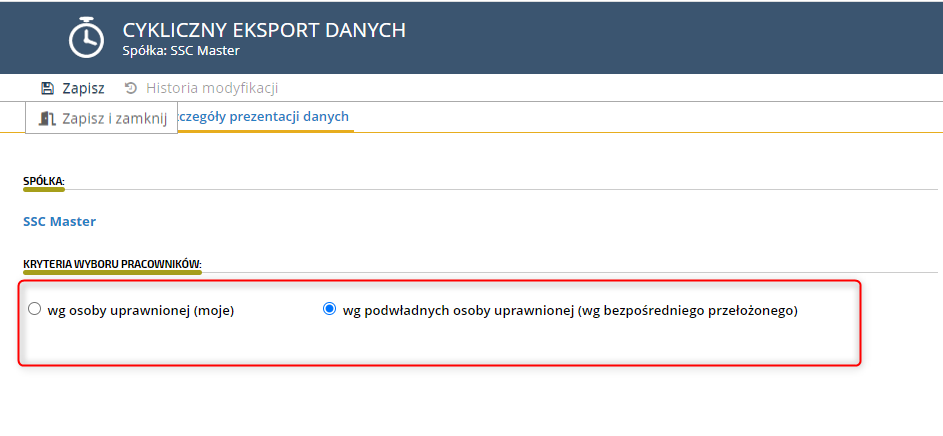
Uzupełniony szablon raportu Zapisz. Jeżeli zdecydowałeś się na otrzymanie powiadomienia, otrzymasz je zgodnie z konfiguracją z pierwszej zakładki.
Wygenerowane pliki raportów można odnaleźć w logach.
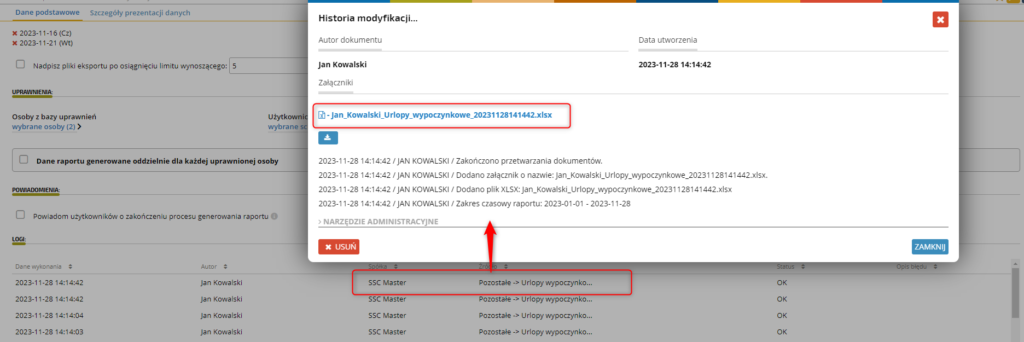
Przy zaznaczonej opcji generowania oddzielonych raportów, dokumenty logów i raporty są wygenerowane osobno dla każdego wskazanego użytkownika. Nazwy dokumentu i nazwy logu zawierają w tytule imię i nazwisko osoby, dla której zostały stworzone.

Kliknij wybraną pozycję, aby wyświetlić dokument logu, w którym znajduje się raport.
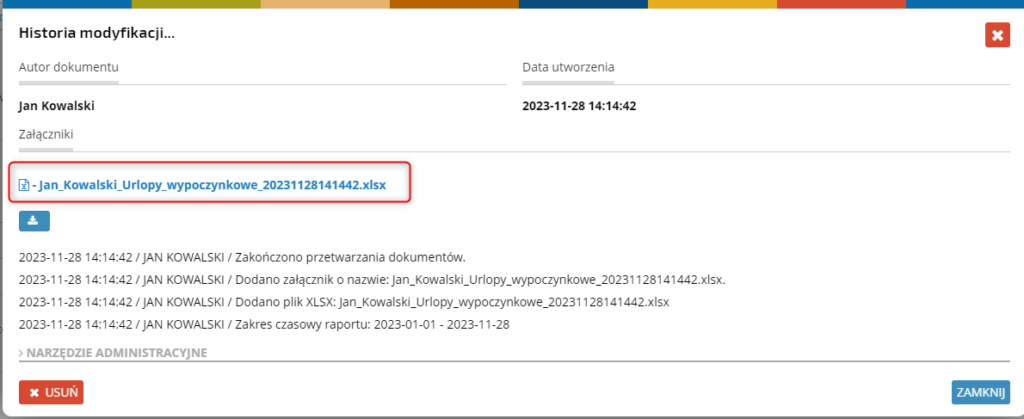
Przy oznaczonej (wspomnianej wcześniej) opcji wysyłania raportu w załączniku do maila,

po zakończeniu generowania raportu, zostanie on wysłany w wiadomości.
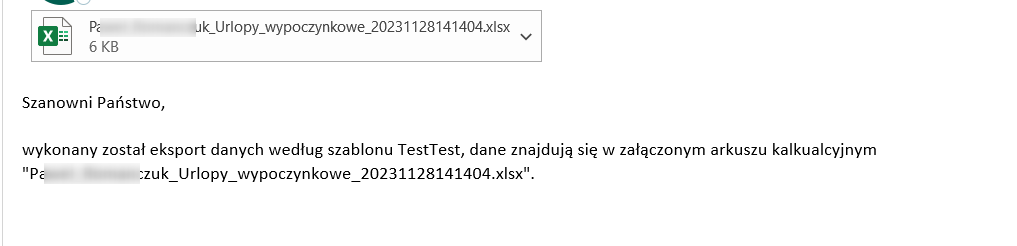
Przy wybranej opcji przesłania linków,

użytkownik otrzyma wiadomość z wybranymi linkami.