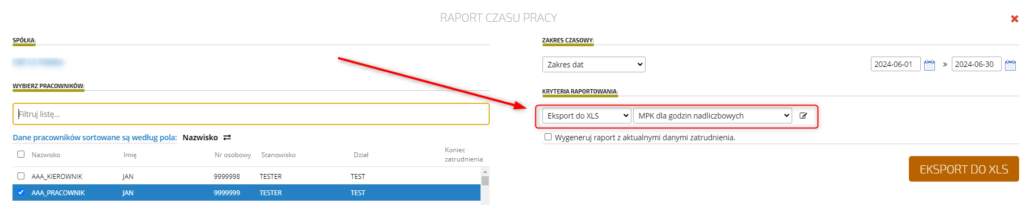W dokumencie WNIOSEK O NADGODZINY I ODPRACOWANIE dostępna jest kolumna umożliwiająca wskazanie innego nr MPK, niż ten przypisany bezpośrednio do pracownika w jego dokumencie zatrudnienia. Nr MPK wskazujemy tylko wówczas, gdy nadpracowanie ma być przypisane do innego nr MPK niż ten główny wskazany przy pracowniku.
W celu dodania numeru MPK kliknij okienko KOD JEDNOSTKI MPK w kolumnie OPCJE DODATKOWE w sekcji SZCZEGÓŁY DOKUMENTU.

Poskutkuje to wyświetleniem okienka z zapytaniem.

Po zatwierdzeniu przyciskiem TAK, wyświetla się lista wszystkich nr MPK, znajdujących się w systemie.

Każdy Manager widzi wszystkie nr MPK, znajdujące się w systemie.
Dla danego dnia możemy wskazać tylko jeden nr MPK, nie ma możliwości rozdekretowania nadgodzin występujących w danym dniu, na różne nr MPK.
Po wysłaniu Polecenia do akceptacji i jego zaakceptowaniu, informacja o wskazanym nr MPK wpisywana jest w terminarz danego pracownika. Informacja taka będzie widoczna po kliknięciu na ikonę ![]() znajdującą się w wierszu z danym dniem.
znajdującą się w wierszu z danym dniem.

Dodatkowo informacja jest widoczna w polu „historia modyfikacji” dotycząca konkretnego wiersza w terminarzu.
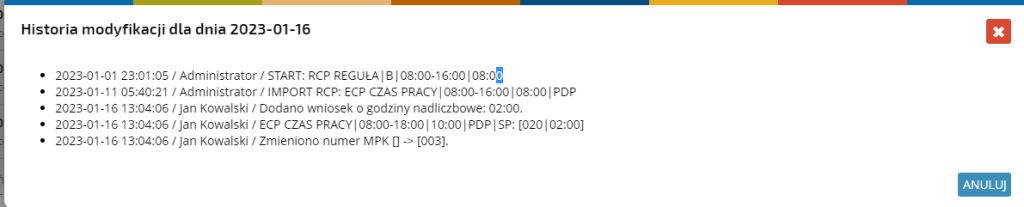
Po zaakceptowaniu Polecenia pracy w godzinach nadliczbowych, Manager ma możliwość zmiany, usunięcia oraz dodania nr MPK.
Usunięcie i zmiana numeru MPK
– usunięcie nru MPK
W celu usunięcia przypisania nr MPK do godzin nadliczbowych, otwórz w trybie edycji zaakceptowany dok. Polecenia i odznacz pole MPK w kolumnie OPCJE DODATKOWE w sekcji SZCZEGÓŁY DOKUMENTU
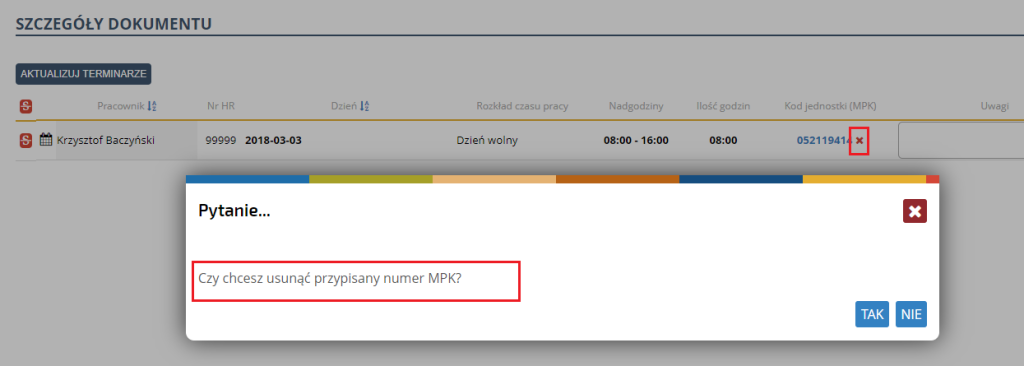
Po zatwierdzenie chęci usunięcia nr MPK i zapisaniu dokumentu Polecenia, dane są aktualizowane w terminarzu pracownika.
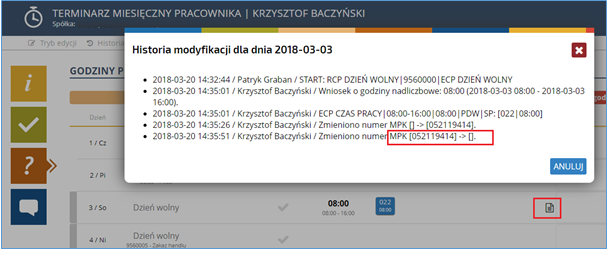
– zmiana MPK na inny
W celu zmiany przypisania nr MPK do godzin nadliczbowych, otwórz w trybie edycji zaakceptowany dok. Polecenia i kliknij na prostokącik z symbolem rysika znajdujący się pod pozycją MPK w szczegółach dokumentu
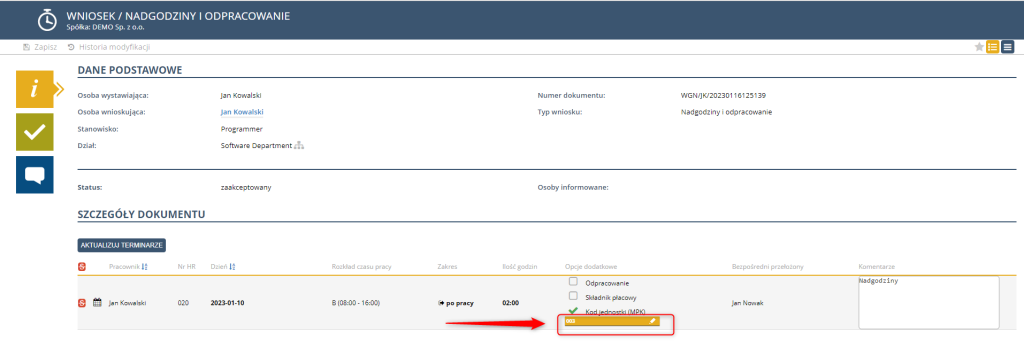
i wybierz odpowiedni numer.
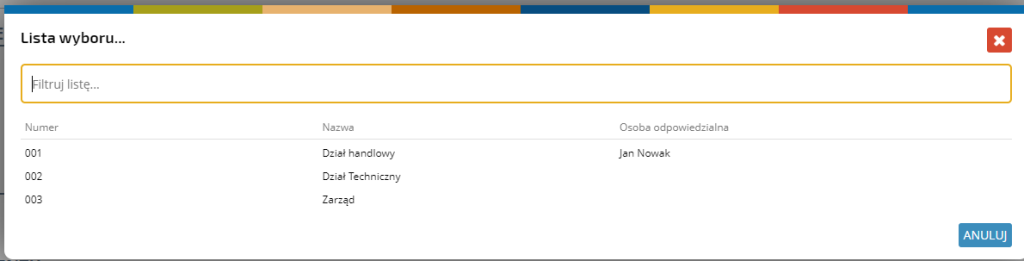
Po wskazaniu innego nr MPK i zapisaniu dokumentu Polecenia, dane są aktualizowane w terminarzu pracownika.
Dane dotyczące wprowadzonych nr MPK przy godzinach nadliczbowych są prezentowane w odpowiedniej tabeli w Podsumowaniu terminarza.

Raport Excel -> MPK dla godzin nadliczbowych
W celu wyraportowania nadgodzin rozpisanych na inny nr MPK, należy skorzystać z raportu Eksport XLS -> MPK dla godzin nadliczbowych.
Raport ten zawiera tylko i wyłącznie te nadgodziny, które zostały rozdekretowane na inny nr MPK.