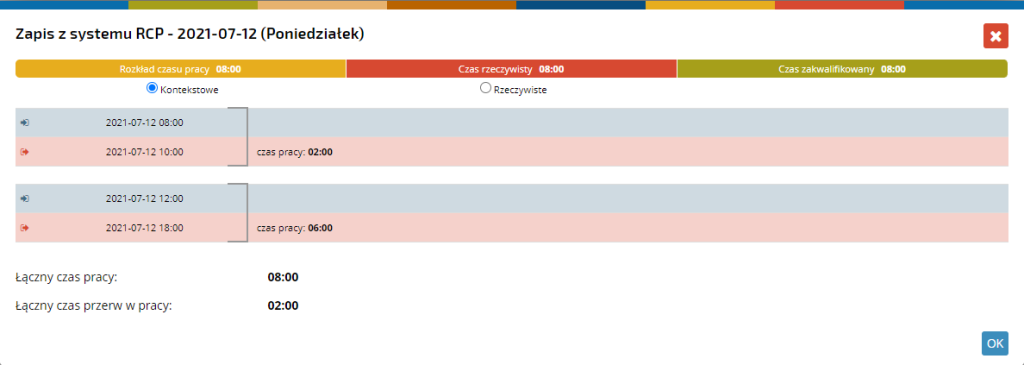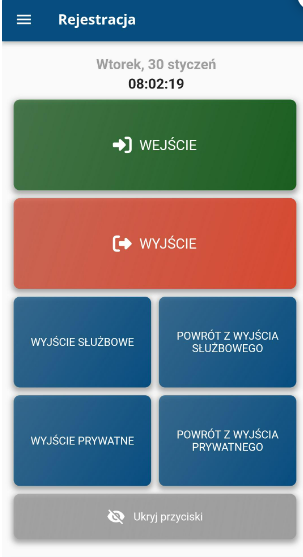W przypadku korzystania z czytników rejestracji wejść/wyjść, system automatycznie pobiera logi z urządzeń RCP i wprowadza do terminarza pracownika.
W przypadku braku czytników RCP, użytkownik może samodzielnie zarejestrować rozpoczęcie i zakończenie czasu pracy. W celu zarejestrowanie rozpoczęcia bądź zakończenia czasu pracy, należy się zalogować do systemu i wybrać ikonkę ![]() znajdującą się w prawym górnym ekranie aplikacji.
znajdującą się w prawym górnym ekranie aplikacji.
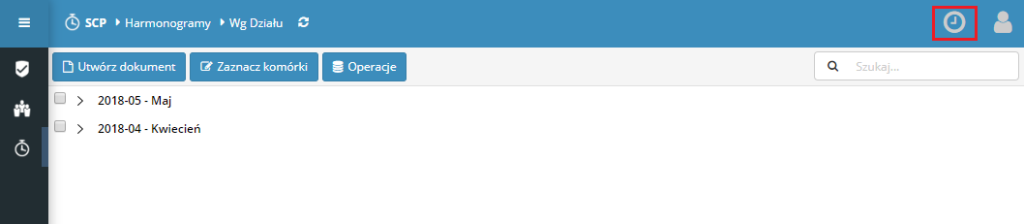
Jeżeli w parametrach masz ustawioną opcję otwarcia rejestracji czasu pracy po zalogowaniu, okienko z rejestracją czasu pracy pojawi się automatycznie.
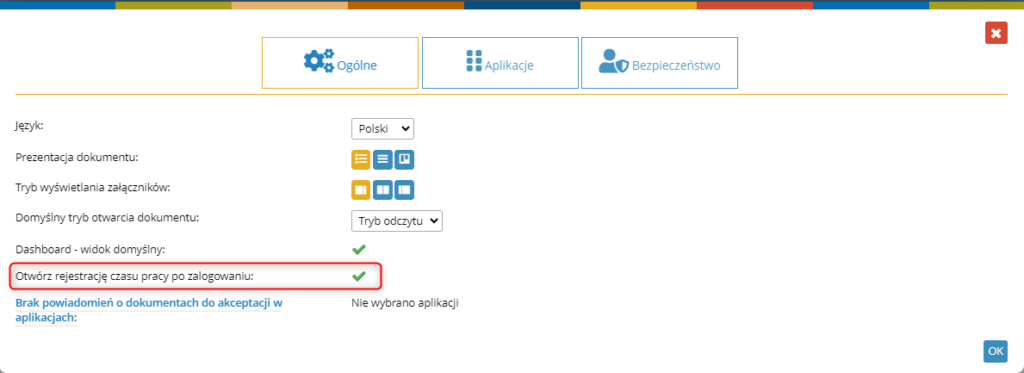
W kolejnym kroku wskazujemy czy rozpoczynamy pracę (przycisk WEJŚCIE) czy kończymy (przycisk WYJŚCIE).
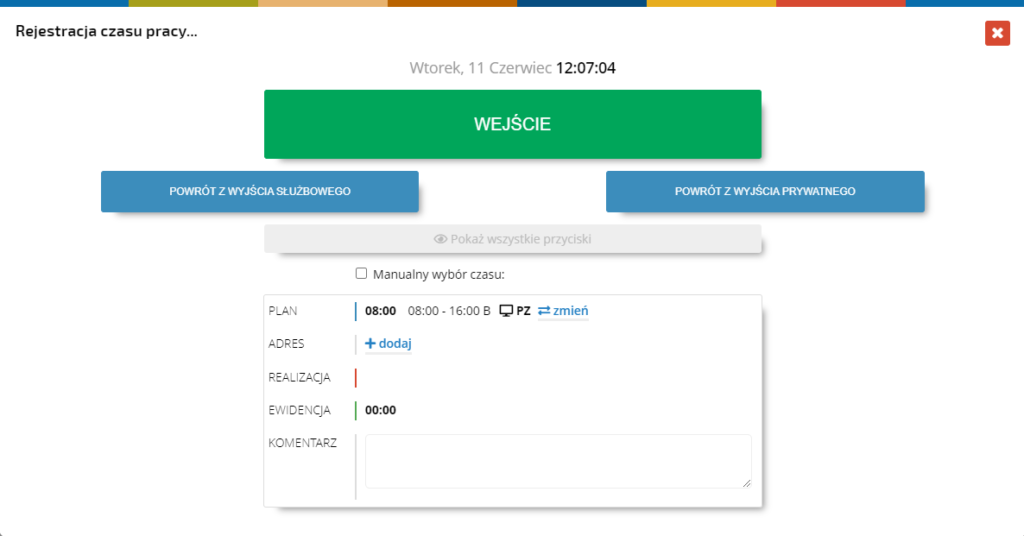
Po wybraniu jednego z przycisków, system zarejestruję godzinę (wejścia/wyjścia), która widnieje na ekranie a okno do rejestracji czasu pracy automatycznie się zamknie.
Taką samą operację można wykonać z urządzenia mobilnego np. telefonu czy tabletu, poprzez zalogowanie się do systemu i wykonanie takich samych operacji.
W zależności od uprawnień, Manager może dokonać rejestracji czasu pracy dla pojedynczych pracowników bądź dla większej grupy. W tym celu, podobnie jak poprzednio, wybieramy ikonkę ![]() znajdującą się w prawym górnym ekranie aplikacji.
znajdującą się w prawym górnym ekranie aplikacji.
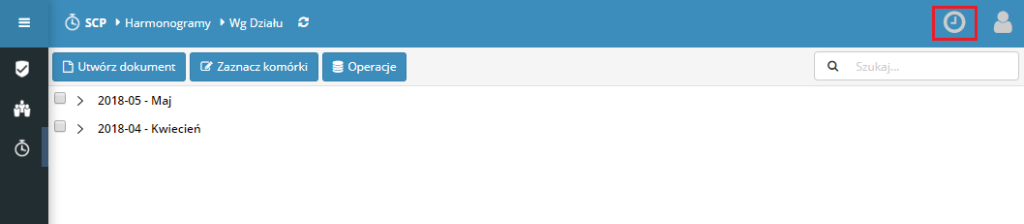
W kolejnym kroku, na liście pracowników zaznaczamy osoby, dla których chcemy zarejestrować czas pracy.
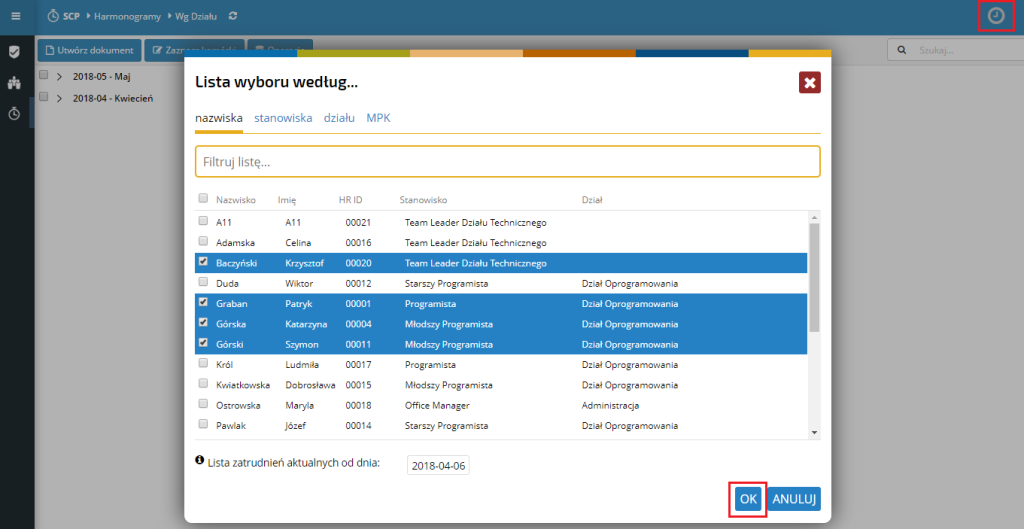
Następnie wskazujemy czy rejestrujemy rozpoczęcie pracy (przycisk WEJŚCIE) czy zakończenie (przycisk WYJŚCIE).
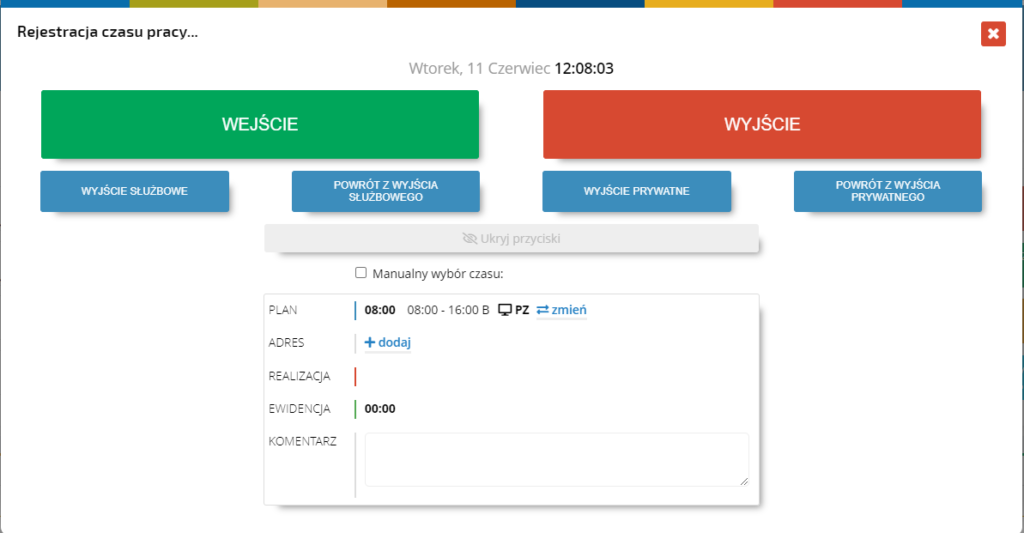
Po wybraniu jednego z przycisków, system zarejestruję godzinę (wejścia/wyjścia), która widnieje na ekranie a okno do rejestracji czasu pracy automatycznie się zamknie.
Zarejestrowane godziny rozpoczęcia bądź zakończenia czasu pracy będą widoczne w terminarzu pracownika w kolumnie Czas Rzeczywisty.
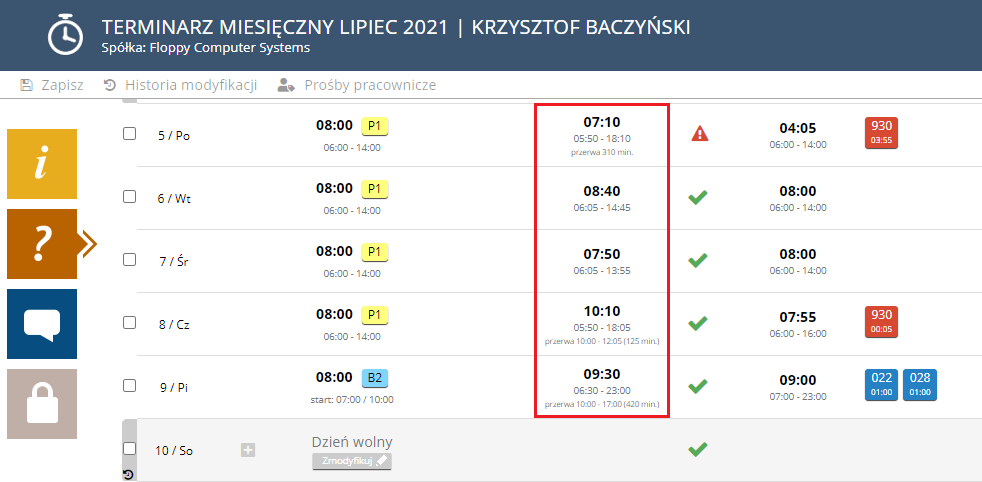
Po kliknięciu na komórkę z odbiciami rzeczywistymi, wyświetla się lista odbić zarejestrowanych w systemie. Jeśli w ciągu dnia zostanie zarejestrowana jakaś przerwa, system to w odpowiedni sposób zwizualizuje.