Po zarejestrowaniu rzeczywistych godzin czasu pracy, w zależności od uprawnień nadanych użytkownikowi, możemy dokonać modyfikacji w ewidencji czasu pracy. W tym celu otwieramy terminarz danego pracownika (klikając na niego bezpośrednio na widoku).
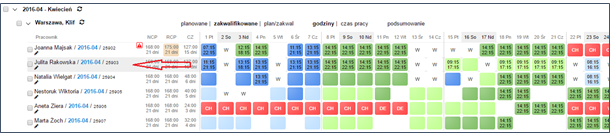
W celu zmodyfikowania faktycznego czasu pracy (skrócenie lub wydłużenie czasu pracy) w trybie edycji klikamy na ikonę „rysika.
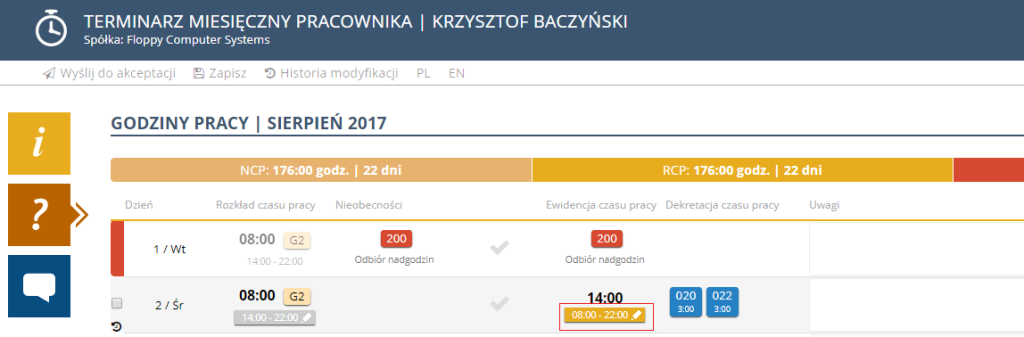
Następnie wskazujemy poprawne godziny czasu pracy.
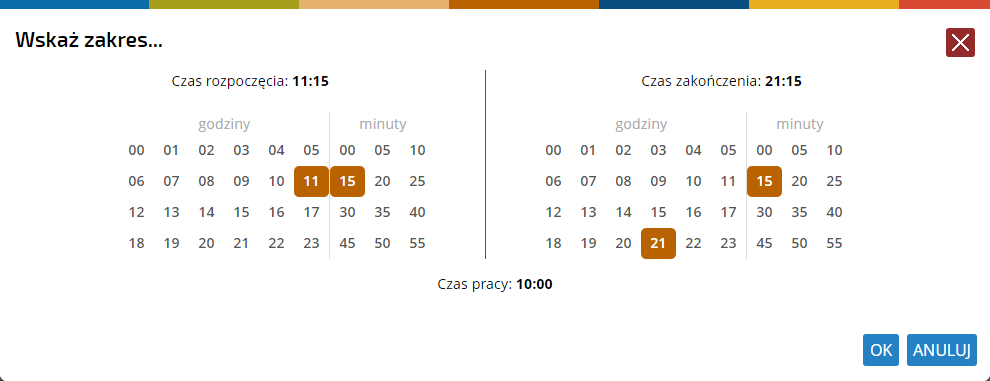
W przypadku nadpracowania (wydłużenia czasu pracy) system automatycznie wyliczy przysługujące nadgodziny lub poprosi o uzupełnienie dokumentu „Polecenie pracy w godzinach nadliczbowych”.

W przypadku skrócenia czasu pracy, system automatycznie wprowadzi domyślny składnik niedopracowania, w zależności od implementacji może to być inny składnik niedopracowania .

W celu oznaczenia nieobecności całodniowej klikamy na ikonkę „szara ikonka V” i wybieramy nieobecność.

W kolejnym kroku wskazujemy odpowiedni kod nieobecności. W taki sposób możemy zdefiniować nieobecność całodniową z kodem 94P.
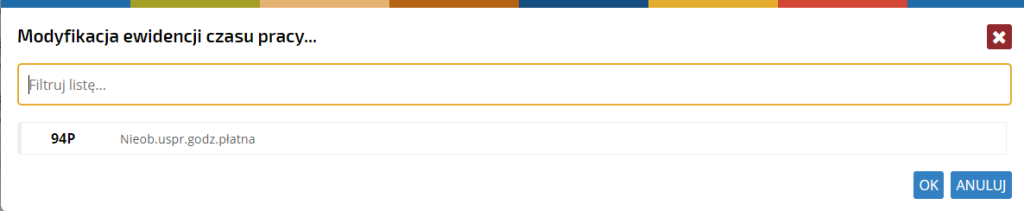

W celu usunięcia błędnie wprowadzonej nieobecności całodniowej, należy w trybie edycji najechać myszką na kod nieobecności i kliknąć na przycisk „X”, zgodnie z poniższym zdjęciem.

Dla nieobecności godzinowej (niedopracowania godzinowego) należy dany dzień zakwalifikować jako czas pracy, odpowiednio modyfikując faktycznie zakwalifikowany czas pracy.

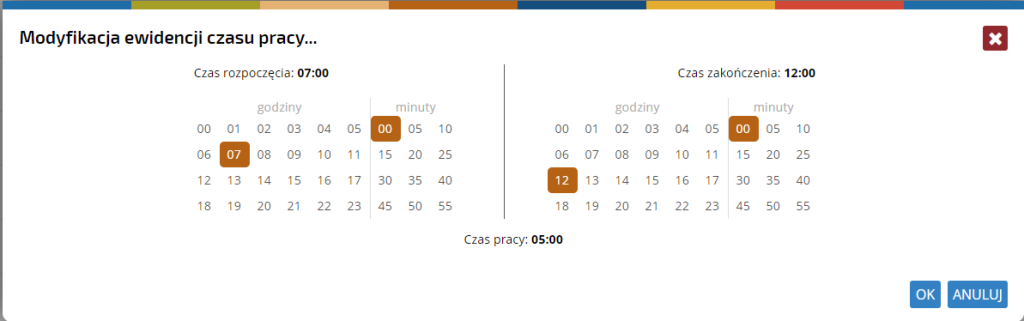

W celu usunięcia błędnie wprowadzonej nieobecności godzinowej lub zmiany czasu jej trwania, należy zmodyfikować odpowiednio godziny faktycznie przepracowanego czasu pracy. W przypadku zrównania tych godzin z planem nieobecność zostanie usunięta.
